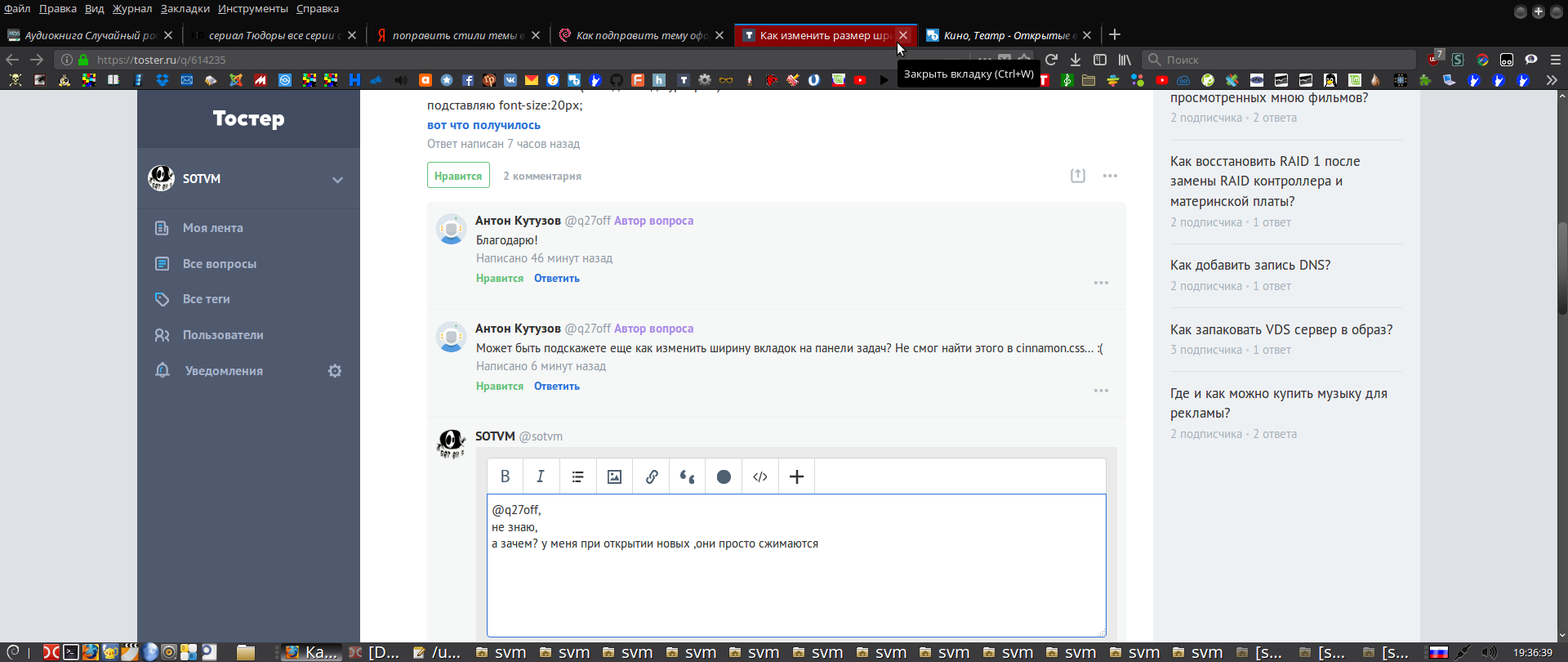- Подскажите пожалуйста как в Linux Mint увеличить шрифты, а то все очень мелко?
- Linux mint увеличить шрифт
- Как изменить размер шрифта на панели задач в Linux Mint?
- Cinnamon. Часть третья. Настройка шрифтов
- Подскажите пожалуйста как в Linux Mint увеличить шрифты, а то все очень мелко?
- compizomania
- Страницы
- 15 сентября 2014
- Как изменить шрифты установленные по умолчанию на шрифты Windows в Ubuntu, Linux Mint и ElementaryOS
- Linux Mint: как изменить шрифты по умолчанию и размер шрифта
- Настройки шрифта
Подскажите пожалуйста как в Linux Mint увеличить шрифты, а то все очень мелко?
Не только рабочего стола, а везде, в том числе системных и не системных приложениях, например вайбер, OBS?
самый надёжный и грубый способ — снизить разрешение экрана
все остальные — это частные случаи
в системных настройках есть где-то опция для увеличения шрифтов в тех местах, где они отрисовываются через системные библиотеки виджетов (?), кажется, вот эта https://forums.linuxmint.com/viewtopic.php?t=239367
иногда помогает прописать xrandr —output . —dpi . где-то в системном xinitrc (?)
в приложухах, которые просто запрашивают область и сами рисуют там всякие тексты-кнопочки (telegram, например) это вряд ли поможет, зато у них у самих в настройках есть возможность масштабирования интерфейса
в firefox тоже есть где-то в about:config возможность масштабировать сайты, системные настройки на это не повлияют
короче, нужно сначала проставить все «общие» настройки, которые найдёшь по запросу linux hidpi, потом по отдельности допиливать напильником места, где мелкий гуй всё ещё вылазит
их будет по идее немного, и в основном это будут сурьёзные приложения, а не всякие калькуляторы
А как поменять разрешение рабочего стола? Желательно с помощью GUI
user49912 Оракул (51189) где-то в системных настройках, раздел «экран», «дисплей» или около того точнее не скажу, ведь графическая оболочка не указана, да и если бы была указана, я с ними не особо знаком
Linux mint увеличить шрифт
Как изменить размер шрифта на панели задач в Linux Mint?
PS Пользуюсь LMDE3, но полагаю, что суть одна и та же. 

Антон Кутузов,
куда меньше то?у меня 3 символа минимум 18 максимум
а если больше ? и никуя не видно? (я не пойму о чём речь). у меня карта никакая и она не вывозит по HDMI
режим моего монитора 2560×1080
у меня сейчас разрешение 1920×810 ,(ограниченное выходом hdmi видеокарты )
но сам монитор, растягивает изображение на весь экран (там есть такая фишка).
могу включить 1920×1080 ,но так как монитор формата 21:9 ,то останется не используемая область,
т.е. чёрные полосы ,а это 25% монитора 🙁 Источник
Cinnamon. Часть третья. Настройка шрифтов
Как это принято во всех без исключения десктопах, умолчальные шрифты интерфейса в Ciinamon’е мелкие до полной нечитаемости (например, мной). И к тому же эстетически не самые прекрасные из существующих. Поэтому подгонка их под мои глаза — это первое, что я делаю в свежеустановленной системе. Шрифты интерфейса в Ciinamon’е настраиваются с помощью одноимённого модуля Центра управления. И делается это вполне очевидным образом: На скриншоте представлены уже результаты шрифтовой коррекции (иначе я бы не увидел, как его сделать). По поводу которых скажу пару слов, хотя прекрасно понимаю, что шрифты — дело более чем интимное, и доверять тут надо своим глазам, а не чужим словам. И тем более не абстрактным соображениям относительно всяких ваших хинтингов и сглаживаний.
В качестве универсального шрифта для элементов интерфейса я последнее время применяю Cantarell — авторство этой гарнитуры обычно приписывается GNOME, но на самом деле её создал Дэйв Кроссланд (Dave Crossland — см. его блог). Разработчики GNOME 3 задействовали её по умолчанию в GNOME Shell, она включена в каталог Google Fonts, а также присутствует в репозиториях большинства дистрибутивов. И, на мой сугубо субъективный взгляд (с учётом все оговорок предыдущего абзаца), в настоящий момент это лучший выбор для отображения всех элементов интерфейса. Что же до моноширинного шрифта — по умолчанию он задействуется в эмуляторах терминала («десктоных», типа GNOME Terminal, но не в автономных, вроде XTerm сотоварищи) и текстовых редакторах (таких, как Gedit и Geany). Однако в обоих классах приложений имеются собственные средства переопределения шрифтов, поэтому тут я особо не заморачиваюсь, выбирая более-менее универсальную гарнитуру подходящего кегля. Включив в панели выбора шрифтов Расширенный режим, можно подстроить такие вещи, как режимы сглаживания (antialiasing) и хинтинга (hinting — в локализованном варианте какой-то умник перевёл это как Подсказки): Я этим не заморачивался — параметры по умолчанию меня вполне устраивают. Что же до масштабирования шрифтов (то есть увеличения/уменьшения их видимого размера без изменения базового кегля, аналог Control +/Control — в браузерах) — полагаю эту фичу откровенно вредной. Изменение шрифтов интерфейса распространяется на все его элементы (в Ubuntu, оговорки про остальные дистрибутивы я сделал ранее, в том числе задним числом и про Mageia 4), кроме… Кроме шрифтов управляющей панели и главного меню. Их изменить штатными средствами нельзя. Но если очень хочется — то можно: нештатными, через изменение темы оформления. Однако сначала необходимо сказать о последних, тем более что этот вопрос — следующий в повестке дня. Источник
Подскажите пожалуйста как в Linux Mint увеличить шрифты, а то все очень мелко?
в системных настройках есть где-то опция для увеличения шрифтов в тех местах, где они отрисовываются через системные библиотеки виджетов (?), кажется, вот эта https://forums.linuxmint.com/viewtopic.php?t=239367
иногда помогает прописать xrandr —output . —dpi . где-то в системном xinitrc (?) в приложухах, которые просто запрашивают область и сами рисуют там всякие тексты-кнопочки (telegram, например) это вряд ли поможет, зато у них у самих в настройках есть возможность масштабирования интерфейса
в firefox тоже есть где-то в about:config возможность масштабировать сайты, системные настройки на это не повлияют короче, нужно сначала проставить все «общие» настройки, которые найдёшь по запросу linux hidpi, потом по отдельности допиливать напильником места, где мелкий гуй всё ещё вылазит
их будет по идее немного, и в основном это будут сурьёзные приложения, а не всякие калькуляторы C DPI сработало! Спасибо! А как поменять разрешение рабочего стола? Желательно с помощью GUI Источник
compizomania
Азбука в Linux для начинающих и не только. Я знаю только то, что ничего не знаю, но другие не знают и этого. Сократ
Страницы
15 сентября 2014
Как изменить шрифты установленные по умолчанию на шрифты Windows в Ubuntu, Linux Mint и ElementaryOS

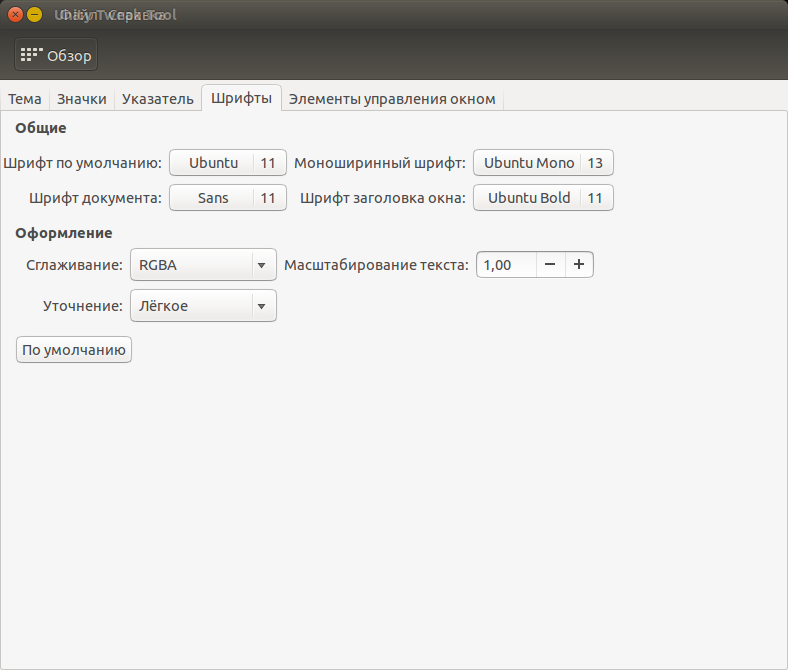
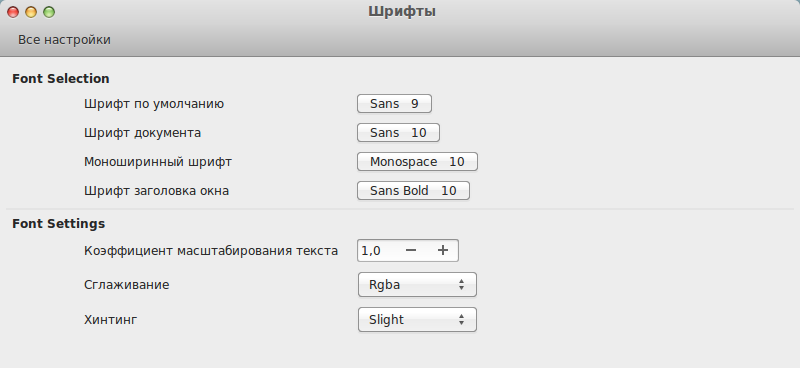
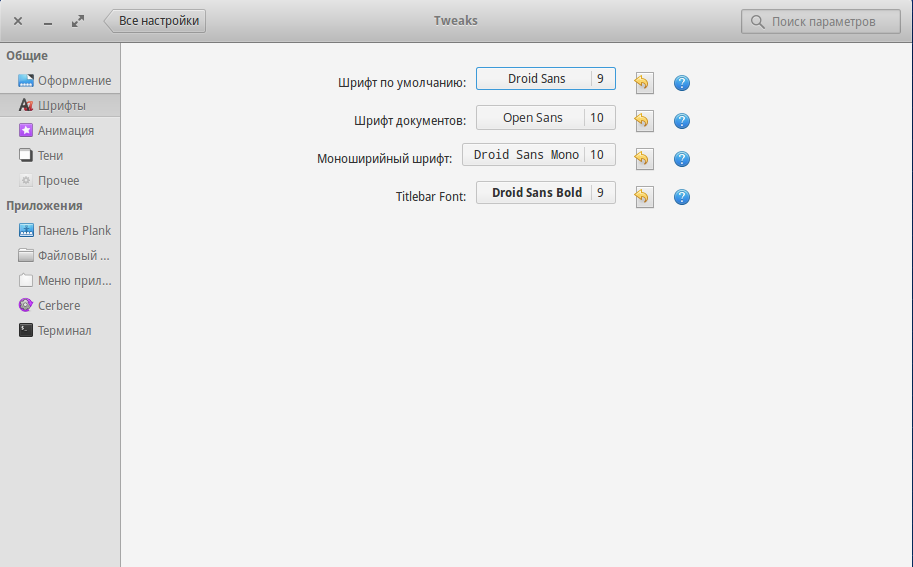
Для начала нужно скачать пакет шрифтов Microsoft. Выполните в терминале следующую команду: sudo apt-get install msttcorefonts Но в пакете msttcorefonts нет шрифта Тahoma, поэтому установим дополнительно к шрифтам Microsoft, шрифт Тahoma этими командами в терминале: cd /tmp && wget http://www.stchman.com/tools/MS_fonts/tahoma.zip
sudo unzip -d /usr/share/fonts/truetype/msttcorefonts /tmp/tahoma.zip Для того, чтобы шрифты были видны системой, выполните следующую команду: По окончании установки нужно выбрать подходящий шрифт и активировать его. В Ubuntu необходимо установить программу настройки рабочего стола — Unity Tweak Tool из Центра приложений. Или выполните команду в терминале:
sudo apt install unity-tweak-tool Откройте Unity Tweak Tool — Оформление — Шрифты, выберите нужные и активируйте: 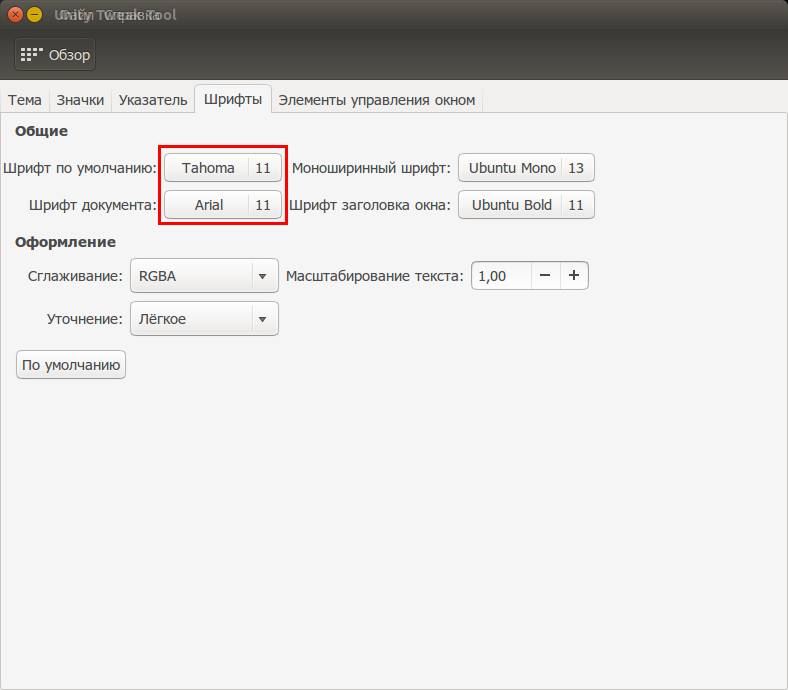
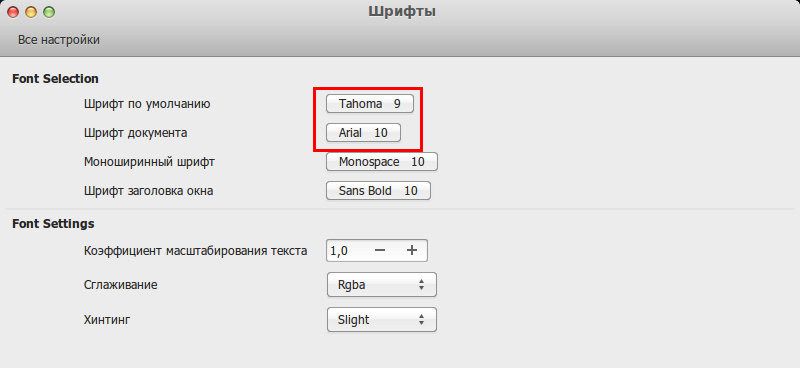
sudo apt-add-repository ppa:versable/elementary-update -y
sudo apt-get update
sudo apt-get install elementary-tweaks Для установки elementary-tweaks в ElementaryOS 0.3 Freya выполните эти команды: sudo add-apt-repository ppa:mpstark/elementary-tweaks-daily
sudo apt-get update
sudo apt-get install elementary-tweaks Откройте Параметры системы — Tweaks — Шрифты и измените шрифты на своё усмотрение: Примечание . Для возврата к шрифтам по умолчанию в приложениях по настройке системы есть кнопки, которые служат для этой цели.
В Unity Tweak Tool — Оформление — Шрифты нажмите кнопку внизу окна — По умолчанию.
В Linux Mint (Cinnamon) вернуть шрифты по умолчанию нужно путём поиска, т.к. кнопка возврата отсутствует.
В ElementaryOS: Параметры системы — Tweaks — Шрифты, напротив каждого шрифта имеется кнопка в виде возвратной стрелки. Источник
Linux Mint: как изменить шрифты по умолчанию и размер шрифта
Во многом мы взаимодействуем с компьютером через текст. Для отображения текста на экране используются шрифты, определяющие внешний вид символов. Для разных целей можно использовать разные шрифты. Linux Mint определяет пять стандартных вариантов использования шрифтов, которые можно настраивать независимо.
Чтобы настроить шрифты, которые использует Linux Mint, вам необходимо открыть инструмент выбора шрифтов. Для этого нажмите клавишу Super, затем введите «Выбор шрифта» и нажмите Enter.
Совет. Клавиша «Super» — это имя, которое многие дистрибутивы Linux дают клавише Windows или клавише «Command» Apple, чтобы избежать проблем с торговыми марками.
Первый из пяти шрифтов «Шрифт по умолчанию» используется для большей части текста в операционной системе. «Шрифт рабочего стола» используется исключительно для надписей на значках рабочего стола. «Шрифт документа» предназначен для использования при отображении документов, однако большинство средств просмотра документов используют свои собственные настройки шрифта, поэтому особого смысла в этом нет. «Моноширинный шрифт» изменяет шрифт, используемый терминальными приложениями. Шрифт «Заголовок окна» изменяет шрифт, используемый для заголовка окна в верхней части каждого окна.
Примечание. Параметры шрифта влияют только на некоторые приложения. Приложения, которые устанавливают свои собственные шрифты, такие как Libre Office Writer или Google Chrome, не пострадают.
Щелкнув шрифт, используемый в настоящее время для любой из пяти категорий шрифтов, вы можете выбрать новый шрифт или настроить размер шрифта. В окне «Выберите шрифт» вы можете использовать верхнее текстовое поле для поиска шрифта по имени. Кроме того, нижнее текстовое поле используется, чтобы показать, как будут выглядеть получившийся шрифт и размер шрифта.
Если вы хотите вернуться к внешнему виду по умолчанию, шрифты по умолчанию: «Ubuntu Regular», «Ubuntu Regular», «Sans Regular», «Monospace Regular» и «Ubuntu Medium» соответственно. Все шрифты по умолчанию имеют размер 10.
Настройки шрифта
«Коэффициент масштабирования текста» регулирует масштабирование всех затронутых шрифтов, при этом большие числа увеличивают масштаб шрифтов. «Подсказка» — это метод настройки отображения символов путем их выравнивания по горизонтали и вертикально с физическими пикселями на экране, чтобы минимизировать размытие вокруг прямых линий.
«Сглаживание» — это процесс попытки сгладить неровные края, особенно заметные на диагональных линиях и кривых, путем применения тонкого эффекта размытия для улучшения качества изображения. Порядок «RGBA» используется для настройки применения эффекта сглаживания.
Совет. Для сглаживания «RGBA» относится к типу цветов, применяемых к гладким краям, а именно: красный, зеленый, синий и альфа. «Альфа» технически не является цветом, это термин, используемый для обозначения прозрачности. В процессе сглаживания цвет некоторых пикселей корректируется путем добавления цвета, тогда как другие становятся немного более прозрачными.