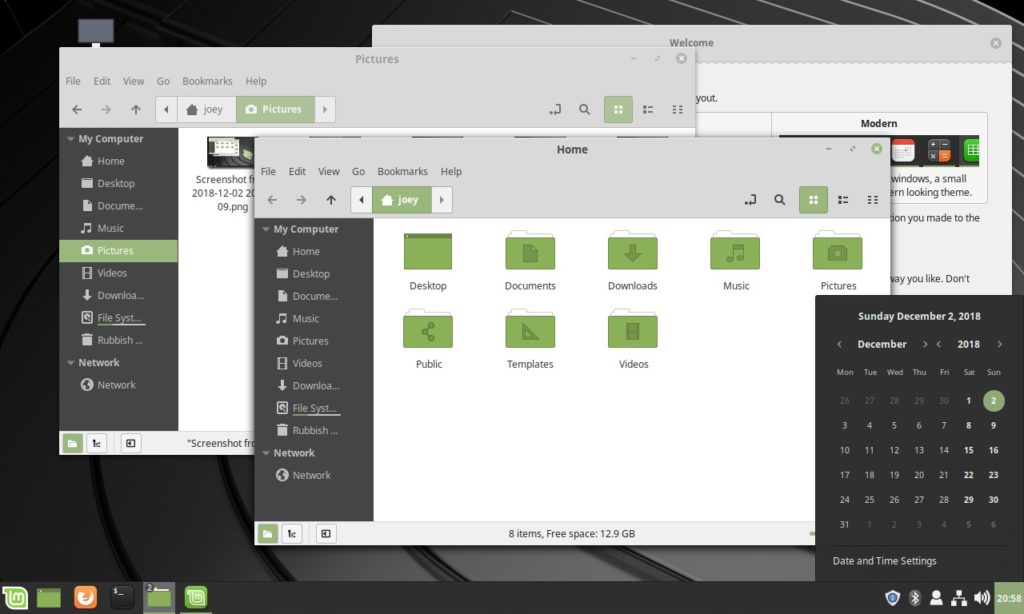Как изменить темы в Linux Mint
Использование Linux Mint с самого начала представляет собой уникальный опыт для его основной среды рабочего стола: Cinnamon. Это один из основных особенности, почему я люблю Linux Mint .
Поскольку команда разработчиков Mint начал серьезно относиться к дизайну Апплет «Темы» стал важным средством не только для выбора новых тем, значков, кнопок, границ окон и указателей мыши, но и для установки новых тем прямо из него. Заинтересованы? Давайте начнем с этого.
Как изменить тему в Linux Mint
Найдите темы в Меню и откройте апплет Темы.
В апплете есть кнопка «Добавить / Удалить», довольно просто, а? И, нажав на нее, вы и я можем увидеть темы Cinnamon Spices (официальный репозиторий аддонов Cinnamon), упорядоченные в первую очередь по популярности.
Чтобы установить один из них, все, что нужно сделать, это нажать на предпочитаемый и дождаться его загрузки. После этого тема будет доступна в опции «Рабочий стол» на первой странице апплета. Просто дважды щелкните одну из установленных тем, чтобы начать ее использовать.
Изменение тем в Linux Mint Cinnamon
Вот как выглядит Linux Mint по умолчанию:
И вот после того, как я сменил тему:
Все темы также доступны на сайте Cinnamon Spices для получения дополнительной информации и больших снимков экрана, чтобы вы могли лучше понять, как будет выглядеть ваша система.
Установка сторонних тем в Linux Mint
«Я видел эту удивительную тему на другом сайте, но ее нет в Cinnamon Spices…»
В Cinnamon Spices есть хорошая коллекция тем, но вы все равно обнаружите, что тема, которую вы видели где-то еще, недоступна на официальном сайте Cinnamon.
Что ж, было бы неплохо, если бы был другой способ, а? Вы можете представить, что есть (я имею в виду… очевидно, что есть). Итак, обо всем по порядку, есть и другие веб-сайты, на которых мы с вами можем найти новые интересные темы.
Я рекомендую зайти в Cinnamon Look и просмотреть там темы. Если вам что-то нравится, скачайте.
После загрузки предпочтительной темы у вас будет сжатый файл со всем необходимым для установки. Извлеките его и сохраните в ~ / .themes. Смущенный? Путь к файлу «~» — это ваша домашняя папка: /home//.themes.
Так что перейдите в свой домашний каталог. Нажмите Ctrl + H, чтобы показать скрытые файлы в Linux . Если вы не видите папку .themes, создайте новую папку и назовите .themes. Помните, что точка в начале имени папки важна.
Скопируйте извлеченную папку темы из каталога загрузок в папку .themes на домашней странице.
После этого найдите установленную тему в упомянутом выше апплете.
Помните, что темы должны быть настроены для работы в Cinnamon, даже несмотря на то, что это форк GNOME, не все темы, созданные для GNOME, работают в Cinnamon.
Изменение темы — это часть настройки Cinnamon. Вы также можете изменить внешний вид Linux Mint, изменив значки .
Надеюсь, теперь вы знаете, как менять темы в Linux Mint. Какую тему вы собираетесь использовать?
Жоао Гондим
Я изучаю информатику, страстно увлекаюсь идеями бесплатного программного обеспечения и программного обеспечения с открытым исходным кодом, а также энтузиаст науки о данных. Люблю играть в баскетбол, гладить собак и устраивать карнавал в Сальвадоре.
Как изменить тему в Linux Mint
Программы
Использование Linux Mint с самого начала является уникальным опытом в основной среде рабочего стола Cinnamon. Это одна из главных особенностей, почему я люблю Linux Mint.
Поскольку команда разработчиков Mint начала относиться к дизайну более серьезно, апплет «Themes» стал важным способом не только выбора новых тем, значков, кнопок, границ окна и указателей мыши, но и установки новых тем непосредственно из него.
Как изменить тему в Linux Mint
Найдите темы в меню и откройте апплет Themes.
Установить тему Linux Mint
Апплет Themes обеспечивает простой способ установки и изменения тем
В апплете есть кнопка «Добавить / Удалить», довольно просто, да? И, нажимая на нее, вы и я можем видеть темы Cinnamon Spices (официальный репозиторий аддонов Cinnamon), упорядоченные по популярности.
Установить тему Linux Mint 2
Установка новых тем в Linux Mint Cinnamon
Чтобы установить его, все, что нужно сделать, это щелкнуть по приглянувшейся теме и дождаться загрузки. После этого тема будет доступна в опции «Рабочий стол» на главной странице апплета. Просто дважды щелкните по одной из установленных тем, чтобы начать ее использовать.
Все темы также доступны на сайте Cinnamon Spices для получения дополнительной информации и больших снимков экрана, чтобы вы могли лучше рассмотреть, как будет выглядеть ваша система.
Установка сторонних тем в Linux Mint
В Cinnamon Spices есть хорошая коллекция тем, но вы все равно рано или поздно обнаружите, что тема, которую вы видели в другом месте, не доступна на официальном сайте Cinnamon.
В этом случае было бы неплохо, иметь другой способ, ведь есть другие сайты, где мы с вами можем найти новые интересные темы.
Я рекомендую заглянуть на Cinnamon Look и просмотреть темы там. Скачайте оттуда понравившуюся вам тему.
После загрузки темы у вас будет сжатый файл со всем необходимым для установки. Распакуйте его и сохраните в папке themes, которая находится в домашней директории:
Не понятно что значит «~» ? Подобным образом сокращается путь до домашней директории пользователя. Вот полный вариант, где USERNAME ваш логин в системе :
Итак, перейдите в свой домашний каталог. Нажмите Ctrl + H, чтобы показать скрытые файлы в Linux. Если вы не видите папку .themes, создайте новую папку и назовите .themes. Помните, что точка в начале имени папки обязательна.
Скопируйте извлеченную папку темы из вашего каталога загрузок в папку .themes на вашей домашней директории.
После этого ищите установленную тему в вышеупомянутом апплете.
Помните, что темы должны работать на Cinnamon, хотя это ветвь GNOME, не все темы, созданные для GNOME, работают на Cinnamon.
Изменение темы является одной из частей настройки Cinnamon. Вы также можете изменить внешний вид Linux Mint, изменив значки.
Кастомизация Linux Mint 20/21 + Nord theme
Данный пост является частью цикла постов по плавному переходу С Windows на Linux . Если пропустили, вот список предыдущих частей:
Сегодня будем настраивать внешний вид и макет рабочего стола Linux Mint редакции Cinnamon под свои предпочтения.
Присоединяйтесь к нашему каналу: t.me/r4ven_me и чату: t.me/r4ven_me_chat в Telegram.
Сразу прошу обратить внимание на то, что все действия описанные в данном руководстве вы делаете на свой страх и риск. Прошу это понимать. Мой блог – это лишь площадка, где я рассказываю про свой опыт и делюсь своим мнением по каким-либо вещам и явлениям.В данной инструкции я расскажу, как кастомизирую свой рабочий стол с Linux Mint Cinnamon. Действия, описанные в этом посте представляют собой лишь рекомендации. Я не претендую ни на какую исключительность и авторитетность. Это работа со свободным и открытым программным обеспечением. В этом его суть – в свободе и возможности выбора, в том числе и для самовыражения.
Существует множество вариантов цветовых схем/палитр. Такую вещь я расцениваю исключительно как индивидуальную. У каждого могут быть свои, специфические предпочтения, а кто-то может вообще не заморачиваться по этому поводу, предпочитая суровый дефолт. Свои рабочие столы, лично я предпочитаю оформлять в цветовой палитре Nord от крутых ребят из проекта Arctic Ice Studio . В качестве макета, в случае Linux Mint Cinnamon, я выбрал стиль рабочего стола Pantheon дистрибутива ElementaryOS.
И так, как говорится, меньше слов, больше картинок.