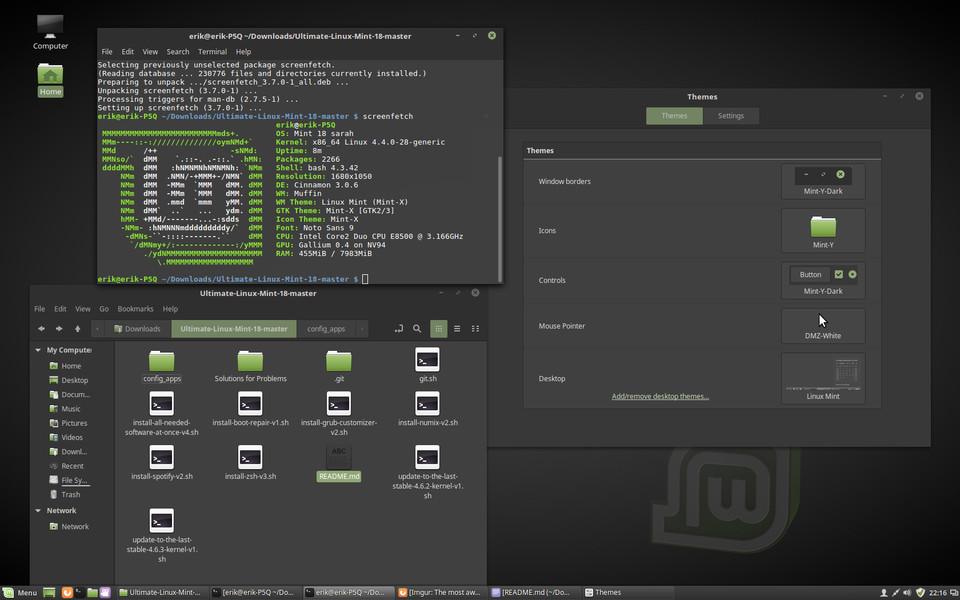- 80 Linux Mint Shortcuts List for Linux
- Download Linux Mint Shortcut keys PDF
- General Linux Mint Shortcuts
- Nemo File Manager Shortcuts
- Manage Windows Shortcuts
- Current Application Window Shortcuts
- Screenshots & Screen Recording Shortcuts
- Others Shortcuts
- Linux mint keyboard shortcuts
- Linux Mint keyboard shortcuts
- Linux Mint
- Frequently used shortcuts (43 shortcuts)
- Program information
- Featured shortcut
80 Linux Mint Shortcuts List for Linux
Linux distributions come with pre-configured Linux Mint Shortcuts. Linux Mint Shortcuts make your work much easier. The most used shortcut by me in Linux is to shut down the system. Ctrl + Alt + Delete are the most used Linux Mint Shortcuts for me.
Download Linux Mint Shortcut keys PDF
There are a number of more Linux Mint Shortcuts that are listed down below and that are used by most Linux users in their everyday life. Download the Linux Mint Shortcuts PDF.
General Linux Mint Shortcuts
| Action | Linux Mint Shortcuts |
|---|---|
| Open the Applications Menu | Win |
| Show desktop | Win + D |
| Open File Manager | Win + E |
| Open the run dialogue | Alt + F12 |
| Open a terminal | Ctrl + Alt + T |
| Undo | Ctrl + Z |
| Redo | Ctrl + Y |
| Copy selected item | Ctrl + C |
| Paste | Ctrl + V |
| Cut selected item | Ctrl + X |
Nemo File Manager Shortcuts
| Action | Linux Mint Shortcut keys |
|---|---|
| New folder | Ctrl + Shift + N |
| Focus on the location bar | Ctrl + L |
| Navigate to the home directory | Alt + Home |
| Navigate up one directory | Alt + Up Arrow key |
| Navigate one directory forward | Alt + Right Arrow key |
| Navigate one directory back | Alt + Left Arrow key |
| Select all items | Ctrl + A |
| Invert selection | Ctrl + Shift + I |
| Open selected item | Ctrl + O |
| Open the selected item in the new tab | Ctrl + Shift + O |
| Properties of the selected item | Alt + Enter |
| Preview selected item | Shift + Enter |
| Rename selected item | F2 |
| Create a shortcut to the selected item | Ctrl + M |
| Delete selected item | Delete |
| Icon view | Ctrl + 1 |
| List view | Ctrl + 2 |
| Compact view | Ctrl + 3 |
| Show hidden files | Ctrl + H |
| Increase icon size | Ctrl + = |
| Decrease icon size | Ctrl + – |
| Reset icon size | Ctrl + 0 |
| Toggle Extra Pane | F3 |
| Toggle the Terminal in the top pane | F4 |
| Toggle left pane | F9 |
| Edit bookmarks | Ctrl + B |
| Add Bookmark | Ctrl + D |
| Cycle focus between panes | F6 |
| New tab | Ctrl + T |
| Switch to tab 1…9 | Alt + 1…9 |
| Next tab | Ctrl + Page Up key |
| Previous tab | Ctrl + Page Down key |
| Move tab left | Ctrl + Shift + Page Up key |
| Move tab right | Ctrl + Shift + Page Down key |
| Close tab | Ctrl + W |
| Find | Ctrl + F |
| New window | Ctrl + N |
| Open file menu | F10 |
| Open the plugin manager | Alt + P |
| Close all windows | Ctrl + Q |
Manage Windows Shortcuts
| Action | Linux Mint Shortcut keys |
|---|---|
| Cycle through open windows on the current Workspace | Alt + Tab |
| Cycle through open windows of the same application on ANY Workspace | Alt + ‘ |
| Toggle Scale View | Ctrl + Alt + Down Arrow key |
| Toggle Expo view | Ctrl + Alt + Up Arrow key |
| Move to the left workspace | Ctrl + Alt + Left Arrow key |
| Move to the right workspace | Ctrl + Alt + Right Arrow key |
| Move the current window to the left workspace | Ctrl + Alt + Shift + Left Arrow key |
| Move the current window to the right workspace | Ctrl + Alt + Shift + Right Arrow key |
Current Application Window Shortcuts
| Action | Linux Mint Shortcut keys |
|---|---|
| Close window | Alt + F4 |
| Unmaximize window | Alt + F5 |
| Resize window | Alt + F7 |
| Move window | Alt + F8 |
| Toggle maximize or unmaximize window | Alt + F10 |
| Open window menu | Alt + Spacebar |
Screenshots & Screen Recording Shortcuts
| Action | Linux Mint Shortcut keys |
|---|---|
| Take a screenshot | Print Screen |
| Copy a screenshot to the clipboard | Ctrl + Print Screen |
| Take a screenshot of the current window | Alt + Print Screen |
| Copy a screenshot of the current window to the clipboard | Ctrl + Alt + Print Screen |
| Toggle desktop recording | Ctrl + Alt + Shift + R |
Others Shortcuts
| Action | Linux Mint Shortcut keys |
|---|---|
| Lock screen | Ctrl + Alt + L |
| Log out | Ctrl + Alt + Delete |
| Open the Shut Down menu | Ctrl + Alt + End |
| Launch Linux Mint online to help | F1 |
| Restart Cinnamon | Ctrl + Alt + Esc |
| Re-detect display devices | Win + P |
| Toggle-looking glass debugging tool | Win + L |
| Restart the X server | Ctrl + Alt + Backspace |
The keyboard is and will always be mightier than the mouse. Because many actions or clicks can be accomplished with just a single keyboard shortcut. Hence learning a handful of shortcuts can make you significantly more productive. Windows users will jump to Windows keyboard shortcuts just like Linux users jumped to Linux mint shortcuts.
Linux mint keyboard shortcuts
1. General Shortcut Keys
Opens the Applications Menu.
Displays the Run Application dialog.
Alt + Print Screen
Takes a screenshot of the window that has focus.
Ctrl + Alt + right arrow
Switches to the workspace to the right of the current workspace.
Ctrl + Alt + left arrow
Switches to the workspace to the left of the current workspace.
Ctrl + Alt + up arrow
Switches to the workspace above the current workspace.
Ctrl + Alt + down arrow
Switches to the workspace below the current workspace.
Ctrl + Alt + d
Minimizes all windows, and gives focus to the desktop.
Starts the online help browser, and displays appropriate online Help.
2. Window Shortcut Keys
Switches between windows. When you use these shortcut keys, a list of windows that you can select is displayed. Release the keys to select a window.
Switches between windows in reverse order. Release the keys to select a window.
Opens the first menu on the left side of the menubar.
Opens the Window Menu.
Moves the focus between items in a menu.
Ctrl + Alt + right arrow
Switches to the workspace to the right of the current workspace.
Ctrl + Alt + left arrow
Switches to the workspace to the left of the current workspace.
Ctrl + Alt + up arrow
Switches to the workspace above the current workspace.
Ctrl + Alt + down arrow
Switches to the workspace below the current workspace.
Ctrl + Alt + d
Minimizes all windows, and gives focus to the desktop.
When a window has focus, you can increase or decrease the size of the window:
Start the resize operation.
Resize the window in the direction of the arrow key.
Complete the resize operation, leaving the window at the current size.
Cancel the resize operation, restoring the window to its original size.
Move windows between workspaces:
Ctrl + Shift + Alt + Arrow key
Use the arrow keys to move windows between workspaces
3. Panel Shortcut Keys
Ctrl + Alt + Tab
Switches the focus between the panels and the desktop. When you use these shortcut keys, a list of items that you can select is displayed. Release the keys to select an item.
Ctrl + Alt + Esc
Switches the focus between the panels and the desktop. Release the keys to select an item.
Opens the popup menu for the selected panel.
Switches the focus between objects on a panel.
Chooses the selected panel object or menu item.
Opens the popup menu for the selected panel object.
Moves the focus between items in a menu. Moves the focus between interface items in an applet also.
Opens the Applications menu from the Menu Bar, if the Menu Bar is in a panel.
4. Application Shortcut Keys
Linux Mint keyboard shortcuts
These Linux Mint shortcuts will make you a better Mint user, because you’ll find that using keyboard shortcuts for snapping windows, copying texts etc. are much faster than using mouse.
Linux Mint
These Linux Mint shortcuts will make you a better Mint user, because you’ll find that using keyboard shortcuts for snapping windows, copying texts etc. are much faster than using mouse.
Frequently used shortcuts (43 shortcuts)
Open applications in the current workspace
After the list is shown, you can use arrow keys to navigate through open windows and press Enter to choose a window.
List all open applications on all workspaces
After the list is shown, you can use arrow keys to navigate through open windows and press Enter to choose a window.
Cycle through open windows
Switch between windows of the same application
Switch between windows of the same application immediately (without showing a popup)
Cycle backwards through open windows
Open the troub l eshooting panel
Maximize the current window
Restore window to its previous size
If the window is maximizded, make it unmaximized
Show d esktop. Press again to return to the previous window
Bring up the window menu for an application
If the window is not maximizded, resize it
Push current window to the left half of the screen. To snap it to the left press CTRL, super, and the left arrow key
Push current window to the right half of the screen. To snap it to the right press CTRL, super, and the right arrow key
Push current window to the top half of the screen. To snap it to the right press CTRL, super, and the up arrow key
Push current window to the top half of the screen. To snap it to the right press CTRL, super, and the down arrow key
Move the window to the monitor on the right
Move the window to the monitor on the left
Move the window to the top monitor
Move the window to bottom monitor
Move the window to a workspace to the left
Move the window to a workspace to the right
Restart the Cinnamon desktop. If Cinnamon locks up, try using this shortcut and see if it solves the issue
Take a screenshot and copy it to the clipboard
Take a screenshot of a section of the screen
Take screenshot of the active window
Take screenshot of the active window and copy it to the clipboard
R ecord a video of the screen
Zoom desktop in / out. Note: Zoom must be enabled under Universal Access Settings
Program information
Program name:
Linux Mint is a Linux distribution based on Ubuntu and Debian. It aims to be «a modern, elegant and comfortable operating system which is both powerful and easy to use». It was first released on August 2006.
Last update: 1/25/2023 9:56 AM UTC
How easy to press shortcuts: 54%
Updated: Added some shortcuts. (2 updates.) 12/26/2019 9:43:49 AM Updated program information.
1/25/2023 10:54:57 AM Added some shortcuts.
Shortcut count: 41
Platform detected: Windows or Linux (not macOS)
Other languages: Turkish French
Featured shortcut
Record a video of the screen.