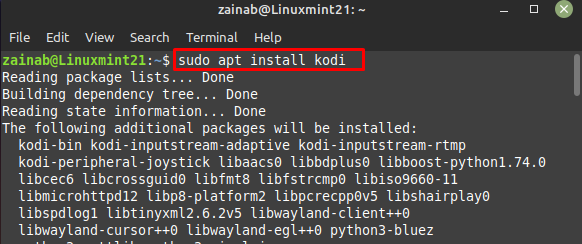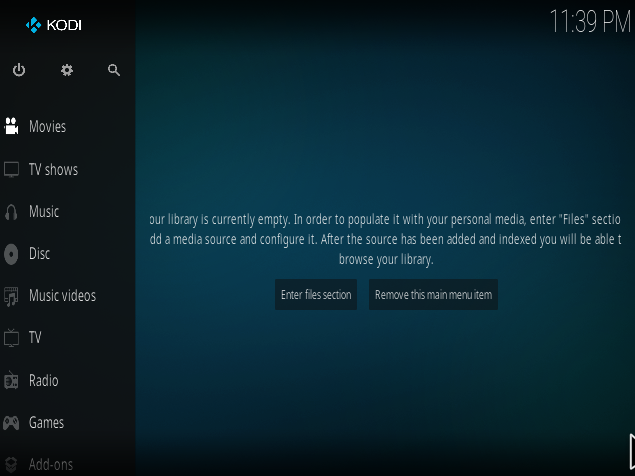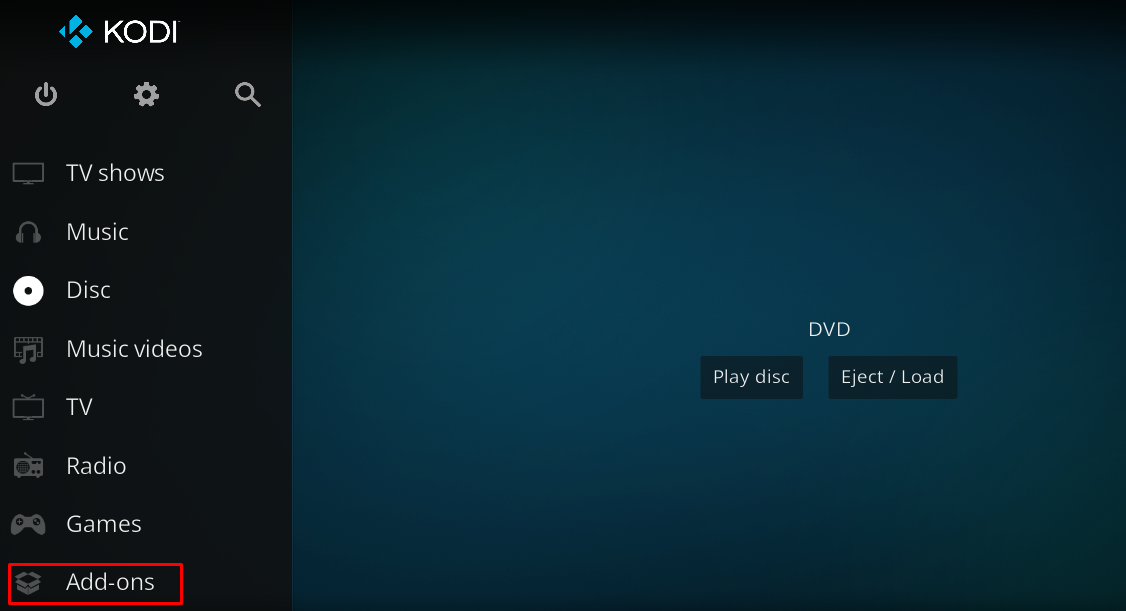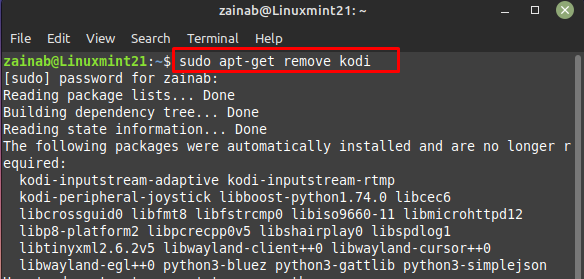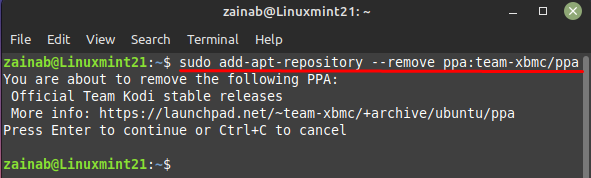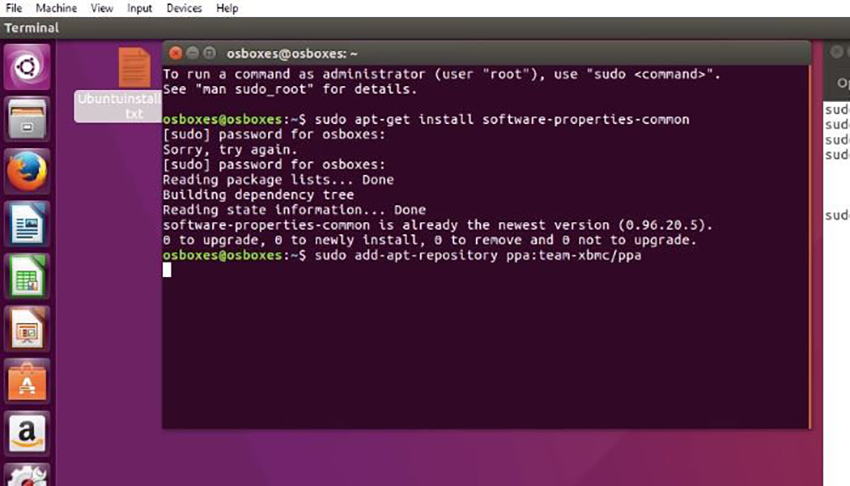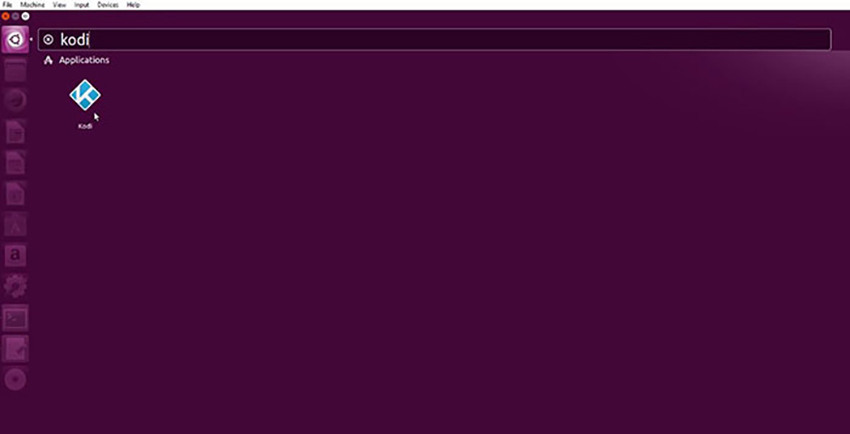- How to Install KODI on Linux Mint 21
- How to Install KODI on Linux Mint 21
- How to Remove KODI on Linux Mint 21
- Conclusion
- About the author
- Zainab Rehman
- Install Kodi Media Player on Linux Mint 20
- Install Kodi on Linux Mint 20
- Step # 1: Install Kodi on your Linux System
- Step # 2: Check the Version of Kodi Installed
- Step # 3: Launch Kodi through your System’s Terminal
- Remove Kodi from Linux Mint 20
- Conclusion
- Search
- About This Site
- Latest Tutorials
- How to Install Kodi on Linux in 2023
- Requirements for Running Kodi on Linux
- How to Install Kodi on Your Linux Computer
- Method #1: Install Kodi on Linux Mint & Ubuntu
- Method #2: Install Kodi on Linux Debian
- Want to Learn More About Kodi’s Features?
- Как установить Kodi на Linux Mint 20
- Установите Kodi на Linux Mint 20 Ulyana
- Шаг 1. Перед запуском приведенного ниже руководства важно убедиться, что ваша система обновлена, выполнив следующие apt команды в терминале:
- Шаг 2. Установите Kodi на Linux Mint 20.
- Шаг 3. Запустите Kodi Media Server на Linux Mint.
How to Install KODI on Linux Mint 21
Nowadays there are several popular streaming tools that require monthly subscriptions to use. On the other hand, KODI is a free and open-source popular media player application, compatible with almost all operating systems including Linux.
KODI turns any device into a digital setup giving users the ability to stream from the internet, home network, and local files. It organizes your media files and allows you to play games, and watch tv shows and movies. People install it on their devices to use it as a media center with their TV. In this tutorial, we have explained the procedure for installing KODI on Linux Mint 21.
How to Install KODI on Linux Mint 21
The installation procedure of KODI is easy and can be done quickly. Add the official PPA repository on Linux Mint 21 through this command:
After adding the repository update the system using the update command and install KODI by executing the below given command:
After the installation has been completed successfully, launch the KODI on Linux Mint 21 via the following command:
To access the additional features on KODI, click on the Add-ons from the left pane:
In this section various add-ons are available.
How to Remove KODI on Linux Mint 21
If you need to uninstall KODI, you can run the following command:
Remove PPA repository of the KODI from the list of software sources:
Conclusion
If you are looking for the best way to watch the TV shows and movies on your devices then KODI is the software for you. It is known for its versatility and can be run on any device. You can add folders and categorize them according to TV shows and movies. Follow this guide to get the KODI on Linux Mint 21, an open-source free software on your.
About the author
Zainab Rehman
I’m an author by profession. My interest in the internet world motivates me to write for Linux Hint and I’m here to share my knowledge with others.
Install Kodi Media Player on Linux Mint 20
Kodi is a cross-platform media player launched by XMBC in 2004. It is used for media streaming on all kinds of screens whether they are large TV screens or very compact mobile screens. It means that it is designed in such a way that it looks equally appealing no matter which device you are using it. In this article, I will show you how to install Kodi on a Linux Mint 20 desktop.
Install Kodi on Linux Mint 20
For having Kodi installed on your system, you will have to proceed as described in the steps below:
Step # 1: Install Kodi on your Linux System
First, you should install Kodi by running the following command in your terminal:
$ sudo apt-get install kodi -y
This command will install Kodi on your Linux system without asking you for any confirmation before since we have used the “-y” flag with it.
Step # 2: Check the Version of Kodi Installed
Now since Kodi has been successfully installed on our system and all of its packages are fully updated, we can check its version with the following command:
The Kodi version that we have managed to install on our Linux Mint 20 system is shown in the image below:
Step # 3: Launch Kodi through your System’s Terminal
We can even launch Kodi through the Mint menu, however, if you want to launch it through the terminal, then you can execute the following command:
The Kodi interface is shown in the image below:
Remove Kodi from Linux Mint 20
To remove the Kodi packages from your Linux system completely, you can execute the following command:
$ sudo apt-get purge --autoremove kodi
Conclusion
This article revealed the easiest and quickest method of installing Kodi on a Linux Mint 20 system. Once you have this application installed on your system, you can easily use it for media streaming. Moreover, you can also remove it at any time with the very same level of ease and convenience.
Search
About This Site
Vitux.com aims to become a Linux compendium with lots of unique and up to date tutorials.
Latest Tutorials
How to Install Kodi on Linux in 2023
One of the amazing things about Kodi is that it offers a native application for different Linux flavors. What that means is that Linux users have another strong tool in their arsenal, allowing them to store and play media files. The only question is — how to install Kodi on Linux?
Don’t worry, as TechNadu’s team is here with a step-by-step guide. However, even before you get to install Kodi on your Linux machine, think about which version of the application you’d like to install. Take a look just below for more information.
Kodi 19 ‘Matrix’ is the latest available major version of the application (Kodi 19.1, Kodi 19.2, Kodi 19.3, and Kodi 19.4 were also released). Still, if you haven’t updated Kodi yet, know that the latest version breaks compatibility with a large number of add-ons.
You’ll need to wait for third-party developers to make their add-ons compatible with Kodi 19, which could take a while. We’ve seen some progress when it comes to add-ons from Kodi’s official repository. However, the situation is still very problematic for add-ons that come from outside Kodi’s repository.
Therefore, if you use many add-ons, stick to Kodi 18.9 for now. Keep in mind that downgrading from Kodi 19 to Kodi 18 can be a very tricky task to accomplish (even impossible in many cases).
Requirements for Running Kodi on Linux
Only a small percentage of Linux users won’t be able to use this application. This is because Kodi is a lightweight software that doesn’t require highly powerful specs. So, let’s go over the official requirements of running Kodi on Linux.
- CPU: Any x86 and x64 processor that supports SSE2.
- RAM: You need to have 1GB of RAM to run Kodi. However, it is recommended to have at least 2GB of RAM to ensure smooth performance.
- Graphics: You can count on running Kodi if your computer has a GPU unit made in the last ten years. This includes graphics cards from AMD/ATI, Nvidia, and Intel. The basic requirement is that your GPU supports OpenGL 2.0 or later. However, it’s advisable to have a newer GPU if you plan on playing Full HD movies or 4K video files.
- Drive Space: Kodi’s installation file takes around 200MB of drive space. Note that you’ll need to have plenty of free space if you plan on importing movies and other files locally. If you plan on streaming movies, you don’t need more than 1GB of free space to ensure proper performance.
- Operating System: The latest version of Kodi requires Ubuntu 16.10 Yakkety Yak, 16.04 Xenial, 14.04 Trusty, or Linux Mint 17.
How to Install Kodi on Your Linux Computer
Now, we’re going to dive into setting up the world’s most popular home theater software. You can install Kodi on Linux in one of the following two ways.
Method #1: Install Kodi on Linux Mint & Ubuntu
First, we are going to talk about how to install Kodi on Linux, based on Ubuntu and Mint.
- First, we need to open the Terminal window. The easiest method is to use the following keyboard shortcut: Ctrl + Alt + T.
- Once the Terminal window is active, copy the following line: ‘sudo apt-get install software-properties-common.’ Hit ‘Enter’ and input for your password.
- Now copy the following line: ‘sudo add-apt-repository ppa:team-xbmc/ppa.’ Hit ‘Enter.’
- After a couple of seconds, copy this command: ‘sudo apt-get update.’ Hit ‘Enter.’
- Finally, use this code to finish the process: ‘sudo apt-get install kodi.’ Press ‘Enter’ once again.
- At one point, you will be asked whether you want to proceed with the installation. There will be two possible answers: Y (for Yes) and N (for No). Press Y and hit ‘Enter’ again.
- Kodi will now be downloaded from the Web and installed locally.
- Once the process is successfully completed, feel free to quit the Terminal window. Kodi should now be located within your locally installed applications.
As you can see, you can install Kodi on Linux by using a few lines of commands. To make it easier for you to copy and paste these commands, we will list them below this paragraph. Remember that after inputting a command, you need to press ‘Enter’ for that command to be activated.
- sudo apt-get install software-properties-common
- sudo add-apt-repository ppa:team-xbmc/ppa
- sudo apt-get update
- sudo apt-get install kodi
Method #2: Install Kodi on Linux Debian
Let’s not forget that there are different Linux flavors out there. Here’s how to install Kodi on Linux Debian.
- First, it’s wise to make a backup copy of the ‘sources.list’ file. Open the Terminal (Ctrl + Alt + T) and paste the following code: ‘sudo cp /etc/apt/sources.list /etc/apt/sources.list.bak.’ Hit ‘Enter,’ provide your password, and hit ‘Enter’ once again.
- Now run this command: ‘gksudo gedit /etc/apt/sources.list.’ Hit ‘Enter, and then provide your credentials to proceed.
- Add the following line: ‘deb http://http.debian.net/debian jessie-backports main.’ Save and close this file. Now, we need to update the local package index and finally install Kodi on Linux.
- In the terminal, use the following command: ‘sudo apt-get update.’ Hit ‘Enter’ and paste: ‘sudo apt-get install kodi.’ Confirm your command.
- Kodi will now be downloaded and installed. Once the process is completed, this application will be placed among your locally installed applications.
Just after you install Kodi on Linux, we recommend running a couple of commands to install files that might be required. Even if you already have audio and video codecs, it’s always a good idea to reinstall those and avoid potential problems with Kodi.
- Install the Suggested Addons and Codecs: ‘sudo apt-get install -–install-suggests kodi.’
- Update PVR clients: ‘sudo apt-get install kodi-pvr-mythtv.’
- Add IPTV Simple: ‘sudo apt-get install kodi-pvr-iptvsimple.’
- Add AirPlay functionality: ‘sudo apt-install shairplay.’
If you don’t wanna miss enjoying Kodi, then install it on all the devices you have. Follow these guides for help — Android, iOS, Windows, Mac, Roku, Smart TV, Apple TV, Xbox, Nvidia Shield TV, Razer Forge TV, Raspberry Pi, and Chromebook.
On the other hand, we highly recommend you install a VPN on Kodi to hide your IP address and stay private while you stream movies, tv shows, anime, etc on Kodi.
Want to Learn More About Kodi’s Features?
After you install Kodi on your Linux computer, you’ll probably wonder what to do next. So, we’ve prepared a set of useful guides, teaching you more about using Kodi.
Dear Kodi fans, this is where we end our guide on how to install Kodi on Linux. In case you have any questions, don’t hesitate to post a comment below. And finally — thank you for reading!
Как установить Kodi на Linux Mint 20


В этом руководстве мы покажем вам, как установить Kodi Media Player на Linux Mint 20. Для тех из вас, кто не знал, Kodi, ранее широко известный как XBMC, — это бесплатный медиаплеер, который отлично смотрится на вашем большом компьютере. экран телевизора, но такой же, как дома на маленьком экране. Это означает, что он разработан таким образом, что выглядит одинаково привлекательно независимо от того, какое устройство вы его используете.
В этой статье предполагается, что у вас есть хотя бы базовые знания Linux, вы знаете, как использовать оболочку, и, что наиболее важно, вы размещаете свой сайт на собственном VPS. Установка довольно проста и предполагает, что вы работаете с учетной записью root, в противном случае вам может потребоваться добавить ‘ sudo ‘ к командам для получения привилегий root. Я покажу вам пошаговую установку Kdenlive для редактирования видео с открытым исходным кодом на Linux Mint 20 (Ульяна).
Установите Kodi на Linux Mint 20 Ulyana
Шаг 1. Перед запуском приведенного ниже руководства важно убедиться, что ваша система обновлена, выполнив следующие apt команды в терминале:
sudo apt update sudo apt install software-properties-common
Шаг 2. Установите Kodi на Linux Mint 20.
Теперь мы добавляем официальный репозиторий PPA Kodi:
sudo add-apt-repository ppa:team-xbmc/ppa
Наконец, мы можем установить Kodi на Linux Mint с помощью команды:
sudo apt update sudo apt install kodi
Шаг 3. Запустите Kodi Media Server на Linux Mint.
После успешной установки вы можете запускать Kodi из графического интерфейса или терминала. При запуске из Gui откройте файл меню и найдите Kodi. Щелкните значок Kodi, чтобы запустить. На вашем терминале введите kodi и нажмите Enter, чтобы запустить.
Поздравляю! Вы успешно установили Kodi . Благодарим за использование этого руководства для установки последней версии Kodi Media Player в системе Linux Mint. Для получения дополнительной помощи или полезной информации мы рекомендуем вам посетить официальный сайт Kodi .