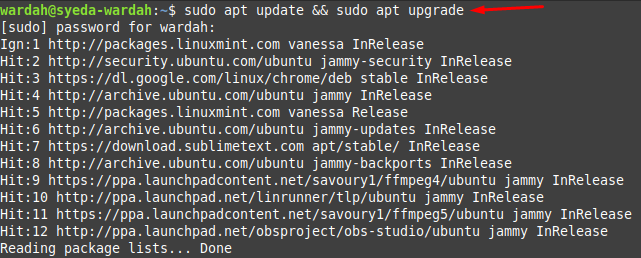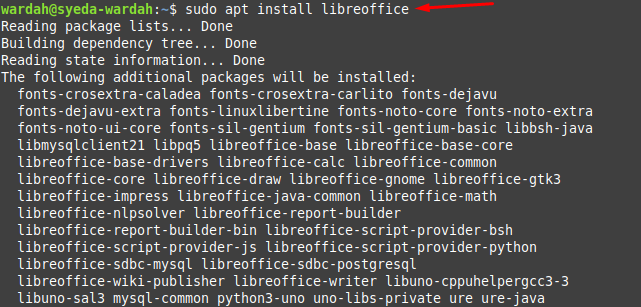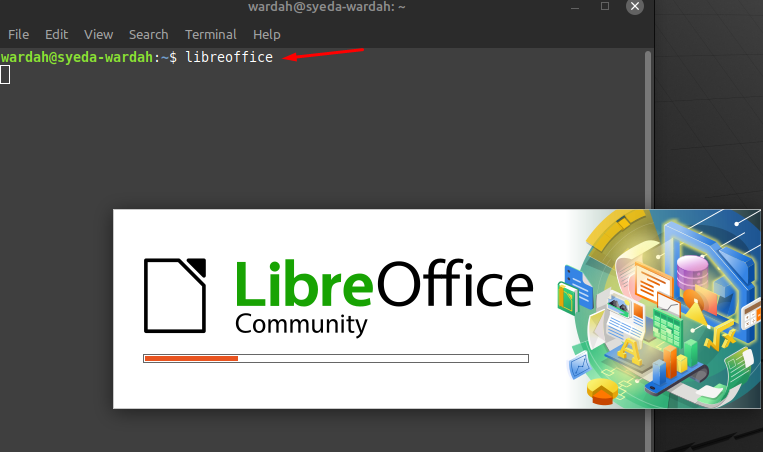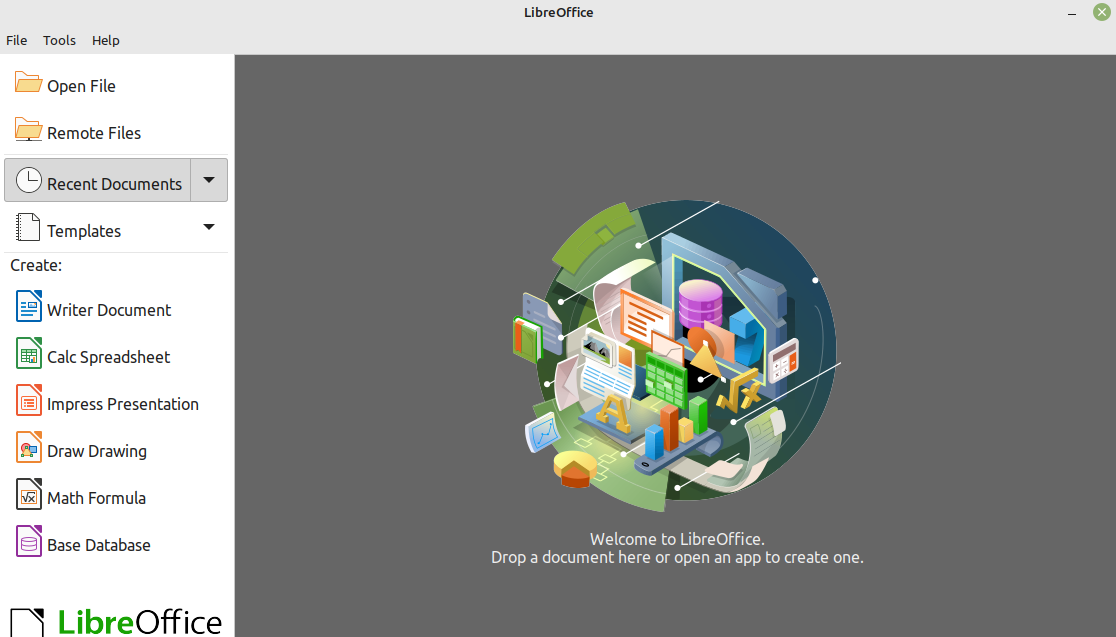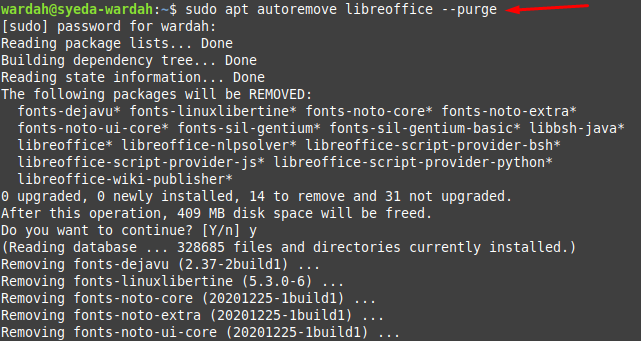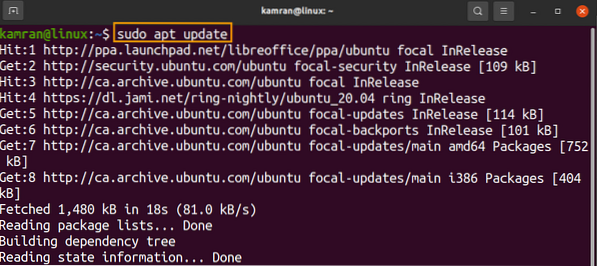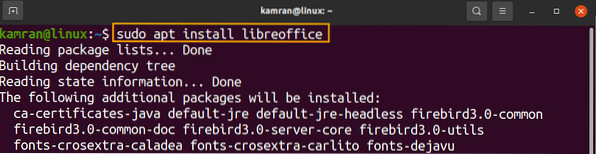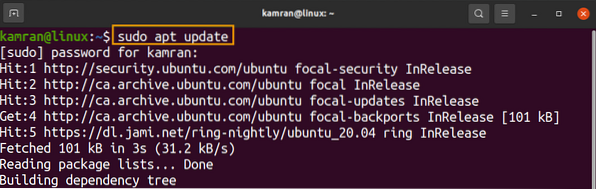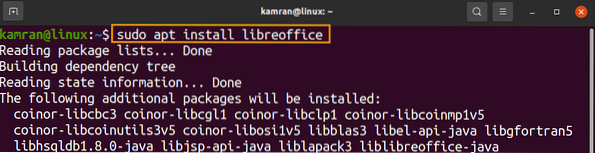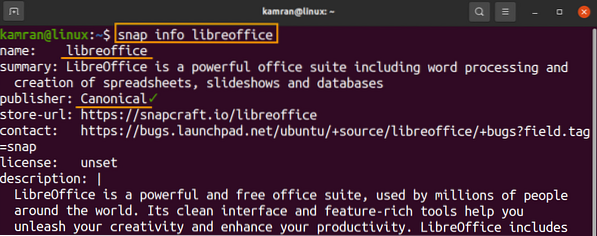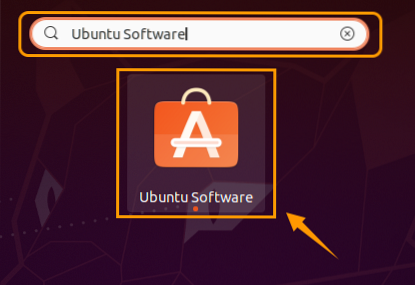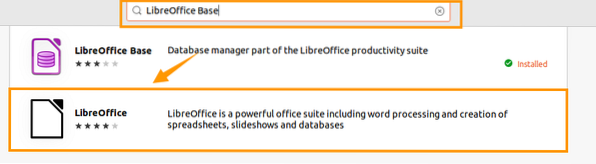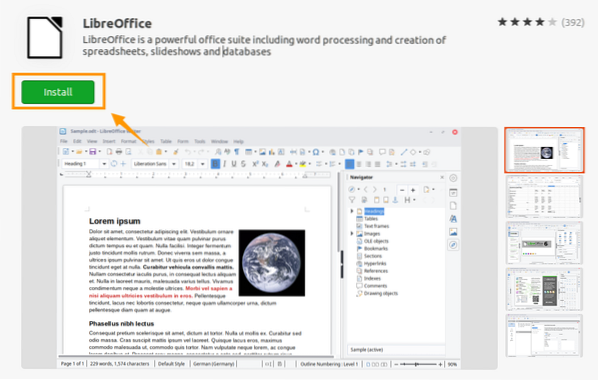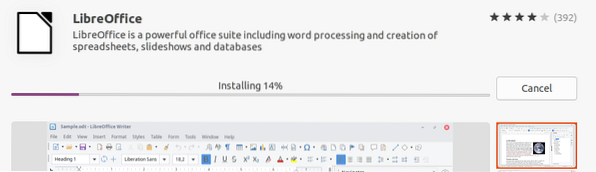- How to install LibreOffice on Linux Mint
- Install LibreOffice via terminal
- Install LibreOffice by downloading the deb file
- Step 1 — Navigate to LibreOffice Website
- Step 2 — Select Deb file
- Step 3 — Install LibreOffice Deb
- Install LibreOffice via Software Manager
- Step 1 — Launch Software Manager
- Step 2 — Install LibreOffice
- Conclusion
- How to Install LibreOffice on Linux Mint 21
- How to Install LibreOffice on Linux Mint 21
- 1: Install LibreOffice Using Default Repository
- 2: Install LibreOffice Using Snap
- Conclusion
- About the author
- Syeda Wardah Batool
- Как установить LibreOffice на Ubuntu 20.04 и Linux Mint 20
- Установка LibreOffice на Ubuntu и Linux Mint из стандартного репозитория
- Установка LibreOffice на Ubuntu и Linux Mint из репозитория PPA
- Шаг 1. Добавьте репозиторий LibreOffice PPA
- Шаг 2. Обновите кеш системы
- Шаг 3. Установите LibreOffice
- Установка LibreOffice на Ubuntu и Linux Mint из оснастки
- Установка LibreOffice в Ubuntu из Центра программного обеспечения Ubuntu
- Заключение
How to install LibreOffice on Linux Mint
LibreOffice is one of the best office productivity suite pack for Linux, it is free and open source. It basically has everything that you need, whether you need to write documents, create pdfs , creating presentations, invoices and much more. then LibreOffice is the way to go.
In this tutorial you will learn how to install LibreOffice on Ubuntu/Debian based systems.
Install LibreOffice via terminal
To install LibreOffice on Linux mint by using terminal, run the following command below
sudo apt install libreofficeNext you will see this output on your terminal
Reading package lists. Done Building dependency tree Reading state information. Done The following additional packages will be installed: fonts-crosextra-caladea fonts-crosextra-carlito fonts-dejavu fonts-dejavu-extra fonts-linuxlibertine fonts-noto-core fonts-noto-extra fonts-noto-ui-core fonts-sil-gentium fonts-sil-gentium-basic libapache-pom-java libbsh-java libcommons-logging-java libcommons-parent-java libpq5 libreoffice-nlpsolver libreoffice-report-builder libreoffice-report-builder-bin libreoffice-script-provider-bsh libreoffice-script-provider-js libreoffice-script-provider-python libreoffice-sdbc-mysql libreoffice-sdbc-postgresql libreoffice-wiki-publisher Suggested packages: libavalon-framework-java libcommons-logging-java-doc libexcalibur-logkit-java liblog4j1.2-java gpa libreoffice-grammarcheck libreoffice-librelogo myspell-dictionary openclipart2-libreoffice | openclipart-libreoffice pstoedit unixodbc libofficebean-java default-mysql-server | virtual-mysql-server postgresql mediawiki The following NEW packages will be installed: fonts-crosextra-caladea fonts-crosextra-carlito fonts-dejavu fonts-dejavu-extra fonts-linuxlibertine fonts-noto-core fonts-noto-extra fonts-noto-ui-core fonts-sil-gentium fonts-sil-gentium-basic libapache-pom-java libbsh-java libcommons-logging-java libcommons-parent-java libpq5 libreoffice libreoffice-nlpsolver libreoffice-report-builder libreoffice-report-builder-bin libreoffice-script-provider-bsh libreoffice-script-provider-js libreoffice-script-provider-python libreoffice-sdbc-mysql libreoffice-sdbc-postgresql libreoffice-wiki-publisher 0 upgraded, 25 newly installed, 0 to remove and 7 not upgraded. Need to get 92,6 MB of archives. After this operation, 409 MB of additional disk space will be used. Do you want to continue? [Y/n] n All you have to do now is to confirm with Yes by pressing the Y button, once you do that the installation will start.
Once the installation has been successfully completed, LibreOffice should be listed on your Linux Mint Menu.
To confirm that LibreOffice was installed correctly, open the Mint Menu and search for LibreOffice, and you should see the full list of LibreOffice pack.
Install LibreOffice by downloading the deb file
LibreOffice can also be installed by downloading the deb version from the official LibreOffice website.
Step 1 — Navigate to LibreOffice Website
Paste the download link to your browser
https://www.libreoffice.org/download/download/Step 2 — Select Deb file
On the Drop down box, select Linux (64bit) (deb) and click the download button, the file named LibreOffice_7.3.4_Linux_x86-64_deb.tar.gz will start downloading
Step 3 — Install LibreOffice Deb
Once the file LibreOffice_7.3.4_Linux_x86-64_deb.tar.gz has been downloaded, we need to extract the content inside the file to a folder that you prefer.
For example, let’s say you downloaded LibreOffice_7.3.4_Linux_x86-64_deb.tar.gz in your downloads folder and want to extract it to another folder called LibreOffice which is located inside the Downloads folder, to do this you need to create the folder first then simply extract the content of the tar.gz file by using the command below
tar -xf LibreOffice_7.3.4_Linux_x86-64_deb.tar.gz -C LibreOfficeThe command above will extract the content of LibreOffice_7.3.4_Linux_x86-64_deb.tar.gz to the LibreOffice folder that you created.
When you open the LibreOffice folder, inside you should see this folder
This is the folder that contains the deb files, next you should see two folders inside the above folder
DEBS — This folder contains all the debs files, this is the folder from where we will install LibreOffice
Readmes — The readme.txt file
Now you need to navigate to DEBS folder and open the terminal from the DEBS folder, you can do this by right clicking once you are inside the DEBS folder and choose «Open in terminal» this will open the terminal and all you have to do now is to install the debs files by using the command below.
The path should look like this
Once you press enter, you will get prompted to enter your root password, type your password and press enter to proceed with the installation of LibreOffice.
The installation process should look like this, give it some time to complete and this is it, after the installation has been completed you can close the terminal.
Install LibreOffice via Software Manager
LibreOffice can also be installed via the Software Manager that is already installed on your system, all you have to do is to Open Software Manager and lookup for LibreOffice
Step 1 — Launch Software Manager
You can easily launch software manager from the Mint menu, simply search software manager and click on the result as show on the image below
Step 2 — Install LibreOffice
Once the software manager is open, on the search box type «LibreOffice» and click to LibreOffice Office productivity suite (metapackage)
Note: LibreOffice is the main package that you need to install as the main package contains the full list of LibreOffice packages such as : LibreOffice Base, LibreOffice Calc, LibreOffice Draw, LibreOffice Impress, LibreOffice Math , LibreOffice Writer
Next simply click the install button
You will be asked to enter your password in order to be able to install LibreOffice, so simply enter the password and proceed with the installation.
Conclusion
By now you should know how to install LibreOffice on Ubuntu and Debian based systems such as Linux mint, Linux mint lmde, Ubuntu, Debian etc. In this tutorial we also covered 3 different methods of how to install LibreOffice.
How to Install LibreOffice on Linux Mint 21
LibreOffice is an open-source, popular and free office suite used by millions of worldwide users. It consists of many creative features with a smart interface that enhances users’ productivity.
LibreOffice suite come with many components like Calc. (spreadsheet), Draw (vector graphics and flowcharts), Math (formula editing), Base (database management), and Writer (word processing).
How to Install LibreOffice on Linux Mint 21
We have multiple techniques to get LibreOffice tool on Linux Mint system:
1: Install LibreOffice Using Default Repository
In the first move, you are required to update the system repository through the given command to let refresh all the packages:
Now, you can get LibreOffice on Linux Mint 21 system by running the given command:
Run the version command to ensure if system has installed the latest release of LibreOffice:
Type to launch LibreOffice tool on Linux Mint screen:
However, if you want to uninstall the LibreOffice tool from the Linux Mint 21 system; you can do it by the following command:
2: Install LibreOffice Using Snap
To install any tool from the snap store, you are required enable snap and for that delete the nosnap.pref file from the system first using command:
Install snapd (snap package manager) on Linux Mint system:
Now, you can install LibreOffice using the snap package through the given-below command in the terminal:
To remove LibreOffice using the snap command, type:
Conclusion
LibreOffice is a popular productivity suite that supports many computing platforms including Linux systems. It is a project of TDF (The Document Foundation) and is used by millions of worldwide users. This tool consists of many other applications like Calc, Draw, Writer, and Math. This guide is focused on the installation of the LibreOffice suite which is done in two different ways; through the PPA repository and the snap package.
About the author
Syeda Wardah Batool
I am a Software Engineer Graduate and Self Motivated Linux writer. I also love to read latest Linux books. Moreover, in my free time, i love to read books on Personal development.
Как установить LibreOffice на Ubuntu 20.04 и Linux Mint 20
LibreOffice — это бесплатный многоплатформенный офисный пакет с открытым исходным кодом, которым пользуются миллионы организаций и людей по всему миру. LibreOffice полон функций и повышает вашу продуктивность для выполнения как личных, так и официальных задач. Пакет LibreOffice включает множество полезных приложений, таких как текстовый процессор, электронные таблицы, а также приложения для рисования и презентаций.
LibreOffice можно установить в Ubuntu и Linux Mint из Центра программного обеспечения, стандартного репозитория, диспетчера приложений Snap и репозитория PPA.
Мы используем Ubuntu 20.04 LTS для выполнения команд и отображения процедуры установки.
Установка LibreOffice на Ubuntu и Linux Mint из стандартного репозитория
LibreOffice входит в состав Linux Mint 20 и Ubuntu 20.04 стандартные репозитории. Запустите терминал и обновите кеш apt перед установкой LibreOffice:
$ sudo подходящее обновление
Теперь установите пакет LibreOffice с помощью команды:
$ sudo apt установить libreoffice
Нажмите ‘y’, чтобы продолжить установку LibreOffice.
После установки LibreOffice проверьте установленную версию с помощью команды:
Установка LibreOffice на Ubuntu и Linux Mint из репозитория PPA
Репозитории PPA часто содержат последние версии программных приложений. Выполните следующие шаги, чтобы установить LibreOffice из репозитория PPA:
Шаг 1. Добавьте репозиторий LibreOffice PPA
Запустите терминал и добавьте репозиторий LibreOffice PPA с помощью команды:
sudo add-apt-репозиторий ppa: libreoffice
Нажмите Enter, чтобы продолжить добавление репозитория LibreOffice PPA.
Шаг 2. Обновите кеш системы
Обновите кеш репозитория системы с помощью команды:
$ sudo подходящее обновление
Шаг 3. Установите LibreOffice
Обновите кеш репозитория системы с помощью команды:
$ sudo apt установить libreoffice
Нажмите ‘y’, чтобы продолжить установку LibreOffice из репозитория PPA.
Проверьте установленную версию с помощью команды:
Выходные данные показывают, что LibreOffice 7.0.4.2 установлен на моем Ubuntu 20.04 система, последняя версия.
Установка LibreOffice на Ubuntu и Linux Mint из оснастки
Snap — это менеджер приложений, разработанный Canonical. Ubuntu 20.04 имеет привязку по умолчанию. В случае Linux Mint 20 привязка по умолчанию заблокирована. Для включения и установки оснастки на Linux Mint 20, нам нужно удалить nosnap.pref с помощью команды:
$ sudo rm / etc / apt / предпочтения.д / носнап.преф
Затем обновите кеш apt и установите оснастку с помощью команды:
$ sudo подходящее обновление
$ sudo apt install snapd
Затем введите приведенную ниже команду, чтобы установить LibreOffice с помощью оснастки:
$ sudo snap установить libreoffice
Более того, проверьте установку с помощью команды:
Установка LibreOffice в Ubuntu из Центра программного обеспечения Ubuntu
Все описанные выше методы используют командную строку для установки LibreOffice. Если вы заинтересованы в установке LibreOffice с использованием графического пользовательского интерфейса, это рекомендуемый метод.
Откройте Центр программного обеспечения Ubuntu.
Выберите приложение LibreOffice и нажмите «Установить».
Для установки LibreOffice требуется аутентификация. Введите пароль и нажмите «Аутентифицировать».
Будет установлен пакет LibreOffice.
Заключение
LibreOffice — популярный офисный пакет, включающий множество полезных приложений. Мы можем установить LibreOffice в дистрибутивы Linux, такие как Linux Mint и Ubuntu, различными способами. В этом посте описывается установка LibreOffice на Linux Mint 20 и Ubuntu 20.04.
Мышь
Указатель мыши и курсор в Windows 10 — очень важные аспекты операционной системы. То же самое можно сказать и о других операционных системах, так что.
Игры
В этой статье будет рассмотрен список бесплатных игровых движков с открытым исходным кодом, которые можно использовать для разработки 2D- и 3D-игр в L.
Игры
Shadow of the Tomb Raider — двенадцатое дополнение к серии Tomb Raider — франшизе приключенческой игры, созданной Eidos Montreal. Игра была очень хоро.
Свежие статьи об операционных системах. Множество интересных гайдов и полезных советов. Почувствуйте себя своим в мире современных технологий