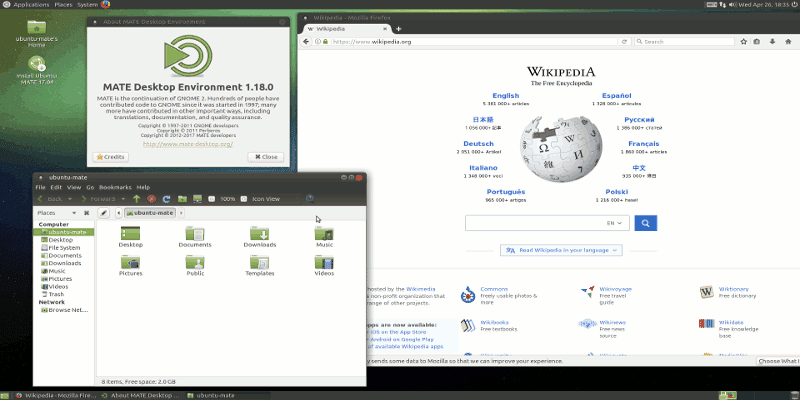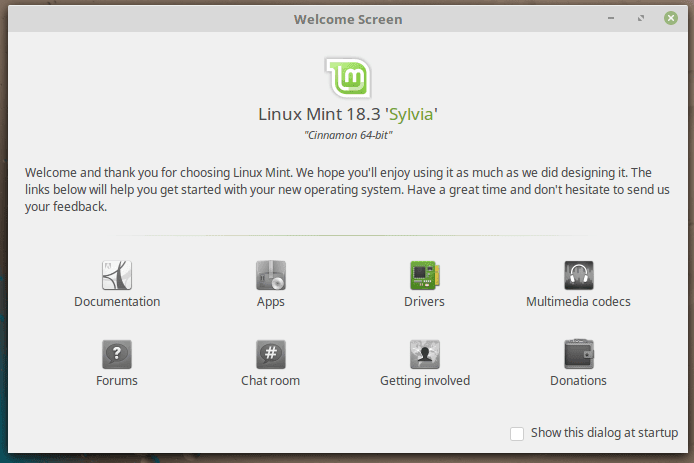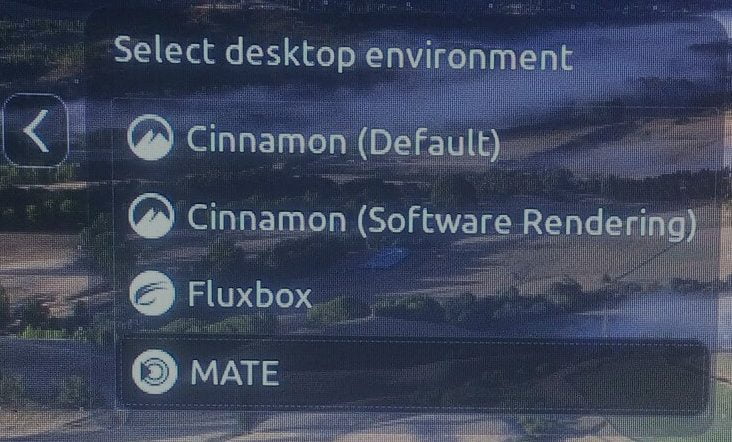Linux Mint: Cinnamon, MATE или XFCE?
Linux Mint – один из главных дистрибутивов Linux. Обычно именно его рекомендуют новичкам и тем, кто ищет лёгкую операционную систему для уже устаревшего ПК. Но Mint доступен сразу в нескольких редакциях, и неопытных пользователей это сильно сбивает с толку. Какую редакцию выбрать? В чём вообще разница? Разбираемся вместе с командой сайта It’s FOSS .
Cinnamon | MATE | XFCE
Какую редакцию Linux Mint выбрать?
Linux Mint – один из лучших дистрибутивов Linux. Особенно для новичков . Особенно для тех, кто годами пользовался Windows и только теперь присматривается к открытым операционным системам.
Первый релиз Linux Mint состоялся ещё в 2006-м. Много воды утекло с тех пор, и теперь Mint – это не просто форк Ubuntu, это во многом самобытный дистрибутив с широким набором собственных приложений . Огромное и дружелюбное сообщество всегда готово прийти на помощь.
Нахваливать Linux Mint можно ещё долго, но сегодня не об этом. Всё-таки, если вы решитесь установить Mint, некоторые проблемы у вас возникнут уже на этапе скачивания : у дистрибутива аж три официальные редакции – Cinnamon, MATE и XFCE. Какую из них выбрать? Сейчас разберёмся!
Опытные линуксоиды сейчас хихикнули, но новички и понятия не имеют, о чём тут идёт речь: что ещё за рабочие окружения ? В чём вообще разница? И тут есть два пути: первый – нырнуть в пучину справочной литературы и самостоятельно разобраться в устройстве операционных систем на базе Linux (и тогда вопросы о том, почему дистрибутивов так много, отпадут сами собой); второй – прислушаться к советам опытных линуксоидов, которые наверняка будут пропихивать своих фаворитов. Ну а если вы так и не определились с выбором подходящего рабочего окружения, мы постараемся помочь.
Какую версию Linux Mint выбрать?
Если кратко, пользователям Linux Mint доступно три официальные редакции:
- Cinnamon (флагманский рабочий стол Mint)
- MATE (традиционный рабочий стол в духе GNOME2)
- XFCE (популярный легковесный рабочий стол)
Но чем конкретно они отличаются друг от друга? Давайте разбираться!
Cinnamon
Рабочее окружение Cinnamon разрабатывается непосредственно командой Linux Mint, и именно версия с рабочим окружением Cinnamon считается флагманской.
Разработка Cinnamon началась ещё лет десять назад, в те времена, когда разрабы GNOME отказались от традиционного интерфейса и выкатили на суд пользователей весьма специфический GNOME3. Многим подобные «инновации» пришлись не по вкусу. Так и появились рабочие окружения вроде Cinnamon и MATE. Новичкам же Cinnamon нравится прежде всего за его сходство с интерфейсом Windows7.
Производительность и скорость работы
Разрабы регулярно рапортуют об улучшении производительности, но без SSD вы вряд ли это заметите, ибо на жёстком диске окружение ощущается немного «вялым». Когда я в последний раз запускал Mint с Cinnamon (а было это в те времена, когда актуальной версией была 4.4.8), потребление оперативной памяти на старте составляло примерно 750МБ. В текущей же версии (4.8.6) этот показатель снизился почти на 100МБ. И, откровенно говоря, я бы не стал использовать Cinnamon без хотя бы 2-ядерного процессора и 4ГБ оперативной памяти.
Совет: если вас больше привлекает Debian, а не Ubuntu, у Linux Mint есть и альтернативная версия – LMDE (Linux Mint Debian Edition). Ну а если вам нравится Cinnamon, но и отказываться от привычного дистрибутива тоже не хочется, вы можете просто установить Cinnamon из официальных репозиториев.
MATE
История создания рабочего окружения MATE во многом повторяет судьбу Cinnamon: разрабам не понравился новомодный GNOME3 и они решили собственными силами сохранить наследие классического GNOME. И чисто внешне MATE действительно напоминает старый-добрый GNOME2.
По моему субъективному мнению, лучше всего окружение MATE реализовано в Ubuntu . Linux Mint же поставляется со слегка настроенным рабочим окружением, внешне больше отдающим родным для дистрибутива окружением Cinnamon, а не традиционным GNOME2.
Производительность и скорость работы
Рабочий стол MATE славится своей лёгкостью, и это вполне справедливо: в сравнение с Cinnamon версия с MATE немного меньше нагружает центральный процессор, а это существенно сказывается на времени автономной работы. Потребление оперативной памяти на старте держится на отметке в 500МБ, что довольно неплохо для настолько функционального окружения. Однако, по субъективным ощущениям, работает MATE немного медленнее, чем версия с XFCE.
- достаточно легковесное, но в тоже время функциональное рабочее окружение
- неплохие возможности кастомизации
XFCE
Разработка XFCE началась аж в 1996-м! Вдохновлялись разрабы уже почти забытым Common Desktop Environment для Unix. Аббревиатура XFCE расшифровывается как XForms Common Environment, но, так как окружение больше не использует инструментарий XForms , название его частенько пишут как Xfce.
Многие справедливо считают XFCE самым быстрым, лёгким и простым в освоении рабочим окружением, а некоторые разрабы до сих пор используют XFCE в своих флагманских редакциях (например, версия с XFCE на борту считается основной для Manjaro и MX Linux ). XFCE – максимально отполированный рабочий стол, но даже в тёмном варианте он вряд ли сравнится по красоте с Cinnamon.
Производительность и скорость работы
XFCE – самая «компактная» среда рабочего стола, доступная пользователям Linux Mint. Интерфейс у неё тоже довольно простой и минималистичный: панель управления, меню приложений и настройки. Однако вы без особых усилий сможете адаптировать интерфейс под свои нужды и привычки.
Лично я считаю минимализм неоспоримым преимуществом, но чисто внешне XFCE мне не особо заходит. Будто это что-то из далёкого прошлого. Но некоторым пользователям такое как раз по вкусу.
На старте потребление ресурсов примерно тоже, что и у MATE, и, по-моему, в случае с XFCE это, скорее, недостаток. Однако, если вы до сих пор используете жёсткие диски, с XFCE ваш компьютер действительно должен работать ощутимо быстрее.
- прост в освоении и использовании
- очень лёгкий и подходит для уже устаревшего оборудования
- стабильный и надёжный
Вместо выводов
Все три окружения основаны на GTK, так что во многом выбор зависит лишь от ваших субъективных предпочтений. Любая редакция Linux Mint довольно неплохо проявляет себя на достаточно скромных по нынешним меркам 4ГБ оперативной памяти. XFCE и MATE хватит и 2ГБ.
И Linux Mint – не единственный дистрибутив, предоставляющий своим пользователям сразу несколько редакций. Обычно выбор ещё шире, и с какими-нибудь Ubuntu , Manjaro или Fedora вам придётся выбирать из почти десятка доступных рабочих окружений.
Если вы так и не определились с выбором рабочего окружения, лично я рекомендовал бы вам начать с Cinnamon. Если понравится, оставайтесь на нём, это прекрасное окружение, идеально подходящее для новичков в мире Linux. Если же будут какие-то проблемы, присмотритесь к другим вариантам.
Надеюсь, кому-то мои рассуждения будут полезны. Ну а если остались какие-то вопросы или нашли в тексте ошибку, давайте обсудим это в комментариях.
Как установить среду MATE вместе со средой Cinnamon в Linux Mint
Есть несколько причин, по которым может потребоваться разместить несколько окружений рабочего стола бок о бок на одном устройстве. Дистрибутив Linux один. Пользовательский интерфейс, использование ресурсов, дополнительные функции и стабильность — вот некоторые из причин для поддержки нескольких сред рабочего стола.
Linux Mint поставляется в разных версиях, с разными окружениями рабочего стола и с виртуальными приложениями. Cinnamon, MATE, Xfce и KDE — это лишь некоторые из различных версий Linux Mint. Первоначально вам необходимо установить один из них. После этого вы можете позже установить поверх них другую среду рабочего стола и запускать их рядом.
различия
Среда рабочего стола Cinnamon — любимая среда Linux Mint. Потому что он основан на рабочем столе Gnome 3. Это, пожалуй, самый красивый интерфейс. Корица обладает множеством визуальных эффектов. Таким образом, они потребляют больше ресурсов компьютера.
С другой стороны, среда рабочего стола MATE является продолжением рабочего стола Gnome 2. У него менее современный пользовательский интерфейс по сравнению с Cinnamon. Это не значит, что они неполноценны. С другой стороны, он потребляет меньше системных ресурсов и подходит для старых компьютеров с ограниченными ресурсами. Например, я предпочитаю использовать MATE всякий раз, когда вы собираетесь использовать ресурсоемкие программы, чтобы уменьшить нагрузку на оперативную память и процессоры.
Стандартные программы
Кроме того, две настольные версии различаются программами по умолчанию, которые устанавливаются вместе с ними. Например, в MATE в качестве файлового менеджера по умолчанию используется Caja. Файловый менеджер Cinnamon по умолчанию — Nautilus. Однако, если вам не нравится какое-либо программное обеспечение по умолчанию, вы можете установить и использовать все, что захотите. Вы можете установить файловый менеджер Cinnamon по умолчанию на MATE и наоборот.
Сохраните оба
Пользователь Cinnamon может установить среду рабочего стола MATE бок о бок и легко переключаться между ними. Точно так же пользователь MATE может без проблем установить и использовать среду рабочего стола Cinnamon. В этом руководстве предполагается, что у пользователя установлен только Linux Mint Cinnamon. Процесс установки очень прост: просто запустите Терминал и введите следующую команду, чтобы установить MATE и все необходимое программное обеспечение.
sudo apt install mint-meta-mate
Вот и все, готово! Этот процесс также можно выполнить с помощью администратора программного обеспечения или Synaptic. Просто ищите мята-мета-мат, выберите его и нажмите «Установить» или «Применить».
Те же инструкции применимы ко всем, у кого есть версия MATE, и кто хочет установить Cinnamon. Единственное, что нужно написать мята-мета-корица, вместо того мята-мета-мат, который необходимо установить.
Не волнуйтесь, если после этого вы не увидите никаких указаний на то, что он установлен. Чтобы переключиться на рабочий стол MATE, вам нужно сначала выйти из сеанса Cinnamon.
На экране входа в систему выберите значок среды рабочего стола (он зависит от диспетчеров дисплея и может не выглядеть так, как на изображении), и выберите MATE из раскрывающихся опций.
Теперь вы должны войти в среду рабочего стола MATE. Вам не нужно ничего дополнительно знать, чтобы использовать MATE. Это интуитивно понятно. Выполните навигацию и ознакомьтесь с окружающей средой рабочего стола. Если вы хотите настроить интерфейс, сделайте это через Центр управления в разделе Внешний вид.
Заключение
Если вам нужна лучшая среда рабочего стола, чем ваша текущая, не всегда должна быть ситуация «X против Y». Иногда их можно установить рядом и пользоваться преимуществами обоих. Однако всегда проверяйте, не повредит ли это чему-нибудь.