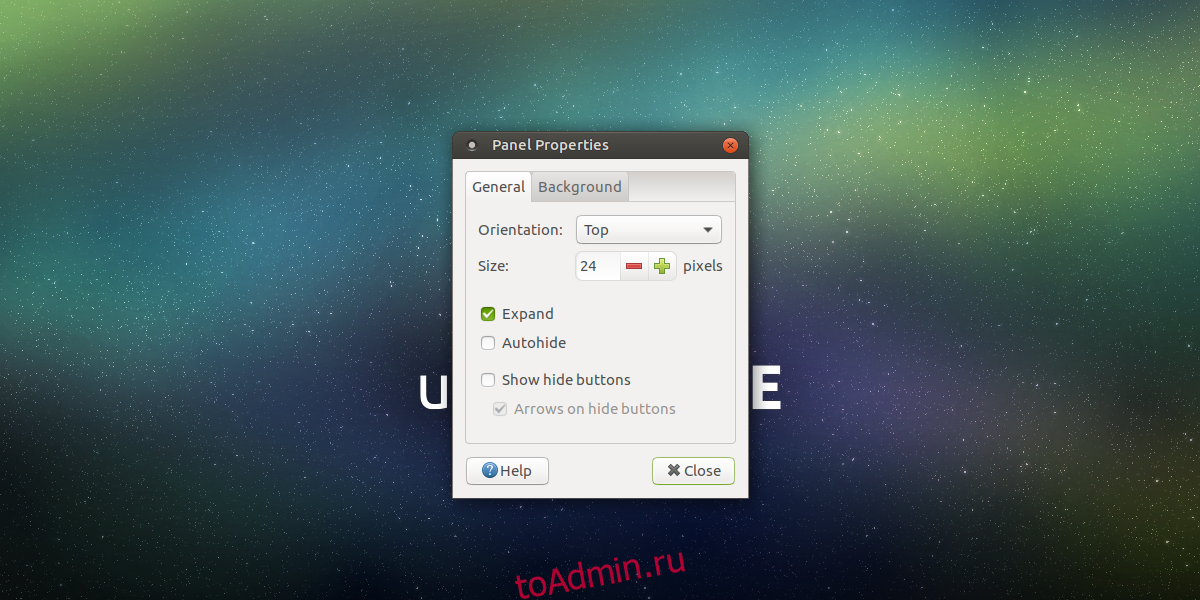Linux Mint Forums
Forum rules
Before you post please read how to get help. Topics in this forum are automatically closed 6 months after creation.
How to edit the MATE panel?
Post by danindenver » Fri Jul 31, 2020 10:49 pm
» So ask a support question»
How, exactly can I edit my MATE panel?
Is this something that can be easily learned — or will I need several months in a new programming language?
The new system tray, in particular, has been eating my lunch and I want to do something about it.
——————————
System: Kernel: 5.4.0-42-generic x86_64 bits: 64 compiler: gcc v: 9.3.0 Desktop: MATE 1.24.0
wm: marco dm: LightDM Distro: Linux Mint 20 Ulyana base: Ubuntu 20.04 focal
Last edited by LockBot on Wed Dec 28, 2022 7:16 am, edited 1 time in total.
Reason: Topic automatically closed 6 months after creation. New replies are no longer allowed.
smurphos Level 18
Posts: 8501 Joined: Fri Sep 05, 2014 12:18 am Location: Irish Brit in Portugal Contact:
Re: Who hates MATE?
Post by smurphos » Sat Aug 01, 2020 12:17 am
For custom Nemo actions, useful scripts for the Cinnamon desktop, and Cinnamox themes visit my Github pages.
Moem Level 22
Posts: 15626 Joined: Tue Nov 17, 2015 9:14 am Location: The Netherlands Contact:
Re: How to edit the MATE panel?
Post by Moem » Sat Aug 01, 2020 1:44 am
danindenver wrote: ⤴ Fri Jul 31, 2020 10:49 pm » So ask a support question»
That is fine, but since it’s a new question and by a different member, it deserves a new topic. I’ve split it off. Carry on!
If your issue is solved, kindly indicate that by editing the first post in the topic, and adding [SOLVED] to the title. Thanks!
Re: How to edit the MATE panel?
Post by danindenver » Thu Aug 06, 2020 11:07 pm
So, here is most of my problem
I have always had a shut down button in the lower right hand corner of the screen. This has always worked very well.
When I want to pack up for the night, I simply drag my mouse to the bottom right and click. I don’t want to spend time searching for some random icon among 20+ others. This icon has been there since at least 2012, and, by now, I thought it just came standard with the distro.
I was very disappointed to find, one day, that it shifted, randomly to a location somewhere in the middle — and it seems to vary every time I boot up.
Other icons took its place and pretty much comandeered the whole right hand end of the panel. I couldn’t put the calendar back in where it always was — it got shifted, too.
These new «HiDpi» icons, apparently canNOT be moved or removed.
These are their names
-Dropbox (I added)
-Configure Display settings (I added)
-Sound preferences (which btw displays 3 lines of html code, which I’m pretty sure it’s not supposed to do)
-Update Manager
-Redshift (I added)
-NetworkManager Applet
I went through virtual h*ll trying to restore the whole theme, until I found, accidentally, that I was able to remove — or disable — something called «xapp-status-applet» in a way that I’m still not entirely sure of.
After this, I was able to simply grab the Notification Area separator bar and move all of these new icons, as a set, over an appropriate distance, so that I could add my old favorites back in where they belong, at the right. First time I’d been able to move them.
This took me 4 weeks off and on with LM19.3 to figure out what may have happened and how to fix it — and I still don’t know, really, except that it has to have something to do with the xapp-status-applet thing.
By the time I installed LM20 on my regular machine, I was able to recover the panel in less than 2 days.
This is just not right.
I have recovered my panel, for now, but I just don’t think it should be this hard to manage.
And, I’m afraid to try and duplicate the problem, because I don’t want to spend a whole day, trying to recover again.
This has been a problem for me on two different machines, with both LM20 (new build) and LM19.3 (which was an upgrade from 19.2)
I understand that this is complicated and wordy, But at least I left out the 4 weeks worth of detailed trial and error.
After reading through the forums, the most common answer seems to be that, «I don’t use Mate, so I don’t really know» how to edit panels in the latest versions of Mint.
I may have to try Cinnamon, but I have a lot of time invested in Mate and I wanted to stick with it because it is supposed to be more stable. Was I wrong?
Since starting this question, I’ve run across a couple more glitches in LM20 that are causing me to think that I may have to change.
I just want a config file that will list the icons in the order that they appear and allow me to edit it. Is this possible?
smurphos Level 18
Posts: 8501 Joined: Fri Sep 05, 2014 12:18 am Location: Irish Brit in Portugal Contact:
Re: How to edit the MATE panel?
Post by smurphos » Fri Aug 07, 2020 1:22 am
I don’t use Mate so I don’t kn. only kidding.
xapp-status-applet provides the new ‘system-tray’ functionality in Mate — i.e it can host multiple tray icons and it’s contents depend on which apps you have that show a tray icon. It’s not as intuitive as it should be to move it — that’s partly due to MATE’s general methods of panel-management, and partly due to the nature of the applet.
To unlock / move the applet right click in the empty space just to the left of the first tray icon (the network icon in the screenshot so right click in between that icon and the three dots which are the notification applet placeholder) > uncheck locked to panel
Whilst there also unlock the notification area (right click on the three dots icon), and the calendar applet. You should then be able to add the shutdown applet and drag it to the right end of the panel.
For custom Nemo actions, useful scripts for the Cinnamon desktop, and Cinnamox themes visit my Github pages.
Re: How to edit the MATE panel?
Post by danindenver » Wed Aug 12, 2020 12:29 am
This was actually somewhat helpful — for my current state (without xapp-status-applet). Here’s what I did:
On my LM19.3 machine, there was no 3-dot icon next to the Notification icons (a set of 3 icons: update-mgr,ethernet,redshift).
But there was a 3-dot icon next to the other system tray icons: dropbox,monitors,volume.
When I wrote my last post, I hadn’t realized that there were two distinct groups of icons.
I tried right-clicking next to the update-mgr icon and found the spot where I could move/unlock/delete the «Notification set» of 3 icons.
Upon deletion, the 3 Notification icons disappeared, then reappeared, integrated with the other set of icons, so that now I can grab the 3-dot icon and move ALL of the Notification icons as a set (the 3-dot icon plus all 6 Notification icons)
Next, on my LM20 machine, all 6 icons were already together and move as a group with the 3-dot icon.
So, the clue to this appears to be that I have to find that 1 or 2 pixel spot where I can grab the Notification icons and move them to a place of my choosing.
I don’t know how the Notification icons got broken up, but, I did have a similar problem with LM20. I have screenshots, starting from the first time my shutdown icon got shifted after a restart. And it shows the 3-dot icon being separate from the basic 3 Notification icons.
I now feel more confident about trying to turn on or add the xapp status applet back in, in order to troubleshoot, but I’m not sure I want to spare the time. This seems like the kind of thing that would drive new users away.
I should clarify, btw, that I have things under control right now, WITHOUT the xapp status applet. And I’d like to find whomever decided that this new evil should be foisted upon us.
I’ve seen someone else mention switching back and forth to Cinnamon. Is that possible without a complete re-install?
smurphos Level 18
Posts: 8501 Joined: Fri Sep 05, 2014 12:18 am Location: Irish Brit in Portugal Contact:
Как настроить рабочий стол MATE
Когда пользователи Linux говорят «традиционный рабочий стол», они, скорее всего, имеют в виду Mate. Это потому, что среда рабочего стола построена с учетом Gnome2. В какой-то момент почти каждый дистрибутив Linux использовал Gnome 2. Это уже не так. Mate существует, чтобы продолжить наследие Gnome 2 (после того, как Gnome перешел на Gnome 3). В настоящее время Mate по-прежнему является одной из лучших легких и настраиваемых сред рабочего стола. Он очень популярен, но некоторые новые пользователи Linux не знают, как настроить среду рабочего стола MATE.
В этой статье мы рассмотрим все способы, которыми вы можете настроить рабочий стол Mate и сделать его своим.
Интерфейс
Интерфейс — это общий графический интерфейс, который использует Mate. Тема по умолчанию выглядит неплохо, но не для всех.
Вот как изменить графическую тему Mate по умолчанию: начните с щелчка правой кнопкой мыши на рабочем столе, чтобы вызвать контекстное меню. В меню выберите «Изменить фон рабочего стола». Перейдите в «тему» и найдите кнопку «настроить». Это вызывает меню настройки темы.
Найдите вкладку «Элементы управления» и просмотрите список установленных тем. Эти темы и есть то, что мы раньше называли «интерфейсом». Выберите тему и закройте окно.
Примечание. Загрузите новые темы для рабочего стола Mate по адресу Gnome-look.org!
Граница окна
В некоторых средах рабочего стола тема оконного менеджера и общая тема GTK — это одно. Mate не относится к таким рабочим столам. Чтобы настроить внешний вид темы оконного менеджера, вам нужно перейти в область внешнего вида. Еще раз щелкните правой кнопкой мыши на рабочем столе и выберите кнопку «Изменить фон рабочего стола».
Нажмите кнопку «Настроить» и найдите вкладку «Граница окна». На этой вкладке находятся все индивидуальные темы оконного менеджера на выбор. Не стесняйтесь смешивать и сочетать с любой темой рабочего стола, которую вы используете. Отличительной особенностью рабочего стола Mate является то, что он позволяет пользователям разделять обе темы.
Иконки
Тема значков может создать или разрушить среду рабочего стола. Используйте хороший, и ваш рабочий стол будет выглядеть действительно красиво. Используйте плохой, и все на вашем компьютере может выглядеть ужасно раздражающим. Когда дело доходит до этого, тема значков по умолчанию для рабочего стола Mate является удовлетворительной. Для большинства пользователей тема будет достаточно хорошей. Однако, если вы не из тех, кому нужно соглашаться, есть способ это изменить.
Пройдите к настройкам значка. Как упоминалось ранее, перейдите в эту область, щелкнув правой кнопкой мыши на рабочем столе и выбрав «Изменить фон рабочего стола», затем «Настроить». В меню настройки найдите «Иконки».
Раздел «Значки» представляет собой список всех наборов значков, установленных в настоящее время в системе. Просмотрите список и выберите понравившуюся тему значков. Тема сразу же применится к системе.
Вам не нравится какой-либо из установленных значков на рабочем столе Mate? Перейдите в раздел тем значков gnome-look.org и скачай новые!
Панель
Традиционный макет Mate включал панель вверху и панель внизу. На каждой из этих панелей есть совершенно разные элементы: в верхнем меню находится меню приложений, значки ярлыков и панель задач. Нижняя панель содержит такие вещи, как список окон (он же программный переключатель) и некоторые другие вещи.
Макет панели по умолчанию работает, но Mate должен выглядеть не только так. Хотите добавить новые виджеты панели? Щелкните панель правой кнопкой мыши и нажмите кнопку «Добавить на панель», чтобы добавить новые виджеты из меню виджетов. Кроме того, удалите существующие виджеты, щелкнув их правой кнопкой мыши и выбрав «Удалить с панели».
Наряду с виджетами можно удалять и создавать целые новые панели. Щелкните панель правой кнопкой мыши и нажмите «Удалить», чтобы удалить панель. Или нажмите «Новая панель», чтобы создать новую панель для использования.
Настройки панели
У Mate есть много интересных настроек для самих панелей, помимо добавления виджетов. Чтобы перейти к настройкам панели, щелкните существующую панель правой кнопкой мыши и выберите «Свойства». В области свойств есть две вкладки. Первая — это вкладка «Общие». Этот раздел настроек позволяет пользователю изменять расположение панели и ее размер. Измените размер панели, щелкнув знак + или -. Измените расположение панели с помощью «меню ориентации».
Другая вкладка в свойствах панели — «Фон». Это область, которая позволяет пользователям дополнительно настраивать внешний вид панелей Mate. Выберите сплошной цвет для панели, нажав кнопку «Сплошной цвет». В качестве альтернативы, скажите панели использовать изображение в качестве фона, нажав «кнопку фонового изображения».
Заключение
Парадигма, в которой существует Mate, существует уже около 20 лет. Несмотря на это, разработчикам все же удается поддерживать его в свежем виде. Они включают в себя множество отличных улучшений, которые радуют как старых, так и новых пользователей. Если вы ищете отличный рабочий стол Linux, который поддерживает индивидуальную настройку, Mate вас поддержит.