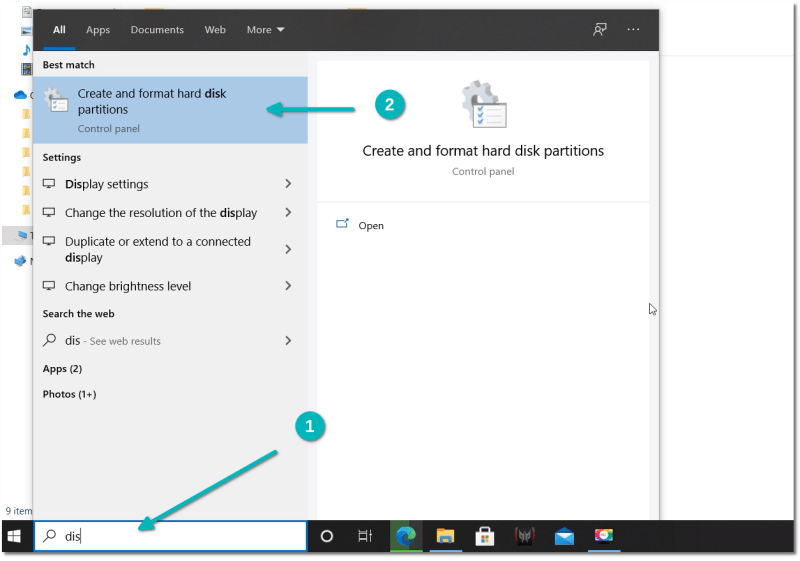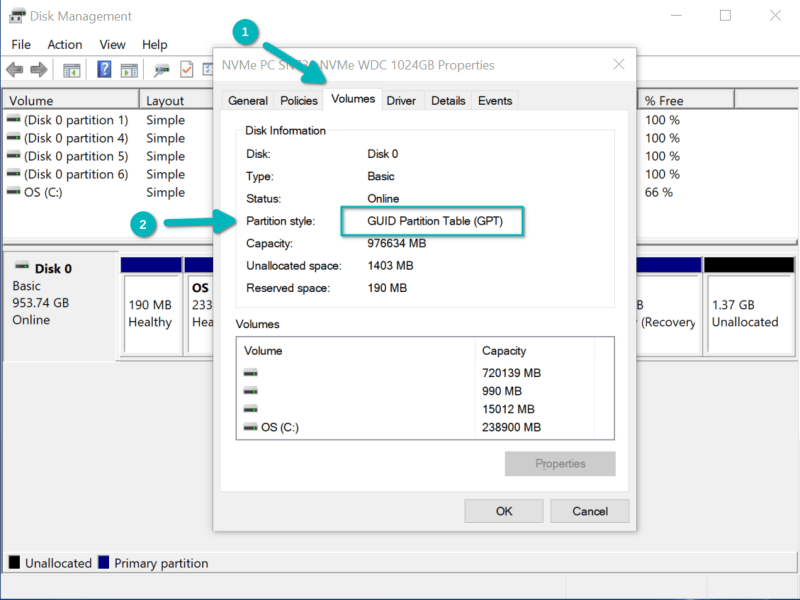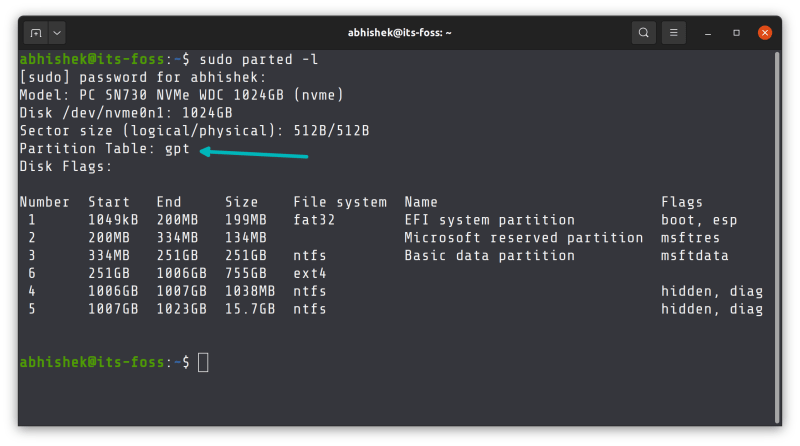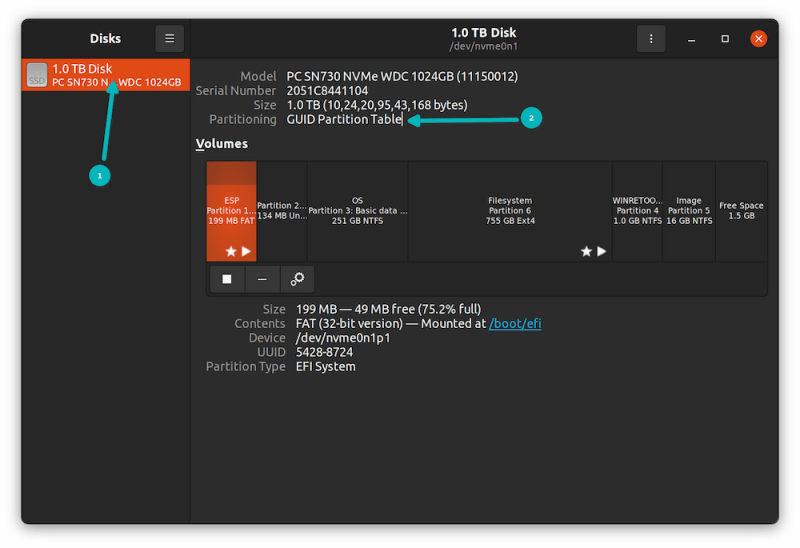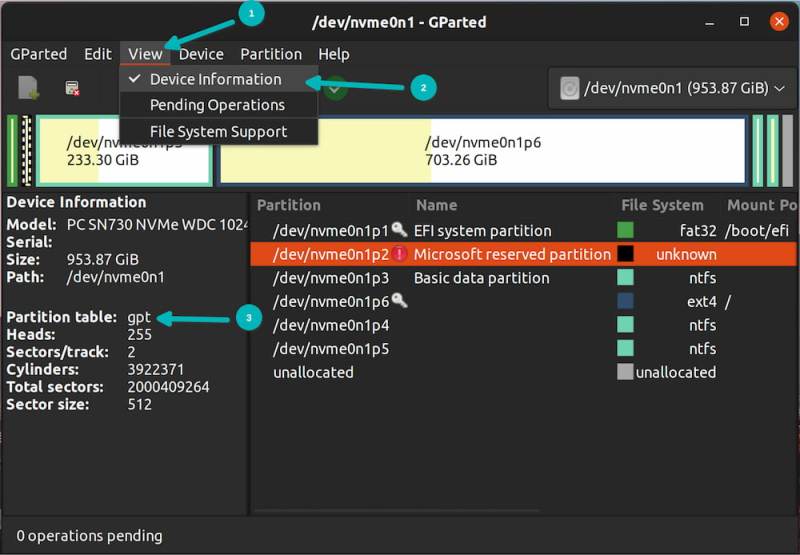- Как узнать схему разбиения диска MBR/GPT в Linux и Windows
- Проверьте, использует ли ваша система MBR или GPT в системах Windows
- Проверьте, использует ли ваша система MBR или GPT в Linux
- Проверьте схему разметки диска в командной строке Linux
- Проверка информации о диске с помощью инструмента GNOME Disks
- Проверка информации о диске с помощью графического инструмента Gparted
- How to Know if Your System Uses MBR or GPT Partitioning [on Windows and Linux]
- Check whether your system uses MBR or GPT on Windows systems
- Check whether your system uses MBR or GPT on Linux
- Check disk partitioning scheme in Linux command line
- Checking disk information with GNOME Disks tool
- Checking disk information with Gparted graphical tool
- Linux Mint Forums
- MBR versus GPT partitions — how to manage them?
- MBR versus GPT partitions — how to manage them?
Как узнать схему разбиения диска MBR/GPT в Linux и Windows
Знание правильной схемы разделения вашего диска может иметь решающее значение при установке Linux или любой другой операционной системы.
Есть две популярные схемы разбиения; старый MBR и новый GPT. В наши дни большинство компьютеров используют GPT.
При создании рабочего или загрузочного USB-накопителя некоторые инструменты (например, Rufus) спрашивают вас, какой тип разбиения диска используется. Если вы выберете GPT с MBR-диском, загрузочный USB может не работать.
В этом руководстве я покажу различные методы проверки схемы разделения диска в системах Windows и Linux.
Проверьте, использует ли ваша система MBR или GPT в системах Windows
Есть несколько способов проверить схему разбиения диска в Windows, включая методы командной строки, я буду придерживаться методов графического интерфейса.
Нажмите кнопку Windows и найдите «Disks», а затем нажмите «Создать и отформатировать разделы диска».
Щелкните правой кнопкой мыши диск, для которого вы хотите проверить схему разбиения. В контекстном меню, вызываемом правой кнопкой мыши, выберите «Свойства».
В Свойствах перейдите на вкладку Тома и найдите Стиль раздела.
Как вы можете видеть на скриншоте выше, на диске используется схема разбиения GPT. Для некоторых других систем он может отображать схему разделения MBR или MSDOS.
Теперь вы знаете, как проверить схему разбиения диска в Windows. В следующем разделе вы научитесь делать то же самое в Linux.
Проверьте, использует ли ваша система MBR или GPT в Linux
Есть несколько способов проверить, использует ли диск схему разделов MBR или GPT в Linux. Сюда входят команды и инструменты графического интерфейса.
Позвольте мне сначала показать метод командной строки, а затем я покажу пару методов графического интерфейса.
Проверьте схему разметки диска в командной строке Linux
Метод командной строки должен работать во всех дистрибутивах Linux.
Откройте терминал и используйте следующую команду с sudo:
Вышеупомянутая команда на самом деле является диспетчером разделов CLI в Linux. С параметром -l она выводит список дисков в вашей системе вместе с подробностями об этих дисках. Она включает информацию о схеме разделения.
В выводе найдите строку, начинающуюся с таблицы разделов:
На приведенном выше снимке экрана диск имеет схему разделов GPT. Для MBR будет отображаться msdos.
Вы узнали способ командной строки. Но если вам неудобно работать с терминалом, вы также можете использовать графические инструменты.
Проверка информации о диске с помощью инструмента GNOME Disks
Ubuntu и многие другие дистрибутивы на основе GNOME имеют встроенный графический инструмент под названием Disks, который позволяет вам управлять дисками в вашей системе.
Проверка информации о диске с помощью графического инструмента Gparted
Если у вас нет возможности использовать инструмент GNOME Disks, не беспокойтесь. Доступны и другие инструменты.
Одним из таких популярных инструментов является Gparted. Вы должны найти его в репозиториях большинства дистрибутивов Linux. Если он еще не установлен, установите Gparted с помощью центра программного обеспечения вашего дистрибутива или диспетчера пакетов.
В Gparted выберите диск и в меню выберите View-> Device Information. Он начнет показывать информацию о диске в нижнем левом углу, и эта информация включает схему разбиения на разделы.
Видите, не слишком сложно, правда? Теперь вы знаете несколько способов выяснить, используют ли диски в вашей системе схему разделов GPT или MBR.
В этой же заметке я также хотел бы упомянуть, что иногда диски также имеют гибридную схему разбиения. Это нечасто, и в большинстве случаев это либо MBR, либо GPT.
Вопросы? Предложения? Пожалуйста, оставьте комментарий ниже.
How to Know if Your System Uses MBR or GPT Partitioning [on Windows and Linux]
Knowing the correct partitioning scheme of your disk could be crucial when you are installing Linux or any other operating system.
There are two popular partitioning schemes; the older MBR and the newer GPT. Most computers use GPT these days.
While creating the live or bootable USB, some tools (like Rufus) ask you the type of disk partitioning in use. If you choose GPT with an MBR disk, the bootable USB might not work.
In this tutorial, I’ll show various methods to check the disk partitioning scheme on Windows and Linux systems.
Check whether your system uses MBR or GPT on Windows systems
While there are several ways to check the disk partitioning scheme in Windows including command line ones, I’ll stick with the GUI methods.
Press the Windows button and search for ‘disk’ and then click on “Create and format disk partitions“.
In here, right-click on the disk for which you want to check the partitioning scheme. In the right-click context menu, select Properties.
In the Properties, go to Volumes tab and look for Partition style.
As you can see in the screenshot above, the disk is using GPT partitioning scheme. For some other systems, it could show MBR or MSDOS partitioning scheme.
Now you know how to check disk partitioning scheme in Windows. In the next section, you’ll learn to do the same in Linux.
Check whether your system uses MBR or GPT on Linux
There are several ways to check whether a disk uses MBR or GPT partitioning scheme in Linux as well. This includes commands and GUI tools.
Let me first show the command line method and then I’ll show a couple of GUI methods.
Check disk partitioning scheme in Linux command line
The command line method should work on all Linux distributions.
Open a terminal and use the following command with sudo:
The above command is actually a CLI-based partitioning manager in Linux. With the option -l, it lists the disks on your system along with the details about those disks. It includes partitioning scheme information.
In the output, look for the line starting with Partition Table:
In the above screenshot, the disk has GPT partitioning scheme. For MBR, it would show msdos.
You learned the command line way. But if you are not comfortable with the terminal, you can use graphical tools as well.
Checking disk information with GNOME Disks tool
Ubuntu and many other GNOME-based distributions have a built-in graphical tool called Disks that lets you handle the disks in your system.
You can use the same tool for getting the partition type of the disk as well.
Checking disk information with Gparted graphical tool
If you don’t have the option to use GNOME Disks tool, no worries. There are other tools available.
One such popular tool is Gparted. You should find it in the repositories of most Linux distributions. If not installed already, install Gparted using your distribution’s software center or package manager.
In Gparted, select the disk and from the menu select View->Device Information. It will start showing the disk information in the bottom-left area and this information includes the partitioning scheme.
See, not too complicated, was it? Now you know multiple ways of figuring our whether the disks in your system use GPT or MBR partitioning scheme.
On the same note, I would also like to mention that sometimes disks also have a hybrid partitioning scheme. This is not common and most of the time it is either MBR or GPT.
Questions? Suggestions? Please leave a comment below.
Linux Mint Forums
MBR versus GPT partitions — how to manage them?
Forum rules
There are no such things as «stupid» questions. However if you think your question is a bit stupid, then this is the right place for you to post it. Please stick to easy to-the-point questions that you feel people can answer fast. For long and complicated questions prefer the other forums within the support section.
Before you post please read how to get help. Topics in this forum are automatically closed 6 months after creation.
MBR versus GPT partitions — how to manage them?
Post by br1anstorm » Tue Oct 10, 2017 10:07 am
Just when I thought I had cracked it, the subject of partitioning has got a whole lot more complicated!
Before installing Linux Mint and other Linux OSs to dual boot on my old(er) laptops alongside Windows XP and Windows 7, I read lots of explanations about the MBR, GRUB, and partitioning — including the distinctions between primary, extended and logical partitions. I learned how to create, resize and format partitions, and so far I have managed to make things work the way I wanted them to.
I have just acquired a new Dell laptop with Windows 10 pre-installed. First impressions are that I was right to make the move from Windows to Linux: Win10 is almost too elaborate to be user friendly, the intrusion and interconnection with the rest of the Microsoft empire is pervasive, and that Cortana voice is immensely irritating. But despite that rant, I don’t simply want to wipe Win10 off the computer: it will be used by others who are still willing to grapple with Windows.
But I was contemplating installing Linux Mint alongside, so I had a look at the 1TB hard disk. I was surprised to find no less than five primary partitions — one for the EFI (500MB), one for the existing OS (917.30GB), and three more (461MB, 12.03GB, and 1.12GB) — all labelled «Recovery partitions», all empty!
Some swift research reveals that this is the newer UEFI/GPT arrangement, which is allegedly better than the old MBR type partitioning. But I confess that (a) I haven’t grasped how to work with UEFI/GPT; and (b) I don’t know whether, or which, of the existing Recovery partitions on this new laptop I can modify if I do want to install Linux Mint on it in a dual boot setup. Why are there three such partitions, why the different sizes, and are they all part of the default Win10 installation or are they created by Dell?
Is there a simple novice’s guide somewhere to working with UEFI/GPT partitions — and even better, a step-by-step walkthrough of how to prepare and set up a dual boot in this new-fangled partitioning scheme?
Last edited by LockBot on Wed Dec 28, 2022 7:16 am, edited 1 time in total.
Reason: Topic automatically closed 6 months after creation. New replies are no longer allowed.