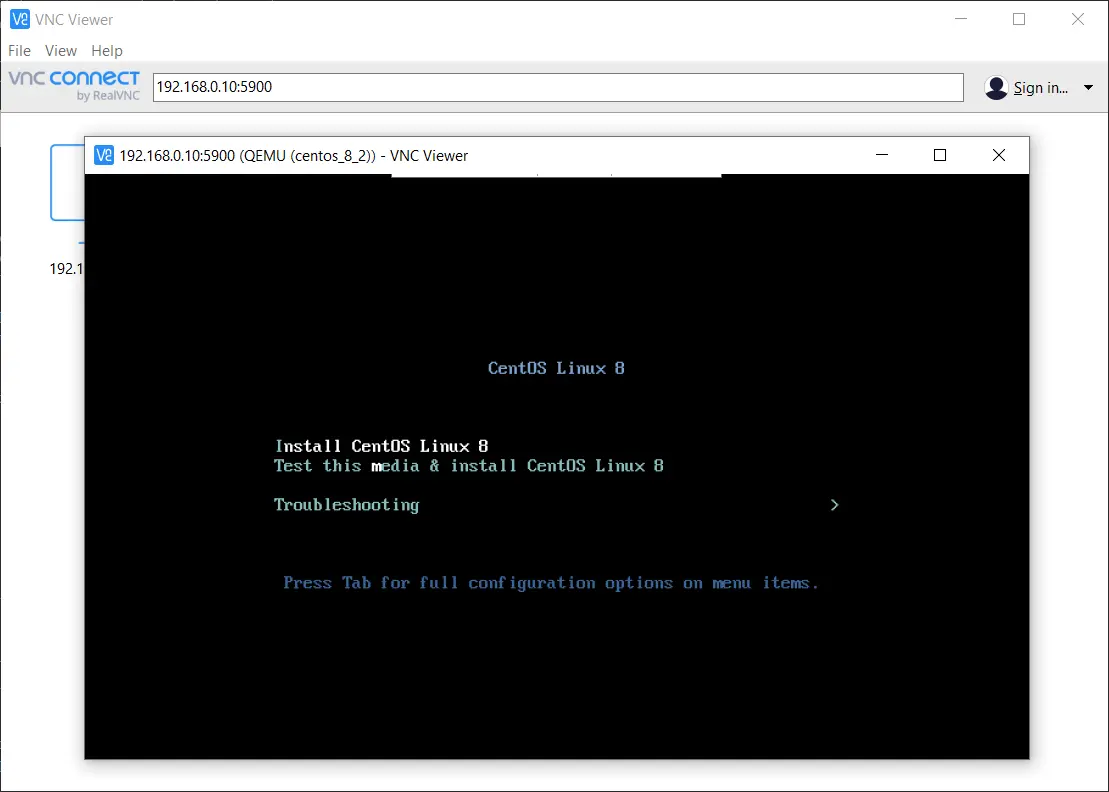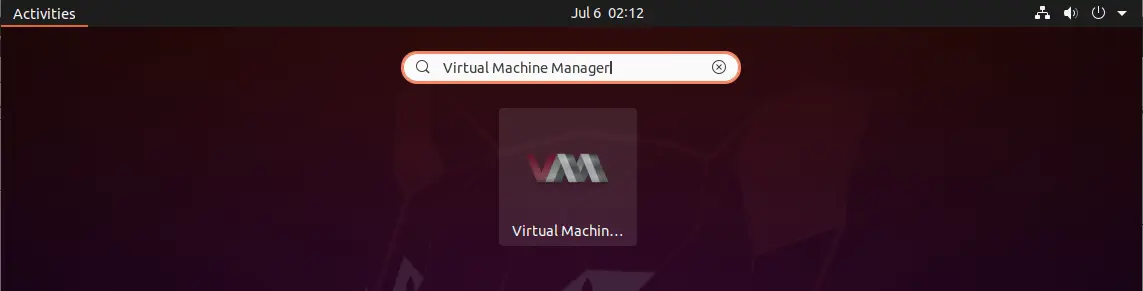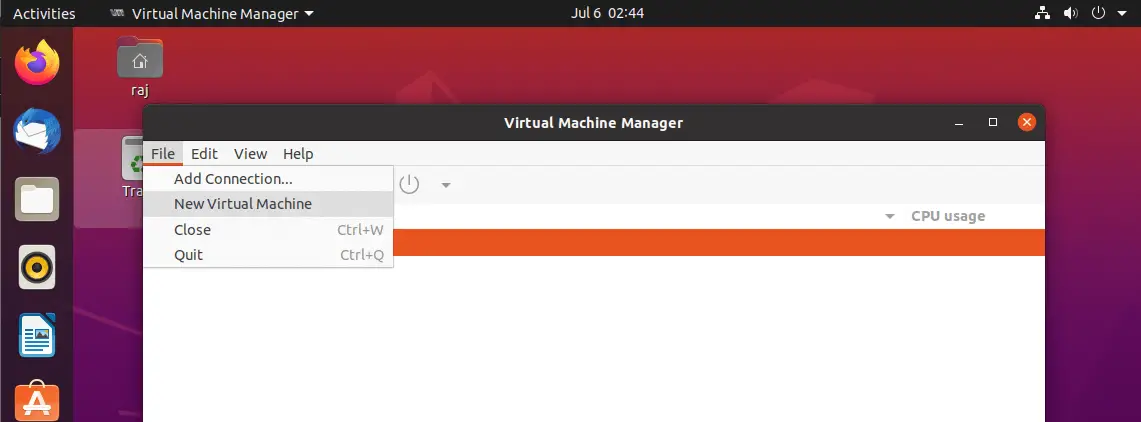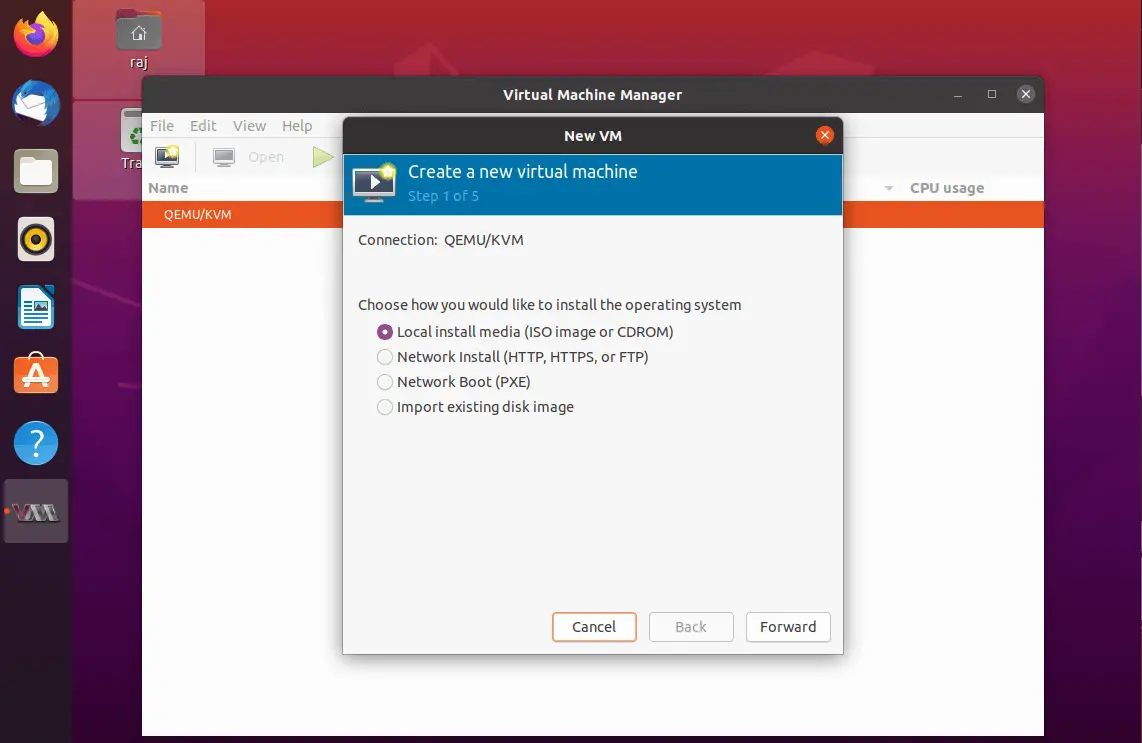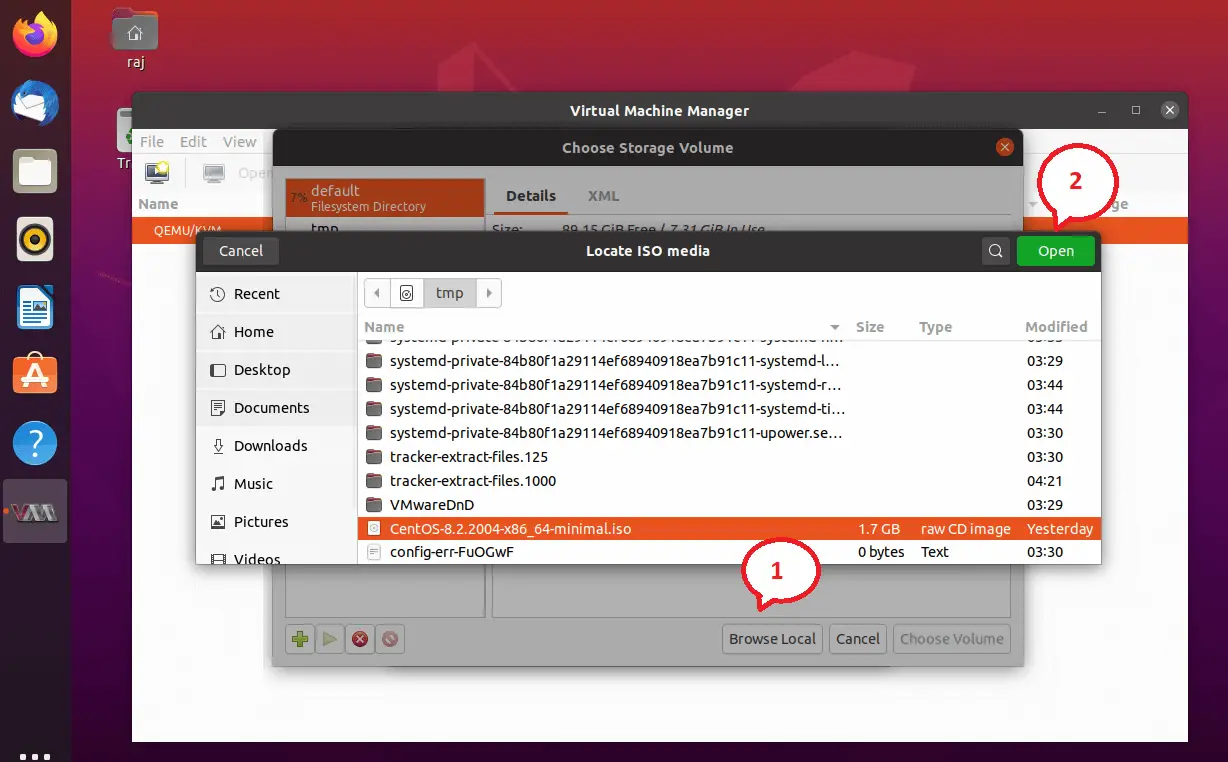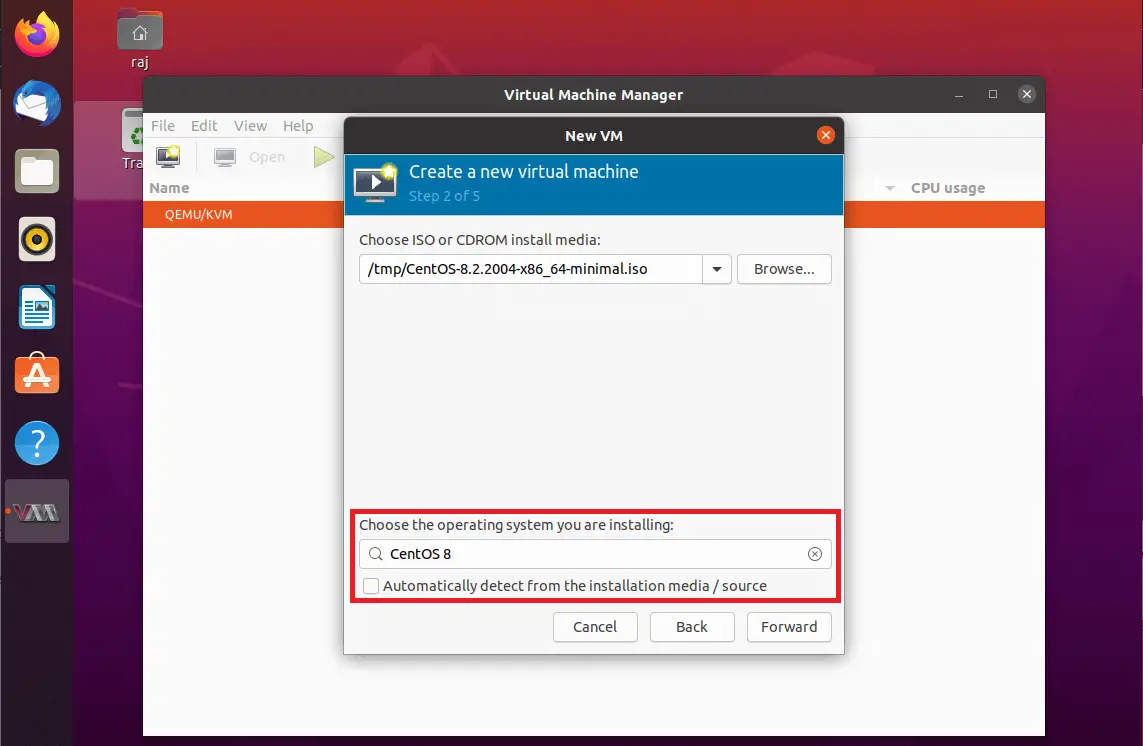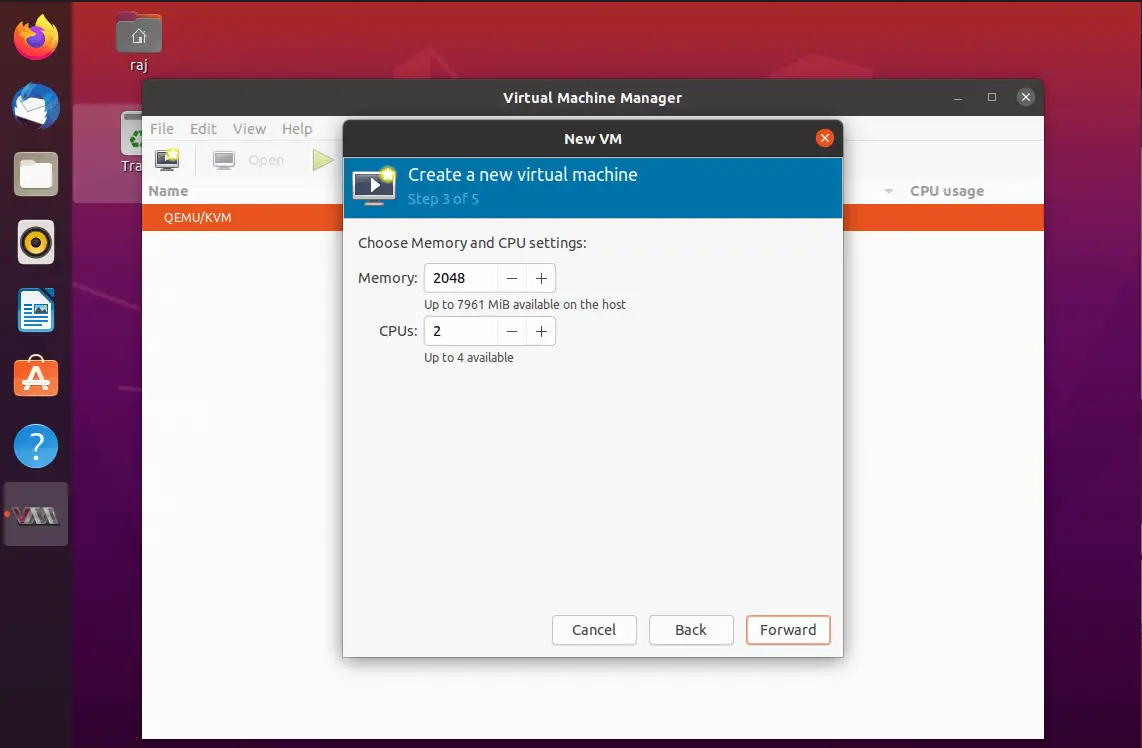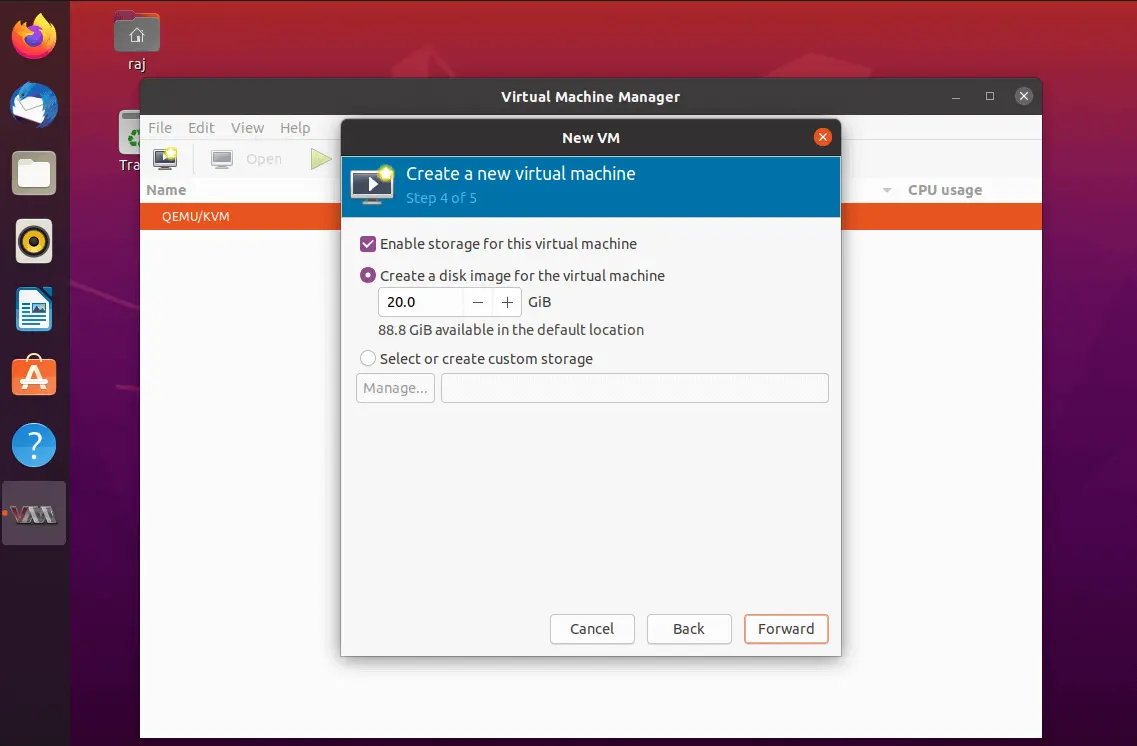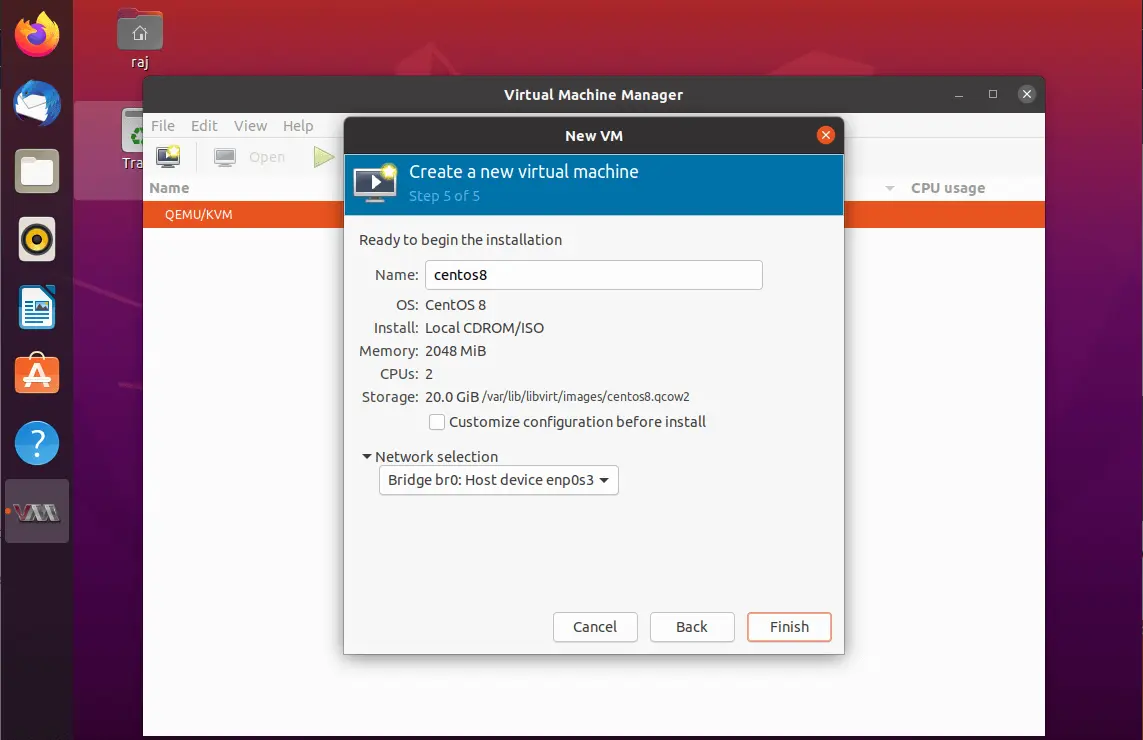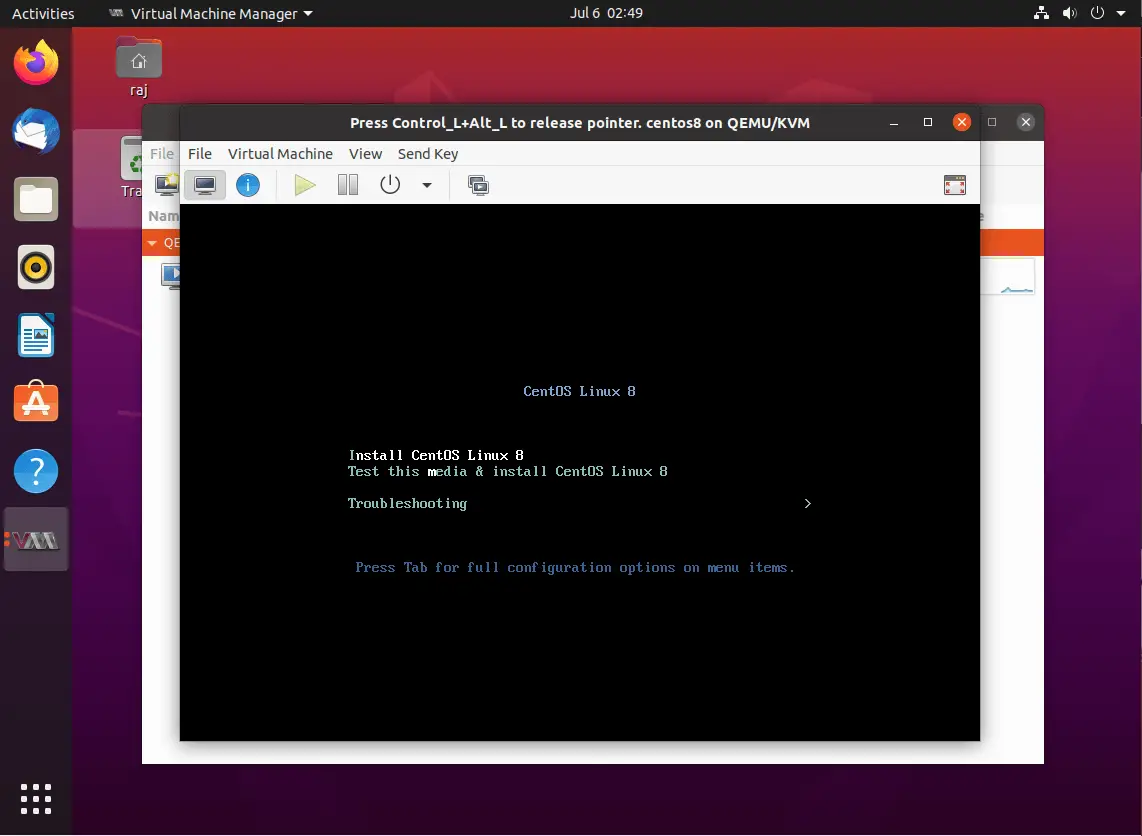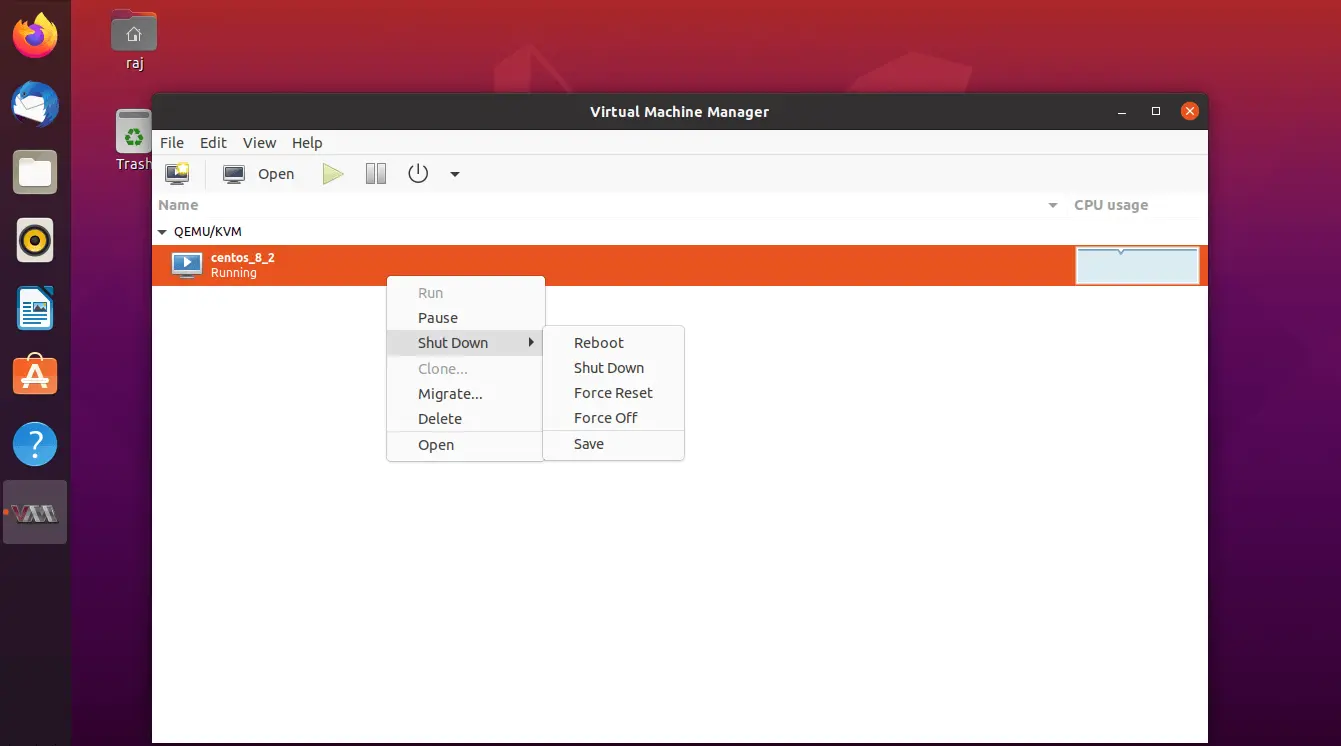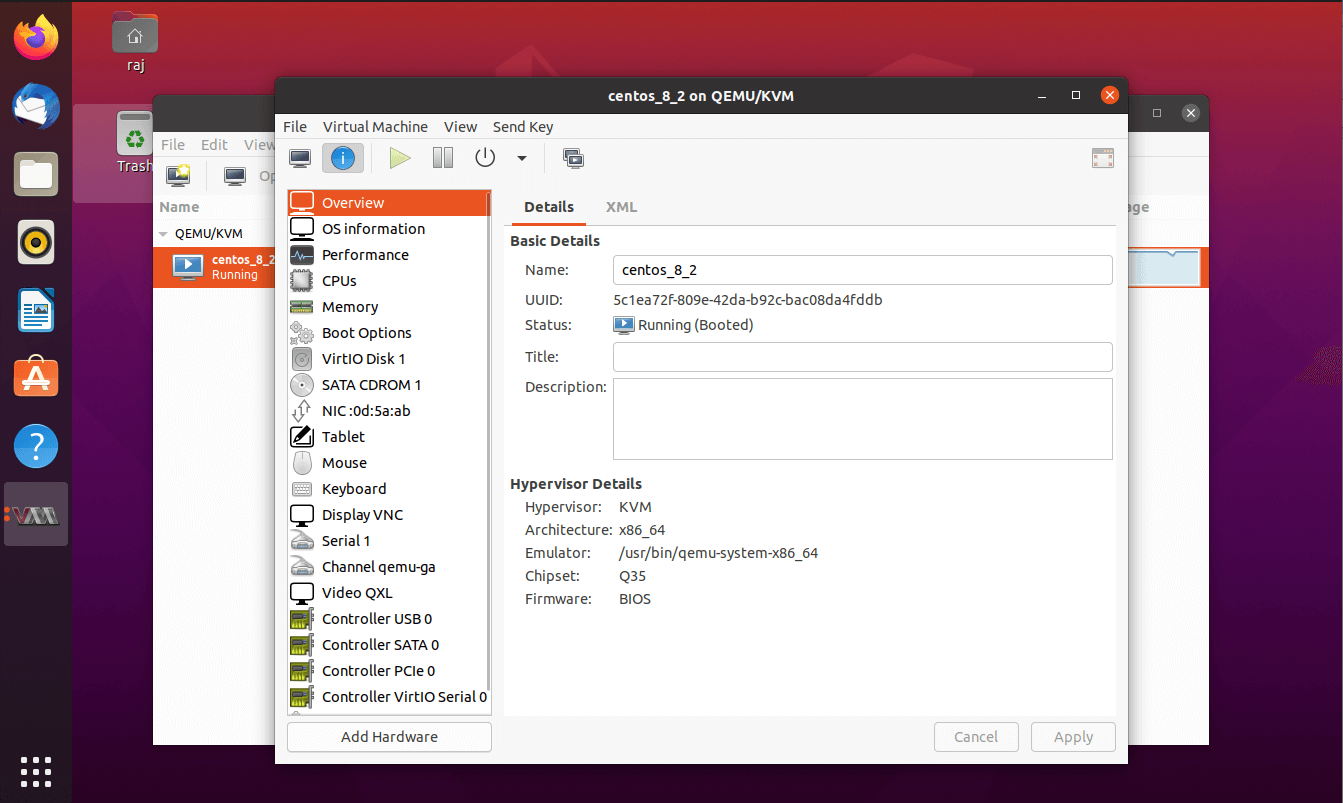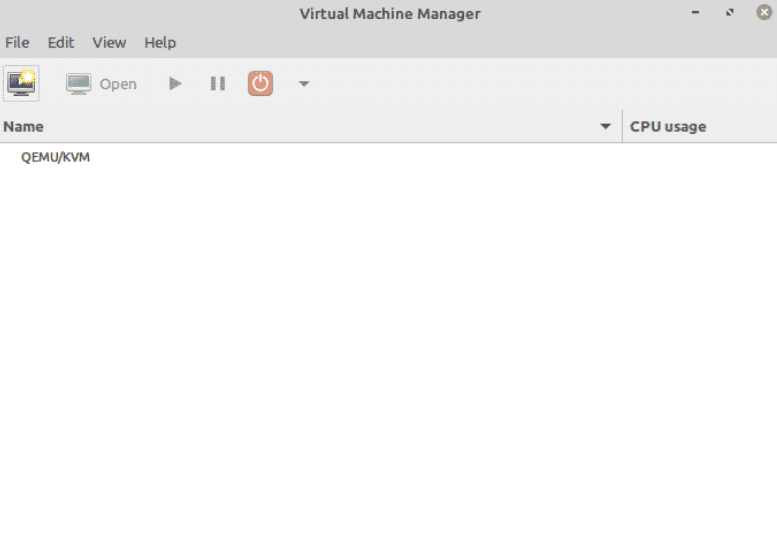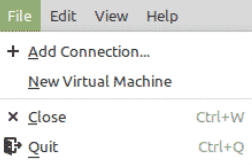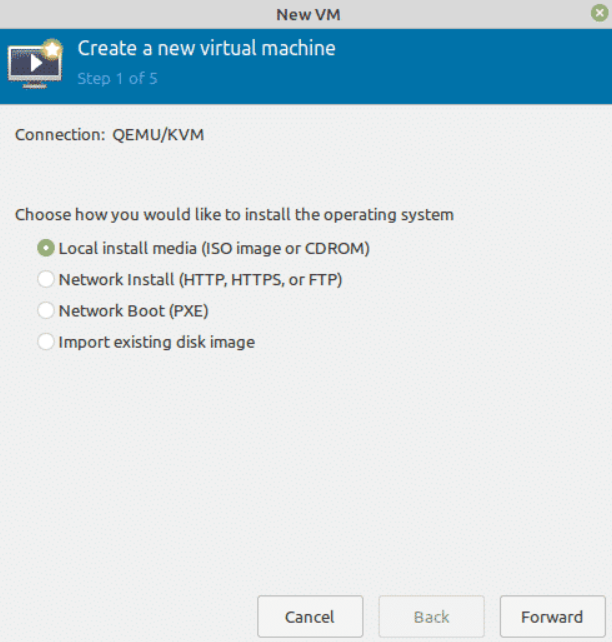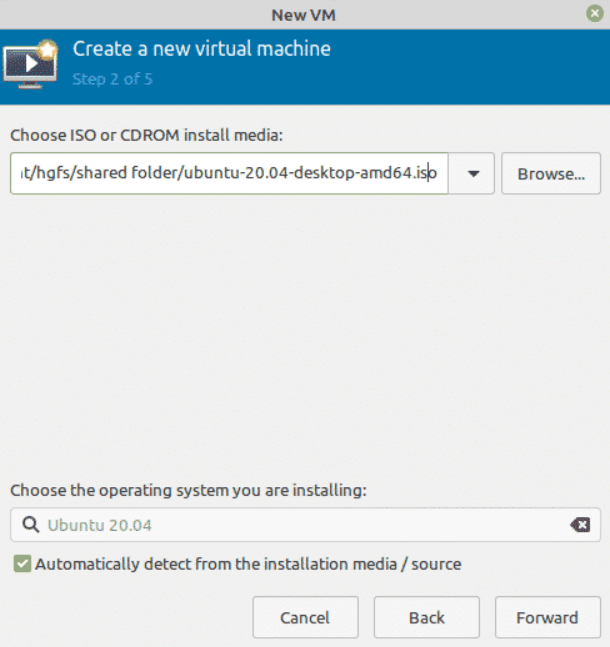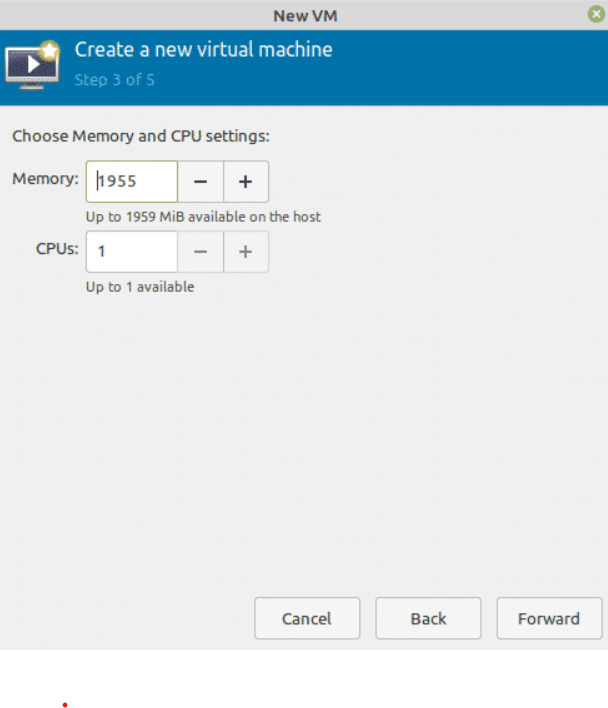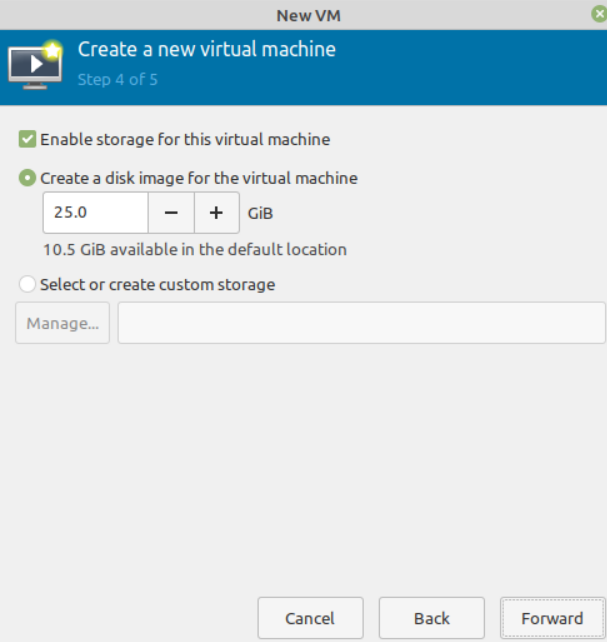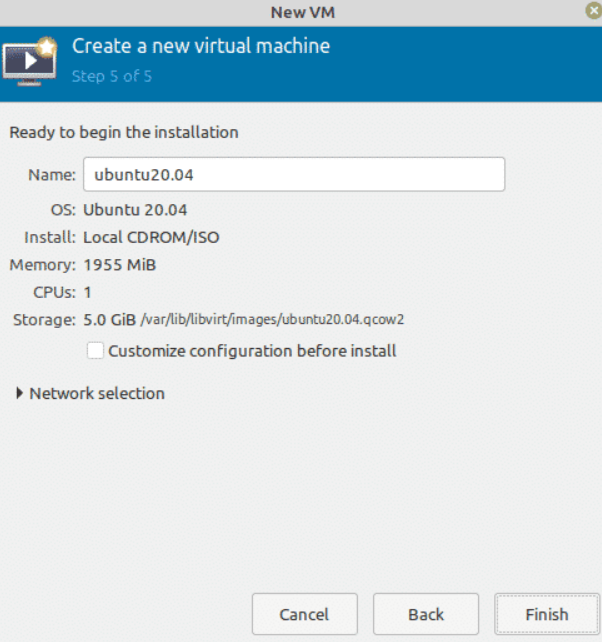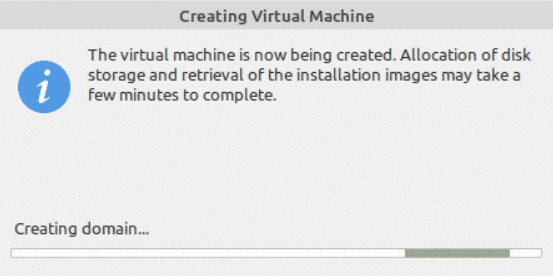- How To Install KVM On Ubuntu 20.04 / Linux Mint 20
- Prerequisites
- VT Support
- Create Network Bridge For KVM
- Install KVM
- Create Virtual Machine
- User Permission
- Create VM
- Command Line
- Graphical Mode
- Manage Virtual Machine
- Conclusion
- How to Install KVM on Linux Mint 21?
- Guide
- How to Create a Virtual Machine(VM) in KVM?
- Conclusion
- About the author
- Karim Buzdar
- Linux mint менеджер виртуальных машин
- Re: Установка и настройка QEMU в Linux Mint (Ubuntu) 1. Введение
How To Install KVM On Ubuntu 20.04 / Linux Mint 20
KVM is a hypervisor module in the Linux Kernel that helps you run multiple virtual machines on a Linux machine with the help of virtualization extensions.
KVM supports the wide variety of guest operating systems such as Linux, Windows, Unix family OSes, and much more. You can manage virtual machines using the command line or available graphical tools.
Virt-Manager (Virtual Machine Manager) is the graphical application for managing KVM based virtual machines. It supports creating, starting, stopping, and managing virtual machines, as well as the migration of virtual machines between KVM hosts.
Prerequisites
VT Support
KVM will work only if the system CPU has the support of hardware virtualization, either Intel VT or AMD-V.
To find out whether your CPU supports VT features, run the following command.
egrep -c '(vmx|svm)' /proc/cpuinfo If the above command returns nonzero, then your hardware supports VT else it does not.
Create Network Bridge For KVM
The bridged network is a dedicated network interface to a virtual machine that helps virtual machines to connect outside the host machine.
Let us list the available network connections.
NAME UUID TYPE DEVICE Wired connection 1 fbbdd6f9-0970-354e-8693-ff8050a85c77 ethernet enp0s3
Now, we will create a virtual bridge network br0 with the help of physical interface enp0s3 .
sudo nmcli con add ifname br0 type bridge con-name br0 sudo nmcli con add type bridge-slave ifname enp0s3 master br0
Next, we will assign the IP address of the physical interface to the bridge interface as the Bridge network interface will act as the primary network interface of your host system.
sudo nmcli con mod br0 ipv4.addresses 192.168.0.10/24 sudo nmcli con mod br0 ipv4.gateway 192.168.0.1 sudo nmcli con mod br0 ipv4.dns "8.8.8.8","192.168.0.1" sudo nmcli con mod br0 ipv4.method manual KVM requires a few additional network settings. So, set them.
sudo nmcli con modify br0 bridge.stp no sudo nmcli con modify br0 bridge.forward-delay 0 Disable the physical interface and enable the network bridge.
sudo nmcli con down "Wired connection 1" && sudo nmcli con up br0 Run the above command in the system terminal as you may lose SSH sessions when running them remotely.
Finally, check the network connections.
Output: NAME UUID TYPE DEVICE br0 ee117099-4935-4dde-a1f5-4981b0d9585e bridge br0 bridge-slave-enp0s3 492b5c81-e59d-4150-9b24-0348cd0dd87c ethernet enp0s3 Wired connection 1 fbbdd6f9-0970-354e-8693-ff8050a85c77 ethernet -- Install KVM
Update the repository cache.
Install the below packages for KVM set up.
sudo apt install -y virt-manager virt-viewer qemu-kvm libvirt-daemon-system libvirt-clients bridge-utils Create Virtual Machine
User Permission
Ensure users are part of the libvirt group to create virtual machines. Use id command to check if the user is part of the libvirt group.
uid=1000(raj) gid=1000(raj) groups=1000(raj),4(adm),24(cdrom),27(sudo),30(dip),46(plugdev),120(lpadmin),131(lxd),132(sambashare),134(libvirt) If the user is not part of libvirt group, follow anyone the steps to fix it.
To add an existing user to libvirt group.
sudo usermod -aG libvirt raj If you are creating a new user, use the below command.
sudo useradd -m -d /home/user_name -s /bin/bash -G libvirt user_name Create VM
Once you have installed KVM and other tools, it is all set to start our first virtual machine.
Command Line
virt-install --name=centos_8_2 --ram=2048 --vcpus=1 --os-type=linux --os-variant=centos8 --cdrom=/tmp/CentOS-8.2.2004-x86_64-minimal.iso --network bridge=br0 --graphics vnc,listen=0.0.0.0 --noautoconsole --disk path=/var/lib/libvirt/images/centos_8_2.qcow2,size=10 Starting install. Allocating 'centos_8_2.qcow2' | 10 GB 00:00:00 Domain installation still in progress. You can reconnect to the console to complete the installation process.
You can use the VNC viewer to connect to the virtual machine console and complete the OS installation.
You can also use Virtual Machine Manager to take a virtual machine console.
Graphical Mode
Activities » Search for Virtual Machine Manager.
Run virt-manager command in the terminal and bring up the Virtual Machine Manager.
Once it is opened, go to File » New Virtual Machine. The Virtual Machine Manager will start a new virtual machine wizard.
Choose how you would like to install the operating system. Here I chose to install it from ISO image or CD-ROM.
Browse to the location of the ISO image by clicking on Browse and then Browse Local and select the ISO image.
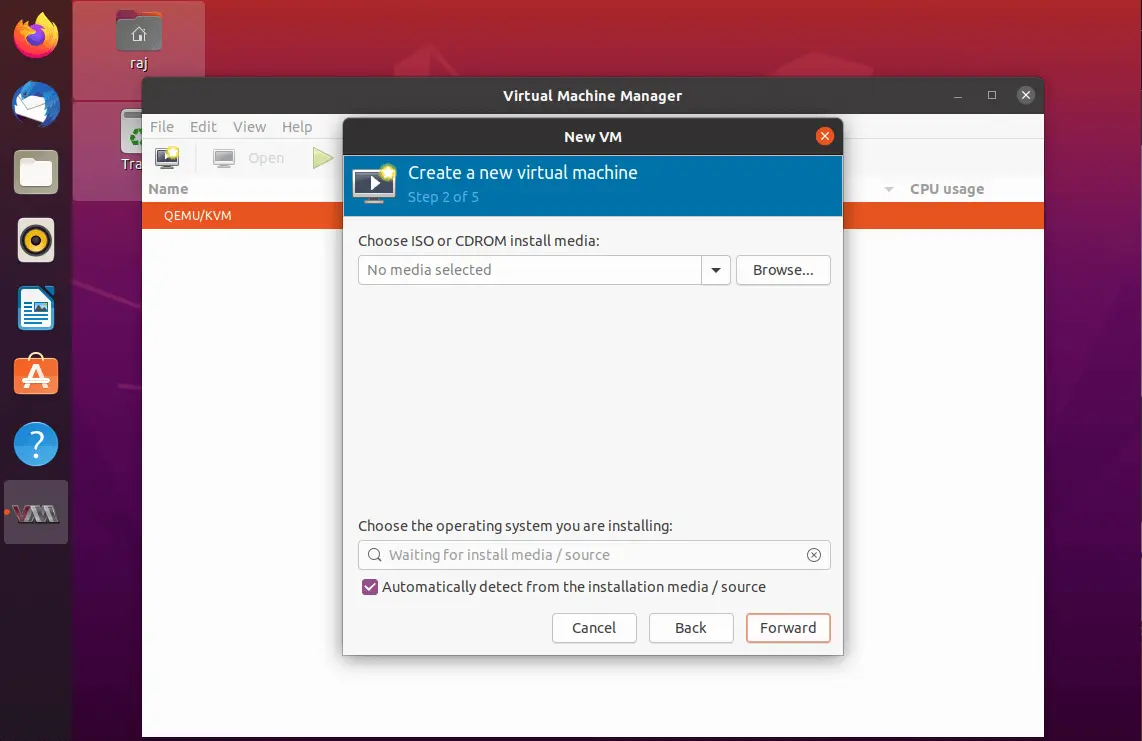
The new virtual machine wizard will try to detect the operating system based on your OS image. If not, search for an operating system version by typing the OS version.
Configure CPU and memory allocation for the virtual machine.
Here, mention the amount of storage you want to assign to a virtual machine. Additionally, you can change the location of the disk image as per your requirement.
On this page, you will get a summary of the virtual machine.
Click the Network selection and ensure the bridged adaptor we created earlier is chosen for the virtual machine. Finally, click on Finish.
Virtual Machine Manager will begin the creation of a virtual machine depends on our input. Once the VM is created, Virtual Machine Manager will start the console for OS installation.
Manage Virtual Machine
With the help of Virtual Machine Manager, you can perform a virtual machine’s life cycle actions such as start, power off, reset, clone, and migration by right-clicking on the selected virtual machine.
You can view and manage a virtual machine by clicking the info icon in the virtual machine console. Here you can add, remove, and modify devices connected to a virtual machine.
Conclusion
That’s All. I hope you have learned how to install KVM on Ubuntu 20.04 / Linux Mint 20 and create a virtual machine with Virtual Machine Manager and command-line mode.
How to Install KVM on Linux Mint 21?
“Today, we will learn how to install KVM on Linux Mint 21 using the command line. KVM is a complete virtualization solution for Linux on x86 hardware. Using this, we can easily create Virtual Machines just like we do in VMware or VirtualBox. The best part about KVM is that it is open source and more efficient than its rival virtualization solutions.”
We have used basic Linux commands implemented on Linux Mint’s Terminal to install KVM. Let’s see how it is done!
Guide
Following are the steps involved in installing KVM on Linux Mint 21:
Step 1: Update and Upgrade Linux Mint
Before installing KVM, it is recommended to update your system and upgrade it. The following commands will help us in updating and upgrading our Linux Mint machine:
Step 2: Check System Compatibility With KVM
Next, we need to check whether KVM is compatible with our system or not. If it is not compatible, then we’ll keep running into errors.
If you get an output above 0, that means KVM is compatible with your system and can be easily installed. In our case, we got an 8. This means we can install KVM on our system.
Step 3: Install KVM
Now that we have made sure that KVM can be installed, let’s install it by executing this command:
Step 4: Add Your User to the KVM and Libvirt Group
It is now time to add your user to KVM and libvirt group to set up KVM so that you don’t run into any permissions-related errors. Add the user to the KVM group like this::
Add the user to the libvirt group with this command:
How to Create a Virtual Machine(VM) in KVM?
Now that we have installed KVM let’s see how we can create a VM on it. First, download the iso you want to create a VM of. We have downloaded an iso for Ubuntu 20.04.
Now open Virtual Machine Manager on your machine. This is how the interface will appear:
Click on File; you will see a list of options to choose from. Now click on New Virtual Machine:
This window will open with a list of options to choose from for your VM:
Please select the first option, as it allows you to create a VM using an ISO image. Once selected, click Forward.
Now select the iso that you downloaded, as shown below:
After that, allot memory and CPU utilization for the VM like this:
Next, allot storage to the VM:
Now, give the VM a name. For example, if the VM is Ubuntu, you can name it Ubuntu, followed by its version.
These are all the settings that were required. Click on Finish to finish the VM setup. The VM creation process will begin after that.
Once the VM is created, a new window will open for OS installation. You can then install the OS easily.
Conclusion
In today’s guide, we saw in detail how to install KVM on Linux Mint 21. We began by updating and upgrading the system. Then we verified KVM compatibility. Afterward, we installed KVM on our machine. In the end, we also saw how to create a Virtual Machine on KVM.
About the author
Karim Buzdar
Karim Buzdar holds a degree in telecommunication engineering and holds several sysadmin certifications. As an IT engineer and technical author, he writes for various web sites. He blogs at LinuxWays.
Linux mint менеджер виртуальных машин
Как Linux-энтузиаст, я тестирую немало приложений и дистрибутивов практически ежедневно. Наряду с известным многим Oracle Virtualbox, есть еще немало интересных продуктов в сфере виртуализации, таких как Vmware, openVZ, KVM, Proxmox и т.д.. Сегодня мы будем говорить про QEMU.
Chocobo Сообщения: 10010 Зарегистрирован: 27 авг 2016, 22:57 Решено: 215 Откуда: НН Благодарил (а): 812 раз Поблагодарили: 3000 раз Контактная информация:
Re: Установка и настройка QEMU в Linux Mint (Ubuntu) 1. Введение
QEMU — нативный и открытый машинный эмулятор и виртуализатор. Этот свободный интсрумент с открытым исходным кодом позволяет пользователям создавать и управлять виртуальными машинами внутри операционной системы(т.н. хост-системы). Аппаратные ресурсы хост-системы,такие как дисковое пространство, RAM, ЦПУ, будут отделены и поделены между гостевыми операционными системами(виртуальными машинами).
Когда используется как машинный эмулятор, QEMU сможет запускать ОС и программы созданные для какой либо платформы(например на ARM платах) на вашем ПК. Используя динамическую трансляцию, это происходит с хорошей производительностью.
Использая режим виртуализатора, QEMU получает схожую с нативной производительность путем испольнения кода напрямую на ЦПУ хост-ситемы. QEMU поддерживат виртуализацию с помощью гипервизора Xen или используя KVM модули ядра Linux. Для KVM, QEMU может виртуализировать такие платформы как x86, PowerPC и S390 в качестве гостевых.
В QEMU есть два режима работы:
Полная эмуляция системы: в этом режиме, QEMU эмулирует гостевую систему полностью (для примера PC), включая процессор и разнообразные периферийные устройства. Этот режим может использоваться для запуска других операционных систем или дебага системного кода.
Пользовательский режим эмуляции (только для Linux хостов): В этом режиме, QEMU Может запускать Linux-процессы собранные для одного CPU, на другом. Для примра это может быть облегченная кросс-компиляция.
QEMU Отлично работает с следующими аппаратными платформами:
- PC (x86 or x86_64 processor) ;
ISA PC (old style PC without PCI bus) ;
PREP (PowerPC processor) ;
G3 Beige PowerMac (PowerPC processor) ;
Mac99 PowerMac (PowerPC processor, in progress) ;
Sun4m/Sun4c/Sun4d (32-bit Sparc processor) ;
Sun4u/Sun4v (64-bit Sparc processor, in progress) ;
Malta board (32-bit and 64-bit MIPS processors) ;
MIPS Magnum (64-bit MIPS processor) ;
ARM Integrator/CP (ARM) ;
ARM Versatile baseboard (ARM) ;
ARM RealView Emulation/Platform baseboard (ARM) ;
Spitz, Akita, Borzoi, Terrier and Tosa PDAs (PXA270 processor) ;
Luminary Micro LM3S811EVB (ARM Cortex-M3) ;
Luminary Micro LM3S6965EVB (ARM Cortex-M3) ;
Freescale MCF5208EVB (ColdFire V2) ;
Arnewsh MCF5206 evaluation board (ColdFire V2) ;
Palm Tungsten|E PDA (OMAP310 processor) ;
N800 and N810 tablets (OMAP2420 processor) ;
MusicPal (MV88W8618 ARM processor) ;
Gumstix “Connex” and “Verdex” motherboards (PXA255/270) ;
Siemens SX1 smartphone (OMAP310 processor) ;
AXIS-Devboard88 (CRISv32 ETRAX-FS) ;
Petalogix Spartan 3aDSP1800 MMU ref design (MicroBlaze) ;
Avnet LX60/LX110/LX200 boards (Xtensa).
- x86 (32 and 64 bit),
PowerPC (32 and 64 bit),
ARM, MIPS (32 bit only),
Sparc (32 and 64 bit),
Alpha, ColdFire(m68k),
CRISv32
MicroBlaze CPUs