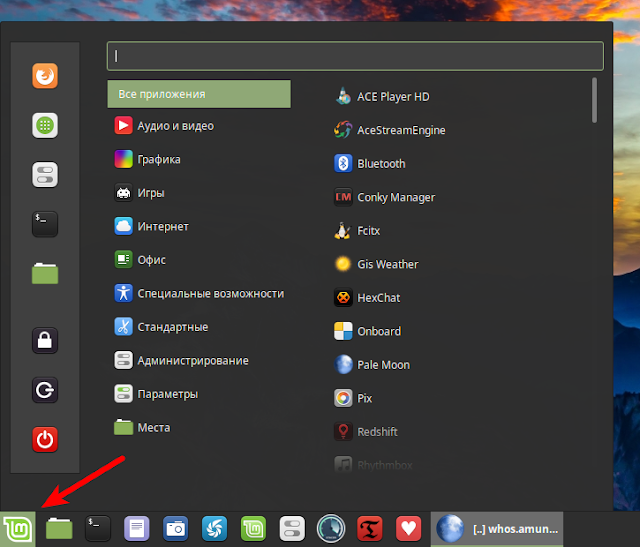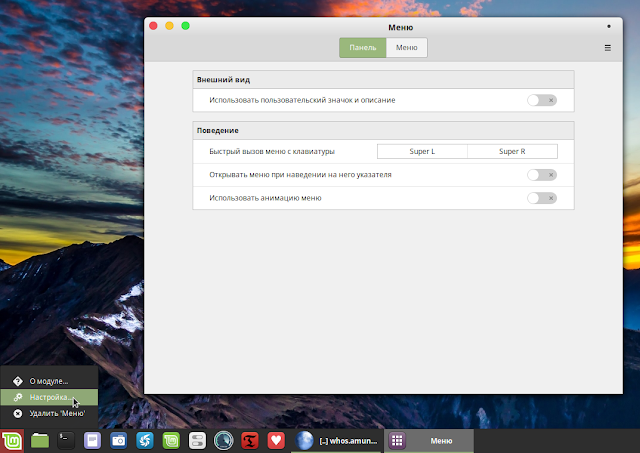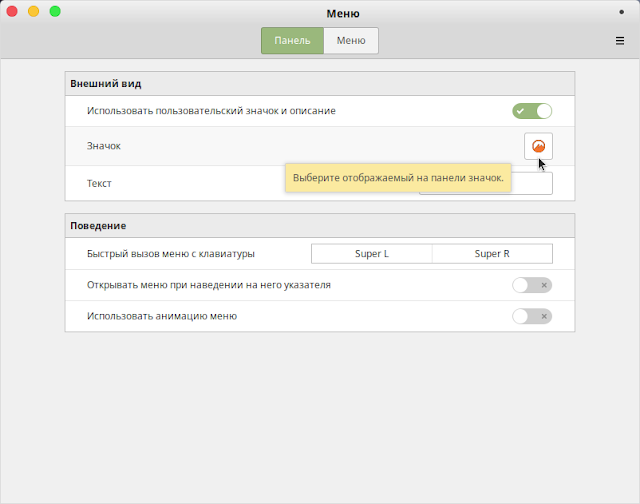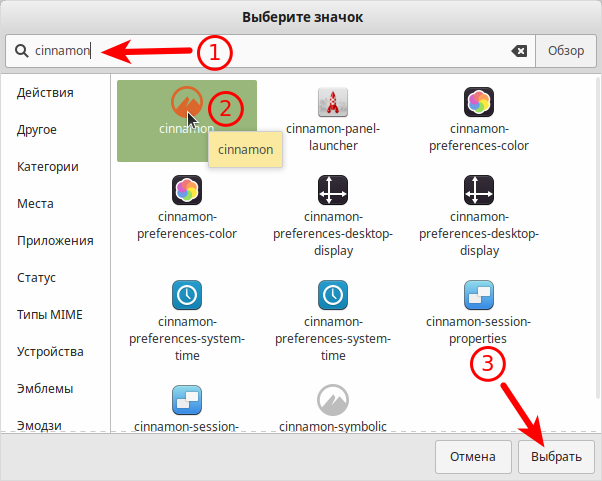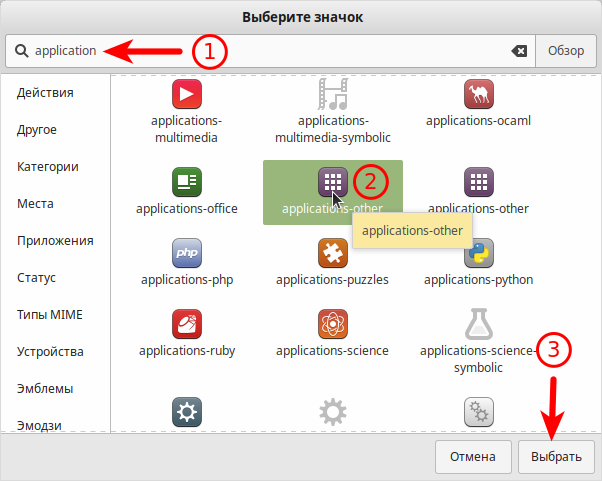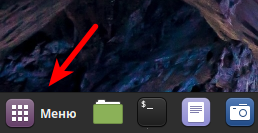- Linux Mint Forums
- Custom icon for menu category (Cinnamon)
- Re: Custom icon for menu category (Cinnamon)
- Re: Custom icon for menu category (Cinnamon)
- Re: Custom icon for menu category (Cinnamon)
- Re: Custom icon for menu category (Cinnamon)
- Re: Custom icon for menu category (Cinnamon)
- Re: Custom icon for menu category (Cinnamon)
- Как изменить значок Меню в Linux Mint 19.1 Cinnamon
- Linux Mint Menu Icon
- compizomania
Linux Mint Forums
Forum rules
Before you post please read how to get help. Topics in this forum are automatically closed 6 months after creation.
Custom icon for menu category (Cinnamon)
Post by Harkon » Fri Nov 18, 2016 12:37 pm
I’ve tried to research this and I cannot seem to find a good answer for it.
I want to add a new category to the Cinnamon menu. I can do so and add
program items under it, but I cannot add a custom icon to the new category.
I tried using a .PNG file, which seems to work fine for the program
(application) items, but it will not work for the category. The icon
doesn’t show up at all. I tried saving the .PNG as a .SVG using InkScape
but that didn’t work any better. If I leave the icon file in my home folder
it doesn’t even leave a space for the icon. If I create a symlink to the
file in /usr/share/icons/MintX/96/ then I get a space for the icon, but it
is empty. If I try to use the SVG file it won’t sick, IOW, when I go back
the icon is empty. If I use the .PGN file, it shows up fine in the editor,
but not in the menu. If I use any other icon in the directory it shows up
fine, I just can’t seem to figure out how to get it to use my icon. I even
went so far as to use a functional existing .SVG file and make some simple
modifications. Seems something doesn’t like InkScape saved SVG files.
The research I’ve done on this shows that others have experienced this, but
there doesn’t seem to be a fix for it, or at least if there is, no one
seems to be telling.
Last edited by LockBot on Wed Dec 28, 2022 7:16 am, edited 1 time in total.
Reason: Topic automatically closed 6 months after creation. New replies are no longer allowed.
Re: Custom icon for menu category (Cinnamon)
Post by roblm » Sat Nov 19, 2016 3:35 pm
To use a custom made icon for a new or existing menu category, it must be added to two locations. With root authority, copy it first to
/usr/share/icons/Mint-X/categories/48 . Or to folder /96 . Then add it to /home/your-user-name/.icons . If the .icons folder does not exist, then create it. Then open the Menu Editor, right click on the new category, select Properties, and select the icon you just added in /usr/share/icons/Mint-X/categories/48 . If the icon does not appear in the Menu, then restart Cinnamon or Log out and back in.
This information comes from my post in this topic: viewtopic.php?f=228&t=129524
EDITED:
I have added updated info for Cinnamon 18.3 to my last post in this topic. Users with Mint 17.x or 18.x installed should use this updated guide: viewtopic.php?f=208&t=124153
Re: Custom icon for menu category (Cinnamon)
Post by Harkon » Tue Nov 22, 2016 10:56 am
Thanks roblm, that works. These are the sorts of things that, unless you know why this is required and why it’s done this way, it just seems silly. Thank you for your help, I really appreciate it.
Re: Custom icon for menu category (Cinnamon)
Post by Wave » Wed Feb 08, 2017 6:16 pm
By putting my new category icon in the same directory as another icon from another existing category, and giving it root ownership seems to work for me.
(Other answer wouldn’t work: I am using Debian/Cinnamon and don’t have a Mint-X directory. Also it seemed a little strange to have to put the icon in two different places.)
In my case I put my icon in
/usr/share/icons/Adwaita/256x256/categories(* Not sure what Adwaita but think it is or comes from some sort of a theme.)
Notes: Both 64×64 and 256×256 pixel sized icons seem to work fine. Also at first my icon didn’t have a transparent layer for the background and it worked, but a bit ugly w/ white background. Made it transparent with gimp, and it looks better.
Re: Custom icon for menu category (Cinnamon)
Post by CCC999 » Sun Oct 08, 2017 5:48 pm
The icon folders may have some issues with linked icons. I was trying to use a ‘/usr/share/icons/Mint-Y/apps/256’ icon and it kept disappearing. Did a hard copy to a user folder (you may need to make the folder ‘/usr/share/icons/user’), and used that copy with success.
Seems to be another spot to work on.
Re: Custom icon for menu category (Cinnamon)
Post by a.bowers » Thu Apr 26, 2018 4:35 am
Harkon wrote: ⤴ Tue Nov 22, 2016 10:56 am Thanks roblm, that works. These are the sorts of things that, unless you know why this is required and why it’s done this way, it just seems silly. Thank you for your help, I really appreciate it.
Re: Custom icon for menu category (Cinnamon)
Post by roblm » Thu Apr 26, 2018 8:08 am
Harkon wrote: ⤴ Tue Nov 22, 2016 10:56 am Thanks roblm, that works. These are the sorts of things that, unless you know why this is required and why it’s done this way, it just seems silly. Thank you for your help, I really appreciate it.
If you read my updated info for Mint 18.3 Cinnamon menu editing, then that info has changed. The custom icon only has to be added to the .icons folder. Then open the Menu Editor and select the icon from that location. However, the custom icon usually won’t be visible when the menu is opened. You will need to go to /home/your-user-name/.local/share/desktop-directories and open the configuration file that represents the category whose icon was changed. The name of the icon will be listed in the Icon= line. Usually the full path to the icon’s location will be listed, such as Icon=/home/your-user-name/.icons/new-icon-name.png . However, the developers have designed this situation so that the icon will only be visible when only the icon name is listed, such as Icon=new-icon-name , NOT the full path to the icon’s location. So this line will need to be changed manually. The icon name’s extension may be left on or off.
Previous instructions were to also add the icon to the /usr/share/icons/Mint-X/categories/48 folder (or other numbered folder). Then open the Menu Editor and select the icon’s location from that location. This method usually also worked because when the icon is selected from this location in the Menu Editor, then the Icon= line is configured correctly.
To add to this confusion, for Mint 18.3 Xfce, the same situation applies. However, the icon name’s extension must be left OFF.
For Mint 18.3 MATE, the Icon= line does not have to be changed.
You will have to ask the developers why Cinnamon and Xfce require some editing but MATE does not.
Как изменить значок Меню в Linux Mint 19.1 Cinnamon
В Linux Mint 19.1 Cinnamon теперь по умолчанию на рабочем столе отображается, так называемая, Модерная панель размером 40 пикселей, на которой отображается список окон по группам, маленький системный трей (24 пикселя) и современная тема. Но пользователь может в один клик из Экрана приветствия «Добро пожаловать» вновь вернуться к старой, Традиционной панели.
Модерная панель по своей структуре напоминает панель в Windows или MacOS.
Лично мне Модерная панель очень понравилась своей функциональностью и эстетичностью.
Но вот одно обстоятельство удручает, это значок меню с логотипом Linux Mint. Не нравится он мне сейчас и не нравился раньше на обычной, традиционной панели.
В этой короткой инструкции я покажу, как изменить значок системного меню на панели.
Вот так выглядит по умолчанию значок системного меню на Модерной панели:
Чтобы изменить значок Меню на панели, кликните правой кнопкой на значке и в контекстном меню выберите параметр Настройка:
Когда откроется окно настроек Меню, в вкладке Панель активируйте параметр Внешний вид — Использовать пользовательский значок и описание.
На панели отобразится логотип Cinnamon с надписью Меню — cinnamon-symbolic. Но он тоже какой-то блеклый. Попросту говоря, не фонтан.
Кликаем на значке, в параметре Значок для выбора:
Когда откроется окно Выберите значок, в окне поиска введите cinnamon, кликните на выбранном значке и на кнопке Выбрать.
Значок Меню на панели сразу должен измениться.
Если вас не устраивает данный значок, введите в окно поиска applications, выберите значок из предложенного перечня и нажмите кнопку Выбрать.
Чтобы вновь вернуться к значку Меню по умолчанию, т.е. с логотипом Linux Mint, в Настройках меню, в параметре Внешний вид — Использовать пользовательский значок и описание передвиньте флажок в исходное положение.
Спасибо за внимание. Удачи.
P.S. Если у вас появились вопросы или мнения по данной статье, обсудить их можно на нашем форуме:
http://compizomania.54672.x6.nabble.com/Linux-Mint-19-1-Cinnamon-td7791.html
Ссылка на источник compizomania
15-12-2018.
Linux Mint Menu Icon
Are you looking for free downloadable Linux Mint Menu Icon for your non-commercial projects? You have come to the right place! In this page, you can download any of 36+ Linux Mint Menu Icon. Additionally, you can browse for other related icons from the tags on topics blog, change, cinnamon, concept
Most Downloads Size Popular
Views: 763 Images: 36 Downloads: 12 Likes: 0
Linux Mint Sqare Blue Logos Icons
Linux Mint Logo Concept Ajmal Hassan
Free Linux Mint Menu Icons Vector Files
Want To Make Linux Mint Look Like A Mac This Theme Can Help
Mint Logo Concept Revised
Things To Do After Installing Linux Mint
Add Terminal Icon To Task Panel
First Steps After Installing Linux Mint
Alternative Linux Mint Application Menu Icon
Cinnamon Menus Have A New Look Segfault
Easy Linux Tips Project Things To Do First In Linux Mint
Help On Making My Menu Look Better Linuxmint
How To Install Icon Themes In Linux Mint Cinnamon
How To Add Programs To The Linux Mint Menu Living The Linux
How To Change Linux Mint Start Menu Icon To A Smarter One
How To Customise Your Linux Desktop Cinnamon Zdnet
How To Install Mono On Linux Mint
Inconsistent Missing Navigation Menu Icons On Linux Mint Issue
Install Ubuntu Mate Welcome On Linux Mint Using The Snap Store
Linux Mint Cinnamon Beta Release The Linux Mint Blog
Linux Mint How To Edit Main Menu
Linux Mint Tara Beta Released With Cinnamon, Mate, And Xfce
Linux Mint A Sneaky Popular Distro Skips Upheaval, Offers
Linux Mint Will Feature A ‘modern’ Desktop Layout
Mint Preview Menu Search Engines The Linux Mint Blog
Need To Change The Printer Icon In The Mint Menu Issue
No Icon, In Custom Category In Desktop Menu
Tips And Tricks For Linux Mint After Installation
Tips And Tricks For Linux Mint After Installation
Mintmenu Missing Iconmissing From Panel
All rights to the published graphic, clip art and text materials on Vectorified.com belong to their respective owners (authors), and the Website Administration is not responsible for their use. All the materials are for personal use only. If you believe that any of the materials violate your rights, and you do not want that your material was displayed on this website, please, contact the Administration and we will immediately remove the copyrighted material.
compizomania
В Linux Mint 19.1 Cinnamon теперь по умолчанию на рабочем столе отображается, так называемая, Модерная панель размером 40 пикселей, на которой отображается список окон по группам, маленький системный трей (24 пикселя) и современная тема. Но пользователь может в один клик из Экрана приветствия «Добро пожаловать» вновь вернуться к старой, Традиционной панели.
Модерная панель по своей структуре напоминает панель в Windows или MacOS.
Лично мне Модерная панель очень понравилась своей функциональностью и эстетичностью.
Но вот одно обстоятельство удручает, это значок меню с логотипом Linux Mint. Не нравится он мне сейчас и не нравился раньше на обычной, традиционной панели.
В этой короткой инструкции я покажу, как изменить значок системного меню на панели.
Вот так выглядит по умолчанию значок системного меню на Модерной панели:
Чтобы изменить значок Меню на панели, кликните правой кнопкой на значке и в контекстном меню выберите параметр Настройка:
Когда откроется окно настроек Меню, в вкладке Панель активируйте параметр Внешний вид — Использовать пользовательский значок и описание.
На панели отобразится логотип Cinnamon с надписью Меню — cinnamon-symbolic. Но он тоже какой-то блеклый. Попросту говоря, не фонтан.
Кликаем на значке, в параметре Значок для выбора:
Когда откроется окно Выберите значок, в окне поиска введите cinnamon, кликните на выбранном значке и на кнопке Выбрать.
Значок Меню на панели сразу должен измениться.
Если вас не устраивает данный значок, введите в окно поиска applications, выберите значок из предложенного перечня и нажмите кнопку Выбрать.
Чтобы вновь вернуться к значку Меню по умолчанию, т.е. с логотипом Linux Mint, в Настройках меню, в параметре Внешний вид — Использовать пользовательский значок и описание передвиньте флажок в исходное положение.
Спасибо за внимание. Удачи.