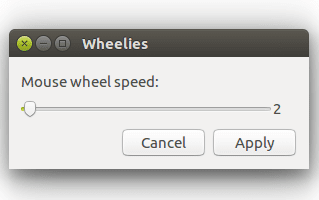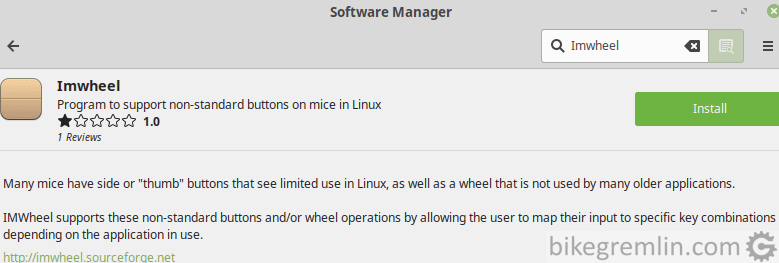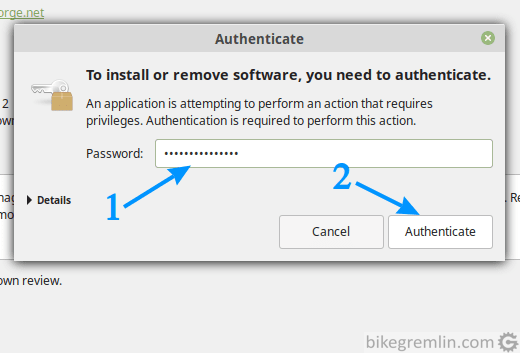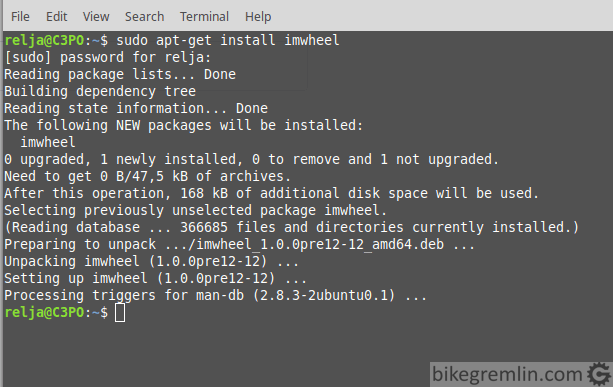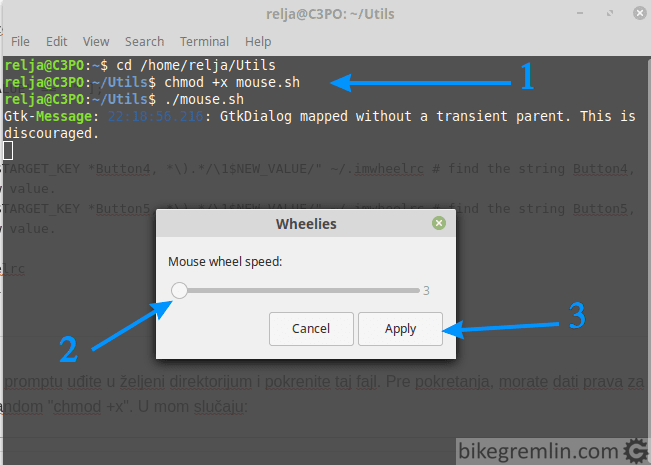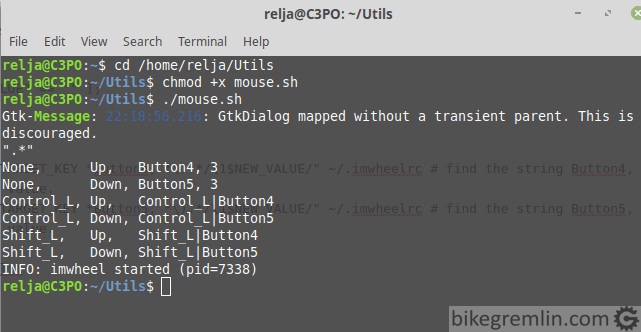- Linux Mint Forums
- How to enable smooth scrolling on USB Mouse — SOLVED
- How to enable smooth scrolling on USB Mouse — SOLVED
- Re: How to enable smooth scrolling on USB Mouse
- Re: How to enable smooth scrolling on USB Mouse
- Re: How to enable smooth scrolling on USB Mouse
- Как настроить работу мыши в Linux Mint Cinnamon для стабильной работы ОС
- Настройка основных параметров мыши
- Настройка скролла
- Настройка дополнительных кнопок
- Настройка беспроводной мыши
- Вывод
- Altering mouse scroll speed in Linux
- 1. Installing Imwheel
- 2. Configuring Imwheel
Linux Mint Forums
How to enable smooth scrolling on USB Mouse — SOLVED
Forum rules
Before you post please read how to get help. Topics in this forum are automatically closed 6 months after creation.
How to enable smooth scrolling on USB Mouse — SOLVED
Post by goodnight » Thu Nov 15, 2018 7:59 am
Is there a way to enable smooth scrolling with the mouse wheel on a USB mouse in Linux Mint?
I’ve looked in the mouse configuration section and do not see that option.
This is in Linux Mint Tara. Mouse is a Microsoft USB laptop mouse.
A single move on the mouse wheel seems to scroll the screen about 10 or more lines at a time. There also seems to be no option to adjust the number of lines scrolled for each small roll of the mouse wheel. Is there a way to lower it to scroll fewer lines at a time?
Last edited by LockBot on Wed Dec 28, 2022 7:16 am, edited 2 times in total.
Reason: Topic automatically closed 6 months after creation. New replies are no longer allowed.
Re: How to enable smooth scrolling on USB Mouse
Post by xenopeek » Thu Nov 15, 2018 10:41 am
I think it’s up to applications how many lines they scroll. Are you asking about a specific application?
AZgl1800 Level 19
Posts: 9399 Joined: Thu Dec 31, 2015 3:20 am Location: Oklahoma where the wind comes Sweeping down the Plains Contact:
Re: How to enable smooth scrolling on USB Mouse
Post by AZgl1800 » Thu Nov 15, 2018 12:56 pm
Firefox is scrolling 4 lines for my mouse wheel — LogiTech M510
LibreOffice is scrolling 2 lines
LM21.2 Victoria Cinnamon ASUS FX705GM | Donate to Mint https://www.patreon.com/linux_mint
Re: How to enable smooth scrolling on USB Mouse
Post by goodnight » Thu Nov 15, 2018 2:20 pm
Primarily Firefox 64bit ver.62. I think that’s it.
The mouse scrolls fine in text lines shown in Terminal in Linux Mint.
How do we adjust the number of lines a mouse scrolls in Firefox and in Libre Office?
AZgl1800 Level 19
Posts: 9399 Joined: Thu Dec 31, 2015 3:20 am Location: Oklahoma where the wind comes Sweeping down the Plains Contact:
Как настроить работу мыши в Linux Mint Cinnamon для стабильной работы ОС
Linux Mint Cinnamon — это одна из самых популярных дистрибутивов Linux, которая предоставляет пользователям надежную и удобную операционную систему. Однако, если мышь не работает должным образом, может возникнуть множество проблем с работой ОС. В этой статье мы рассмотрим, как настроить работу мыши в Linux Mint Cinnamon для стабильной работы ОС.
Настройка основных параметров мыши
Перед тем, как начать настройку мыши, убедитесь, что она подключена к компьютеру и правильно распознается операционной системой. Для этого выполните следующие действия:
- Перейдите в меню «Пуск» (или «Меню») в верхнем левом углу экрана.
- Выберите «Настройки системы» и откройте раздел «Устройства».
- Выберите «Мышь и сенсорная панель».
В этом разделе вы можете настроить основные параметры мыши, такие как скорость курсора и функции кнопок.
Настройка скролла
Если скролл мыши работает неправильно или не работает вовсе, то этот раздел поможет решить эту проблему. Для настройки скролла выполните следующие действия:
- Откройте редактор конфигурации. Нажмите клавиши «Alt» и «F2» одновременно, введите «gconf-editor» и нажмите «Enter».
- Откройте раздел «Desktop», затем «Cinnamon», и выберите «Settings Daemon».
- Выберите «Mouse», и измените значения параметров «scroll-method» и «scroll-source», пока настройки скролла не будут работать корректно.
Настройка дополнительных кнопок
Если у вас есть мышь с дополнительными кнопками, например, с боковыми, то вы можете назначить им различные функции. Для этого выполните следующие действия:
- Откройте «Настройки системы» и перейдите в раздел «Клавиатура».
- Выберите вкладку «Сочетания клавиш» и нажмите на кнопку «+», чтобы добавить новые сочетания клавиш.
- Назначьте новые команды для дополнительных кнопок и сохраните изменения.
Настройка беспроводной мыши
Если вы используете беспроводную мышь, то необходимо выполнить дополнительные действия для настройки ее работы. Для этого выполните следующие действия:
- Убедитесь, что мышь подключена к компьютеру и включена.
- Откройте «Настройки системы» и перейдите в раздел «Устройства».
- Выберите «Bluetooth» и включите его, если он отключен.
- Введите пароль, если это требуется, и дождитесь окончания поиска устройств.
- Выберите свою беспроводную мышь, и следуйте инструкциям на экране для завершения настройки.
Вывод
Настройка мыши в Linux Mint Cinnamon может показаться сложной задачей, особенно для новичков в Linux. Однако, при помощи этой статьи, вы сможете легко настроить и оптимизировать работу мыши, что позволит вам стабильно использовать операционную систему без каких-либо проблем.
Altering mouse scroll speed in Linux
I started playing with Linux, having installed Mint (Ubuntu based, which is Debian based – for more details). Linux Mint is very user friendly (unlike Linux 15 years ago), but it does have its peculiarities (especially for us coming from decades of DOS & Windows use). One of the “problems” for me was simple mouse scroll button speed change. Here’s how I fixed that.
For solving this I used Imwheel. The procedure is relatively simple and straight forward, with a few tweaks (noted in this post). It boils down to this:
1. Installing Imwheel
You can open Software Manager, search for “Imwheel”, then click “Install”, after which you will be asked to enter your root password and that’s it.
Of course, you could use the command prompt (CTRL+ALT+T is the keyboard shortcut, not WIN+R – note to self 🙂 ). Imwheel is installed using the following command (you will be prompted for a root password after pressing Enter):
sudo apt-get install imwheelIf all went well, you will see something like this:
2. Configuring Imwheel
Configuration boils down to creating a .sh file with an appropriate code, then running it. I did it the following way:
I created an “Utils” directory in my “Home” directory (that is “/home/relja/Utils”). Of course, you can put the file anywhere you want.
Then I opened a text editor, copied the needed code (found at this page – thank you) and saved it as “mouse.sh” – you can name it however you like, as long as you know the file name and directory where it’s saved at.
#!/bin/bash # Version 0.1 Tuesday, 07 May 2013 # Comments and complaints http://www.nicknorton.net # GUI for mouse wheel speed using imwheel in Gnome # imwheel needs to be installed for this script to work # sudo apt-get install imwheel # Pretty much hard wired to only use a mouse with # left, right and wheel in the middle. # If you have a mouse with complications or special needs, # use the command xev to find what your wheel does. # ### see if imwheel config exists, if not create it ### if [ ! -f ~/.imwheelrc ] then cat >~/.imwheelrc' ~/.imwheelrc) NEW_VALUE=$(zenity --scale --window-icon=info --ok-label=Apply --title="Wheelies" --text "Mouse wheel speed:" --min-value=1 --max-value=100 --value="$CURRENT_VALUE" --step 1) if [ "$NEW_VALUE" == "" ]; then exit 0 fi sed -i "s/\($TARGET_KEY *Button4, *\).*/\1$NEW_VALUE/" ~/.imwheelrc # find the string Button4, and write new value. sed -i "s/\($TARGET_KEY *Button5, *\).*/\1$NEW_VALUE/" ~/.imwheelrc # find the string Button5, and write new value. cat ~/.imwheelrc imwheel -kill Update:
WordPress’s front end messes up the code, replacing two “minus signs” with a long dash. So, I’ve made a simple downloadable mouse-sh.zip file if it helps:
https://files.bikegremlin.com/downloads/mouse-sh.zip
Then, in the command prompt, go to the directory and run the file. Before running the script, you must give it the execution rights using the command “chmod +x” In my case:
cd /home/relja/Utils chmod +x mouse.sh ./mouse.sh Here’s how it looks like on screen, you’ll get to set mouse scroll speed:
I chose 3. After clicking at “Apply”, you’ll see something like this:
If you aren’t happy with the newly set mouse scroll speed, just run the “mouse.sh” again, as expained in picture 5.
How can I help BikeGremlin to remain independent and objective?