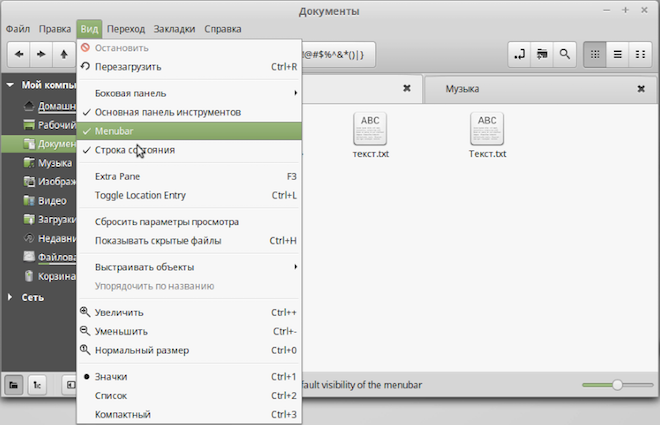Урок #24. Файловый менеджер Linux
В этой заметке речь пойдет о программе Nemo, которая в Linux Mint Cinnamon является файловым менеджером по умолчанию.
Файловый менеджер — это программа, позволяющая нам получить доступ к файловой системе, то есть с помощью нее мы можем находить, запускать, копировать, перемещать или удалять файлы, а также структурировать их с помощью каталогов.
Все пользователи Windows с легкостью сориентируются во внешнем виде программы, так как схожесть со стандартным Проводником Windows на лицо. Это и не удивительно, так как все программы файловые менеджеры со временем «впитывают» в себя самые удачные разработки конкурентов и в конечном итоге внешне становятся очень похожими.
Но все же свои нюансы есть у каждой программы и давайте рассмотрим интерфейс Nemo более детально.
Итак, окно программы можно условно разделить на несколько областей. Под строкой заголовка со стандартными кнопками управления окном находится строка выпадающих меню (рис. выше). С их помощью можно получить доступ к инструментам и настройкам программы. К ним мы вернемся через пару минут.
Под строкой меню находятся пиктограммки наиболее востребованных инструментов. Во-первых, это стрелки вперед и назад, позволяющие перемещаться по файловой структуре в соответствии с ранее вами посещенными каталогами. То есть программа запоминает все ваши перемещения и вы по шагам можете вернуться в первоначальный каталог или же вновь пройти этот путь — такая своеобразная история ваших перемещений в программе.
Следующая стрелка вверх позволяет переместиться на уровень выше в файловой структуре и вы сможете это делать до тех пор, пока не попадете в корневой каталог.
Кстати, здесь корневой каталог называется просто «Файловая система» и он отображается в боковой панели ниже.
Раз уж я упомянул боковую панель, то давайте ее сразу и рассмотрим. В ней находятся два раздела — Мой компьютер и Сеть, которые позволяют получить доступ к файлам соответственно на этом локальном компьютере или на другом компьютере в локальной сети (если такая имеется). Обычно на домашнем компьютере востребован только раздел Мой компьютер. В него включены все важные для пользователя каталоги. Кроме этого при подсоединении к компьютеру съемных носителей они также будут отображаться в боковой панели и вы сможете получить доступ к их содержимому.
Теперь давайте рассмотрим раздел Мой компьютер.
Домашняя папка — это и есть домашний каталог пользователя, который находится в папке /home и все ниже перечисленные папки боковой панели являются ссылками на соответствующие каталоги в Домашней папке. Все эти папки предназначены для хранения определенной информации и по такому же принципу работают Библиотеки Windows.
Само собой вам не обязательно пользоваться стандартными каталогами и вы можете создать свою папку для хранения вашей информации, а затем переместить ее пиктограммку в боковую панель, но лично я как-то привык уже к стандартным каталогам и в отличии от Windows, в котором я никогда не использовал стандартные библиотеки, в Линукс я пользуюсь ими постоянно.
Также хочу обратить ваше внимание на то, что как и в Windows, рабочий стол операционной системы является всего лишь обычным каталогом, который отображается на экране компьютера в виде отдельного элемента операционной системы. Но все файлы и папки, которые вы разместите на рабочем столе, по факту будут находится в каталоге Рабочий стол в вашей Домашней папке.
Итак, папки Документы, Музыка, Изображения и Видео — предназначены для хранения файлов определенных форматов (хотя и необязательно). Многие программы по умолчанию будут использовать эти папки для сохранения файлов, полученных с их помощью.
В папку Загрузки будут сохраняться файлы, которые вы скачаете из интернета с помощью штатного браузера Mozilla Firefox, а элемент боковой панели Недавние позволит вам получить быстрый доступ к недавно запущенным файлам, так как здесь хранится эта история.
Далее идет уже известный нам элемент боковой панели Файловая система и последний элемент — Корзина, в которой хранятся удаленные файлы.
Теперь давайте снова вернемся к панели инструментов. За стрелками идет ряд кнопок с названием каталогов — это адресная строка, которая указывает ваше текущее местоположение в файловой системе. Вы можете быстро переместиться на нужный вам уровень нажав одну из кнопок с названием каталога.
Если вам привычнее и удобнее видеть адрес в виде текста, то нажимаем пиктограммку справа.
Повторное нажатие пиктограммки вернет все на свои места.
Следующая кнопка позволяет произвести поиск файлов или папок в файловой системе. Здесь можно указать имя или часть имени файла для его обнаружения. Также можно произвести и расширенный поиск, выбрав фильтры, например, местоположение или тип файла. Фильтров можно создать множество.
Следующие три кнопки управляют видом отображения файлов и каталогов в программе. Для каждого каталога можно назначить свой вид отображения и он будет запомнен.
Кроме этого можно изменить размер пиктограмм файлов и каталогов, перемещая ползунок в строке состояния в нижнем правом углу окна программы.
Также в строке состояния выводится информация о том, сколько объектов находится в текущем каталоге, а также сообщается доступное пространство для записи новых файлов. Само собой имеется в виду не пространство конкретной папки, а объем свободного места на жестком диске, а точнее разделе.
Ну и последние три кнопочки позволяют скрыть или отобразить боковую панель, а также выбрать тип отображения данных в боковой панели — в виде дерева или в виде расположений.
Итак, мы рассмотрели вид программы по умолчанию. Теперь давайте заглянем в меню.
Вообще, я меню не очень люблю, так как ко всем их функциям можно получить доступ с помощью кнопок на панели инструментов, через боковую панель, контекстное меню или с помощью горячих клавиш. Единственно полезное, с моей точки зрения, меню — это меню Вид, которое позволяет выводить в видимую область программы отдельные инструменты.
Но все же давайте пробежимся по всем меню. Как вы видите из названий, общепризнанный стандарт на выпадающие меню действует и здесь и в каждом меню находятся привычные по Windows-приложениям инструменты.
Меню Файл — позволяет открыть новое окно программы, закрыть текущее или все окна, получить доступ к свойствам открытого в программе месторасположения (свойства каталога или выбранного файла), ну и самое главное — создать новую вкладку.
Работать со вкладками бывает очень даже удобно, поэтому рекомендую запомнить сочетание клавиш Ctrl+T, которое создает новую вкладку в программе. В каждой вкладке вы можете открыть любой каталог в файловой системе или перемещаться по файловой структуре независимо от месторасположений, открытых в других вкладках.
C помощью меню Правка можно отменять или повторять проделанные в программе действия.
Привычные горячие клавиши Ctrl+Z и Ctrl+Y работают и здесь. Далее идут стандартные функции, позволяющие скопировать, переместить, переименовать или удалить выделенный объект или же выделить все объекты в данном каталоге. Опять же горячие клавиши стандартны и проще пользоваться ими, нежели искать нужную функцию в меню.
Также мы можем сжать выбранный каталог или файл, то есть создать из него архив. При этом из выпадающего списка можем выбрать формат.
Лучше всего выбирать ZIP, так как этот формат понимают все архиваторы во всех операционных системах.
Еще одной интересной функцией является возможность изменить цвет каталога.
Таким образом вы можете «разукрасить» ваши папки по функциональному назначению или по какому-то иному критерию.
Все вышеперечисленное мы с вами можем проделать вызвав контекстное меню на каталоге или файле, то есть щелкнув на нем правой кнопкой мыши.
Далее в меню Правка есть пункт Параметры, который позволяет получить доступ к настройкам программы, но сказать по правде, я тут никогда ничего не изменял, кроме разве что добавления кнопки создания новой папки на панель инструментов.
Все остальные опции меня вполне устраивают по умолчанию. Я не буду подробно разбирать настройки программы и если вы захотите с ними разобраться, то посмотрите справочную информацию на официальном сайте. Получить доступ к ней можно, нажав на соответствующую кнопку «Справка».
Следующее меню Вид, как я уже сказал, считаю наиболее полезным.
Во-первых, тут мы можем отключить ненужные детали интерфейса окна, например, ту же строку выпадающих меню. Во-вторых, можно превратить Немо в двухпанельный менеджер по типу Total Commander, что лично мне очень нравится (сделать это можно также функциональной клавишей F3). В каждой панели можно создавать свои вкладки и перемещать между панелями файлы и каталоги простым перетаскиванием.
Меню Переход и Закладки рассматривать не буду, так они дублируют соответсвующие кнопки на панели инструментов и элементы боковой панели.
Как я уже упоминал, в меню Вид можно скрыть строку меню, а при необходимости ее всегда будет можно вернуть нажатием клавиши Alt.
Я не буду рассматривать работу с файлами и папками в Линукс, так как копирование, перемещение, переименование или удаление файлов в Nemo ничем не отличается от тех же функций в Проводнике Windows. Ну а я на 100% уверен, что совсем уж начинающие пользователи в первую очередь осваивают Windows, а значит если вы задумываетесь о переходе на Линукс, то такими элементарными знаниями владеете на ура…
В заключении я упомяну о такой немаловажной функции, как запуск файла другой программой, то есть не той, которая связана с данным типом файла по умолчанию. Хоть и достаточно редко, но этой функцией я пользуюсь и в Windows, и в Linux, и считаю ее достаточно полезной.
При вызове контекстного меню на файле появляется возможность выбрать программу из списка Open with.
В данном случае я могу открыть простой текстовый файл не только стандартным текстовым редактором, но и программой Writer из офисного пакета LibreOffice. Также я могу выбрать любое другое приложение, если оно не отображается в списке, а затем назначить его приложением по умолчанию для открытия всех подобных файлов.
Тоже самое можно проделать выбрав в контекстном меню файла пункт Свойства и перейдя на вкладку «Открыть с помощью».
Кроме этого на соседней вкладке Эмблема можно выбрать изображение, которое будет добавлено к пиктограмме каталога или файла, свойства которого вы просматриваете.
Таким образом можно дополнительно визуально маркировать файлы.
На этом обзор программы Немо заканчиваю, а в следующем видео разберемся с другими программами, которые были установлены вместе с Линукс Минт.