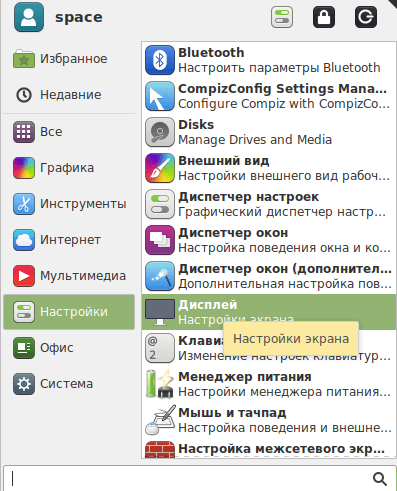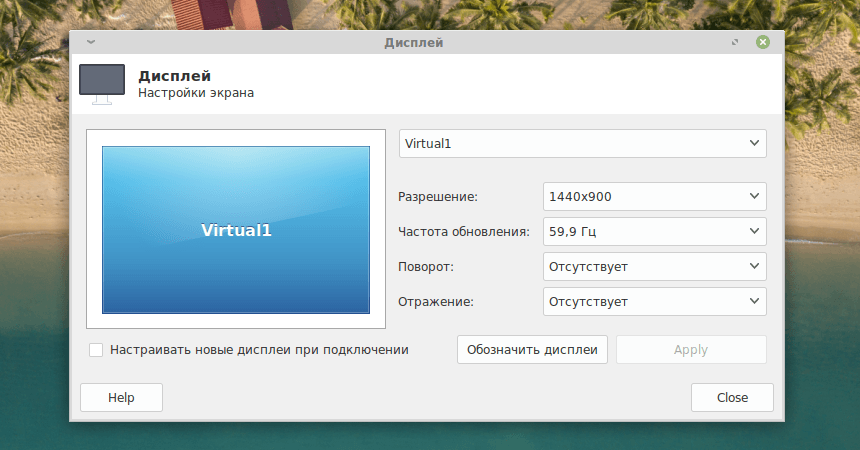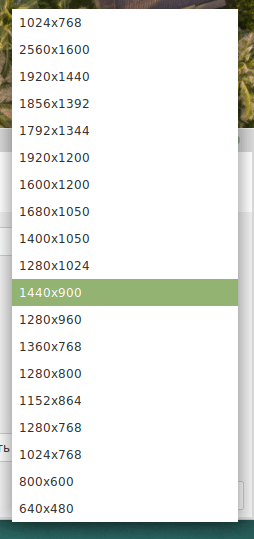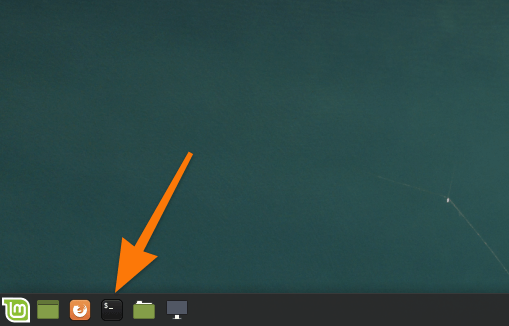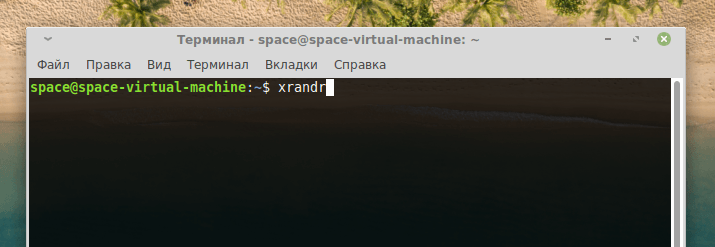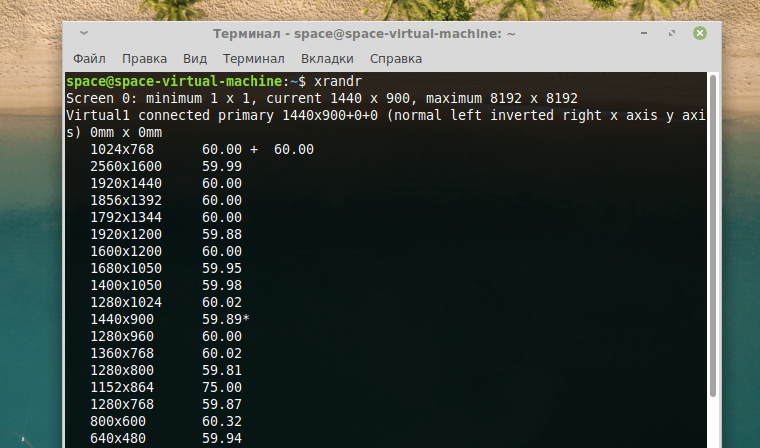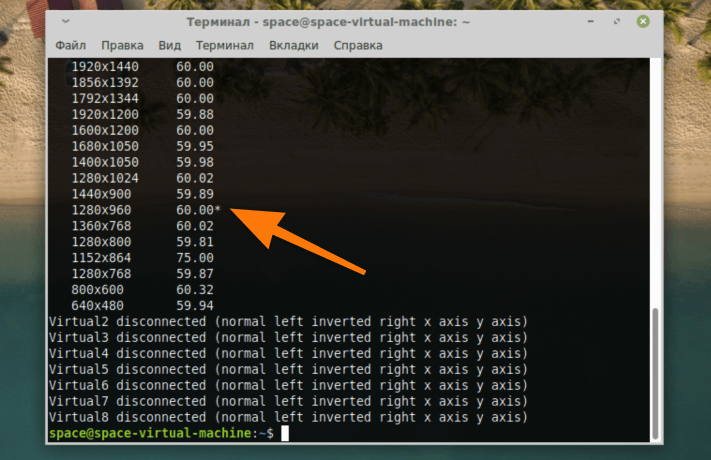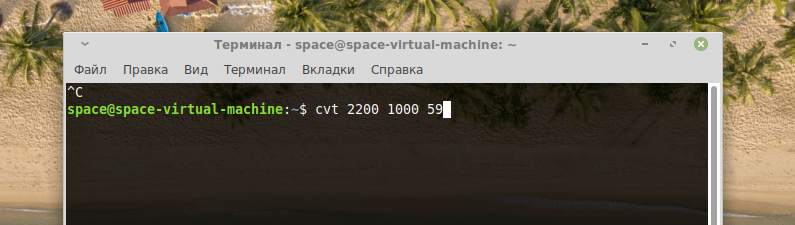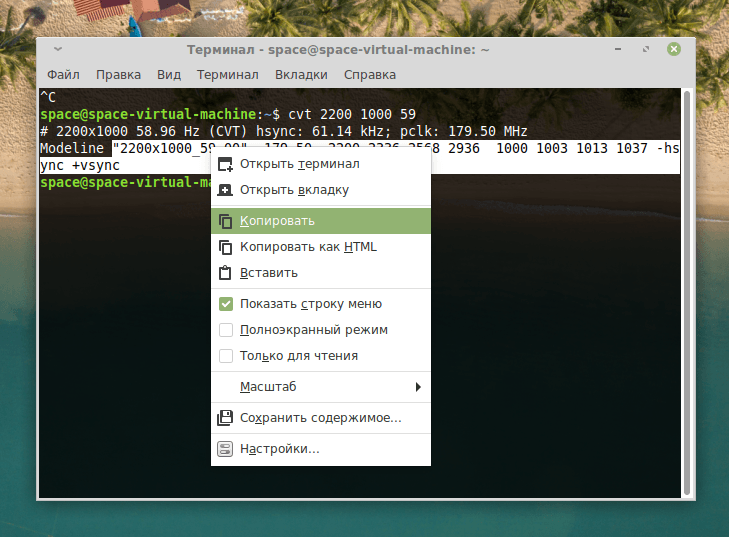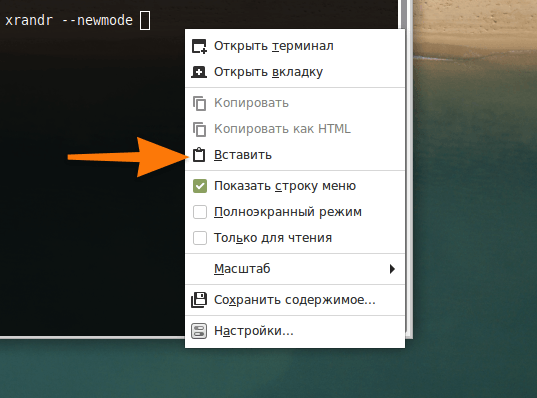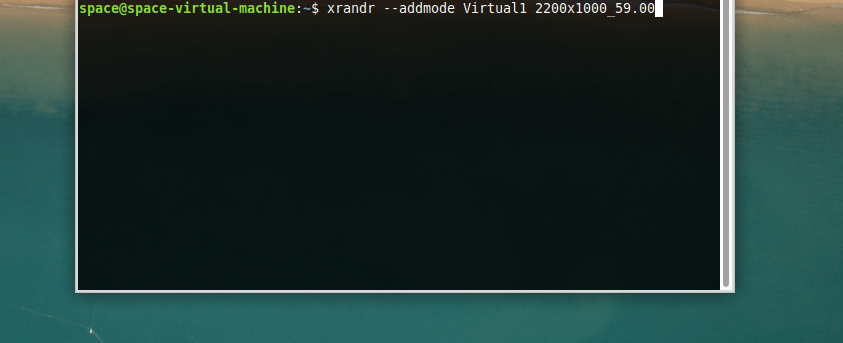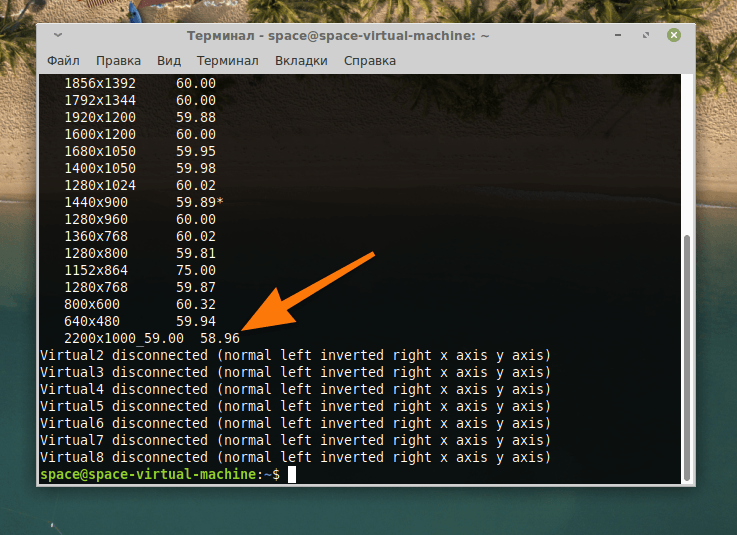Linux mint настроить разрешение экрана
System:
Kernel: 5.4.0-122-generic x86_64 bits: 64 compiler: gcc v: 9.4.0
Desktop: Cinnamon 5.2.7 Distro: Linux Mint 20.3 Una
base: Ubuntu 20.04 focal
Machine:
Type: Desktop System: Gigabyte product: N/A v: N/A serial:
Mobo: Gigabyte model: 970A-DS3P serial: UEFI: American Megatrends
v: FD date: 02/26/2016
CPU:
Topology: Quad Core model: AMD FX-4100 bits: 64 type: MCP arch: Bulldozer
rev: 2 L2 cache: 2048 KiB
flags: avx lm nx pae sse sse2 sse3 sse4_1 sse4_2 sse4a ssse3 svm
bogomips: 28934
Speed: 1456 MHz min/max: 1400/3600 MHz Core speeds (MHz): 1: 1560 2: 1424
3: 1419 4: 1616
Graphics:
Device-1: AMD Oland PRO [Radeon R7 240/340] vendor: Micro-Star MSI
driver: radeon v: kernel bus ID: 01:00.0
Display: x11 server: X.Org 1.20.13 driver: ati,radeon
unloaded: fbdev,modesetting,vesa resolution: 1920x1080_60.00~60Hz
OpenGL: renderer: AMD OLAND (DRM 2.50.0 5.4.0-122-generic LLVM 12.0.0)
v: 4.5 Mesa 21.2.6 direct render: Yes
Audio:
Device-1: AMD SBx00 Azalia vendor: Gigabyte driver: snd_hda_intel
v: kernel bus ID: 00:14.2
Device-2: AMD Oland/Hainan/Cape Verde/Pitcairn HDMI Audio [Radeon HD 7000
Series]
vendor: Micro-Star MSI driver: snd_hda_intel v: kernel bus ID: 01:00.1
Device-3: Logitech Webcam C270 type: USB driver: snd-usb-audio,uvcvideo
bus ID: 3-4:2
Sound Server: ALSA v: k5.4.0-122-generic
Network:
Device-1: Realtek RTL8111/8168/8411 PCI Express Gigabit Ethernet
vendor: Gigabyte driver: r8169 v: kernel port: d000 bus ID: 03:00.0
IF: enp3s0 state: up speed: 1000 Mbps duplex: full mac:
Drives:
Local Storage: total: 886.82 GiB used: 30.06 GiB (3.4%)
ID-1: /dev/sda model: SSD 512GB size: 476.94 GiB
ID-2: /dev/sdb vendor: Hitachi model: HTS543232A7A384 size: 298.09 GiB
ID-3: /dev/sdc vendor: Smartbuy model: SSD 120GB size: 111.79 GiB
Partition:
ID-1: / size: 467.89 GiB used: 9.52 GiB (2.0%) fs: ext4 dev: /dev/sda2
Sensors:
System Temperatures: cpu: 23.1 C mobo: N/A gpu: radeon temp: 41 C
Fan Speeds (RPM): N/A
Info:
Processes: 213 Uptime: 28m Memory: 15.66 GiB used: 1.34 GiB (8.6%)
Init: systemd runlevel: 5 Compilers: gcc: 9.4.0 Shell: bash v: 5.0.17
inxi: 3.0.38
#!/bin/bash xrandr --newmode "1920x1080_60.00" 173.00 1920 2048 2248 2576 1080 1083 1088 1120 -hsync +vsync xrandr --addmode VGA-0 1920x1080_60.00получилось изменить разрешение рабочего стола, после загрузки системы и ввода пароля, но само окно входа в систему осталось с очень низким разрешением, как сделать нужное мне разрешение экрана?
файле /etc/default/grub в параметр GRUB_CMDLINE_LINUX_DEFAULT добавить drm.edid_firmware=edid/1920×1080.bin
пример:
GRUB_CMDLINE_LINUX_DEFAULT=»quiet splash drm.edid_firmware=edid/1920×1080.bin»
и обновить конфиг grub’a:
sudo update-grub
перезагрузиться. после этого твой скрипт в автозагрузке будет не нужен
Как изменить разрешение экрана в Linux Mint 20.1 MATE
После установки операционной системы она должна сама установить оптимальное разрешение экрана. Но иногда этого не происходит и пользователю приходиться самостоятельно изменять его. Если взять Windows то там все просто а вот с системами Linux могут возникнуть трудности. Изменить разрешения в них можно двумя способами, используя терминал но с этим справятся только опытные пользователи или используя графический интерфейс. Но даже используя графическую оболочку не опытному пользователю все равно будет сложно это сделать. Так как найти данные настройки будет не просто. Сегодня хочу рассказать и показать как это делается в операционной системе Linux Mint 20.1 MATE. Рассмотрим оба варианта.
Прежде чем продолжить дальше хочу вам порекомендовать ранее написанные мною статьи на тему настройки ОС Linux Mint 20.1.
Как поменять разрешение Linux Mint 20.1
Найти настройки экрана можно в «Центре управления» который в свою очередь находиться в пуске.
В открывшемся окне переходим в раздел «Оборудование» и выбираем пункт «Экраны».
Вот тут и можно изменить разрешение экрана, указать частоту обновления Гц и ориентацию.
Теперь рассмотрим второй вариант изменения разрешения экрана через терминал. Первое что нужно сделать это узнать все доступные разрешения введя команду
После этого вы должны увидеть количество подключенных мониторов и доступных для разрешений экрана. Так как у меня Linux Mint 20.1 установлена на виртуальную машину, монитор называется Virtual1 и ниже отображен список, из которого я могу выбрать.
Для того чтобы изменить разрешение нужно ввести команду.
xrandr —output Virtual1 —mode 1280×768
Кстати таким образом можно изменить разрешения экрана практически в любой операционной систем Linux. Так же кода будет вводить команду не ставьте лишних пробелов. Например, если вы напишите так.
xrandr —output Virtual1 — mode 1280×768
Команда не сработает, если кто не заметил то я постав пробел вот тут —_mode.
В общем все достаточно просто, главное нужно быть внимательней.
Нам нужен этот аналог меню «Пуск»
- В списке установленных приложений ищем программу «Дисплей» и запускаем ее.
Выбираем экран и разрешение на свой вкус.
- В появившемся списке ищем подходящее разрешение и выбираем его.
Важно отметить, что не все отображающиеся здесь разрешения доступны для моего дисплея. Если указать слишком большое, то экран не будет ничего показывать.
Как я уже сказал, во многих других оболочках параметры дисплея отображаются не как отдельное приложение, а как пункт в общих настройках системы, но принцип организации и названия опций практически не отличается, поэтому сориентироваться там не сложно.
Через терминал
А теперь переходим к более интересному способу. Будем менять и настраивать разрешение с помощью командной строки.
Выбираем разрешение экрана
- Запускаем терминал.
Обычно терминал есть в списке избранных, но его можно запустить, одновременно нажав на клавиши Ctrl + Alt + T.
- Включаем программу для управления дисплеями. Для этого введем в терминал ее название xrandr.
- В появившемся списке ищем наш дисплей. Его название — это весь текст перед словом connected. В нашем случае речь идет о Virtual1.
Вот список доступных разрешений, а также другая информация об экране.
- Для примера изменим разрешение с 1440×900 на 1280×960. Это делается следующий командой: xrandr –output Virtual1 –mode 1280×960. В любом другом случае вместо Virtual1 следовало бы прописать название своего экрана, а вместо 1280×960 любое другое поддерживаемое разрешение.
Теперь звездочка находится над другим разрешением. Еще одно подтверждение того, что наша команда сработала.
Добавляем свой вариант разрешения в систему
- Для начала решим, какое будет разрешение и какая частота кадров. В моем случае будет 2200х1000 с частотой обновления кадров 59 в секунду.
- Переведем наше разрешение и частоту в читаемый для xrandr формат. Для этого введем команду cvt 2200 1000 59
Не забывайте, что при создании нового разрешения следует учитывать максимально доступное (его можно посмотреть в выводе команды xrandr).
Это некий преобразователь цифр в разрешение.
- В ответ получил подходящую нам запись. Правда, речь не обо всем тексте, а только той части, что начинается после слова Modeline. Вот его мы копируем или как-то иначе сохраняем себе.
Текста много, лучше скопировать.
- Затем создаем новое разрешение в xrandr. Вводим в терминал команду xrandr –newmode текст, который мы скопировали во время предыдущего шага.
А теперь вставляем.
- Теперь вновь созданное разрешение надо добавить в список доступных для нашего дисплея. Сделаем это командой xrandr –addmode Virtual1 2200x1000_59.00.
Пока мы этого не сделаем, xrandr ничего не узнает о новом разрешении.
- Теперь снова выведем в командную строку информацию о дисплее с помощью команды xrandr. В списке появится новое разрешение, которое теперь можно использовать. Причем оно будет доступно и в графической оболочке тоже. Это значит, что не придется менять его исключительно через терминал.