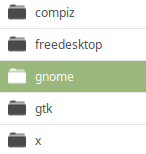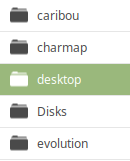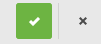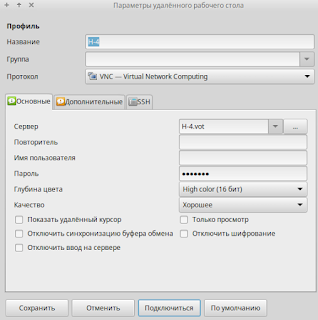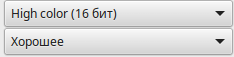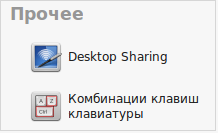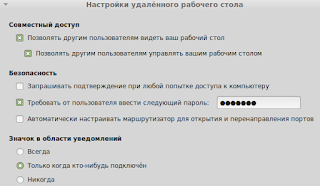Самый простой способ удаленного подключения к Linux Mint из любой ОС
У меня дома установлен Linux Mint на тестовой машине, которую я использую для игры с Linux в целом, но я использую машину с Windows 10 в качестве основного ежедневного драйвера. Мне нужен удобный способ подключения к моей машине Linux Mint из Windows или Mac без необходимости устанавливать все виды пакетов и т. Д.
Если вы будете просматривать Интернет, вы увидите статьи об установке XRDP, x11VNC и т. Д. И т. Д. Для меня все это звучит слишком сложно, особенно с учетом того, что Linux Mint имеет встроенные возможности совместного доступа к рабочему столу.
Предупреждение. Стоит отметить, что описанный ниже метод отключает шифрование для удаленного подключения.
Для меня это не проблема, так как я просто подключаюсь к Linux изнутри своей локальной сети. Если вам нужно включить шифрование для удаленного соединения, я скоро напишу еще один пост о том, как это сделать, поскольку он немного сложнее.
Программы для Windows, мобильные приложения, игры — ВСЁ БЕСПЛАТНО, в нашем закрытом телеграмм канале — Подписывайтесь:)
Настройка параметров общего доступа к рабочему столу
В Linux Mint нажмите кнопку меню, «Настройки» и затем «Общий доступ к рабочему столу». Откроется экран «Настройки общего доступа к рабочему столу», на котором вы сможете разрешить другим пользователям подключаться к системе Linux.
В разделе «Общий доступ» выберите «Разрешить другим пользователям просматривать ваш рабочий стол» и «Разрешить другим пользователям контролировать ваши окна рабочего стола». В разделе «Безопасность», вероятно, стоит снять флажок «Необходимо подтверждать каждый доступ к этому компьютеру», так как для этого потребуется локальное подтверждение удаленного подключения, прежде чем оно будет принято. Если вы предоставляете кому-то еще доступ к вашей машине, то, вероятно, стоит проверить, чтобы вы могли контролировать, когда кто-то подключается к вашей машине.
Чтобы запретить кому-либо подключаться к вашему компьютеру, установите флажок Требовать, чтобы пользователь ввел этот пароль, и введите достаточно надежный пароль. Нажмите Закрыть, как мы закончили с этим диалогом.
Установить редактор dconf
Затем мы должны отключить шифрование, которое в настоящее время требуется для Vino — пакета, установленного в Linux Mint по умолчанию. Нам нужно установить редактор dconf, чтобы мы могли изменить настройки по умолчанию.
Откройте терминал и введите следующую команду:
sudo apt-get установить dconf-editor
После того, как пакет будет установлен, щелкните меню Linux Mint, затем выберите «Все приложения» и прокрутите вниз, пока не увидите редактор dconf.
Откройте редактор, а затем перейдите к org — gnome — desktop — remote-access.
На правой панели продолжайте и снимите флажок «Требовать шифрование». Закройте редактор и перезапустите Linux. Как только вы снова войдете в систему, мы можем попытаться подключиться.
Подключение с использованием VNC-клиента
На этом этапе вы можете скачать свой любимый клиент VNC для Windows и подключиться к Linux. В моем случае я использовал Программа VNC Viewer от RealVNC. Вам не нужно регистрироваться или платить за что-либо, чтобы использовать средство просмотра.
Введите IP-адрес для вашего окна Linux и нажмите Enter. Поскольку шифрование отсутствует, вы получите всплывающее диалоговое окно, сообщающее, что ваше соединение не защищено. После того, как вы получите это сообщение, вам нужно будет ввести пароль, который вы ввели при первой настройке параметров общего доступа к рабочему столу в Linux Mint.
Надеюсь, если все прошло хорошо, вы должны увидеть рабочий стол для своего компьютера с Linux Mint.
Как упоминалось ранее, это быстрый способ получить доступ к вашей машине с Linux, но он небезопасен. Это означает, что все данные, передаваемые по сети, являются полностью незашифрованными, включая пароли и т. Д. Итак, убедитесь, что никто не сможет отследить вас, если вы планируете использовать этот метод. Скоро я опубликую еще одну статью о том, как удаленно подключиться к вашему Linux Mint box с использованием шифрования. Если у вас есть какие-либо вопросы, оставьте комментарий. Наслаждайтесь!
Программы для Windows, мобильные приложения, игры — ВСЁ БЕСПЛАТНО, в нашем закрытом телеграмм канале — Подписывайтесь:)
Справочная информация
При попытке доступа по VNC к удалённому рабочему столу Linux Mint 19 пришлось столкнуться с тем, что, по сравнению с предыдущими версиями (17, 18), по умолчанию такой возможности не предоставляется. При дальнейших действиях по организации возможности подключения по VNC к узлу под управлением Linux Mint 19 необходимость приложить ряд дополнительных усилий стала напоминать эпизод из фильма:
– Тебя как, сразу прикончить или желаешь помучиться?
– Лучше, конечно, помучиться.
(из к/ф «Белое солнце пустыни»)
Началось всё с того, что в настройках (далее имеется в виду графическое окружение XFCE) раздела «Сеансы и запуск» и вкладке «Автозапуск» никакого упоминания о подключении к удалённому рабочему столу не имеется, хотя в предыдущей Linux Mint 18 пункт включения был расположен между обновлением папок пользователя и сетью.
За реализацию сервера VNC в Linux Mint отвечает пакет vino, который в Linux Mint 19 по умолчанию не устанавливается. Данный пакет необходимо установить и, в принципе, его можно легко найти через Synaptic.
Однако этого будет недостаточно. Как показало изучение вопроса, разработчики vino удалили из своего продукта утилиту графической настройки, поэтому настройку vino необходимо будет произвести через конфигуратор dconf-editor.
Выполните в терминале команду, которая установит необходимые компоненты и запустит dconf-editor
sudo apt install -y vino dconf-editor && sudo dconf-editor
При запуске dconf-editor будет показано предупреждение, что вносимые изменения осуществляются вами на свой страх и риск и для продолжения необходимо нажать на кнопку «I’ll be careful» (я буду осторожен). Для выключения этого показа при последующих запусках dconf-editor снимите галочку в поле «Show this dialog next time».
После запуска графического конфигуратора системы путём последовательного перемещения «gnome – desktop» перейдите в секцию «remote-access»
Если планируется подключаться по клиенту VNC из Windows, то, как пишут, желательно выключить шифрование (двигать движок в соответствующей строке).
Несмотря на то, что это, как говорится, не есть «гуд», но в локальной сети, которой доверяете, данное действие допустимо.
Аналогичным образом поступите с prompt-enabled, иначе на другом компьютере придётся каждый раз «одобрять» удалённое к нему подключение.
В целях какой-никакой защиты установите пароль на подключение, выключив настройку по умолчанию и введя придуманный Вами пароль, например:
Чтобы закрепить данное изменение нажмите на кнопку зелёного цвета.
Закройте конфигуратор и перейдите к настройкам автозапуска. Добавьте в список автоматически запускаемых при старте системы программ ПО vino
Рисунок относится к оболочке XFCE. В Cinnamon и MATE используйте существующие в них настройки автозапуска программ.
На компьютере, с которого будете подключаться, создайте соответствующее соединение. На рисунке ниже подключение будет осуществляться с узла Linux, поэтому оно добавляется в программе Remmina.
Обратите внимание, что имя пользователя вводить не надо, вводится только пароль, который был задан при настройке vino через графический конфигуратор dconf-editor.
На рисунке указан узел H-4.vot, что соответствует полному доменному имени узла. В этом случае подразумевается, что DNS сервер Вашей локальной сети умеет сопоставлять выданные DHCP адреса IP именам узлов сети. MikroTik, например, умеет это делать через специальный скрипт. Если сервера DNS не имеется или он не умеет этого делать, то назначьте узлу, к которому будете удалённо подключаться, статический адрес (или настройте сервер DHCP на выдачу ему одного и того же адреса) и подключайтесь по IP.
Если всё сделано правильно, то будете иметь удовольствие наблюдать удалённый рабочий стол узла Linux, к которому подключились, а также управлять этим компьютером.
При этом на панели (как правило, внизу) будет отображаться значок (при теме оформления Mint-Y – голубого цвета), отображающий факт удалённого подключения к рабочему столу.
Быстрота реагирования удалённого компьютера на Ваши команды зависит от его аппаратных возможностей, степени загруженности системы, а также количества передаваемых данных по VNC. При рассмотрении вопроса об «отзывчивости» удалённой системы во многих публикациях пишут о проигрыше VNC перед RDP, но ничего лучшего для удалённого подключения к Linux с GUI лично мне встретить не удалось. С целью повышения скорости реагирования конечной системы можно попробовать «поиграться» с настройками качества отображения экрана целевого компьютера в параметрах соединения (см. окно настроек подключения Remmina):
Альтернативное решение – x11vnc (подробности).
Справочная информация
В своей домашней сети у меня есть необходимость работать с удалённым рабочим столом второго компьютера. В силу определённых причин было решено отказаться от Windows и установить на управляемый компьютер OC Linux Mint.
Задача удалённого управления решается в 2 этапа: включение возможности предоставления в доступ по сети рабочего стола и установка программы удалённого управления.
Найти в центре управления Desktop Sharing и включить удалённый доступ:
Если Вы будете управлять своим вторым компьютером, который функционирует без монитора, то снимите галочку в поле «Запрашивать подтверждение при любой попытке доступа к компьютеру».
Обязательно установите пароль (придумайте его сами) и поставьте галочку в поле «Требовать от пользователя ввести следующий пароль:».
В Linux Min 19 имеются изменения. Порядок настройки указан здесь.
Установите программу удалённого управления, которая называется Remmina. Так как реализацией доступа к удалённому рабочему столу в Linux Mint является сервер vino, то обязательно установите плагин VNC.
Теперь Вам осталось только создать в программе соединение, настроить его и подключиться к удалённому рабочему столу. Так как компьютер расположен в моей домашней сети, то шифрования у меня нет и оно отключено, а качество является «наилучшим» (иначе раскраска удалённого рабочего стола выглядит поистине ужасной).
Смотрите ролик, как описанное выше выглядит на самом деле.
P.S. Если Вы подключаетесь по IP адресу, то, возможно, будет необходимо назначить удалённому компьютеру статический адрес. Пример решения этой задачи у меня дома описан здесь.
2 комментария:
И при чем здесь RDP? RDP и VNC — совершенно разные протоколы. Что очевидно даже из настроек Реммины, показанных на скриншоте. Ответить Удалить