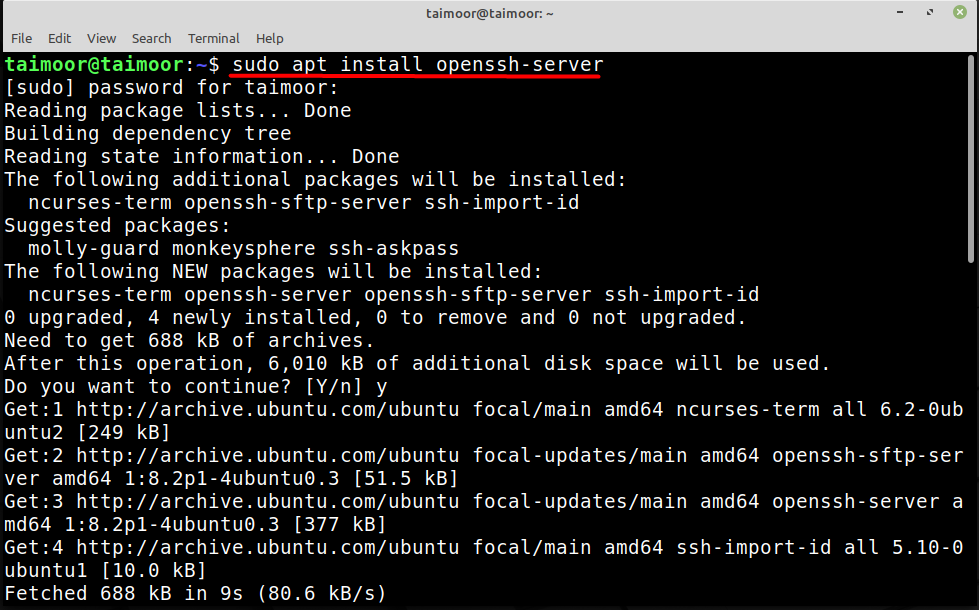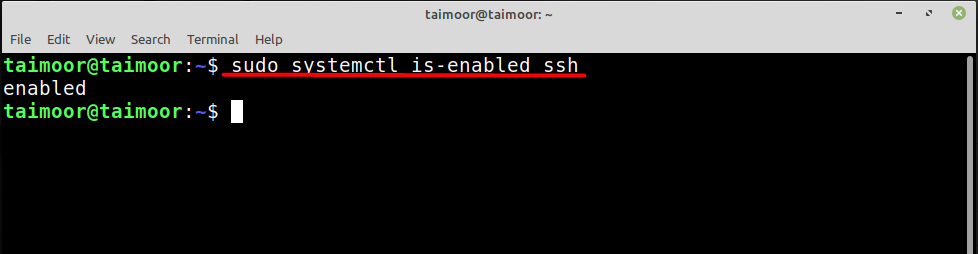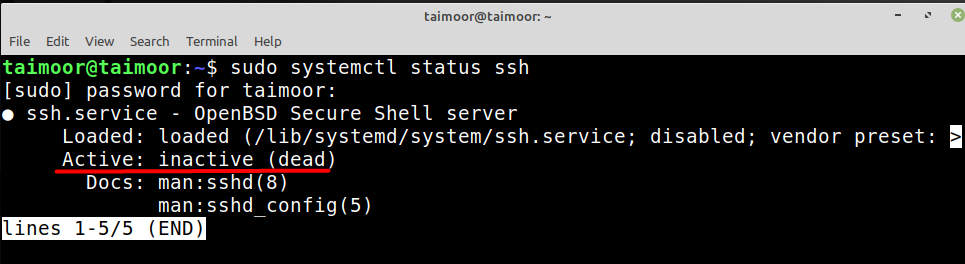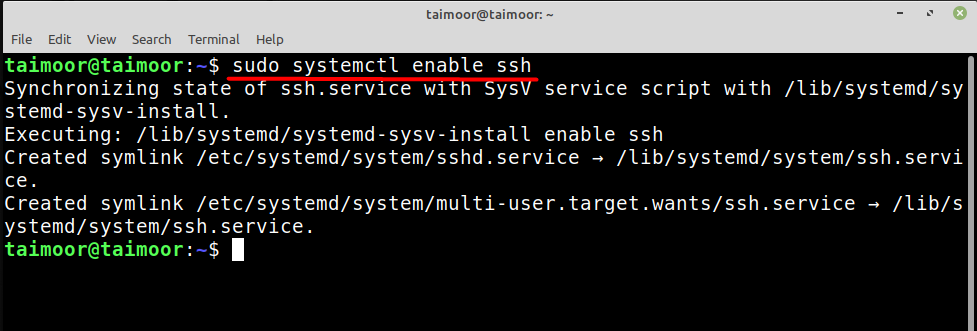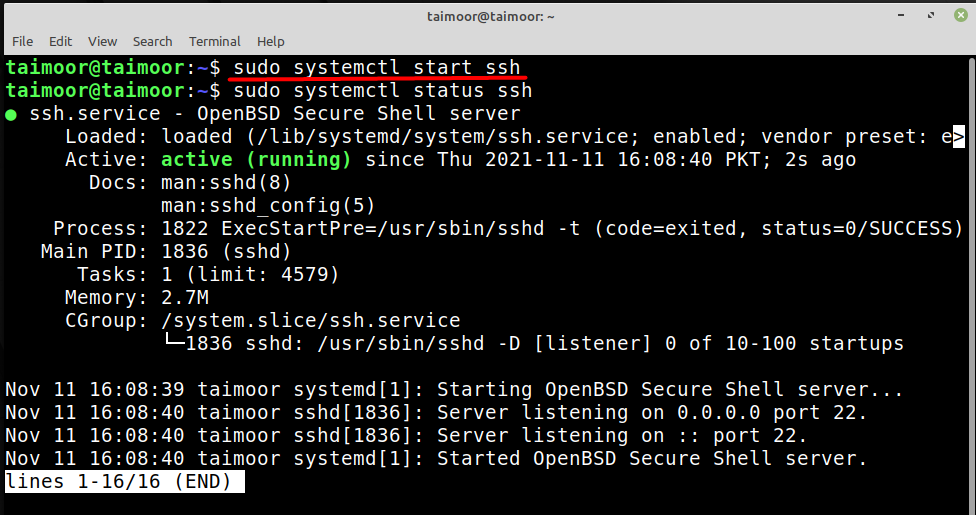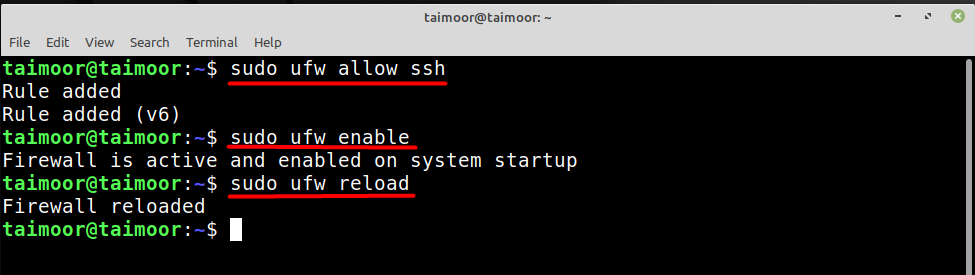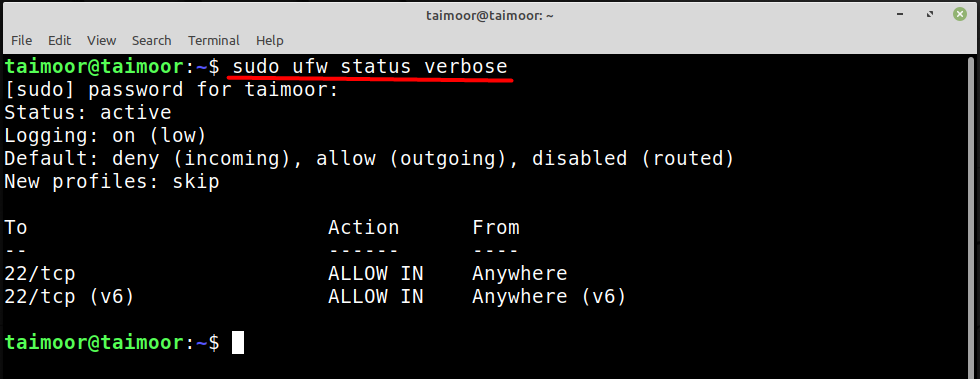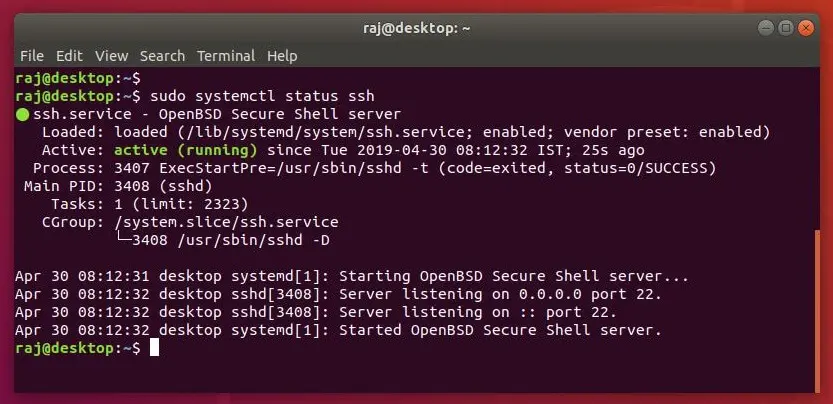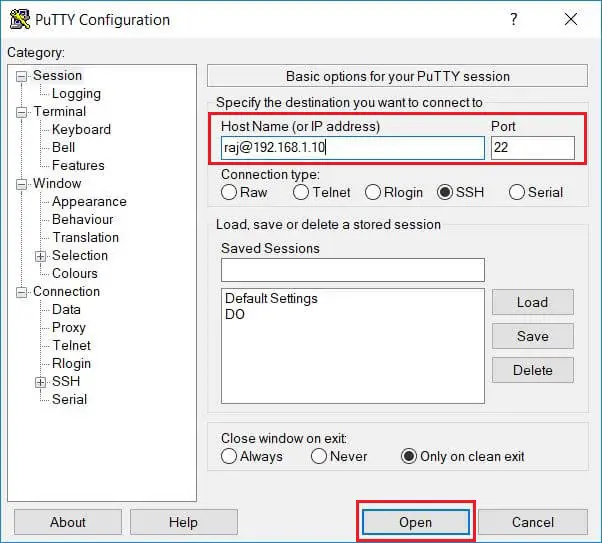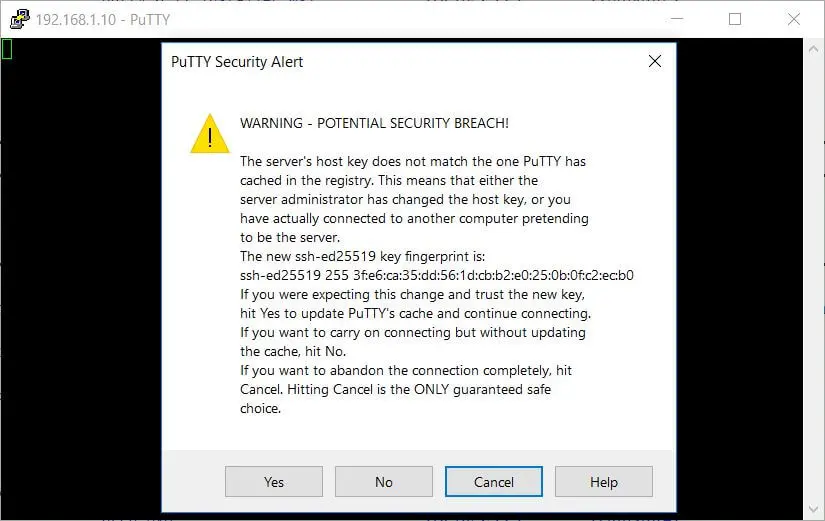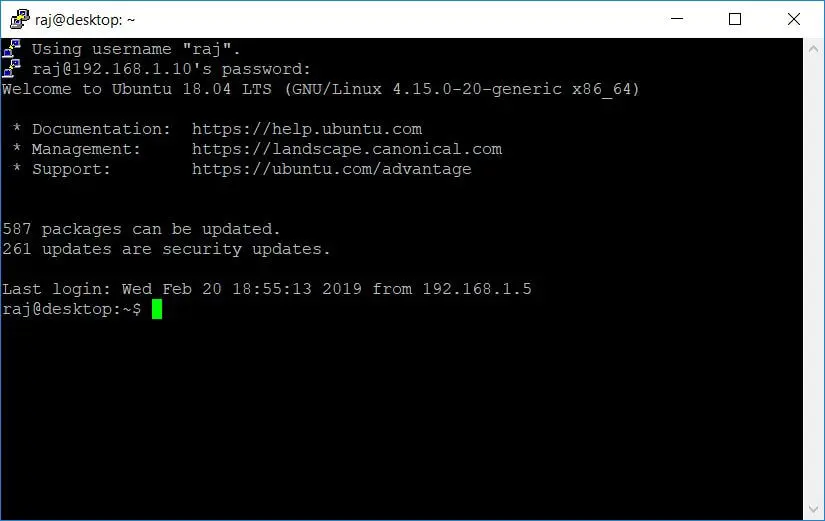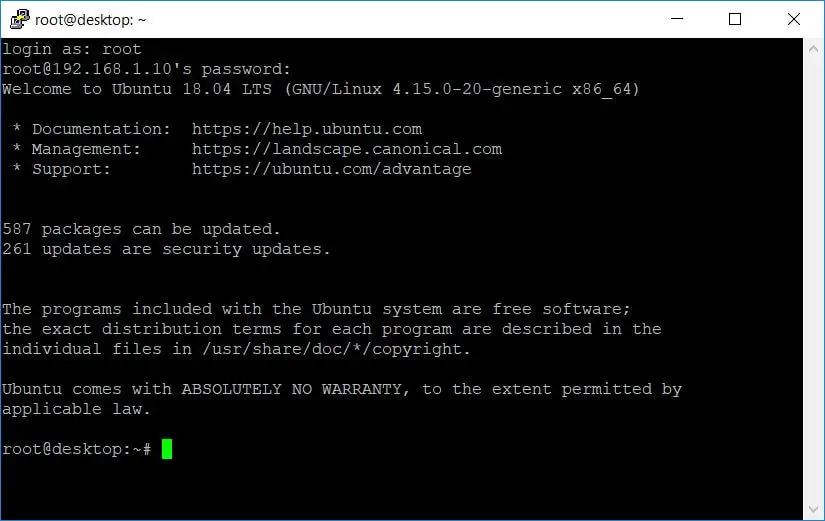- Linux mint настройка ssh
- How to enable SSH on Linux Mint
- How SSH works
- How to install the Openssh server
- How to allow ssh connection in Firewall
- Conclusion
- About the author
- Taimoor Mohsin
- How To Enable SSH on Ubuntu 20.04/18.04, Linux Mint 20/19 & Debian 10/9
- Prerequisites
- Enable SSH on Ubuntu / Linux Mint / Debian
- Allow SSH in Firewall
- Access Ubuntu / Linux Mint / Debian Machine via SSH
- Windows
- Linux
- Enable SSH Root Access on Ubuntu / Linux Mint / Debian
- Disable SSH on Ubuntu / Linux Mint / Debian
- Conclusion
Linux mint настройка ssh
How To Enable SSH in Linux Mint
By default OpenSSH server is not installed in Linux Mint. This quick guide will show you how to install and enable SSH in Linux Mint, allowing you to remotely access the operating system over the network through SSH.
1. Open Terminal
We’ll be doing this through command line, so begin by first opening up a terminal. You can find the terminal icon in the task bar in a default GUI installation, as shown below.
2. Install OpenSSH Server
Within the terminal, run the following command as root to install the OpenSSH server package.
apt-get install openssh-server -y
Note: You must do this with root privileges, otherwise you will receive the following error message:
E: Could not open lock file /var/lib/dpkg/lock — open (13: Permission denied)
E: Unable to lock the administration directory (/var/lib/dpkg/), are you root?
You can become root by running ‘sudo su’, followed by your password. By default the first account that you create when you install Linux Mint should be able to become root.
3. Check OpenSSH Status
Once installed SSH should be automatically configured to start on system boot, and be already running. We’ll of course check this though rather than just assuming!
We can use ‘systemctl is-enabled’ as shown below to check that ssh is enabled to start automatically on system boot. If it comes back with ‘enabled’ then SSH should automatically start up on boot. If it’s disabled, you can run ‘systemctl enable ssh’ to enable to to start up on system boot.
We can then use ‘systemctl is-active’ as shown below to check that ssh is currently active and running. If it comes back with ‘active’ then SSH is currently running. If it’s not running, you can run ‘systemctl start ssh’ to start it up.
We can also use ‘systemctl status’ to get a quick overview of all information, in the example below we can see that it’s actively running as well as various useful information about the service.
4. Testing SSH Access
In this example we have confirmed that SSH is configured to start up on system boot automatically and is currently running, so let’s try and SSH to it from an external Windows system! We’ll do this using PuTTY.
You can display the IP address of the Linux Mint machine by running ‘ip a’ from the terminal.
rootusers@rootusers-virtual-machine ~ $ ip a
2: ens33: mtu 1500 qdisc pfifo_fast state UP group default qlen 1000
link/ether 00:0c:29:d3:f5:b0 brd ff:ff:ff:ff:ff:ff
inet 192.168.1.20/24brd 192.168.1.255 scope global dynamic ens33
valid_lft 83316sec preferred_lft 83316sec
inet6 fe80::3286:aa53:7220:5fa7/64 scope link
valid_lft forever preferred_lft forever
We can see here that the IP address of our Linux Mint system is 192.168.1.20, so we’ll SSH to this using PuTTY from Windows. All you need to do is specify your username and password.
Note that by default the user ‘root’ will not have SSH access. This behaviour can be modified by editing the PermitRootLogin value in the ‘/etc/ssh/sshd_config’ file and then restarting SSH.
That’s all there is too it! We have now successfully established an SSH connection from Windows to Linux Mint, allowing us to remotely administer the Linux system over the network by running various commands via SSH.
Request a Login
Paul Allen maintains several publicly accessible historic computer systems, including an XKL TOAD-2 running TOPS-20. Request a login from Living Computers: Museum + Labs and try running TOPS-20 on a hardware emulated PDP-10.
How to enable SSH on Linux Mint
Enabling SSH on Ubuntu is one of the first things you should do after installing the operating system as it provides an encrypted network protocol for safeguarding remote server and client logins. It allows you to access your machine remotely and execute operations securely. It encrypts all client-server traffic to prevent eavesdropping, connection hijacking, and other types of attacks.
Secure Shell (SSH) protocol is used to manage or transmit data between computers through the internet. Old methods for accomplishing these actions, such as telnet do not have these capabilities. They are unsafe since they transmit the user’s password in plaintext. It offers a secure route over an unprotected network, connecting an SSH client program to an SSH server in a client-server architecture. It is mainly used to communicate to Unix-like operating systems, although it may also be used on Windows.
How SSH works
The default SSH client allows you to connect to Linux workstations through a secure channel, and it defaults to TCP port 22. SSH encodes the packets, making it impossible for anyone to observe your activities. Unlike telnet, which does not encrypt the packets, telnet leaves open the possibility of someone reading what you do with the SSH. We are going to show you how to enable secure shell (ssh) on Linux Mint in this article.
How to install the Openssh server
You can install the OpenSSH server by opening a terminal and typing the following command there.
SSH should be automatically set to start on system startup and should be running once installed. However, rather than just assuming, we’ll double-check.
To check that SSH is enabled and to start automatically on system startup, run the below-given command.
If it returns ‘enabled‘ SSH should start up immediately when the computer boots. If it is disabled or if the status is inactive as shown in the following image:
Then use the below-mentioned command to enable it:
Now you start the SSH service by typing:
We may also use ‘systemctl status’ to receive a quick summary of all information; in the above image, we can see that the service is up and running and other helpful details.
How to allow ssh connection in Firewall
Sometimes the firewall restricts you from using the connection between the client and server. So, to allow that you need to type.
This will add the rule on your firewall to allow the ssh connection. Later you can enable the firewall if it is currently disabled by typing.
You need to refresh the newly made settings in order to implement them and you can do that by typing.
In the above command, UFW is an “uncomplicated firewall” that is used to manage a Linux firewall:
You can also check the status and complete details of the ufw firewall by typing.
Conclusion
The SSH protocol is used by OpenSSH, which is a free version of the Secure Shell (SSH) protocol suite that is not installed by default but is necessary to do so to enable it. The reason for this is that it establishes a safe and encrypted interface between the server and the client. We’ve demonstrated how to rapidly set up and utilize SSH in Linux Mint. Upon performing the above mentioned method, the SSH will be activated automatically when the system boots up.
About the author
Taimoor Mohsin
Hi there! I’m an avid writer who loves to help others in finding solutions by writing high-quality content about technology and gaming. In my spare time, I enjoy reading books and watching movies.
How To Enable SSH on Ubuntu 20.04/18.04, Linux Mint 20/19 & Debian 10/9
SSH (Secure Shell) is a cryptographic network protocol used for securing the remote login between server and client. SSH is a replacement for Telnet and other shell protocols such as rlogin, rsh, and rexec protocols.
Enabling SSH on Ubuntu is one of the tasks to do after the fresh installation of OS and helps you to connect your system remotely and perform tasks securely.
This post will show you how to enable SSH on Ubuntu 20.04/18.04, Linux Mint 20/19 & Debian 10/9. The steps mentioned in this article should also work on previous versions of Ubuntu / Linux Mint & Debian.
Prerequisites
To be able to enable SSH service, you need to be logged in as a root user or a user with sudo privileges.
Enable SSH on Ubuntu / Linux Mint / Debian
The reason you are not able to use SSH is that SSH server package is not installed on Ubuntu or Linux Mint or Debian by default. The SSH server package is available in the OS base repository, and it can be easily installed with apt command.
Open up a terminal with Ctrl + Alt + T .
Install SSH Server package using apt command.
sudo apt update sudo apt install -y openssh-server
The SSH service will start automatically upon the completion of package installation. You can verify the SSH server package installation by running the following command.
sudo systemctl status ssh
The above screenshot confirms that the SSH service is up and running.
Allow SSH in Firewall
You may need to allow SSH incoming connections in firewall (Thanks to @arocee). So, use the below command to create a rule in UFW to allow SSH connections from external machines.
sudo ufw allow ssh sudo ufw enable sudo ufw reload
Access Ubuntu / Linux Mint / Debian Machine via SSH
You can connect to your system via SSH using putty from Windows or built-in SSH clients from Linux or macOS.
Windows
Enter the machine’s ip in the session window and click Open.
When you connect to the Ubuntu system for the first time, You may get a pop-up window to accept fingerprint. Click Yes to connect.
Enter the user’s password to login to the system. Upon successful login, you will get the shell prompt.
Linux
When you connect to the Ubuntu system for the first time, you will get a below message. Type Yes to continue connecting to your system.
The authenticity of host '192.168.1.10 (192.168.1.10)' can't be established. ECDSA key fingerprint is SHA256:sueTz6FURcKDbeyGkpE7lUHOaosW/rkkvlG18v98T7Y. Are you sure you want to continue connecting (yes/no)? Yes Enter your system password.
On successful login, you will see a message similar to this.
You are now in into your system, and you can start performing administration tasks.
Enable SSH Root Access on Ubuntu / Linux Mint / Debian
By default, root login over SSH is not allowed on Ubuntu / Linux Mint / Debian. But, you can enable root login by editing the SSH configuration file.
Edit the sshd_config file.
sudo nano /etc/ssh/sshd_config
Set the PermitRootLogin to Yes
sudo systemctl restart ssh
Now you should be able to login directly as the root via ssh.
Disable SSH on Ubuntu / Linux Mint / Debian
For any reason you want to disable SSH on your system, you can just stop the SSH service by running the below command.
Also, you need to disable the SSH service so that it doesn’t start on system reboot.
sudo systemctl disable ssh
Conclusion
In this article, you have learned how to enable SSH on Ubuntu 20.04/18.04, Linux Mint 20/19 & Debian 10/9 system. You are now able to perform administration activities over a remote location through terminal.
Additionally, you can set up SSH Key-based authentication to connect to your Linux system without entering a password.
You can visit the official SSH manual page for more information on configuring SSH service.