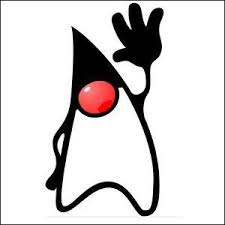Установить usb-модем Мегафон на Linux Mint
ПОЖАЛУЙСТА ПОМОГИТЕ! Очень срочно! Я видела здесь подобные темы и решения, но ни одно мне не подошло. Помогите поставить usb-modeswitch или что еще понадобится, чтобы этот модем заработал. Дело очень срочное!
В networkmanager соединение Mobile Broadband создается? Выбрать модем можно?
Это не винда, тупое копирование на авось нихера не поможет.
Нервозность не помогает вообще нигде. Успокойся.
А теперь по порядку: что за модем, 4g или 3g и точную модель. Так же точную версию дистрибутива, битность и DE (Cinnamon, KDE и т.п.)
И как пишут выше, большинство моделей работают из коробки. Посмотри настройки сети в networkmanager-gnome или что там у тебя.
Телепаты, к моему большому сожалению, уехали в отпуск на солнечные острова и недоступны по всем каналам связи.
А я чужие мысли читать не умею. 🙁
Чуваки вы чо? Танямаузер в августе прошлого года заходила срочно искала ответ и не нашла ответ. Тред не актуален. Надо бы ей было тогда на форум Минта обратится.
было дело холиварил за x232d и тема сдесь есть с рабочим решением — только нихера оно не рабочее, а usb-modeswitch говно полное — не догоняю почему он по дефолту в базовой части.
amd_amd ★★★★★ ( 29.01.18 15:58:32 MSK )
Последнее исправление: amd_amd 29.01.18 15:59:10 MSK (всего исправлений: 1)
usb-modeswitch говно полное — не догоняю почему он по дефолту в базовой части.
usb-modeswitch конкретно для usb-модемов нужен для переключеия так называемых «режимов». Умолчально например, Мегафоновский модем распознается ядром как накопитель. Вот и приходится его переводить в режим «модема».
Иногда бывают исключения, если при подключении usb-модема в каталоге /dev появляется блочное устройство типа ttyUSB0, ttyUSB1 и т.д., то usb-modeswitch вообще не нужен. Кроме usb-modeswitch есть и другие программы «переключалки» например, есть minicom.
Дальше, настраивается программа дозвона. В программе дозвона прописыватся логин и пароль, а также путь к блочному устройству типа /dev/ttyUSB0
В общих чертах, как-то так. Кстати в KDE есть хорошая утилита под названием kppp.
При покупке не заработал модем 4г в линуксе.
Забей в гугле «название модема 4pda», там будет инструкция, прошивка, драйвера для офтопика. Установка простая, как обычно в винее «далее. далеее. ок.. готово. »
Как подключить 3g модем в Linux?
За те годы, что я использовал Linux совместно с 3G модемом, не было ни одной родной программы от самой Ubuntu. У 3G модемов фирмы Huawei есть свой 3G менеджер под Linux, но работать с другими модемами (да и с некоторыми своими) он отказывается.
Но вот в Ubuntu 12.04 я совершенно случайно обнаружил в менеджере пакетов программу, созданную как раз для управления 3G модемами. Как подключить 3g модем в Linux при помощи этой программы?
Для начала давайте установим эту программу, чтобы подключить 3G модем. Вы можете найти её в менеджере пакетов Synaptic под именем modem-manager-gui
Вы также можете установить её из командной строки:
Если у вас нет нужного репозитория и программа не находится, то добавьте репозиторий .
Сделать это можно, открыв менеджер пакетов Synaptic — Настройки — Репозитории — Другое ПО — Добавить, и добавить так, как показано на снимке:
Теперь обновите сведения о пакетах и устанавливайте эту программу.
В самом менеджере пакетов есть небольшое описание того, что эта программа умеет:
Давайте попробуем запустить эту программу и на личном опыте оценить её полезность и функциональность. Я буду использовать разлоченный модем ZTE 100 с сим картой от Мегафон.
Заходим в «Приложения» — «Системные утилиты» — «modem-manager-gui» и запускаем приложение.
Как видите, программа определила мой модем. Нажимаю кнопку «Сети» и тут выскакивает рамочка:
Нажимаем «Активировать» конечно. Перед нами появляется вкладка сеть, где есть кнопка «Начать сканирование сетей». Сканируем:
Видим все доступные сети. Очень полезно, кстати, посмотреть, у каких операторов в данном месте есть 3G или UMTS. Видим, что есть у Мегафон и МТС. Так и есть на самом деле. Тперь
Теперь нам нужно подключить 3g модем в Linux. Но не тут то было, в программе нет кнопки «Подключить». Пришлось идти в сетевые подключения и подключать 3G модем обычным способом.
Но не будем это считать серьёзным недостатком, возможно так было задумано. После подключения 3G модема в менеджере сети, программа окончательно оживает. Посмотрим вкладку «Трафик».
Ну что же — не плохо. Особенно радует пункт «Остаток трафика» — найти бы как его настроить. Нажимаем»Установить ограничения», ставим галочку «Использовать ограничения трафика» и выставляем значение».
Судя по следующему полю, при достижении этого значения, программа оповестит о лимите. Можно поставить поменьше, и тогда можно узнать, что скоро трафик закончиться.
Теперь перейдём на вкладку «Статус».
Самое интересное тут: «Уровень сигнала». Его необходимо знать, если вы хотите усилить сигнал 3G модема. Так же через программу можно отправить смс:
Я не стал пробовать, оно мне не надо. Но вот попробовать отправку USSD запросов, чтобы проверить тот же баланс, думаю стоит:
У меня не получилось посмотреть баланс, программа не реагировала. А потом мне пришло SMS:
Настройка USB модема ZTE mf180 для работы в системах на основе Ubuntu
В этой публикации хочу рассказать о том, как настроить модем ZTE mf180/190 для корректной работы в системах, основанных на Linux Ubuntu.
Недавно, перейдя на Lunux Mint 16, я столкнулся с проблемой выхода в интернет через свой 3g usb-модем. Постоянные обрывы связи заставили искать решение. Доблестный Google целиком ничего не подсказал, пришлось собирать частями.
Начнем по-порядку.
Нам понадобится Minicom — программа для использования последовательного порта в UNIX-подобных операционных системах. Она находится в репозиториях большинства дистрибутивов, поэтом её установка не должна вызвать каких-либо затруднений.
Открываем терминал и вводим:
sudo apt-get update sudo apt-get upgrade sudo apt-get install minicomhttps://habrahabr.ru/sandbox/edit/93467/# sudo minicom -s В терминале появится меню программы.
Выбираем пункт настроек «Настройка последовательного порта»
И нажимаем клавишу A и приводим к виду:
Затем нажимаем Enter. После сохранения настроек выбираем обязательно пункт «Выход», чтобы попасть в консоль minicom, и вводим:
Результат должен быть примерно таким:
Manufacturer: ZTE CORPORATED Model: MF190 Revision: BD_BLNKZMF190V1.0.0B01 IMEI: 12345678901234 +GCAP: +CGSM,+DS,+ES OK Копируем команду, обязательно в консоль minicom:
echo -e «AT+ZCDRUN=E\r\n» > /dev/ttyUSB1 Enter download mode result(0:FAIL 1:SUCCESS):1 Нажимаем CTRL+A, затем Q, выбираем «Да».
Настройка модема при помощи minicom закончена.
Затем заходим в настройки соединений, выбираем вкладку «мобильные» жмем кнопку «добавить». Откроется диалоговое окно, в нем жмем кнопку «вперед» выбираем страну (я выбирал Казахстан), затем выбираем оператора (в моем случае Beeline — и дальше приведу настройки именно для «Beeline KZ» При запросе тарифного плана я выбрал пункт «другой» и указал точку доступа internet.beeline.kz. Жмем кнопку «вперед», затем «применить». Затем нужно указать имя пользователя и пароль (у меня — internet.beeline и beeline), жмем «сохранить».
На этом у меня модем был полностью настроен и работоспособен, удачи в настройке.