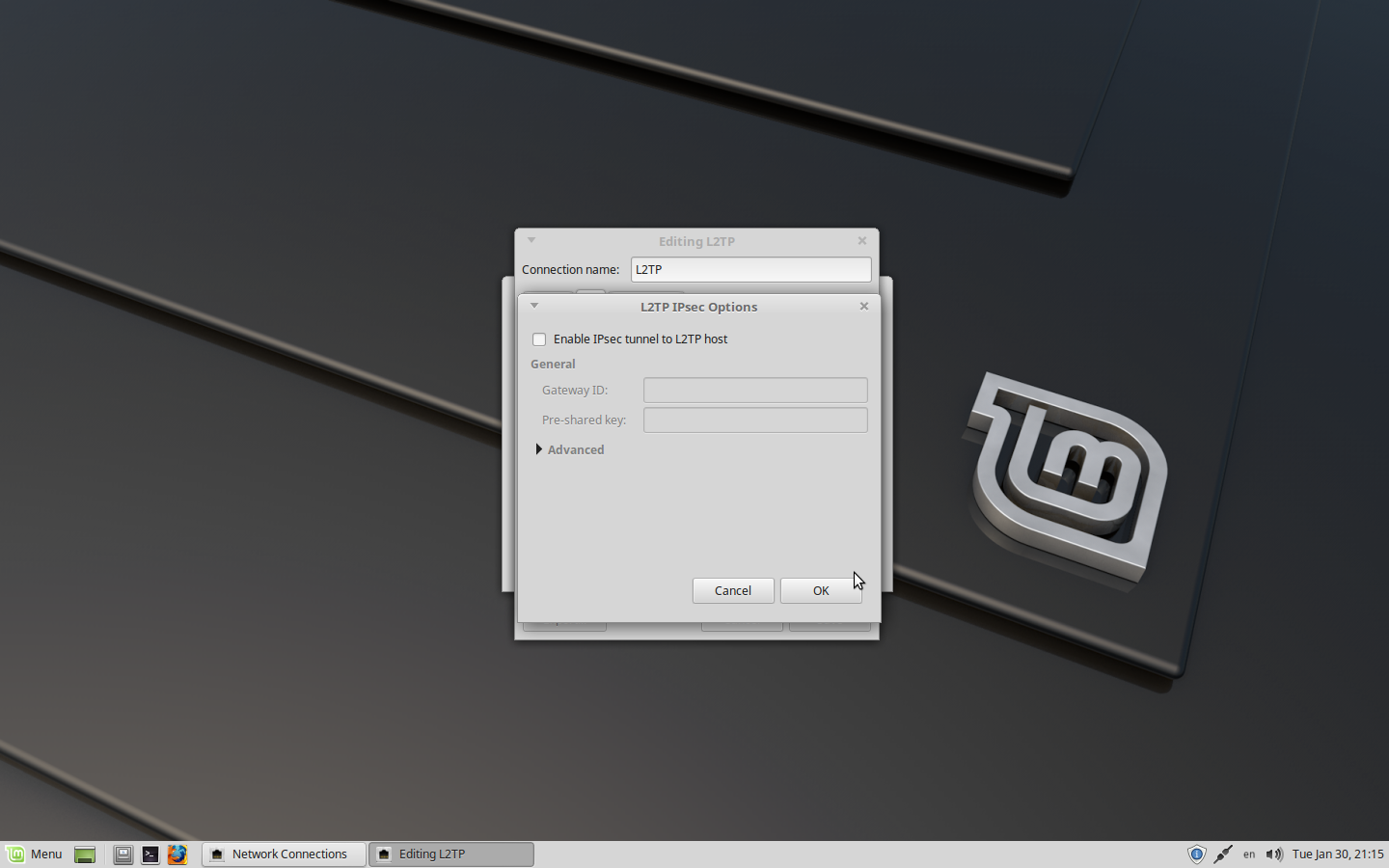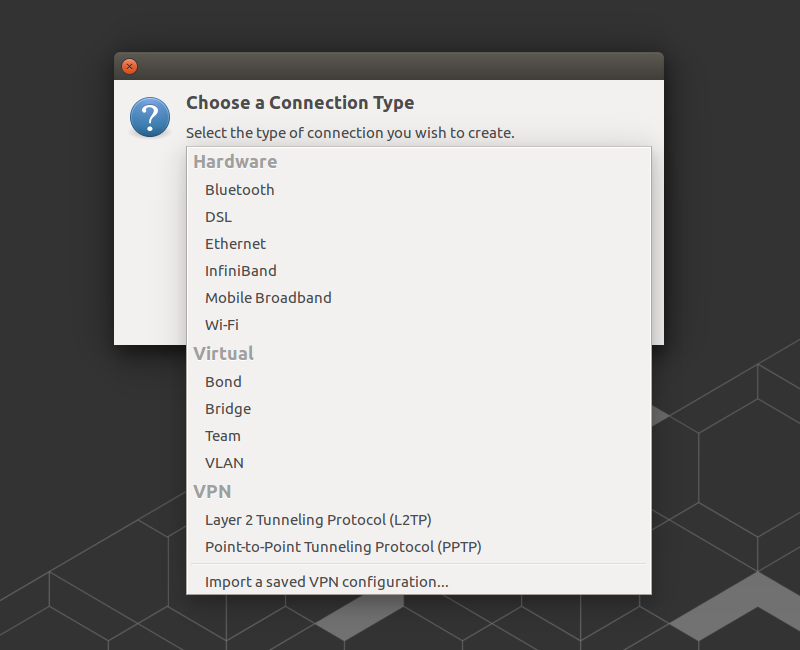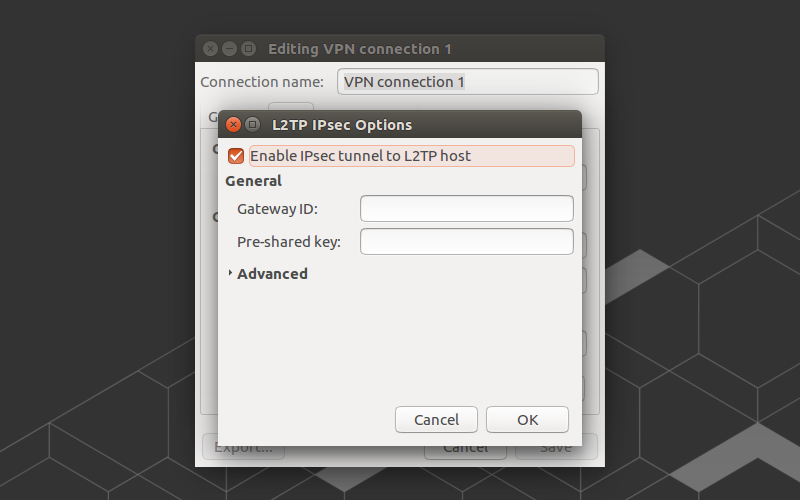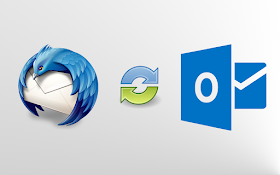- Linux mint настройка vpn l2tp
- 1. Установка дополнительных программных компонентов
- 2. Настройка маршрутизатора
- 3. Создание соединения с виртуальной частной сетью
- Хотите ознакомиться с дополнительными советами?
- VPN в Linux по протоколу L2TP
- Далее я опишу процесс настройки VPN протоколу L2TP в системе Debina 10
- Устанавливаем пакеты для L2tp в терминале
- Настраиваем само подключение по протоколу L2TP
- 1denwin’s blog
- Популярные сообщения
- Linux: Как подружить Thunderbird и MS Exchange при помощи Davmail
- Linux Mint L2TP Manual Installation
Linux mint настройка vpn l2tp
Во многих компаниях и университетах используются Cisco-совместимые виртуальные частные сети. Это защищенные виртуальные сети (VPN), посредством которых вы можете получить доступ к данным, не предназначенным для публичного доступа (например, к данным из вашей домашней директории на сервере организации). Кроме того, некоторые Интернет-провайдеры предоставляют доступ в Интернет исключительно посредством виртуальных частных сетей, работающих по протоколам PPTP и L2TP.
Для того, чтобы получить возможность соединения с подобными сетями в Linux, вам придется выполнить описанные ниже действия.
Примечание: в данной статье описываются лишь те настройки системы, которые необходимы для подключения к виртуальной частной сети организации или интернет-провайдера посредством протокола PPTP или L2TP. Если вас интересует информация о настройке системы для осуществления анонимного веб-серфинга и обхода фильтрации сетевого трафика, вам следует обратиться к данной статье.
1. Установка дополнительных программных компонентов
В первую очередь вам следует узнать о том, какой протокол VPN используется для доступа к ресурсам вашей организации или интернет-провайдера. Если этим протоколом является протокол PPTP, то вам не придется устанавливать каких-либо дополнительных программных компонентов — все необходимое включено в комплект поставки любого дистрибутива. Если же используется протокол L2TP, вам придется установить дополнительное ПО. Для этого следует убедиться в наличии хотя бы временного соединения с сетью Интернет, открыть окно терминала и ввести в него следующую команду:
Ubuntu/Linux Mint/Debian/Bodhi Linux:
sudo apt install network-manager-l2tp-gnome
После окончания ввода команды следует нажать клавишу Enter. При запросе пароля вы должны будете ввести свой пароль. Символы вашего пароля будут отображаться с помощью звездочек в Linux Mint и не будут отображаться никоим образом в других дистрибутивах и это нормально. После ввода пароля следует снова нажать клавишу Enter. Для согласия с установкой пакета следует использовать клавишу Y.
Fedora Workstation:
sudo dnf install NetworkManager-l2tp-gnome
После окончания ввода команды следует нажать клавишу Enter. При запросе пароля вы должны будете ввести свой пароль. Символы вашего пароля не будут отображаться никоим образом и это нормально. После ввода пароля следует снова нажать клавишу Enter. Для согласия с установкой пакета следует использовать клавишу Y.
После окончания установки программных компонентов следует на всякий случай перезагрузить компьютер.
2. Настройка маршрутизатора
Теперь нужно проверить, позволяет ли ваш маршрутизатор осуществлять доступ к виртуальным частным сетям. Для этого вам придется открыть веб-интерфейс вашего маршрутизатора (вы можете прочитать о том, как это сделать, в руководстве по его эксплуатации).
В веб-интерфейсе вашего маршрутизатора для этой цели должны использоваться параметры конфигурации, аналогичные приведенным на иллюстрации ниже (в качестве примера используется веб-интерфейс маршрутизатора Linksys WRT54GL).
3. Создание соединения с виртуальной частной сетью
Для создания соединения с виртуальной частной сетью в дистрибутиве Ubuntu/Debian/Fedora Workstation следует открыть системное меню (нажав на символ включения в правой части верхней панели) и либо выбрать пункт «Параметры», либо использовать круглую кнопку с шестеренкой. В открывшемся окне приложения для изменения настроек системы следует перейти в раздел «Сеть» и нажать на кнопку с символом «+» над списком с заголовком «VPN». Далее нужно выбрать из списка в открывшемся окне тип виртуальной частной сети: «Туннельный протокол второго уровня (L2TP)» или «Туннельный протокол типа точка-точка (PPTP)». После этого в новом окне нужно будет ввести параметры соединения с сетью и нажать на кнопку «Добавить» в его заголовке.
В случае работы с дистрибутивом Linux Mint с окружением рабочего стола Cinnamon следует нажать на иконку менеджера соединений Network Manager (в правой части системной панели, обычно рядом с иконкой для управления уровнем звука). После этого следует осуществить переход «Соединения — Добавить — Point to Point Tunneling Protocol (PPTP) или Layer 2 Tunneling Protocol (L2TP) — Cоздать. ». После этого также нужно будет ввести параметры соединения с сетью в новом окне и нажать на кнопку «Добавить».
Что касается параметров соединения с сетью, то ими являются:
- Шлюз (Gateway) — IP-адрес основного сервера виртуальной частной сети
- Имя пользователя (User name)
- Пароль пользователя (Password)
После их ввода вы сможете устанавливать и разрывать соединение с виртуальной частной сетью с помощью соответствующего элемента списка сетевых соединений системного меню или меню менеджера сетевых соединений. В случае запроса пароля вам придется ввести пароль для доступа к сети, который должен быть предоставлен вашей компанией, университетом или интернет-провайдером. В результате вы сможете посещать защищенные веб-страницы с помощью любого веб-браузера, например, Firefox.
Хотите ознакомиться с дополнительными советами?
Хотите узнать о других настройках и приемах работы с Linux-системами? На данном веб-сайте размещено большое количество подобных материалов.
VPN в Linux по протоколу L2TP
В большинстве случаев VPN соединение настраивается по туннельному протоколу L2TP.
Поддержки VPN соединения с протоколом L2TP/IPSec в системе Linux по умолчанию нет. Я использую в качестве основной системы Debian 10 и у меня его нет.
В операционных системах Windows данный протокол есть по умолчанию. Как там происходит процесс настройки вы можете узнать из этой статьи, опубликованной ранее.
Посмотрев дистрибутив Linux mint и Ubuntu оказалось, что и там нет необходимых протоколов.
Так как все эти системы основаны на Debian, решение данного вопроса будет одинаковым на всех системах.
Далее я опишу процесс настройки VPN протоколу L2TP в системе Debina 10
Для начала нам нужно установить необходимые пакеты, которые обеспечат поддержку необходимых нам протоколов.
Необходимые пакеты L2TP для VPN соединения есть в репозиториях Debian 10, поэтому просто ставим их при помощи менеджера пакетов Synaptic.
Открываем менеджер и в поиске пишем L2TP.
после поиска отмечаем для установки два пакета
network-manager-l2tp и его «графическую часть» gnome, удобно для тех кто все делает в графическом интерфейсе
Отмечаем нужные пакеты для установки
В результате выделится зеленым три пакета, для установки.
Со всем соглашаемся и нажимаем применить, дожидаемся окончания установки.
Устанавливаем пакеты для L2tp в терминале
Так же можно все эти пакеты установить командами в терминале, открываем терминал и последовательно выполняем команды
Устанавливаем пакет network-manager-l2tp
sudo apt install network-manager-l2tp
Устанавливаем пакет network-manager-l2tp-gnome
sudo apt install network-manager-l2tp-gnome

Настраиваем само подключение по протоколу L2TP
После установки всех необходимых пакетов нам остается только выбрать необходимый способ подключения в окне сетевых соединений.
Далее все заполняем согласно вашим данным, все данные по подключению вам должен предоставить администратор.
Шлюз — ip вашего сервера, соответственно далее логин и пароль.
Перед тем как ввести пароль выберите способ его хранения, вводить каждый раз или запомнить его раз и навсегда.
Не забудьте указать PSK ключ для подключения, ниже показано где его ввести
После ввода всех данных, сохраняете настроенное соединение и можете выбрать его по клику левой кнопки мыши в трее
На этом, настройка VPN подключения закончена.
Если есть, что добавить или поделится опытом пишите в комментариях.
Я настраивал вот по такому протоколу:
Настройка internet beeline vpn alexandr@mx:~/Настройка internet beeline vpn
$ sudo su
root@mx:/home/alexandr/Настройка internet beeline vpn# ls
xl2tpd_1.3.12-1.1_amd64.deb
libstrongswan_5.7.2-1_amd64.deb
strongswan-starter_5.7.2-1_amd64.deb
strongswan_5.7.2-1_all.deb
trongswan-libcharon_5.7.2-1_amd64.deb
strongswan-charon_5.7.2-1_amd64.deb
network-manager-l2tp_1.2.10-1_amd64.deb
network-manager-l2tp-gnome_1.2.10-1_amd64.deb
dpkg -i xl2tpd_ 1.3.12-1.1_amd64.deb dpkg -i libstrongswan_5.7.2-1_amd64.deb dpkg -i strongswan-starter_5.7. 2-1_amd64.deb dpkg -i strongswan-libcharon_5.7.2-1_amd64.deb dpkg -i strongswan-charon_5.7.2-1_amd64.deb dpkg -i strongswan_5.7.2-1_all. deb dpkg -i network-manager-l 2tp_1.2.10-1_amd64.deb dpkg -i network-manager-l2tp- gnome_1.2.10-1_amd64.deb
© 2019-2023 Про ПК. Инструкции по работе на компьютере, настрока операционных систем Windows и Linux, использование программ.
1denwin’s blog
L2TP — туннельный протокол, использующийся для поддержки виртуальных частных сетей. Главное достоинство L2TP состоит в том, что этот протокол позволяет создавать туннель не только в сетях IP, но и в таких, как ATM, X.25 и Frame Relay. Но компания Canonical почему-то решила не добавлять данный протокол в настройки VPN, поэтому в Ubuntu и Linux Mint по умолчанию с этим проблема, ну тогда добавляем L2TP/IPSec самостоятельно.
sudo add-apt-repository ppa:nm-l2tp/network-manager-l2tp sudo apt update sudo apt install network-manager-l2tp network-manager-l2tp-gnome
Как только дополнительные компоненты будут уставлены, следует перезагрузить компьютер, после чего у настройках VPN появится подключение L2TP.
- Получить ссылку
- Электронная почта
- Другие приложения
Популярные сообщения
Linux: Как подружить Thunderbird и MS Exchange при помощи Davmail
MS Office — один из тех комплектов ПО от Microsoft, с которого достаточно тяжело перейти на бесплатные аналоги, крайне тяжело перейти с доменной почты, с которой MS Outlook справляется на ура. Тут вы получайте и почту, и календари, и список контактов, в общем все, с чем может интернироваться Outlook. Очень долгое время, мне приходилось пользоваться Thunderbird , который забирал и отправлял почту через IMAP/SMTP, а так же не очень круто работающим календарем Lightning . Без поддержки Exchange, работать с почтой через данное ПО было крайне не удобно, приходилось пользоваться ресурсом OWA, что бы корректно пользоваться календарем и иметь доступ к контактам. Боль и страдания были не долгими, так как удалось случайно наткнуться на Davmail Gateway при помощи которого можно сделать нормальную поддержку календаря, контактов, работы с почтой и тд.. Для того. что бы подружить Thunderbird и Exchange, нужно сделать следующее: 01. Установить Thunderbird. sudo apt install thunderbird -y 02
Linux Mint L2TP Manual Installation
1 First, you need to install L2TP module. Open terminal and type the these 5 commands:
sudo add-apt-repository ppa:nm-l2tp/network-manager-l2tp
sudo apt-get install network-manager-l2tp network-manager-l2tp-gnome
2 Go to the «Network Connections«:
3 Choose «Layer 2 Tunneling Protocol (L2TP)» as your connection type and select «Create. «:
3 When new window appear, complete the fields as below:
- Connection name: RapidVPN
- Gateway: Your VPN server IP/address
Note: To see your server IP address, login here with your username and password. - User name: Your VPN username
- Password: Your VPN password
At the end click on «IPsec Settings. » button.
4 In L2TP IPsec Options, type «8870680» in «Pre-shared key» and leave Gateway ID empty, then click on OK:
5 In Editing RapidVPN L2TP window, click on «Save» button:
6 Now you are ready to use your connection. Click on network icon from tray area -> VPN Connections -> RapidVPN Connection. Now your connection will start and soon will be established. Enjoy!