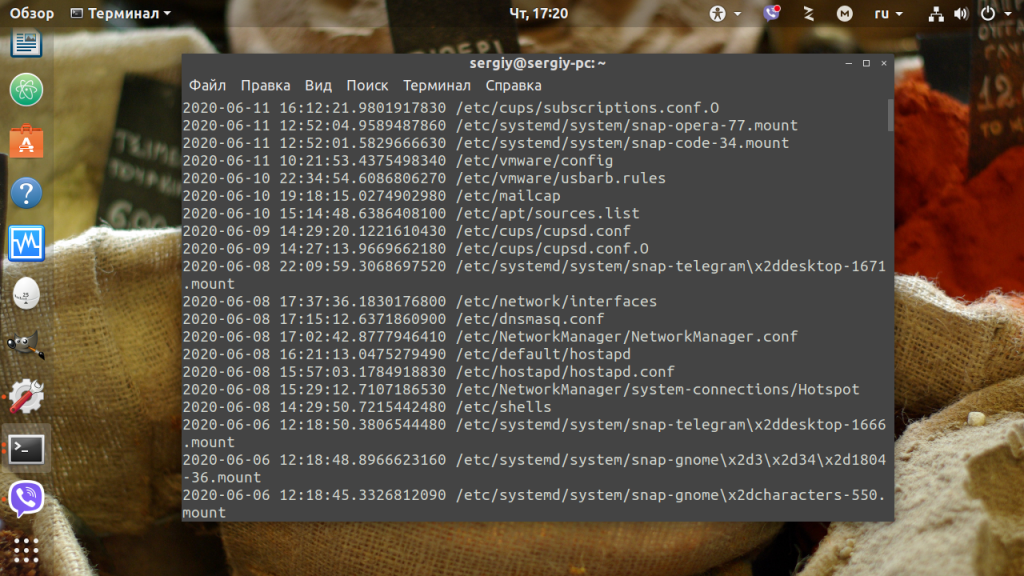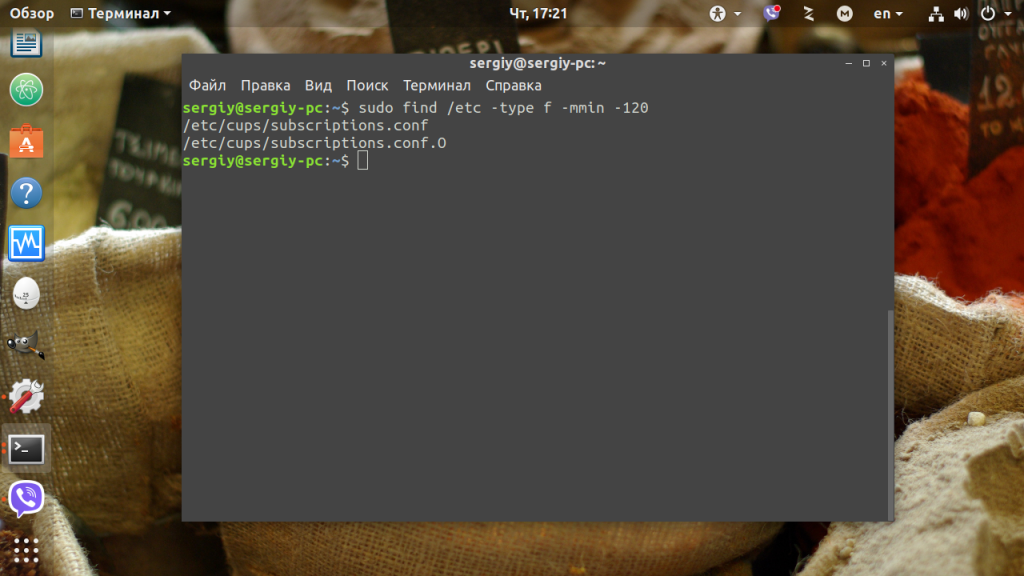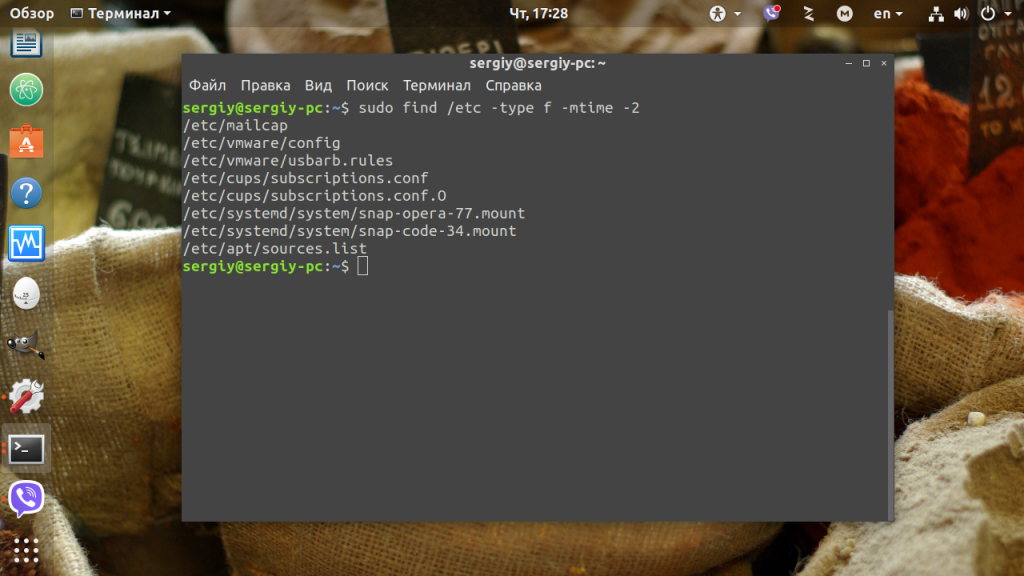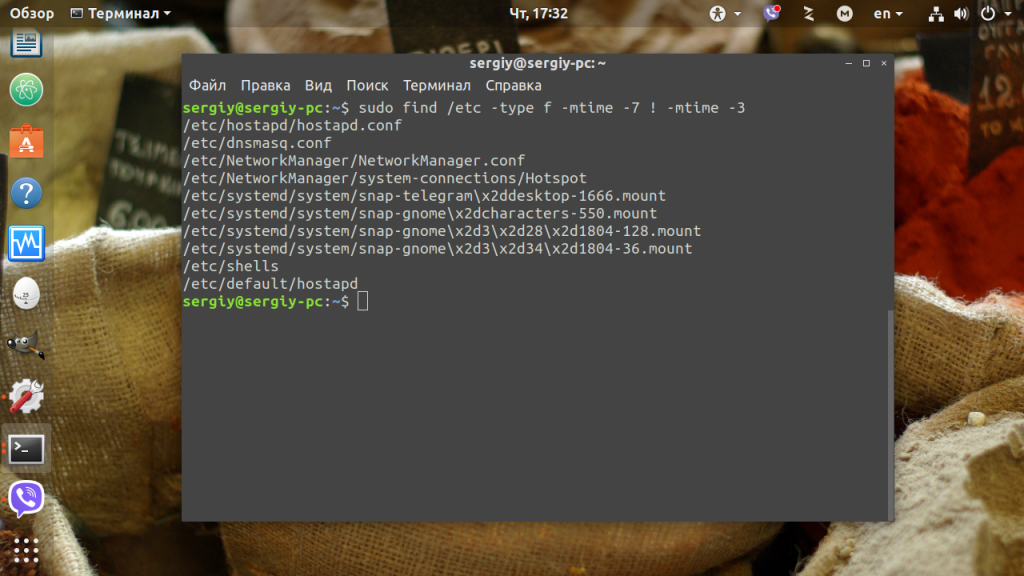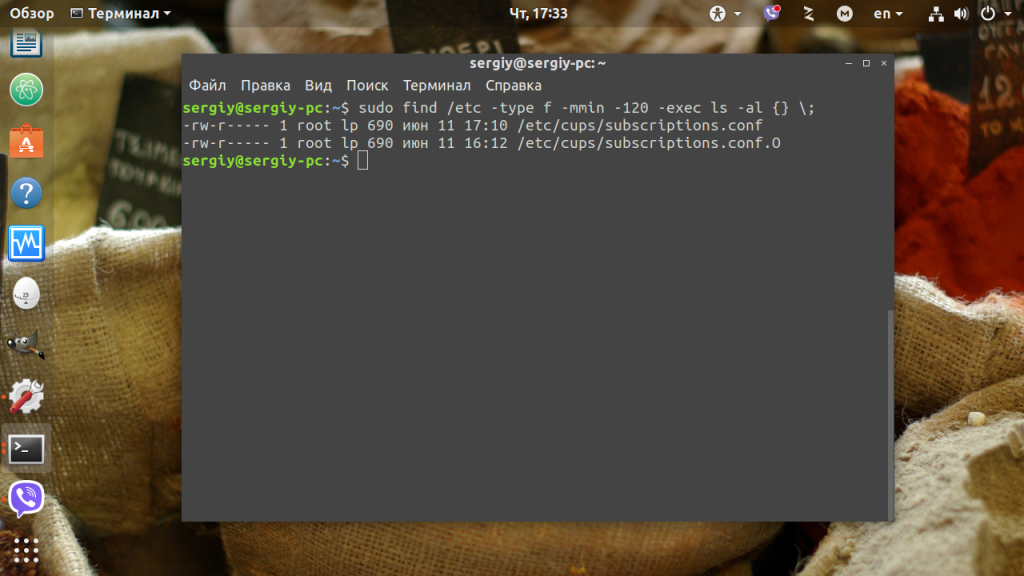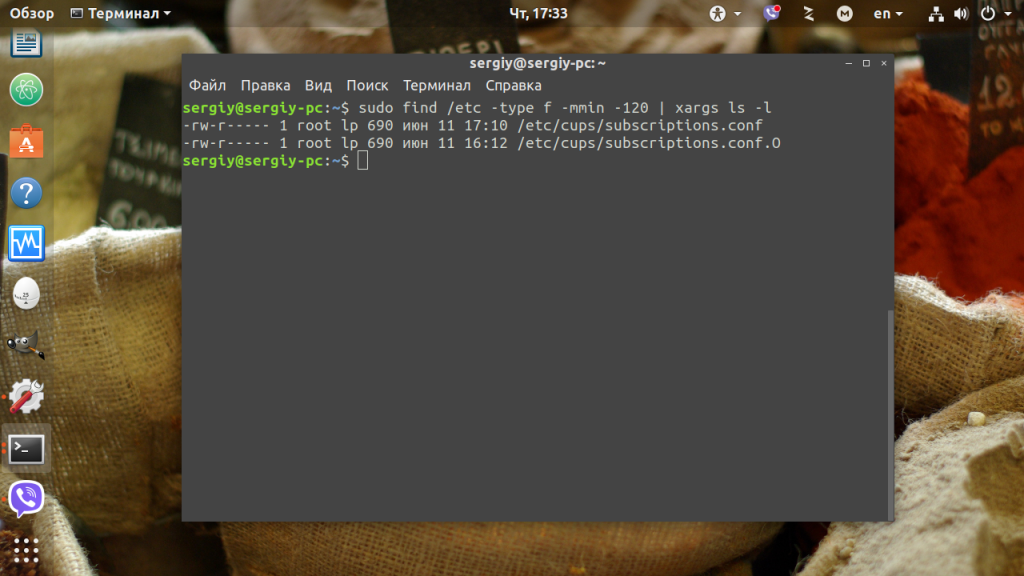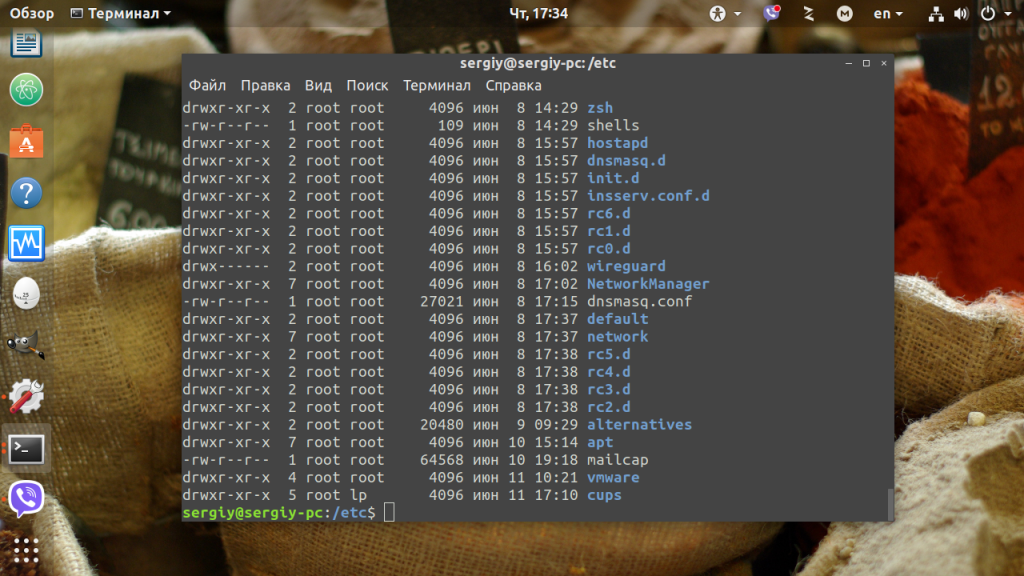- unixforum.org
- Re: «Недавние документы»
- Re: «Недавние документы»
- Re: «Недавние документы»
- Re: «Недавние документы»
- Re: «Недавние документы»
- Re: «Недавние документы»
- Re: «Недавние документы»
- Re: «Недавние документы»
- Re: «Недавние документы»
- Re: «Недавние документы»
- Re: «Недавние документы»
- Re: «Недавние документы»
- Re: «Недавние документы»
- Re: «Недавние документы»
- Как найти новые файлы в Linux
- Поиск новых файлов в Linux
- Способ 1. Утилита find
- Способ 2. ls
- Выводы
- Как найти файлы и каталоги в Linux Mint 20
- Как найти файл в Linux с помощью файлового менеджера
- Как найти файл в Linux с помощью окна терминала
- Найдите
- Find
- Ищете конкретный файл?
- Ищете файлы определенного формата?
- Ищете пустые файлы?
- Используйте подстановочные знаки для поиска файлов
- Whereis
- Grep
unixforum.org
Практическое использование и позитивные стороны, интересно узнать вашу мысль.
KernelPanic Бывший модератор Сообщения: 2060 Статус: Brain Атаке ОС: Debian squeeze/sid/exp
Re: «Недавние документы»
Сообщение KernelPanic » 10.04.2008 02:21
В KDE на панели правой кнопкой мыши -> Настроить.
Там выбираешь раздел Меню и отключаешь.
Этот вопрос специфичен для KDE, а не для Дебиана, поэтому, все-таки, должен быть в другом разделе (Обсуждение GUI, DE/WM или Вопрос новичка).
Никакой практической пользы для человека не имеющего проблем с памятью (расположение документа) не вижу
Re: «Недавние документы»
Сообщение Candyrain » 10.04.2008 02:52
Re: «Недавние документы»
Сообщение mapcoxog » 10.04.2008 07:36
KernelPanic Бывший модератор Сообщения: 2060 Статус: Brain Атаке ОС: Debian squeeze/sid/exp
Re: «Недавние документы»
Сообщение KernelPanic » 10.04.2008 10:24
Re: «Недавние документы»
А где эти «Недавние документы» ?
Не могу найти, либо нет такого, либо я их отключил уже.
В общем не пользуюсь
Re: «Недавние документы»
Сообщение Candyrain » 10.04.2008 17:53
Re: «Недавние документы»
Сообщение М@k©иm ® » 10.04.2008 19:58
Мешает то что кто та увидит то что сам смотрел?! Тогда запороль свой профиль и открой отдельный другому пользователю и будет благополучно что тебе что другому. Пить и есть не просит ни что в системе, сидит и пусть сидит, а если и надо будет то в поисковики.
Aectann Бывший модератор Сообщения: 3491 Статус: . ОС: OS X, GNU_и_не_только/Linux
Re: «Недавние документы»
Сообщение Aectann » 10.04.2008 20:28
Не ясна основная цель темы — узнать, как отключить функцию или просто поболтать? Пока что поехали в Тематический флейм.
landgraf Сообщения: 2140 Статус: *бунту ненавистник ОС: linux Контактная информация:
Re: «Недавние документы»
Сообщение landgraf » 13.04.2008 02:37
я вообще хотел сначала возмутиться что эта виндовозская тема тут делает.
А потом залез в меню и не без труда нашел там вкладку «История». поэтому ответил «нет», так как не в вынде, не в Линуксе не пользовался никогда
eduard_pustobaev Сообщения: 2629 Статус: Ленивец ОС: Arch/Debian. Контактная информация:
Re: «Недавние документы»
Re: «Недавние документы»
Сообщение ceeqwer » 14.04.2008 05:55
Re: «Недавние документы»
Сообщение /dev/random » 14.04.2008 08:52
Re: «Недавние документы»
Сообщение Candyrain » 15.04.2008 00:21
Интересно всежтаки услышать ответ экспертов, в каком конфигурационном файле отключить функцию наблюдения за документами.
MadDog Бывший модератор Сообщения: 2298 Статус: Добрый банщик Контактная информация:
Re: «Недавние документы»
Сообщение MadDog » 16.04.2008 00:26
На своём блоге я уже написал про отключение, размещаю (как это было с темой «Своё меню в КДЕ») здесь же на форуме.
Одним словом, меню это очень заинтересовало, и действительно как отключить это слежение за историей открываемых документов в Гноме (в КДЕ понятно и потому не интересно)? Как говориться, «поиск рулит». Через пять минут «гугления» решение было найдено на форуме Ubuntu Forums в теме HOW-TO: Enable and Disable the Recently Used Menu in Gnome. Ещё через пять минут у меня уже был готовый скрипт, который я немного модернизировал.
На первом скриншоте это самое «зловредное» меню:
В каталоге ~/.gnome2/nautilus-scripts создаём файл, в моём примере, recent_doc.sh со следующим содержимым:
#!/bin/sh # Enable/Disable Recent Documents Menu in Gnome GVERSION=`zenity --version` EXT='' if [ $ > '2.20' ]; then EXT='.xbel' fi if [ ! -f "$/.recently-used$" ]; then echo "" > "$/.recently-used$" chmod 600 "$/.recently-used$" fi if [ -w "$/.recently-used$" ]; then echo "" > "$/.recently-used$" chmod 400 "$/.recently-used$" if [ "$?" = "0" ]; then zenity --title="Отключение меню" --info --text="Меню 'Недавние документы' отключено." else zenity --title="Ошибка" --error --text="При отключении меню 'Недавние документы' возникла ошибка." fi elif [ -f "$/.recently-used$" ]; then chmod 600 "$/.recently-used$" if [ "$?" = "0" ]; then zenity --title="Включение меню" --info --text="Меню 'Недавние документы' включено." else zenity --title="Ошибка" --error --text="При включении меню 'Недавние документы' возникла ошибка." fi else zenity --title="Ошибка" --error --text="Скорее всего файл '$/.recently-used$' не существует и его невозможно создать." fiОписывать скрипт не буду, т.к. его содержимое просто и очевидно. Делаем этот файл исполняемым. Открываем Наутилус и в любом месте щёлкаем правой клавишей мыши и выбираем пункт всплывающего меню Сценарии->recent_doc.sh.
Появится всплывающее окошко:
Пункт меню «Недавние документы» теперь должен быть отключен:
Чтобы вернуть пункт меню «Недавние документы» в нормальное состояние, т.е. включить историю слежения за открытыми документами, надо: открыть Наутилус, щёлкнуть в любом месте правой клавишей мышки и выбрать пункт всплывающего меню Сценарии->recent_doc.sh. После чего появится всплывающее окошко и история будет опять записываться:
Как говориться, всё гениальное просто. Пользуйтесь.
[Расширение sh было запрещено, вложение больше недоступно.]
Как найти новые файлы в Linux
Бывают случаи когда нужно посмотреть все новые, недавно измененные или созданные в произвольный период времени файлы в операционной системе Linux. Например, если вы системный администратор и создали файл конфигурации, но потом забыли где его сохранили или же просто хотите проверить не изменял ли кто-либо корневую файловую систему в последнее время.
Операционная система Linux, как всегда, радует множеством способов для решения этой задачи. В этой инструкции мы рассмотрим некоторые из них.
Поиск новых файлов в Linux
Способ 1. Утилита find
Самый распространенный способ найти новые файлы в linux — это воспользоваться утилитой find. В зависимости от ситуации и потребностей утилите передаются различные параметры, можно искать файлы в конкретном диапазоне дат, новее определенной даты или новее определенного файла. Рассмотрим все подробнее.
Можно вывести все файлы в директории и поддиректориях, а затем отсортировать по дате создания:
find /etc -type f -printf ‘%TY-%Tm-%Td %TT %p\n’ | sort -r
Но это слишком громоздко, да и не нужны нам все файлы, нам надо только новые. Следующей командой можно получить все файлы, измененные или созданные за последние 60 минут:
Чтобы найти последние измененные файлы linux за последних два дня используете параметр mtime:
Если нужно не углубляться в подкаталоги ниже третьего уровня, используйте опцию maxdepth:
find /etc -maxdepth 3 -mtime -2 -type f
Также можно задать диапазон времени, в котором был создан или изменен файл. Например, чтобы посмотреть новые файлы linux за последние семь дней, но исключая последние три дня, наберите:
find /etc -type f -mtime -7 ! -mtime -3
Все эти команды выводят только путь к файлу, но также можно посмотреть атрибуты с помощью опции —exec. Выведем подробные атрибуты новых файлов, выполнив для каждого из них утилиту ls:
find /etc -type f -mmin -120 -exec ls -al <> \;
Предыдущая команда немного сложна и запутана, намного нагляднее для этого использовать утилиту xargs:
find /etc -type f -mmin -120 | xargs ls -l
Утилита find также позволяет найти файлы новее определенного файла. Например, создадим эталонный файл:
И найдем все файлы в корневом каталоге, созданные после его него:
find / -type f -newer /tmp/test
Способ 2. ls
Этот способ намного проще первого, но за простоту мы платим гибкостью. Команда ls тоже умеет сортировать файлы в директории по дате создания. Просто выполните:
В данном случае самый новый файл будет в самом низу. Если файлов очень много можно обрезать вывод с помощью tail:
Выводы
Возможно, это еще не все способы найти новые файлы в Linux, но тут уже есть из чего выбрать лучшее решение для конкретной ситуации. Как показано в этой статье, базовые команды поиска find и ls могут получить еще большую гибкость в объединении с утилитами сортировки sort, а также фильтрации tail и grep.
Обнаружили ошибку в тексте? Сообщите мне об этом. Выделите текст с ошибкой и нажмите Ctrl+Enter.
Как найти файлы и каталоги в Linux Mint 20


Вы так усердно пытались найти файл в своей новой системе Linux, но после нескольких часов бессвязной работы в терминале он все еще отсутствует. Теперь вы просто сидите и удивляетесь, что такое сумасшедший Linux. Поверьте мне, я не могу согласиться с вами больше! Linux временами кажется головоломкой, в которой новые пользователи легко и часто теряются. Но не волнуйтесь, мы здесь, чтобы помочь вам. Вместе мы найдем этот ваш озорной маленький файл, который так хорошо прячется.
Мы использовали Linux Mint 20.2 Cinnamon , чтобы показать , как можно найти файлы и каталоги с помощью различных методов и команд.
Как найти файл в Linux с помощью файлового менеджера
Файловый менеджер среды рабочего стола Cinnamon известен как Nemo.
Разработчик проекта «Немо» Гвендаль Ле Биан назвал его в честь известного персонажа Жюля Верна Капитана Немо, который является капитаном «Наутилуса». Как говорится в разделе о Nemo, он позволяет вам организовывать файлы и каталоги как на вашем локальном компьютере, так и в Интернете.
Этот интерфейс почти такой же, как файловая система Windows. Вы можете погрузиться в любую из папок, чтобы получить доступ к своим файлам.
Здесь у нас есть файловая система Linux, которая на первый взгляд выглядит довольно пугающе, но не стоит беспокоиться, так как вам не придется иметь дело с большей ее частью. Это просто папки с файлами, которые в случае необходимости можно легко найти.
Как найти файл в Linux с помощью окна терминала
Я знаю, что вы не поклонник командной строки Linux. Ну, никто. И мне жаль сообщать вам, что вы никогда не сможете избежать этого маленького черного окошка, пока собираетесь работать с Linux, как бы это вас ни пугало. Но не нужно беспокоиться. Сначала это может показаться сложным, но после изучения нескольких команд вы сможете легко исследовать всю файловую систему.
Давайте начнем исследовать!
Найдите
Самый быстрый и простой способ поиска файлов и каталогов по их именам — с помощью команды locate.
Вот пример, в котором мы пытались найти файл с именем resolv.conf в определенном каталоге. Как видите, команда возвращает все файлы, имена которых содержат resolv.conf в этом каталоге.
Locate resolv.conf
Чтобы подробнее изучить эту команду и просмотреть все параметры, доступные для locate, введите man locate в своем терминале.
Find
Find — очень важный инструмент в Linux. Он позволяет искать файлы и каталоги и выполнять над ними операции. Он также позволяет выполнять поиск по файлу, папке, имени, дате создания, дате изменения, владельцу и разрешениям.
Ищете конкретный файл?
Если вы хотите найти определенный файл, следующая команда будет искать его в текущем и подкаталогах.
В примере мы искали файл с именем resolv.conf.
find . -name resolv.conf
Команда возвращает файл в текущем каталоге.
Ищете файлы определенного формата?
Если вы хотите увидеть все файлы определенного формата в определенном каталоге, будет использоваться следующая команда.
find /home -name *.jpg
В этом примере команда возвращает все файлы в формате .PNG в указанном каталоге.
find /home/azifa/Pictures -name *.png
Ищете пустые файлы?
Следующая команда возвращает все пустые файлы в указанном каталоге.
find . -type f -empty
В примере команда возвращает пустой файл, находящийся в указанном каталоге.
find . -type f -empty
Используйте подстановочные знаки для поиска файлов
find . -name '*re'
В этом примере команда возвращает все файлы с именами, заканчивающимися на re.
Find . Name ‘*re’
Whereis
Команда whereis не является командой повседневного использования. Он используется для поиска двоичных файлов, исходных файлов и файлов страниц руководства для команды. Он в основном используется для поиска исполняемых файлов приложения, его справочных страниц и файлов конфигурации.
В этом примере мы использовали приложение flameshot.
whereis flameshot
Grep
Grep — это утилита командной строки Linux, которая используется для поиска строки символов в определенной строке. Когда совпадение найдено, он печатает строку в окне терминала.
В этом примере использовалась строка you и имя файла file.txt.
Grep you file.txt
Как видно, команда Whereis возвращает все строки, в которых есть слово you.
В этом документе мы рассмотрели четыре команды (find, locate, whereis, grep) с помощью различных примеров, которые помогут вам легко находить файлы и каталоги в вашей системе Linux Mint.