- Linux Mint Forums
- what happened to Desktop Sharing in Mint 19 (Tara)
- what happened to Desktop Sharing in Mint 19 (Tara)
- Re: what happened to Desktop Sharing in Mint 19 (Tara)
- Re: what happened to Desktop Sharing in Mint 19 (Tara)
- Re: what happened to Desktop Sharing in Mint 19 (Tara)
- Re: what happened to Desktop Sharing in Mint 19 (Tara)
- Re: what happened to Desktop Sharing in Mint 19 (Tara)
- Re: what happened to Desktop Sharing in Mint 19 (Tara)
- Desktop sharing linux mint настройка
- Установка RDP-сервера xrdp
- Установка x11rdp
- Добавление русской раскладки клавиатуры в xUbuntu
- Справочная информация
- среда, 19 сентября 2018 г.
- Доступ по VNC (удалённому рабочему столу) в Linux Mint 19
- Linux Mint Forums
- HOW TO: Installing Remote Desktop Sharing on Linux Mint 19.2
- HOW TO: Installing Remote Desktop Sharing on Linux Mint 19.2
Linux Mint Forums
what happened to Desktop Sharing in Mint 19 (Tara)
Forum rules
Before you post please read how to get help. Topics in this forum are automatically closed 6 months after creation.
what happened to Desktop Sharing in Mint 19 (Tara)
Post by mk010101 » Wed Jul 04, 2018 12:57 pm
I need to remote into my MintBox and have just installed Mint 19. When I go to setup Desktop Sharing, it is not there anymore! What happened and better yet, how do I install it?
Last edited by LockBot on Wed Dec 28, 2022 7:16 am, edited 1 time in total.
Reason: Topic automatically closed 6 months after creation. New replies are no longer allowed.
Re: what happened to Desktop Sharing in Mint 19 (Tara)
Post by mk010101 » Thu Jul 05, 2018 10:27 am
tons of searching and trying out the options to load, run vino, nothing worked. However, the only roundabout way I could figure this out (and it worked!) is via these instructions:
Re: what happened to Desktop Sharing in Mint 19 (Tara)
Post by tosagartambe » Tue Oct 09, 2018 2:35 am
I tried vino but performance is not good.
you can try installing x11 vnc which works great for me.
Re: what happened to Desktop Sharing in Mint 19 (Tara)
Post by dr_fred » Wed Oct 10, 2018 9:48 am
Or, alternatively, a more advanced solution would be to give this one a shot:
https://de.wikipedia.org/wiki/X2Go
smurphos Level 18
Posts: 8501 Joined: Fri Sep 05, 2014 12:18 am Location: Irish Brit in Portugal Contact:
Re: what happened to Desktop Sharing in Mint 19 (Tara)
Post by smurphos » Thu Oct 11, 2018 2:08 am
Gnome made the current vino version (the default desktop sharing server in 18.x) very hard to set-up outside of Gnome Shell so it was removed during the Mint 19 beta and not replaced.
It is possible to get vino up and running if you really want to (I prefer x11vnc also) — see the tail end of this thread — viewtopic.php?f=90&t=272356
For custom Nemo actions, useful scripts for the Cinnamon desktop, and Cinnamox themes visit my Github pages.
Re: what happened to Desktop Sharing in Mint 19 (Tara)
Post by EdB » Thu Oct 18, 2018 9:50 am
tosagartambe wrote: ⤴ Tue Oct 09, 2018 2:35 am Hi,
I tried vino but performance is not good.
you can try installing x11 vnc which works great for me.
Re: what happened to Desktop Sharing in Mint 19 (Tara)
Post by Neil Darlow » Thu Nov 08, 2018 3:29 pm
Running vino on Linux Mint 19 is actually easy. Install the package vino then do the following.
systemctl --user start vino-serversystemctl --user stop vino-server/org/gnome/desktop/remote-access/This will start vino-server listening on port 5900 by default with local acceptance of the connection required. You will need to open this port in firewall settings to permit access by remote systems. I prefer to manually start vino-server when needed rather than make it a startup action.
Linux Mint 19.3, Intel Core i5 8400 2.8GHz, ASUS Prime Z370-P, Corsair Vengeance 3400 16GB, ASUS Cerberus GTX1050 Ti, Samsung 970 Evo 500GB M.2, Western Digital Blue 4TB, Wircard RealTek 8821ae PCIe Wireless+Bluetooth 4.0, Pioneer BDR-209EBK BDRW.
smurphos Level 18
Posts: 8501 Joined: Fri Sep 05, 2014 12:18 am Location: Irish Brit in Portugal Contact:
Desktop sharing linux mint настройка
Рассмотрим процес установки и настройки rdp сервера (xrdp, x11rdp) на ОС linux Mint, Debian, Ubuntu, для удаленного доступа из ОС Windows стандартными средствами, через удаленный рабочий стол windows. Добавление русской раскладки клавиатуры.
RDP (Remote Desktop Protocol) — Протокол удалённого рабочего стола, ипользуется для удаленного подключения и управления к рабочим столам ОС Windows. Получил большое распространение в связи с тем, что по умолчанию присуствует во всех системах Windows, причем как серверная так и клиентская часть. Для того чтобы подключиться из window стандартным клиентом к рабочему столу linux, необходимо чтобы на linux был запущен rdp сервер.
Установка RDP-сервера xrdp
Я установил xrdp через Центр Приложений Ubuntu, набрав в поиске xrdp и нажав кнопку установить. Можно установить и из терминала следующей командой.
Впринципе после установки доступ к Linux машине из windows, используя стандартный клиент rdp я получил. Надо сказать, что все работало не так, как хотелось. Подключиться через модуль sesman-X11rdp неполучилось, после авторизации клиент rdp закрывался. Зато заработало через sesman-Xvnc, правдо с переодическими тормазами, также отсуствовал в раскладке клавиатуры русский язык и доставить его было невозможно. Выход из сложившейся ситуации был найден. Пришлось собрать x11rdp.
Установка x11rdp
Установим отдельно x11rdp (RDP сервера для Linux) следующими командами. 1.Установим следующие пакеты: 2.Извлекаем repos/main в директорию с названием x11rdp_xorg71 в текущей директории. 3.Создаем директорию X11rdp.
4.Переходим в директорию с извлеченными компанентами x11rdp. Процедура компиляции занимает довольно много времени, у меня этот процесс длился минут 20. 6.Сделаем символьные ссылки. 7.Устанавливаем по умолчанию подключение через модуль sesman-X11rdp в окне «login to xrdp». Для этого правим файл /etc/xrdp/xrdp.ini и ставим на первое место секцию «[xrdp0]» с sesman-X11rdp. Теперь можно пробывать подключаться по rdp. Я завел себе отдельного пользователя специально для работы по rdp. При первом входе отсуствовал русский язык. Его нужно было добавить в настройках клавиатуры. Ниже рассмотрим как это сделать на примере xUbuntu.
Добавление русской раскладки клавиатуры в xUbuntu
1.»Использовать стандартные системные параметры»: снимаем галочку. 2.»Изменить параметры раскладки» выбираем: Alt+Shift. 3.»Раскладка клавиатуры»: нажимаем «добавить», выбираем раскладку: Русская. Для удобства добавим на панель модуль переключения раскладки клавиатуры, отображающим значок с текущим выбранным языком. Открываем «Диспечер Настроек», выбираем «Панель», переходим на вкладку «Элементы», нажимаем «плюсик», выбираем «Раскладки Клавиатуры» и «Добавить» На этом все, rdp сервер установлен и отлично работает под ОС Linux. Комментируем, подписываемся ну и всем пока:) 1″ :pagination=»pagination» :callback=»loadData» :options=»paginationOptions»>
Справочная информация
среда, 19 сентября 2018 г.
Доступ по VNC (удалённому рабочему столу) в Linux Mint 19

– Лучше, конечно, помучиться.
(из к/ф «Белое солнце пустыни») Началось всё с того, что в настройках (далее имеется в виду графическое окружение XFCE) раздела «Сеансы и запуск» и вкладке «Автозапуск» никакого упоминания о подключении к удалённому рабочему столу не имеется, хотя в предыдущей Linux Mint 18 пункт включения был расположен между обновлением папок пользователя и сетью.

Однако этого будет недостаточно. Как показало изучение вопроса, разработчики vino удалили из своего продукта утилиту графической настройки, поэтому настройку vino необходимо будет произвести через конфигуратор dconf-editor. Выполните в терминале команду, которая установит необходимые компоненты и запустит dconf-editor sudo apt install -y vino dconf-editor && sudo dconf-editor
При запуске dconf-editor будет показано предупреждение, что вносимые изменения осуществляются вами на свой страх и риск и для продолжения необходимо нажать на кнопку «I’ll be careful» (я буду осторожен). Для выключения этого показа при последующих запусках dconf-editor снимите галочку в поле «Show this dialog next time». 
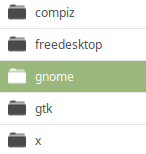
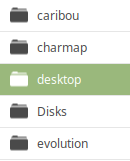








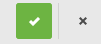
Рисунок относится к оболочке XFCE. В Cinnamon и MATE используйте существующие в них настройки автозапуска программ. На компьютере, с которого будете подключаться, создайте соответствующее соединение. На рисунке ниже подключение будет осуществляться с узла Linux, поэтому оно добавляется в программе Remmina. 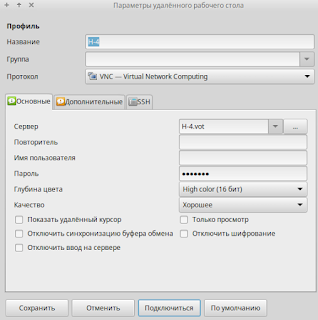
При этом на панели (как правило, внизу) будет отображаться значок (при теме оформления Mint-Y – голубого цвета), отображающий факт удалённого подключения к рабочему столу. 
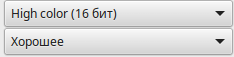
Linux Mint Forums
HOW TO: Installing Remote Desktop Sharing on Linux Mint 19.2
Forum rules
Don’t add support questions to tutorials please; start your own topic in the appropriate sub-forum instead. Before you post please read forum rules
HOW TO: Installing Remote Desktop Sharing on Linux Mint 19.2
Post by LA7 » Thu Nov 21, 2019 6:16 pm
I have put together a step by step procedure of how to install remote desktop access to a Linux Mint 19.2 “Cinnamon” PC. It starts with a clean install of Linux. It may or may not be the most effective but it does work and hopefully it will get someone started.
I have so far connected a Windows 10 PC to three Linux boxes. As you will see in the attached, that I have installed it on Cinnamon, Mate and XFCE using the same procedure. Yes they all work.
Is there a better option than Vino-Server? Yeah probably.
Is there a better Remote Desktop Connection than VNC Viewer? Yeah probably.
But they both work for me and what I need it for.
I would recommend that you read it first before starting. It is three pages long but with the majority of it trying to explain why I do certain things and what needs to be done. I had asked a friend to follow it and they stated that it was painless and was pleased with the setup. You may want to copy it to a USB since Linux does come with a PDF viewer to use cut and paste.
These instructions are for a (HOME) local network behind a NAT/firewall without port forwarding. No EXTERNAL access.
smurphos Level 18
Posts: 8501 Joined: Fri Sep 05, 2014 12:18 am Location: Irish Brit in Portugal Contact:


