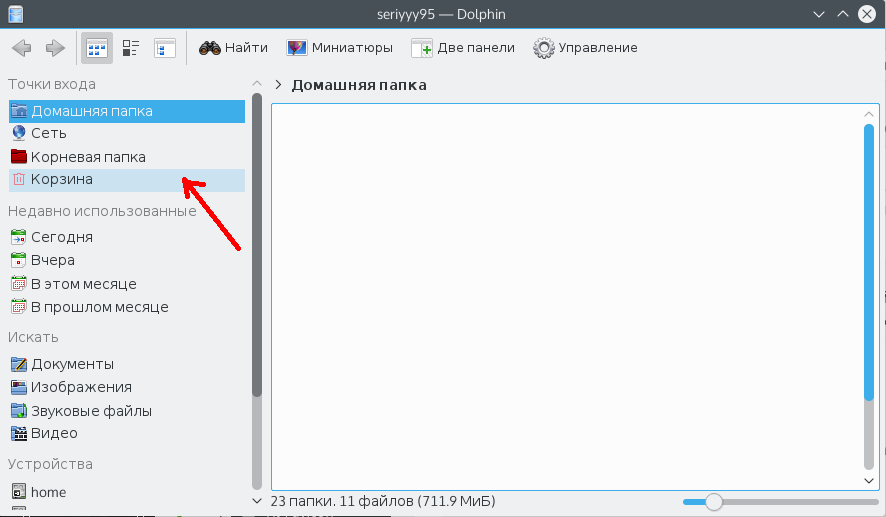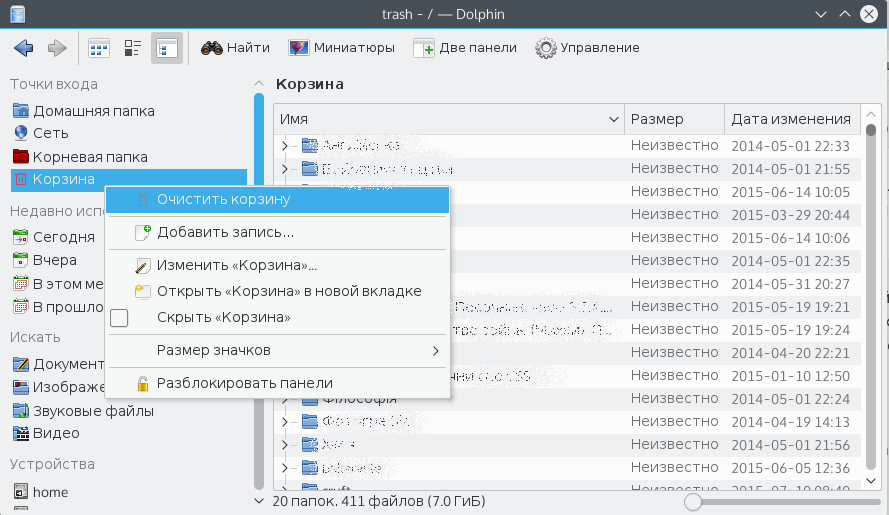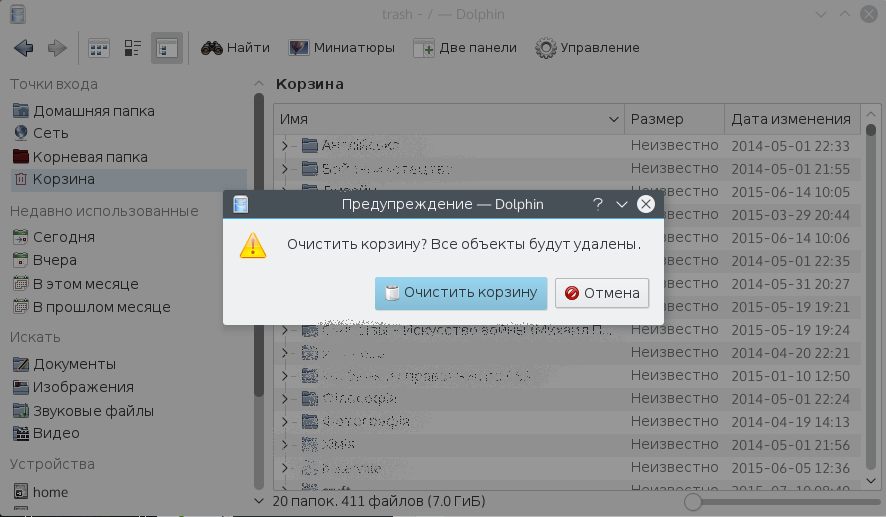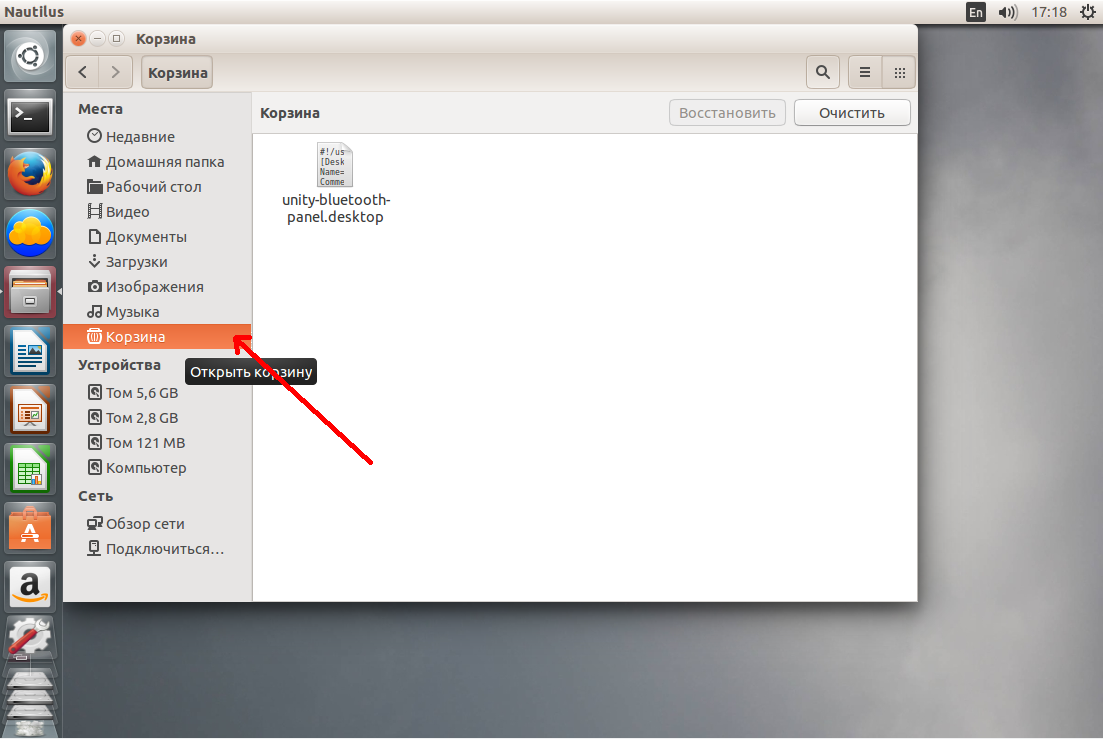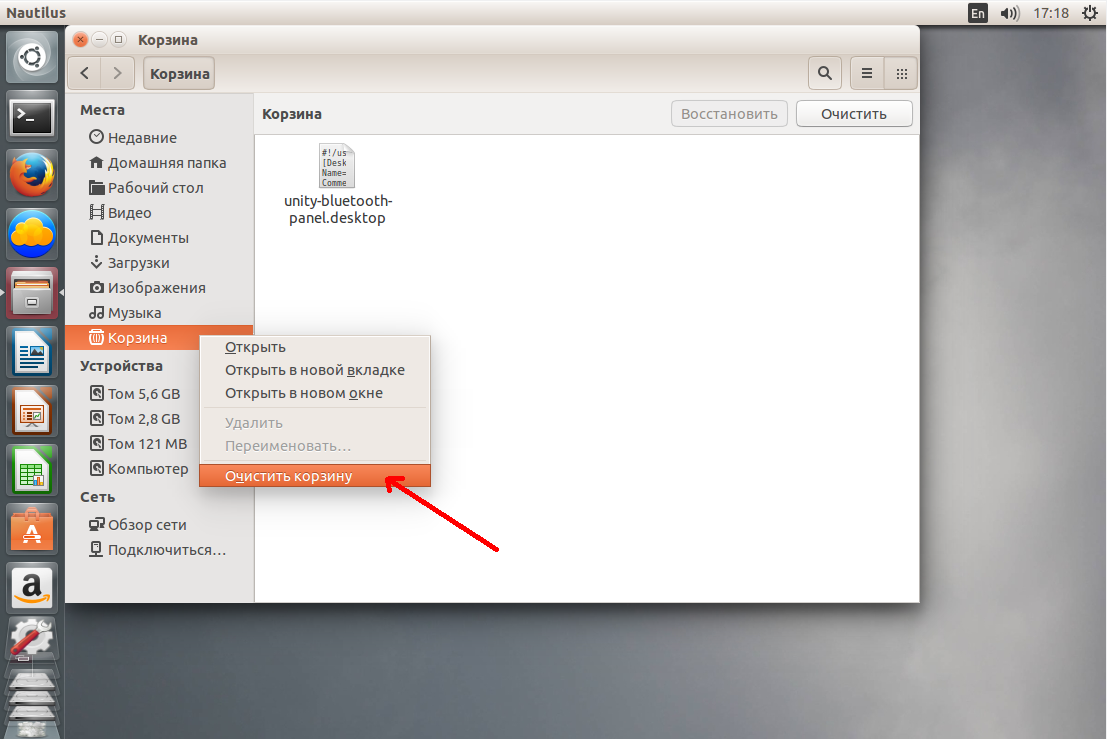- Где в Ubuntu лежат удалённые файлы (корзина)
- Вернуть / добавить корзину в Ubuntu и Linux Mint
- Где в Ubuntu лежат удалённые файлы (корзина)
- Вернуть / добавить корзину в Ubuntu и Linux Mint
- Как установить и использовать Trash CLI в Linux Mint 20
- Установка CLI корзины в Linux Mint 20:
- Использование интерфейса командной строки Trash в Linux Mint 20:
- Шаг 1: просмотрите содержимое корзины вашей системы Linux Mint 20:
- Шаг 2: Удалите все содержимое корзины вашей системы с помощью интерфейса командной строки корзины:
- Шаг 3: Убедитесь, что все содержимое корзины вашей системы удалено или нет:
- Удаление CLI корзины из Linux Mint 20:
- Вывод:
- Как очистить корзину в Linux
- Очистка корзины в KDE
- Очистка корзины в Gnome
- Что делать если корзина не очищается
Где в Ubuntu лежат удалённые файлы (корзина)
Подобно тому, как в Windows удалённые файлы попадают в корзину, так и в Ubuntu (и Linux Mint) сделали такую возможность. Файл, удалённый через файловый менеджер (например, Nautilus), помещается в корзину, откуда может быть восстановлен или удалён полностью. Данное поведение не распространяется на файлы, удалённые из командной строки — приложение, удаляющее данные, само занимается помещением данных в корзину. Если же оно не было создано с учётом корзины — файлы будут удаляться мимо её.
Однако, бывают разные ситуации: иконка корзины может пропасть или по каким-то иным причинам потеряется доступ к корзине, а ведь с файлами надо что-то делать: они лежат мёртвым грузом, занимая дисковое пространство.
На самом деле, всё очень просто: в корзине нет никакой «магии» — это всего лишь папка. И лежит она в ~/.local/share/Trash/ ( ~/ — это сокращение обозначает домашнюю папку пользователя). Точнее, это 2 папки: ~/.local/share/Trash/files и ~/.local/share/Trash/info — с данными и информацией о них, необходимой для восстановления.
Вы можете последовательно очистить обе папки, чтобы очистить корзину, или зайти в ~/.local/share/Trash/files , чтобы восстановить удалённые файлы и папки.
Вернуть / добавить корзину в Ubuntu и Linux Mint
Чтобы добавить корзину на рабочий стол в Ubuntu и Linux Mint, нужно отредактировать конфигурацию окружения. Делается это через программу gconf-editor. Возможно, её у Вас нет. Воспользуйтесь ссылкой, чтобы установить через пакетный менеджер. Или выполните команду:
sudo apt-get install gconf-editor
После чего запустите gconf-editor: в меню приложений он будет называться «Редактор конфигурации».
В нём пройдите по ветке /apps/nautilus/desktop. Добавьте или отредактируйте ключ trash_icon_visible — тип: логическое, значение: истинное. Закройте редактор.
После перезагрузки окружения должна появиться иконка корзины.
В Linux Mint 16 этот совет не помог. Все проделал, комп перезагрузил, но Корзина на Рабочем столе так и не появилась.
установите аплет на панель или поставьте галочку система-параметры-внешний вид рабочего стола-рабочий стол-корзина
уважаемый минто-юзер! забудь, будь ласка, о виндозных привычках!
на рабочем стол-е(-ах) должно находиться то, что тебе действительно нужно для оперативной работы! долой ярлыки!
долой виндовс- привычки!
долой рабскую зависимость от корзины на рабочем столе, товарищи!
Не знаю, не знаю. Мне удобно, когда корзина на рабочем столе. В течение рабочего дня периодически приходится удаленные файлы восстанавливать. И проще всего это делать, когда корзина на рабочем столе. В общем, Винда, конечно, не айс, но не все на 100% в ней плохо.
А если надо восстановить файлы и папки, просто переместить из ~/.local/share/Trash/files на старое место? Или шаманить ещё как-то надо?
Где в Ubuntu лежат удалённые файлы (корзина)
Подобно тому, как в Windows удалённые файлы попадают в корзину, так и в Ubuntu (и Linux Mint) сделали такую возможность. Файл, удалённый через файловый менеджер (например, Nautilus), помещается в корзину, откуда может быть восстановлен или удалён полностью. Данное поведение не распространяется на файлы, удалённые из командной строки — приложение, удаляющее данные, само занимается помещением данных в корзину. Если же оно не было создано с учётом корзины — файлы будут удаляться мимо её. Однако, бывают разные ситуации: иконка корзины может пропасть или по каким-то иным причинам потеряется доступ к корзине, а ведь с файлами надо что-то делать: они лежат мёртвым грузом, занимая дисковое пространство. На самом деле, всё очень просто: в корзине нет никакой «магии» — это всего лишь папка. И лежит она в ~/.local/share/Trash/ ( ~/ — это сокращение обозначает домашнюю папку пользователя). Точнее, это 2 папки: ~/.local/share/Trash/files и ~/.local/share/Trash/info — с данными и информацией о них, необходимой для восстановления. Вы можете последовательно очистить обе папки, чтобы очистить корзину, или зайти в ~/.local/share/Trash/files , чтобы восстановить удалённые файлы и папки.
Вернуть / добавить корзину в Ubuntu и Linux Mint
Чтобы добавить корзину на рабочий стол в Ubuntu и Linux Mint, нужно отредактировать конфигурацию окружения. Делается это через программу gconf-editor. Возможно, её у Вас нет. Воспользуйтесь ссылкой, чтобы установить через пакетный менеджер. Или выполните команду:
sudo apt-get install gconf-editor
После чего запустите gconf-editor: в меню приложений он будет называться «Редактор конфигурации». В нём пройдите по ветке /apps/nautilus/desktop. Добавьте или отредактируйте ключ trash_icon_visible — тип: логическое, значение: истинное. Закройте редактор. После перезагрузки окружения должна появиться иконка корзины.
Операционная система от компании Canonical на базе операционной системы Debian, предназначенная для начниающих пользователей GNU/Linux. Основные настройки Ubuntu, программ, которые могут на ней запускаться. Знакомство с Линуксом в целом и …
Команды и инструкции терминала (консоли) Linux, MacOS, Windows и прочих операционных систем. Трюки и особенности командных оболочек, скрипты для администрирования Unix. Программирование и скриптование Windows и Linux, тонкая настройка Macos. …
Как установить и использовать Trash CLI в Linux Mint 20


Trash CLI — очень удобный инструмент для удаления или восстановления файлов из корзины системы Linux. Вы также можете удалить файлы из корзины вашей системы вручную, однако, если у вас есть такая утилита, вам будет очень удобно выполнять эту задачу через терминал, вместо того, чтобы идти до корзины вашей системы. В этом руководстве мы покажем вам, как установить и использовать утилиту Trash CLI в системе Linux Mint 20.
Установка CLI корзины в Linux Mint 20:
Чтобы установить CLI Trash в вашей системе Linux Mint 20, вам просто нужно выполнить следующую команду:
$ sudo apt update && sudo apt install trash-cli
Вам нужно будет нажать символ «Y», чтобы подтвердить установку, как только вас попросят об этом.
После этого установка Trash CLI завершится в течение нескольких секунд.
Использование интерфейса командной строки Trash в Linux Mint 20:
Теперь, чтобы использовать CLI Trash в вашей системе после его установки, вам необходимо выполнить шаги, показанные ниже:
Шаг 1: просмотрите содержимое корзины вашей системы Linux Mint 20:
Во-первых, вам нужно просмотреть содержимое корзины вашей системы, потому что в конце концов мы попытаемся ее очистить. Следовательно, мусор должен что-то содержать в себе. Вы можете щелкнуть значок файлового менеджера и перейти на вкладку «Корзина», чтобы просмотреть ее содержимое, как показано на следующем изображении:
Кроме того, вы можете запустить терминал и выполнить команду, показанную ниже:
Содержимое корзины нашей системы показано на следующем изображении:
Шаг 2: Удалите все содержимое корзины вашей системы с помощью интерфейса командной строки корзины:
Теперь мы попытаемся удалить все эти файлы, выполнив команду, показанную ниже:
$ trash-empty
Вышеупомянутая команда не будет генерировать никаких выходных данных. Поэтому, чтобы проверить, действительно ли содержимое Корзины было удалено или нет, вам нужно будет выполнить следующий шаг.
Шаг 3: Убедитесь, что все содержимое корзины вашей системы удалено или нет:
Вам нужно будет снова запустить команду «$ trash-list», но на этот раз она не выдаст никаких результатов, потому что ваша корзина была успешно очищена, как показано на изображении ниже:
Удаление CLI корзины из Linux Mint 20:
Чтобы удалить CLI Trash из вашей системы, вам нужно будет выполнить следующую команду:
$ sudo apt-get purge --autoremove trash-cli
Вывод:
В этой статье показано, как установить и использовать Trash CLI на компьютере с Linux Mint 20. Более того, в качестве бонуса он также поделился с вами процедурой удаления этого инструмента из вашей системы.
Как очистить корзину в Linux
Казалось бы очень простая задача — очистить корзину. Но если пользователи Windows задаются таким вопросом, то новые пользователи Linux тем более. Не говоря уже о том что вы могли скачать файл с непонятным названием, скинуть его в корзину и после этого получать ошибку при попытке очистки.
Сначала рассмотрим как очистить корзину в Linux, на случай если вы действительно новичок и не знаете как это делается. Конечно я не буду расписывать как это сделать в каждом существующем файловом менеджере, так как их очень много, а статья не безграничная, возьму только самые популярные — KDE и Gnome.
Очистка корзины в KDE
В окружении рабочего стола KDE в качестве файлового менеджера используется Dolphin. Вот так выглядит его главное окно, и вот она корзина:
Нажмите на этом пункте правой кнопкой и кликните по появившемуся пункту Очистить корзину:
Радуемся пустой корзине и дополнительному свободному месту на диске.
Очистка корзины в Gnome
В этих оболочках для управления файлами используется такая программа как Nautilus, и выглядит она почти так же как и Dolphin:
Суть действий также не сильно отличается. Кликаем правой кнопкой, внизу выбираем очистить корзину:
Затем подтверждаем очистку. Как видите все просто. Но теперь о сложном.
Что делать если корзина не очищается
Случается и такое, случается потому что либо система не поддерживает кодировку имени файла, и в принципе не может с ним работать либо у вас не прав доступа к файлу. Но не важно почему, важно как решить. Откройте терминал комбинацией клавиш Ctrl+Alt+T и наберите команду:
Иногда корзина находиться в папке ~/.local/share:
sudo rm -Rf ~/.local/share/Trash
Вообще говоря корзина может находится где угодно, это зависит от настроек системы, найти папку с корзиной можно командой:
Затем подставьте полученный результат в rm, только будьте очень осторожны, чтобы не удалить важные файлы, которые могут там быть.
Обнаружили ошибку в тексте? Сообщите мне об этом. Выделите текст с ошибкой и нажмите Ctrl+Enter.