- Linux mint network manager vpn
- 1. Установка дополнительных программных компонентов
- 2. Настройка маршрутизатора
- 3. Создание соединения с виртуальной частной сетью
- Хотите ознакомиться с дополнительными советами?
- Вики IT-KB
- Настройка поддержки VPN-подключений по протоколу SSTP в Linux Mint
- Обсуждение
- Управление соединениями VPN в Cinnamon
- Установка NetworkManager VPN plugin for OpenVPN
- Сетевые соединения и настройки сети в Cinnamon (Network Connections и Network Settings)
- Управление подключениями OpenVPN в Network Settings
- Управление подключениями OpenVPN в Network Connections
- Подключение к OpenVPN серверу
- Удаленный доступ
- Инструкция по настройке VPN соединения под Linux Mint в графическом режиме через Network Manager
Linux mint network manager vpn
Во многих компаниях и университетах используются Cisco-совместимые виртуальные частные сети. Это защищенные виртуальные сети (VPN), посредством которых вы можете получить доступ к данным, не предназначенным для публичного доступа (например, к данным из вашей домашней директории на сервере организации). Кроме того, некоторые Интернет-провайдеры предоставляют доступ в Интернет исключительно посредством виртуальных частных сетей, работающих по протоколам PPTP и L2TP.
Для того, чтобы получить возможность соединения с подобными сетями в Linux, вам придется выполнить описанные ниже действия.
Примечание: в данной статье описываются лишь те настройки системы, которые необходимы для подключения к виртуальной частной сети организации или интернет-провайдера посредством протокола PPTP или L2TP. Если вас интересует информация о настройке системы для осуществления анонимного веб-серфинга и обхода фильтрации сетевого трафика, вам следует обратиться к данной статье.
1. Установка дополнительных программных компонентов
В первую очередь вам следует узнать о том, какой протокол VPN используется для доступа к ресурсам вашей организации или интернет-провайдера. Если этим протоколом является протокол PPTP, то вам не придется устанавливать каких-либо дополнительных программных компонентов — все необходимое включено в комплект поставки любого дистрибутива. Если же используется протокол L2TP, вам придется установить дополнительное ПО. Для этого следует убедиться в наличии хотя бы временного соединения с сетью Интернет, открыть окно терминала и ввести в него следующую команду:
Ubuntu/Linux Mint/Debian/Bodhi Linux:
sudo apt install network-manager-l2tp-gnome
После окончания ввода команды следует нажать клавишу Enter. При запросе пароля вы должны будете ввести свой пароль. Символы вашего пароля будут отображаться с помощью звездочек в Linux Mint и не будут отображаться никоим образом в других дистрибутивах и это нормально. После ввода пароля следует снова нажать клавишу Enter. Для согласия с установкой пакета следует использовать клавишу Y.
Fedora Workstation:
sudo dnf install NetworkManager-l2tp-gnome
После окончания ввода команды следует нажать клавишу Enter. При запросе пароля вы должны будете ввести свой пароль. Символы вашего пароля не будут отображаться никоим образом и это нормально. После ввода пароля следует снова нажать клавишу Enter. Для согласия с установкой пакета следует использовать клавишу Y.
После окончания установки программных компонентов следует на всякий случай перезагрузить компьютер.
2. Настройка маршрутизатора
Теперь нужно проверить, позволяет ли ваш маршрутизатор осуществлять доступ к виртуальным частным сетям. Для этого вам придется открыть веб-интерфейс вашего маршрутизатора (вы можете прочитать о том, как это сделать, в руководстве по его эксплуатации).
В веб-интерфейсе вашего маршрутизатора для этой цели должны использоваться параметры конфигурации, аналогичные приведенным на иллюстрации ниже (в качестве примера используется веб-интерфейс маршрутизатора Linksys WRT54GL).
3. Создание соединения с виртуальной частной сетью
Для создания соединения с виртуальной частной сетью в дистрибутиве Ubuntu/Debian/Fedora Workstation следует открыть системное меню (нажав на символ включения в правой части верхней панели) и либо выбрать пункт «Параметры», либо использовать круглую кнопку с шестеренкой. В открывшемся окне приложения для изменения настроек системы следует перейти в раздел «Сеть» и нажать на кнопку с символом «+» над списком с заголовком «VPN». Далее нужно выбрать из списка в открывшемся окне тип виртуальной частной сети: «Туннельный протокол второго уровня (L2TP)» или «Туннельный протокол типа точка-точка (PPTP)». После этого в новом окне нужно будет ввести параметры соединения с сетью и нажать на кнопку «Добавить» в его заголовке.
В случае работы с дистрибутивом Linux Mint с окружением рабочего стола Cinnamon следует нажать на иконку менеджера соединений Network Manager (в правой части системной панели, обычно рядом с иконкой для управления уровнем звука). После этого следует осуществить переход «Соединения — Добавить — Point to Point Tunneling Protocol (PPTP) или Layer 2 Tunneling Protocol (L2TP) — Cоздать. ». После этого также нужно будет ввести параметры соединения с сетью в новом окне и нажать на кнопку «Добавить».
Что касается параметров соединения с сетью, то ими являются:
- Шлюз (Gateway) — IP-адрес основного сервера виртуальной частной сети
- Имя пользователя (User name)
- Пароль пользователя (Password)
После их ввода вы сможете устанавливать и разрывать соединение с виртуальной частной сетью с помощью соответствующего элемента списка сетевых соединений системного меню или меню менеджера сетевых соединений. В случае запроса пароля вам придется ввести пароль для доступа к сети, который должен быть предоставлен вашей компанией, университетом или интернет-провайдером. В результате вы сможете посещать защищенные веб-страницы с помощью любого веб-браузера, например, Firefox.
Хотите ознакомиться с дополнительными советами?
Хотите узнать о других настройках и приемах работы с Linux-системами? На данном веб-сайте размещено большое количество подобных материалов.
Вики IT-KB
Настройка поддержки VPN-подключений по протоколу SSTP в Linux Mint
Добавляем в систему репозиторий автора пакетов поддержки SSTP:
# apt-key adv --keyserver keyserver.ubuntu.com --recv-keys 61FF9694161CE595 # touch /etc/apt/sources.list.d/sstp-client.list
Наполняем файл sstp-client.list содержимым:
deb http://ppa.launchpad.net/eivnaes/network-manager-sstp/ubuntu bionic main deb-src http://ppa.launchpad.net/eivnaes/network-manager-sstp/ubuntu bionic main
Обновляем кэш менеджера пакетов:
Внимание. Перед установкой пакетов закройте все ранее открытые окна менеджера сетевых соединений.
Устанавливаем необходимые пакеты:
# apt-get install sstp-client network-manager-sstp network-manager-sstp-gnome -y
Процедура настройки подключения аналогична той, что описана ранее в статье Настройка VPN-подключения по протоколу SSTP в Ubuntu Desktop Linux версии 16.04 LTS
Проверено на следующих конфигурациях:
Автор первичной редакции:
Алексей Максимов
Время публикации: 29.07.2018 17:48
Обсуждение
По поводу строчки: apt-get install sstp-client network-manager-sstp network-manager-sstp-gnome -y
# apt-get install sstp-client network-manager-sstp network-manager-sstp-gnome -y
Чтение списков пакетов… Готово
Построение дерева зависимостей
Чтение информации о состоянии… Готово
Некоторые пакеты не могут быть установлены. Возможно, то, что вы просите,
неосуществимо, или же вы используете нестабильную версию дистрибутива, где
запрошенные вами пакеты ещё не созданы или были удалены из Incoming.
Следующая информация, возможно, вам поможет:
Следующие пакеты имеют неудовлетворённые зависимости:
sstp-client : Зависит: libevent-2.1-6 (>= 2.1.8-stable) но он не может быть установлен
E: Невозможно исправить ошибки: у вас зафиксированы сломанные пакеты.
Алексей Максимов , 30.08.2020 11:31
Внизу статьи специально описан раздел «Проверено на следующих конфигурациях», где обозначено то, на какой версии ОС/ПО это работает. Любые другие версии могут иметь свои отличия и особенности.
Управление соединениями VPN в Cinnamon
Графическое окружение рабочего стола Cinnamon характерно в первую очередь для Linux Mint.
Установка NetworkManager VPN plugin for OpenVPN
Для того чтобы у вас присутствовал показанный в данной инструкции пункт меню в NetworkManager, у вас должен быть установлен плагин NetworkManager VPN для OpenVPN
В некоторых дистрибутивах он установлен по умолчанию. Если у вас он отсутствует, выполните одну из следующих команд по его установке.
- Установка в Debian и производные дистрибутивы (Linux Mint, Ubuntu, Kali Linux и другие):
sudo apt install network-manager-openvpn-gnome
sudo pacman -S networkmanager-openvpn
Для того, чтобы изменения вступили в силу (чтобы NetworkManager начал использовать установленный плагин) перезапустите службу NetworkManager следующей командой:
sudo systemctl restart NetworkManager
Сетевые соединения и настройки сети в Cinnamon (Network Connections и Network Settings)
При клике на значок сетевого подключения (его вид зависит от того, используете ли вы проводное или беспроводное соединение) для управления сетями будут доступны две опции:
- Network Settings — настройки сетей от Cinnamon (следовательно, присутствует только в данном графическом окружении рабочего стола)
- Network Connections — настройки сетей от NetworkManager (следовательно, присутствует в любом дистрибутиве с NetworkManager)
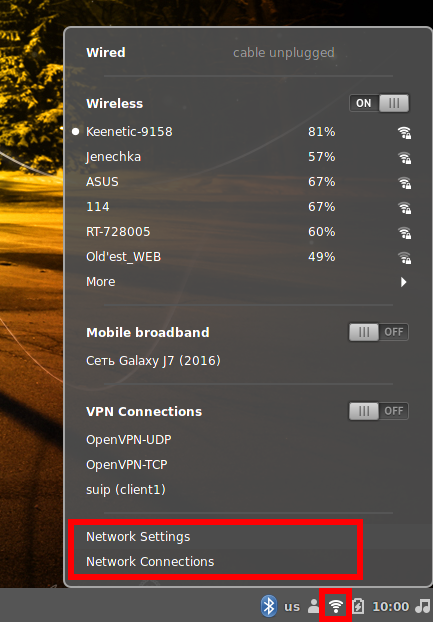
В целом эти настройки позволяют делать одинаковые вещи: добавлять, редактировать и удалять сетевые подключения.
Network Settings содержит список доступных для подключения Wi-Fi сетей, а также список OpenVPN настроек, прокси, проводные соединения. В Network Settings можно активировать то или иное сетевое соединение.
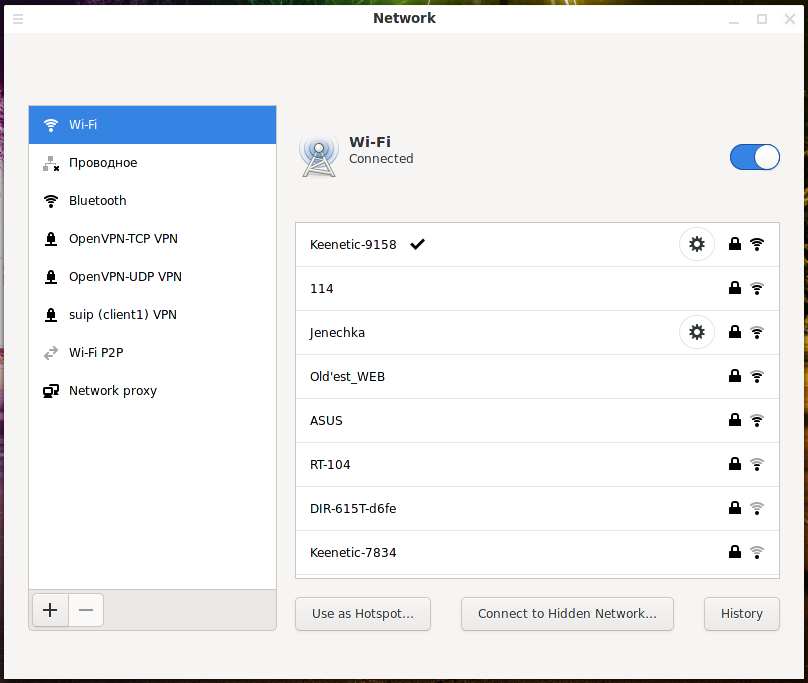
Network Connections не показывает доступные для подключения Wi-Fi сети, но зато хранит настройки сетей, к которым компьютер когда либо подключался.
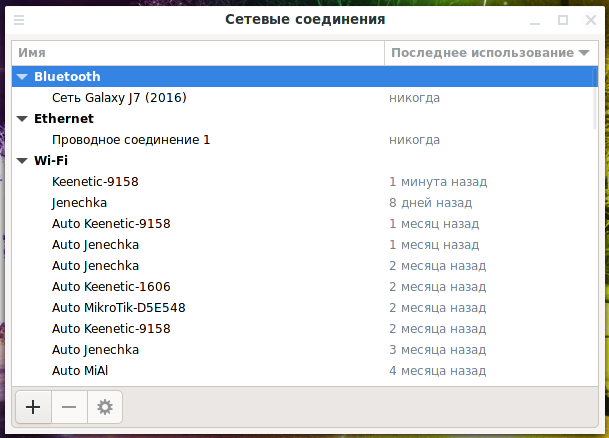
Управление подключениями OpenVPN в Network Settings
Для удаления OpenVPN подключения выделите его и нажмите знак минус (—).
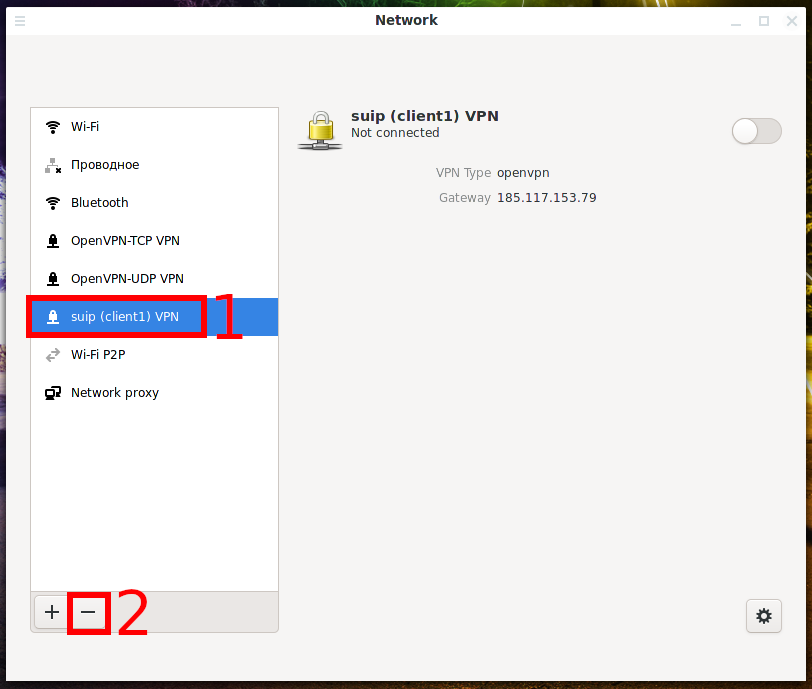
Подключение будет удалено без подтверждения.
Для добавления OpenVPN подключения нажмите знак плюс (+).
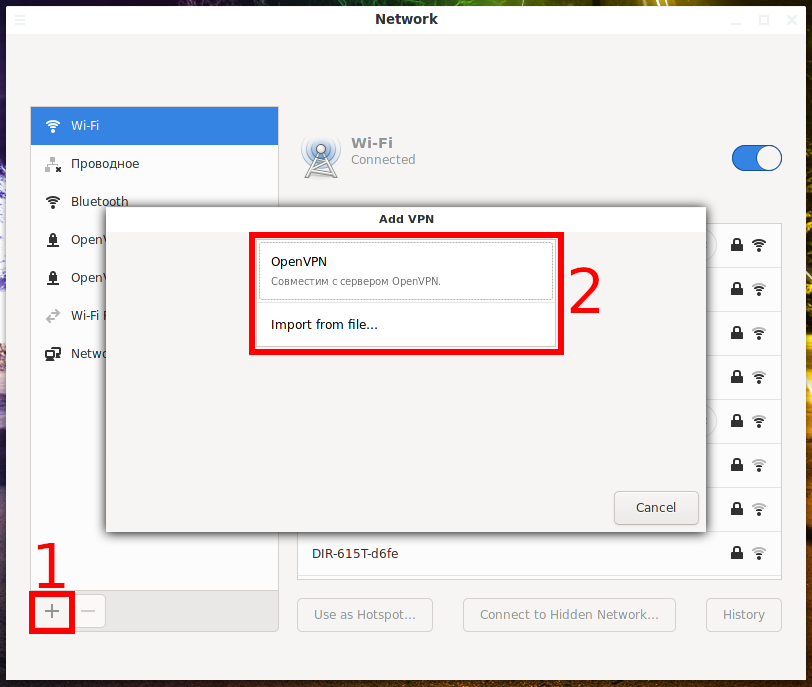
Вам будет предложено 2 опции:
- OpenVPN (совместимое с сервером OpenVPN) — вам нужно будет ввести настройки вручную и указать файлы сертификатов
- Import from file — импортировать настройки из файла
При ручной настройке вам не нужно что-либо менять на вкладках IPv4 и IPv6. Часть настроек располагается на вкладке Identity, для доступа к другим настройкам нажмите кнопку «Дополнительно»:
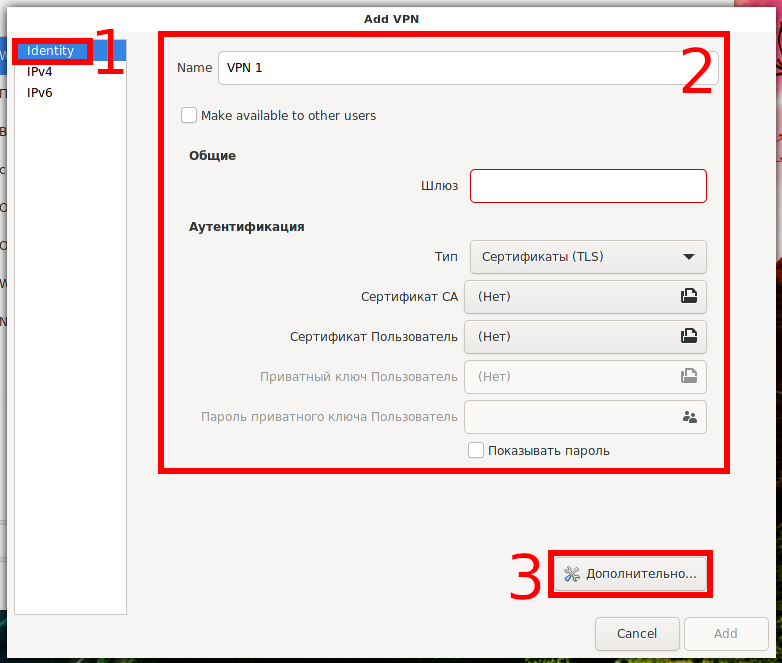
Для редактирования подключения OpenVPN выберите его и нажмите значок шестерёнки.

Часть настроек располагается на вкладке Identity.

, для доступа к другим настройкам нажмите кнопку «Дополнительно».
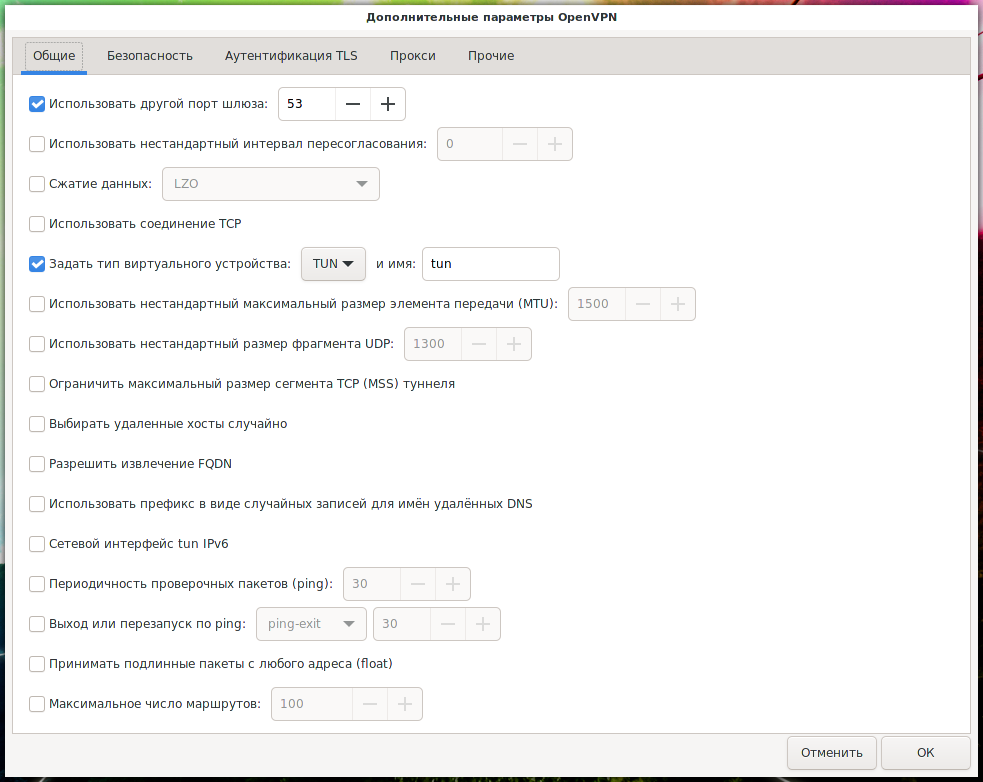
Управление подключениями OpenVPN в Network Connections
Для удаления OpenVPN подключения выделите его и нажмите знак минус (—).
Для добавления OpenVPN подключения нажмите знак плюс (+).

В выпадающем списке вам будет доступно много опций, 2 из них имеют отношение к OpenVPN:
- OpenVPN — вам нужно будет ввести настройки вручную и указать файлы сертификатов
- Импортировать сохранённую конфигурацию VPN
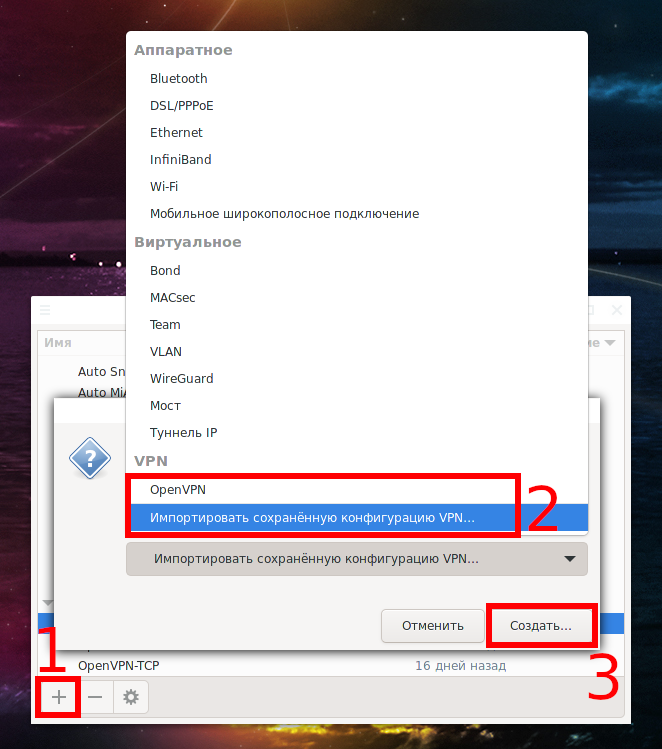
При ручной настройке вам не нужно что-либо менять на вкладках Основное, Прокси, Параметры IPv4 и Параметры IPv6. Часть настроек располагается на вкладке VPN, для доступа к другим настройкам нажмите кнопку «Дополнительно».
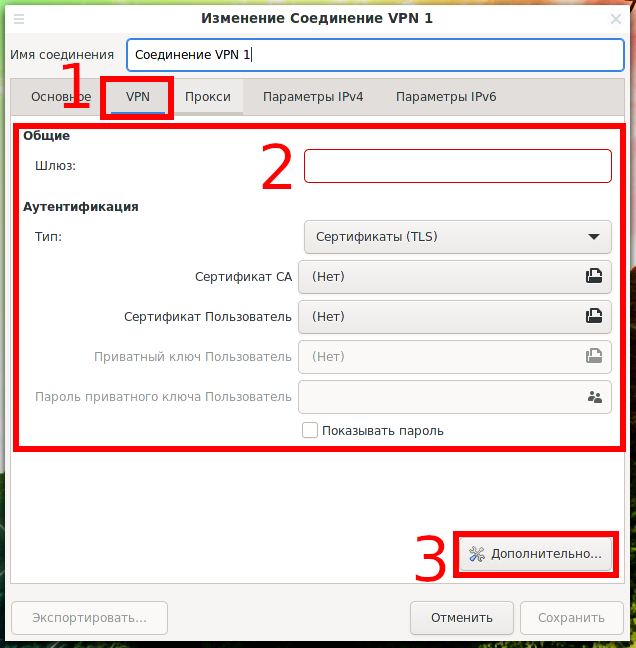
Для редактирования подключения OpenVPN выберите его и нажмите значок шестерёнки.
Подключение к OpenVPN серверу
Вы можете добавить несколько OpenVPN подключений и включать любое из них в зависимости от ваших потребностей. Включать их можно как на основной панели NetworkManager – кликните на выбранное подключение:

Также включать VPN подключения можно в Network Settings, для этого выберите нужное VPN соединение и нажмите переключатель:
Удаленный доступ
Инструкция по настройке VPN соединения под Linux Mint в графическом режиме через Network Manager
- 1) Настройка в режиме PPTP
- apt-get update
apt-get upgrade
apt-get install network-manager-pptp network-manager-pptp-gnome
— Левой кнопкой по Менеджер сети, выбрать Сетевые соединения
— В открывшемся окне Сетевые соединения нажать на +
— В окне Выберите тип соединения выбирайте Туннельный протокол типа точка-точка (PPTP)«Создать»
— Имя соединения укажите как PPTP JINR, шлюз — vpn.jinr.ru, Имя пользователя и пароль из своей анкеты в выпадающей менюшке рядом с паролем выберите Запомнить пароль для всех пользователей. Затем нажимаете Сохранить
— Еще раз левой кнопкой по Менеджер сети и в списке выбираете PPTP JINR
2) Настройка в режиме L2TP
- apt-get update
apt-get upgrade
add-apt-repository ppa:nm-l2tp/network-manager-l2tp
apt-get update
apt-get install network-manager-l2tp network-manager-l2tp-gnome
— Левой кнопкой по Менеджер сети, выбрать Сетевые соединения
— В открывшемся окне Сетевые соединения нажать на +
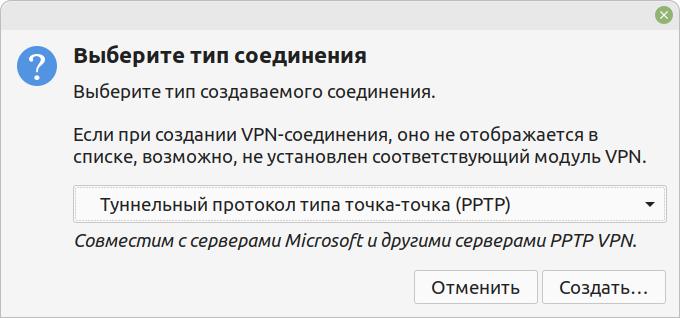
— В окне Выберите тип соединения выбирайте Layer 2 Tunneling protocol(L2TP) и жмите на Создать
— Имя соединения укажите L2TP JINR, шлюз — vpn.jinr.ru, Имя пользователя и пароль из своей анкеты в выпадающей менюшке рядом с паролем выберите Запомнить пароль для всех пользователей. Затем нажимаете Сохранить.
— Еще раз левой кнопкой по Менеджер сети и в списке выбираете L2TP JINR
- Главная
- Инфраструктура
- Внешние каналы
- Опорная сеть
- Межсетевое взаимодействие
- Контакты
- Сетевая служба
- Ответственные в Лабораториях
- Регистрация
- Пользователя
- Элементов сети
- Удаленный доступ
- Доступ к библиотекам
- Сервисы
- Электронная почта
- Удаленный доступ
- IP Телефония
- Рассылки
- Сервис SSO
- Библиотеки
- Информация
- Администраторам
- Пользователям
- Правила и ограничения
- Статистика
- Внешние каналы © 2017 Сетевая служба ОИЯИ — ЛИТ, корпус 134, комната 200
(496) 216-34-88
noc@jinr.ru
- Внешние каналы © 2017 Сетевая служба ОИЯИ — ЛИТ, корпус 134, комната 200


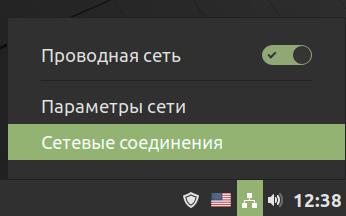
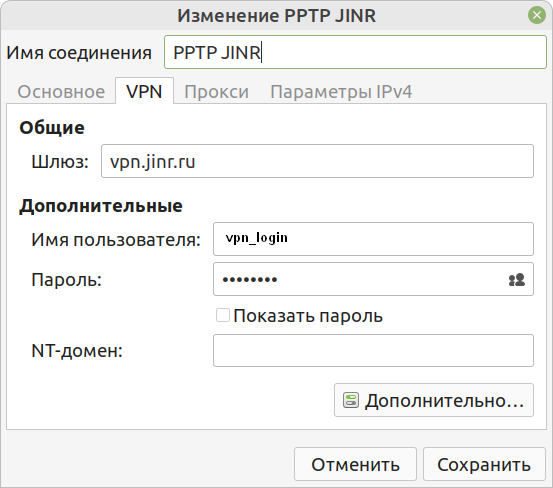
 (496) 216-34-88
(496) 216-34-88  noc@jinr.ru
noc@jinr.ru