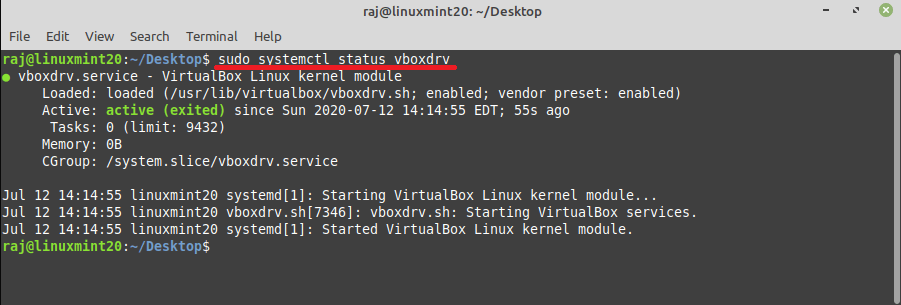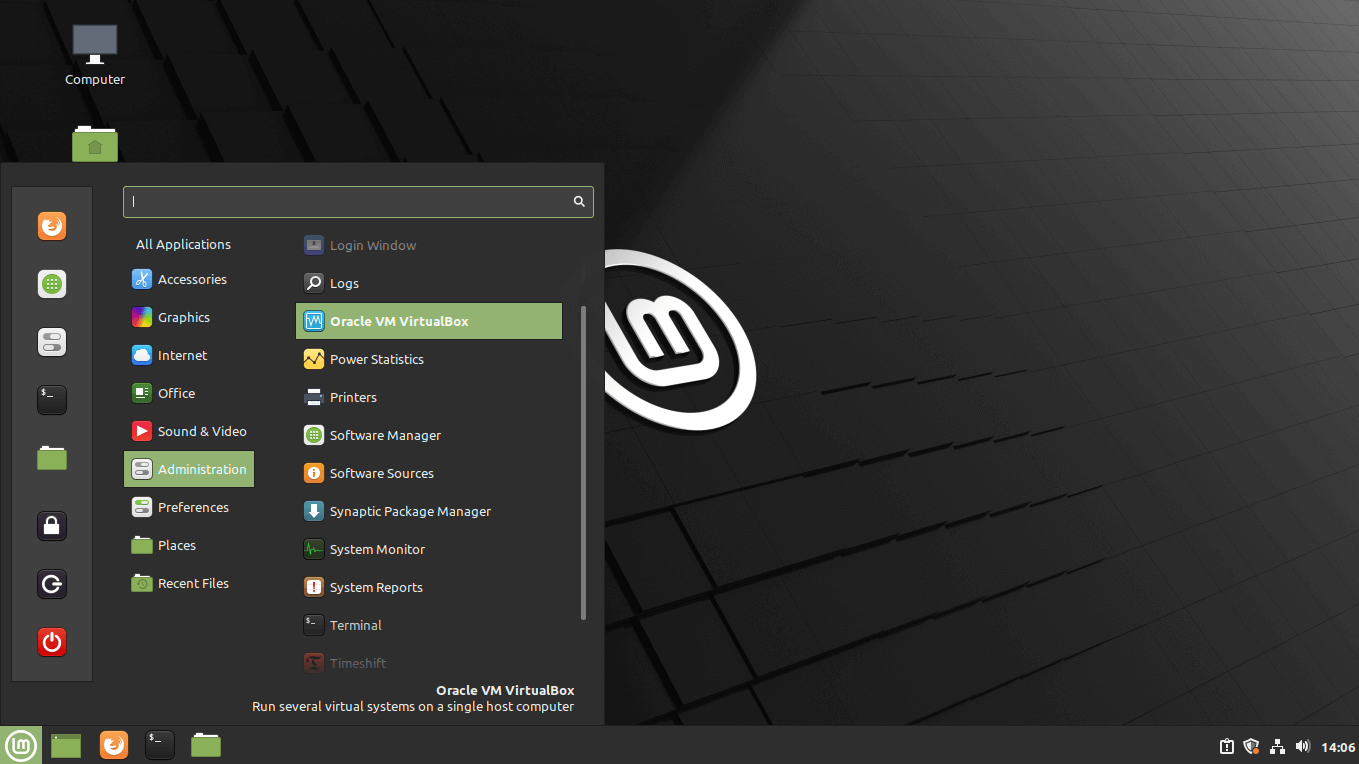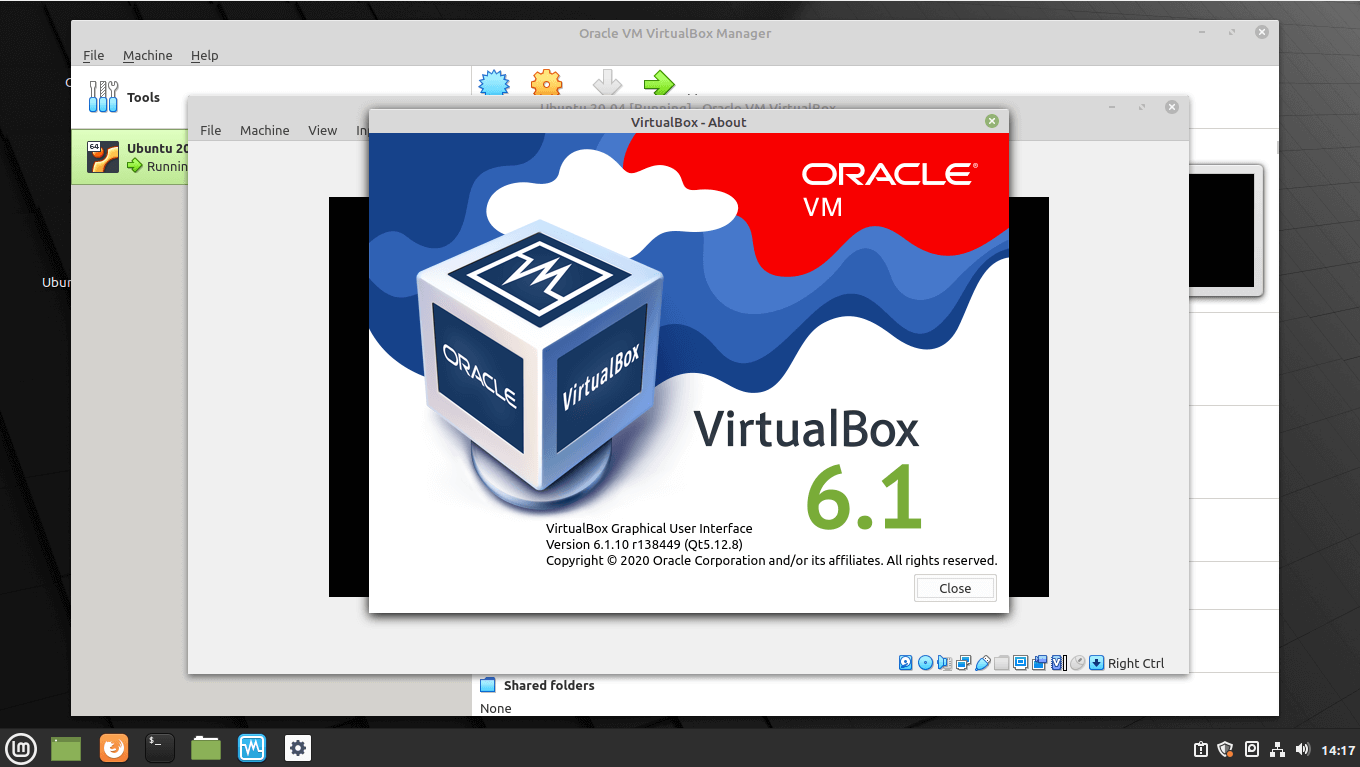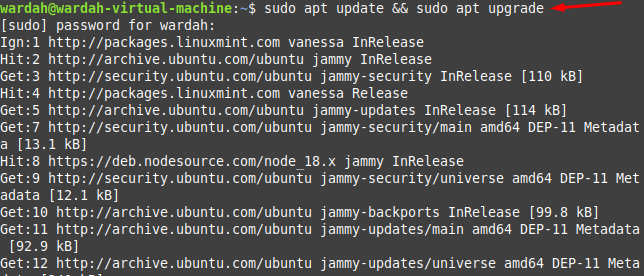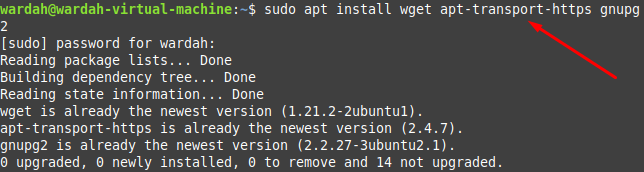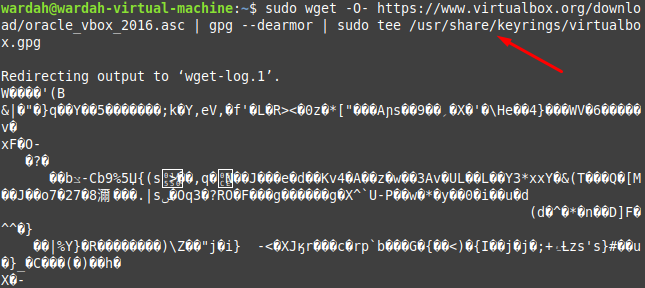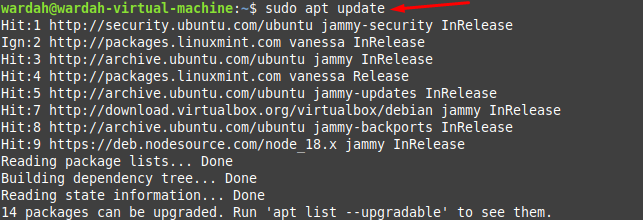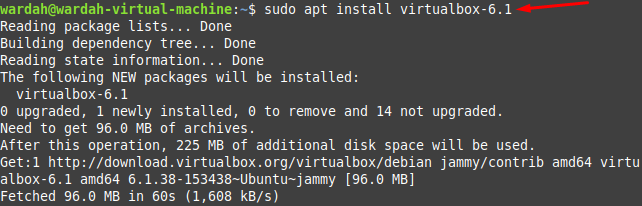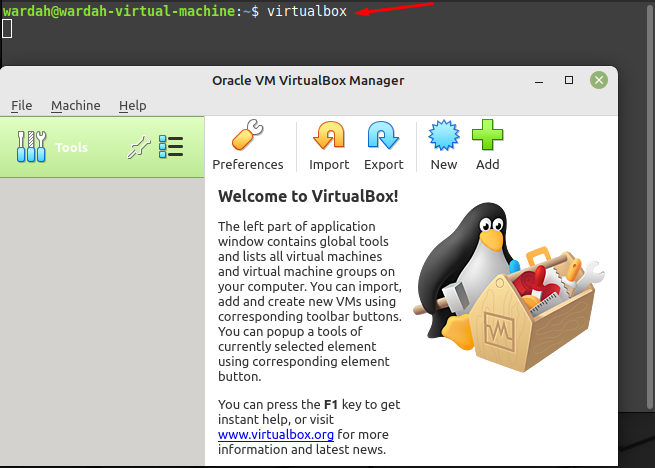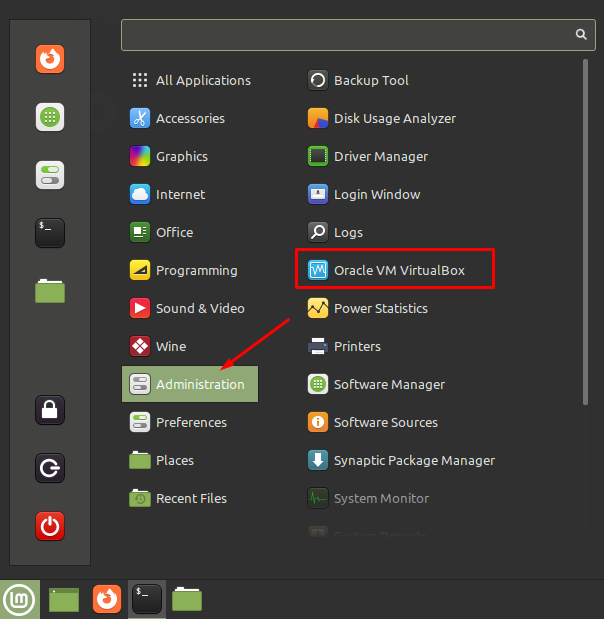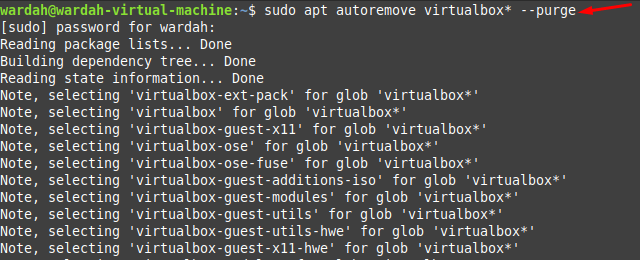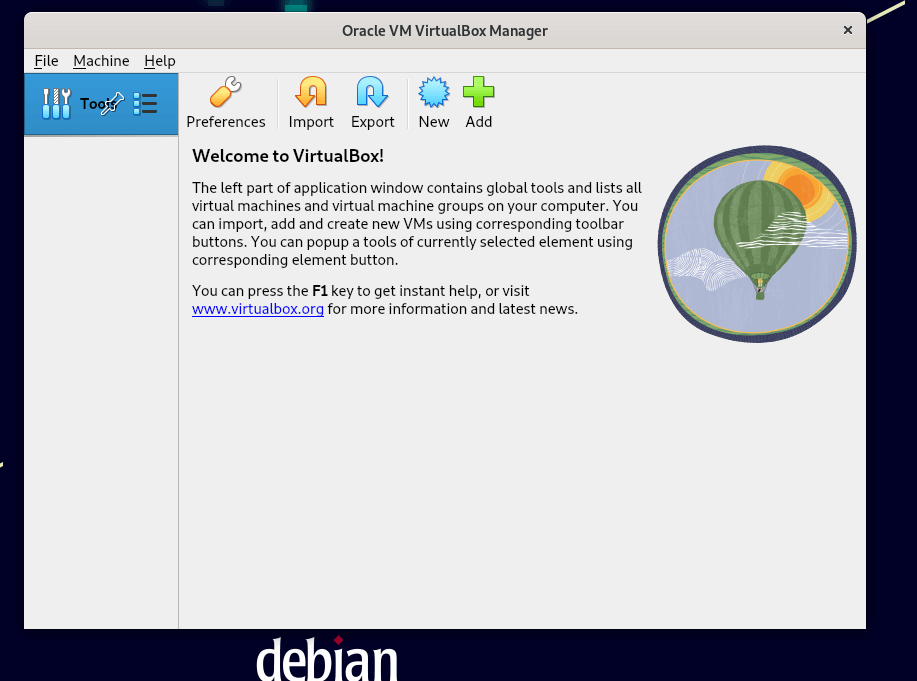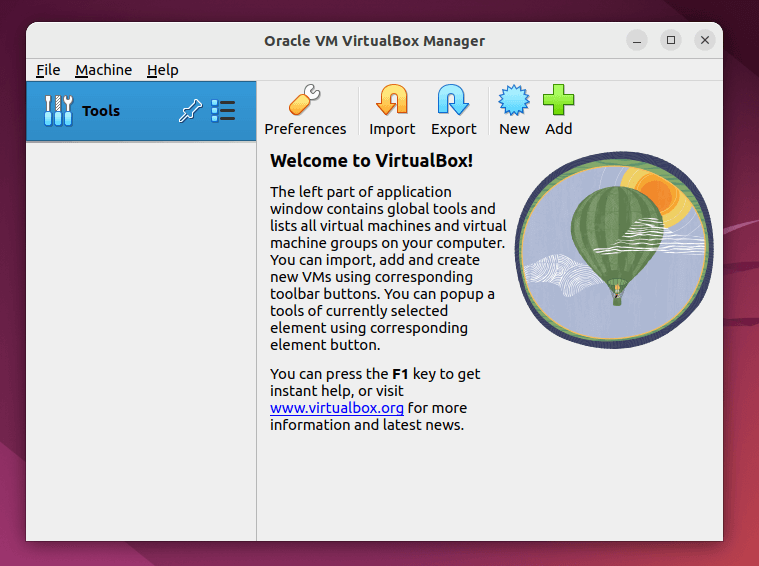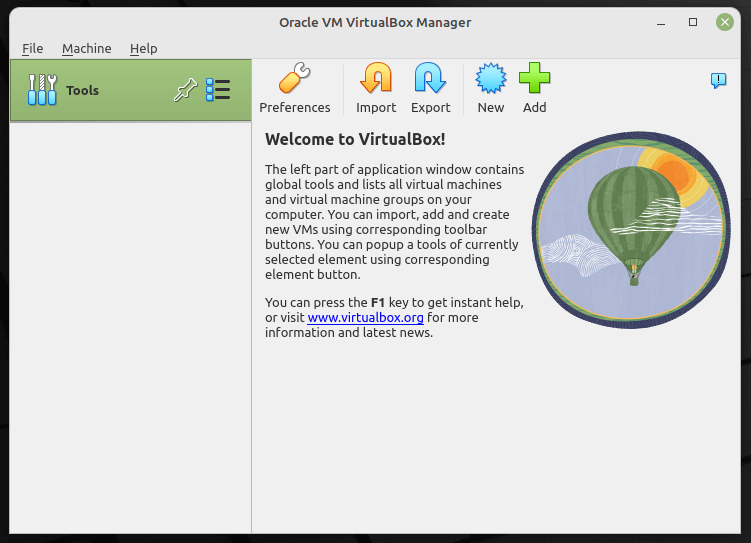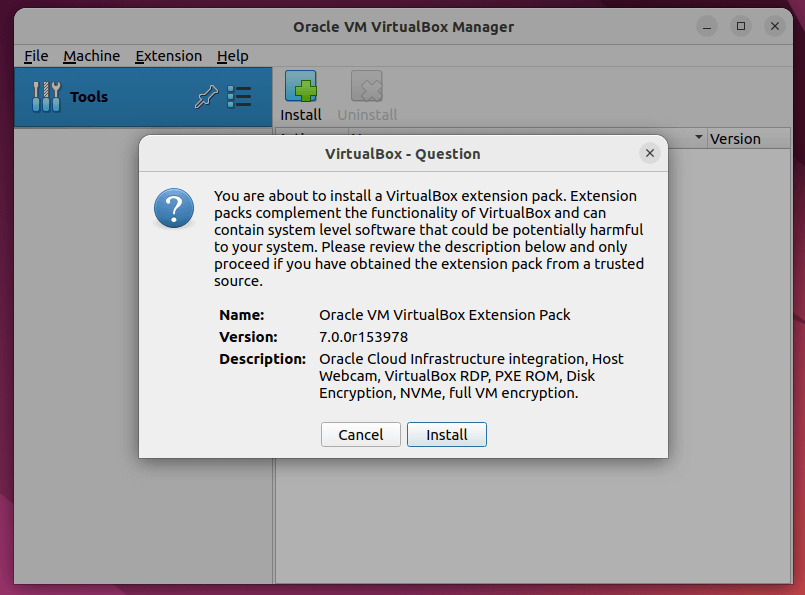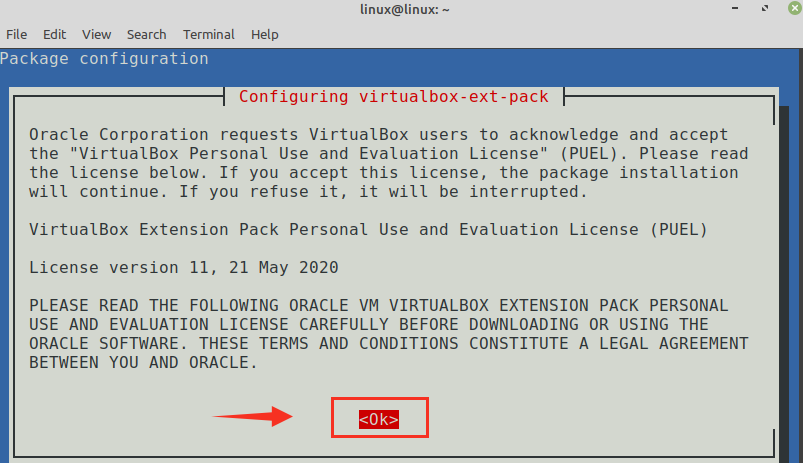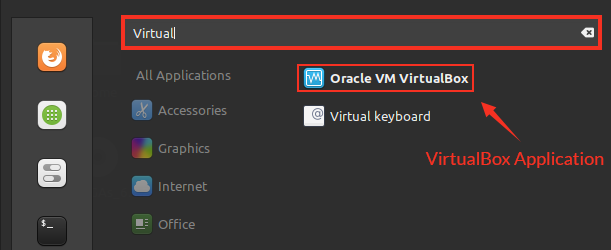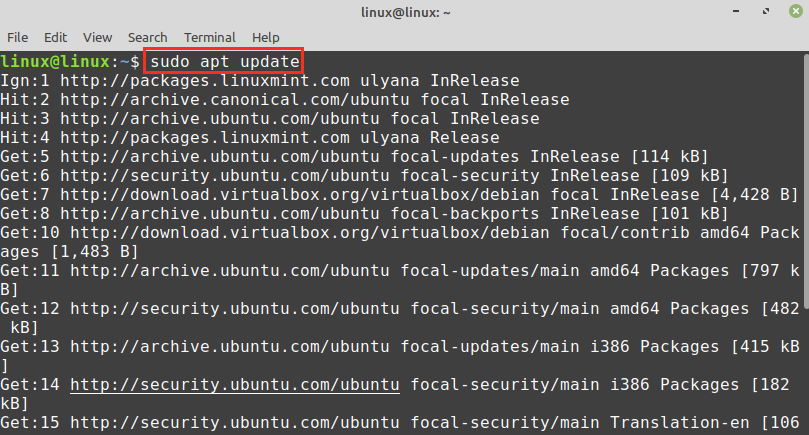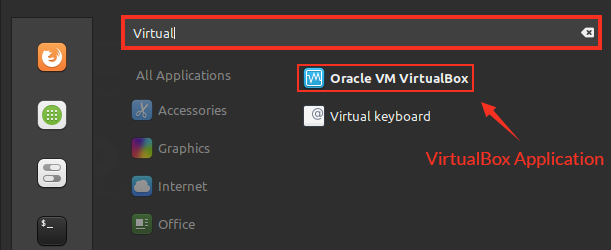- How To Install VirtualBox On Linux Mint 20
- Install VirtualBox On Linux Mint 20
- Add VirtualBox Repository
- Install VirtualBox
- Access VirtualBox
- Graphical Mode
- Command Line Mode
- Conclusion
- How to Install VirtualBox on Linux Mint 21
- Install VirtualBox on Linux Mint 21
- How to Remove VirtualBox from Linux Mint 21
- Conclusion
- About the author
- Syeda Wardah Batool
- How to Install VirtualBox 7.0 in Debian, Ubuntu and Linux Mint
- What’s new in Virtualbox 7.0
- Installing VirtualBox 7.0 in Debian-based Systems
- Install VirtualBox in Debian
- Install VirtualBox in Ubuntu
- Install VirtualBox in Linux Mint
- Installing VirtualBox Extension Pack in Debian Systems
- How to Install VirtualBox on Linux Mint 20
- Installing VirtualBox on Linux Mint 20 from the standard repositories
- Installing VirtualBox on Linux Mint 20 from the Oracle repositories
- Step 1: Import VirtualBox key
- Step 2: Add VirtualBox repository
- Step 3: Install VirtualBox
- Getting started with VirtualBox
- Conclusion
- About the author
- Kamran Sattar Awaisi
How To Install VirtualBox On Linux Mint 20
VirtualBox is an open-source hypervisor application for creating and running virtual machines on a single host machine. VirtualBox can be installed on operating systems, including Linux, Windows, Solaris, and macOS.
VirtualBox is released under GPL v2 and its extension pack is released under PUEL (Personal Use and Evaluation License).
Here, we will see how to install VirtualBox on Linux Mint 20.
Install VirtualBox On Linux Mint 20
Add VirtualBox Repository
Open up a terminal and then import the public key of the Oracle VirtualBox repository on your system.
wget -q https://www.virtualbox.org/download/oracle_vbox_2016.asc -O- | sudo apt-key add - Add the VirtualBox repository using the below command.
echo "deb [arch=amd64] http://download.virtualbox.org/virtualbox/debian focal contrib" | sudo tee /etc/apt/sources.list.d/virtualbox.list Install VirtualBox
First, update the repository index.
Then, Install the VirtualBox using the apt command.
sudo apt install -y virtualbox-6.1 After the installation, check the VirtualBox Linux kernel module service status to ensure the VirtualBox installation is successful.
sudo systemctl status vboxdrv Access VirtualBox
Graphical Mode
Start VirtualBox (on Cinnamon desktop): Menu » Administration » Oracle VM VirtualBox.
Command Line Mode
You should get the home screen of the Oracle VirtualBox Manager. Here you can create and manage your virtual machines.
VirtualBox 6.1 running Virtual machines on Linux Mint 20:
Conclusion
That’s All. I hope you have successfully installed VirtualBox on Linux Mint 20. Please share your feedback in the comments section.
How to Install VirtualBox on Linux Mint 21
VirtualBox is a cross-platform that allows the user to run multiple OS in a system at a time without rebooting. VirtualBox is a simple and powerful open-source platform that offers a free license to use it for different purposes i-e, educational or personal.
A system that runs multiple operating systems with the help of VirtualBox is known as the host. You can install and run several systems on a single host by keeping the memory limit in mind. Like you can work with Windows and Linux on a mac system.
Install VirtualBox on Linux Mint 21
The Installation process of VirtualBox on the Linux Mint 21 system is not difficult to perform but requires some attention. Problems might occur while executing commands if you missed something. So, follow this guide step-by-step carefully from start to end, and don’t miss anything.
Step 1: Update the repository to ensure all system packages are updated, this would help to avoid any struggle in VirtualBox installation.
Step 2: Get all the dependencies that we need before installing VirtualBox in the system by executing the mentioned command. Some of the dependencies already exist on the Linux Mint system. But running the command will ensure you the presence of all dependencies:
Step 3: Import the key to the system before installing VirtualBox by copying the mentioned command:
$ sudo wget -O- https: // www.virtualbox.org / download / oracle_vbox_2016.asc | gpg —dearmor | sudo tee / usr / share / keyrings / virtualbox.gpg
Step 4: In this step, you are required to import the VirtualBox repository from its official site. This would be done by executing the given command in terminal:
$ echo deb [ arch =amd64 signed-by= / usr / share / keyrings / virtualbox.gpg ] https: // download.virtualbox.org / virtualbox / debian jammy contrib | sudo tee / etc / apt / sources.list.d / virtualbox.list
Step 5: Now update the system repository as we have added other repositories in it:
Step 6: As we have completed the required setup for VirtualBox installation. Now, we can get it through the given-below command:
So, the VirtualBox updated version has been installed successfully on Linux Mint 21 system, to launch it, type in terminal:
Or you can also get it by clicking on Administration from applications menu:
How to Remove VirtualBox from Linux Mint 21
To uninstall VirtualBox when there is no need of it, you can run the following command:
This command will delete the VirtualBox application from the system. But if you want to remove all the dependencies and repositories we have downloaded at the time of installation, run the following commands:
For the VirtualBox source repository, type:
For removing the GPG key (this is optional), type:
Conclusion
VirtualBox is a powerful virtualization tool for those people who wish to run several operating systems on a single host. It provides a simple interface to create virtual machines. This article has demonstrated an introduction to VirtualBox and its installation process on Linux Mint 21 system. Also, the deleting process of VirtualBox with its required source repository has been mentioned in this article.
About the author
Syeda Wardah Batool
I am a Software Engineer Graduate and Self Motivated Linux writer. I also love to read latest Linux books. Moreover, in my free time, i love to read books on Personal development.
How to Install VirtualBox 7.0 in Debian, Ubuntu and Linux Mint
Brief: In this article, we will explain how to install VirtualBox 7.0 on Debian-based distributions such as Debian, Ubuntu, and Linux Mint distributions using VirtualBox’s own repository with an apt package manager.
VirtualBox is a powerful, general-purpose, and cross-platform full virtualization software, targeted at server, desktop, and embedded use. It can be installed on any operating system (Linux, Windows, Mac, etc) and allow you to install and run multiple guest operating systems on the same computer.
Recently Oracle has released the latest stable version of Virtualbox 7.0, the newest major update that ships with lots of major changes and new features.
What’s new in Virtualbox 7.0
- Full virtual machine encryption support via command line.
- Added support for Secure Boot.
- Added a new utility similar to “top“, which lists performance statistics of running guests.
- Reworked the new vm wizard to integrate the unattended guest OS installation.
- Much improved and better-looking user interface with smooth and easy setup of virtual machines.
- Improved theme support on all platforms.
You can see the complete new change log details about VirtualBox 7.0 on their Official Changelog Page.
Installing VirtualBox 7.0 in Debian-based Systems
To install the latest version of VirtualBox 7.0, we will be using the official Virtualbox repository using the following commands on your respective distributions.
Install VirtualBox in Debian
$ wget -q https://www.virtualbox.org/download/oracle_vbox_2016.asc -O- | sudo apt-key add - $ wget -q https://www.virtualbox.org/download/oracle_vbox.asc -O- | sudo apt-key add - $ sudo apt install software-properties-common $ echo "deb [arch=amd64] https://download.virtualbox.org/virtualbox/debian $(lsb_release -sc) contrib" | sudo tee /etc/apt/sources.list.d/virtualbox.list $ sudo apt update $ sudo apt install virtualbox-7.0 $ virtualbox
Install VirtualBox in Ubuntu
$ wget -q https://www.virtualbox.org/download/oracle_vbox_2016.asc -O- | sudo apt-key add - $ wget -q https://www.virtualbox.org/download/oracle_vbox.asc -O- | sudo apt-key add - $ sudo apt install software-properties-common $ echo "deb [arch=amd64] https://download.virtualbox.org/virtualbox/debian $(lsb_release -sc) contrib" | sudo tee /etc/apt/sources.list.d/virtualbox.list $ sudo apt update $ sudo apt install virtualbox-7.0 $ virtualbox
Install VirtualBox in Linux Mint
$ wget -q https://www.virtualbox.org/download/oracle_vbox_2016.asc -O- | sudo apt-key add - $ wget -q https://www.virtualbox.org/download/oracle_vbox.asc -O- | sudo apt-key add - $ sudo apt install software-properties-common $ echo "deb [arch=amd64] https://download.virtualbox.org/virtualbox/debian $(lsb_release -sc) contrib" | sudo tee /etc/apt/sources.list.d/virtualbox.list $ sudo apt update
Note: On my Linux Mint 20.3 version, I get the following error while updating the system.
E: The repository 'https://download.virtualbox.org/virtualbox/debian una Release' does not have a Release file. N: Updating from such a repository can't be done securely and is therefore disabled by default. N: See apt-secure(8) manpage for repository creation and user configuration details.
You can fix this error, by adding your distribution codename to /etc/apt/sources.list.d/virtualbox.list file as shown. I replaced una with a focal codename in the file.
amd64] https://download.virtualbox.org/virtualbox/debian focal contrib
Once the system package list is updated, you can install VirtualBox 7.0 with the following command.
$ sudo apt update $ sudo apt install virtualbox-7.0
Once the package is installed, simply execute the following command to start it from the terminal or use the launcher from the menu to start.
Installing VirtualBox Extension Pack in Debian Systems
The VirtualBox Extension Pack adds additional basic functionalities to VirtualBox, to use it, first download it using the following wget command.
$ wget https://download.virtualbox.org/virtualbox/7.0.0/Oracle_VM_VirtualBox_Extension_Pack-7.0.0.vbox-extpack
Now open Virtualbox –> File –> Preferences –> Tools –> Extension Manager and browse for the vbox-extpack to install it.
[ You might also like: How to Enable USB in VirtualBox ]
That’s all! In this article, we have shown how to install VirtualBox 7.0 in Debian, Ubuntu and Linux Mint. You can ask questions or share your thoughts with us via the feedback form below.
How to Install VirtualBox on Linux Mint 20
Developed and maintained by Oracle, VirtualBox is a multi-platform, open-source hypervisor that enables us to run multiple virtual machines as a guest operating system on a single host. VirtualBox is more often used for testing and development purposes.
VirtualBox can be installed on Linux Mint 20 from the standard repositories and Oracle’s official VirtualBox repository.
Installing VirtualBox on Linux Mint 20 from the standard repositories
As VirtualBox is a popular and open-source tool, it is included in the Linux Mint 20 standard repositories. Fire up the terminal and update the apt cache as it is recommended to do so before installing any new application:
Next, install the VirtualBox and the extension pack with the command:
Press ‘y’ to continue installing VirtualBox.
While installing VirtualBox, you will see the VirtualBox Personal Use and Evaluation License (PEUL). Read the license agreement carefully, choose ‘OK’ and press the enter key.
If you accept the VirtualBox PUEL license terms, select ‘Yes’ and press enter key.
The VirtualBox will be successfully installed on your Linux Mint 20 system.
To verify the installation, click on Application Menu and search for VirtualBox. You will find the VirtualBox application in Application Menu.
Installing VirtualBox on Linux Mint 20 from the Oracle repositories
As of writing this post, the newest version of VirtualBox is 6.1.
Complete the below-given steps to install VirtualBox on Linux Mint 20 from the Oracle repositories:
Step 1: Import VirtualBox key
Fire up the terminal and import the Oracle VirtualBox’s public key on your Linux Mint 20 system using the command:
The above-given command requires the sudo privileges, enter the sudo password, and the key will be imported successfully. The ‘OK’ confirms that the key is imported.
Step 2: Add VirtualBox repository
Next, add the VirtualBox repository to your Linux Mint 20 system:
$ echo «deb [arch=amd64] http://download.virtualbox.org/virtualbox/debian focal contrib» | sudo tee / etc / apt / sources.list.d / virtualbox.list
Step 3: Install VirtualBox
First, update the apt listing with the command:
Now, install the VirtualBox with the command:
Press ‘y’ to continue installing VirtualBox.
The VirtualBox will be installed on your system.
Once the VirtualBox is installed, verify the VirtualBox installation with the command:
The above-given command checks the VirtualBox Linux Kernel module service status. The output shows that the VirtualBox is successfully installed, and the service is active.
Getting started with VirtualBox
Click on the Application Menu, and search for the VirtualBox.
VirtualBox is ready for use.
Conclusion
This post has learned about installing VirtualBox on Linux Mint 20 from the Linux Mint 20 standard repositories and Oracle’s official repository. VirtualBox is a hypervisor that allows us to run multiple virtual machines on a single host machine simultaneously. It is designed and maintained by Oracle.
About the author
Kamran Sattar Awaisi
I am a software engineer and a research scholar. I like to write article and make tutorial on various IT topics including Python, Cloud Computing, Fog Computing and Deep Learning. I love to use Linux based operating systems.