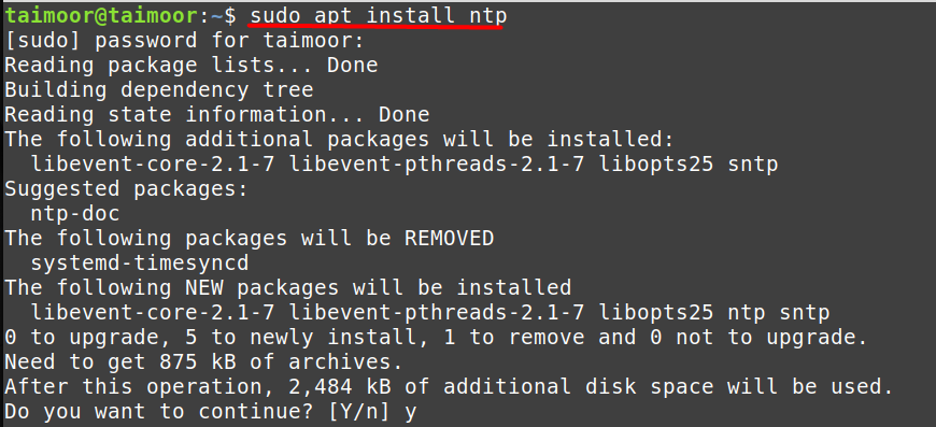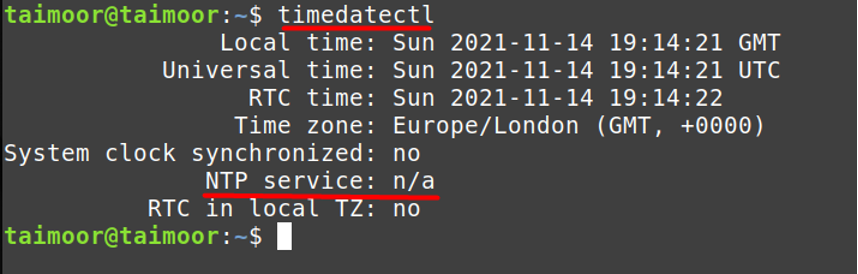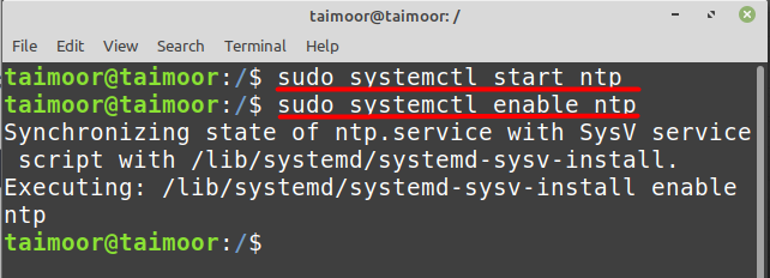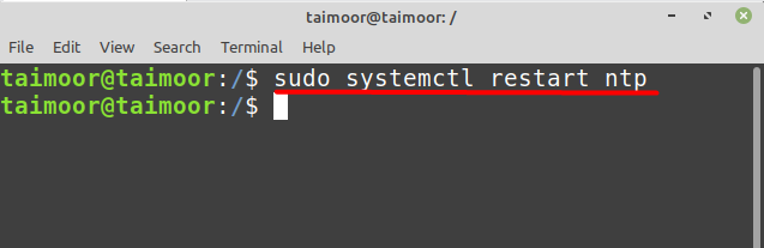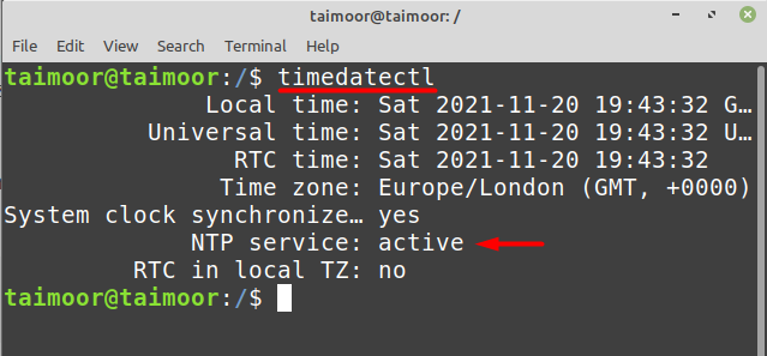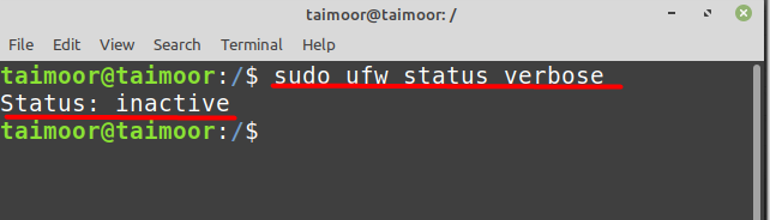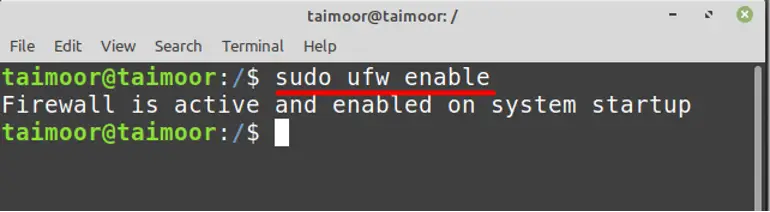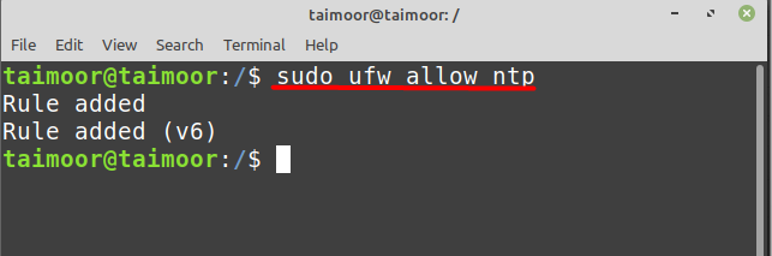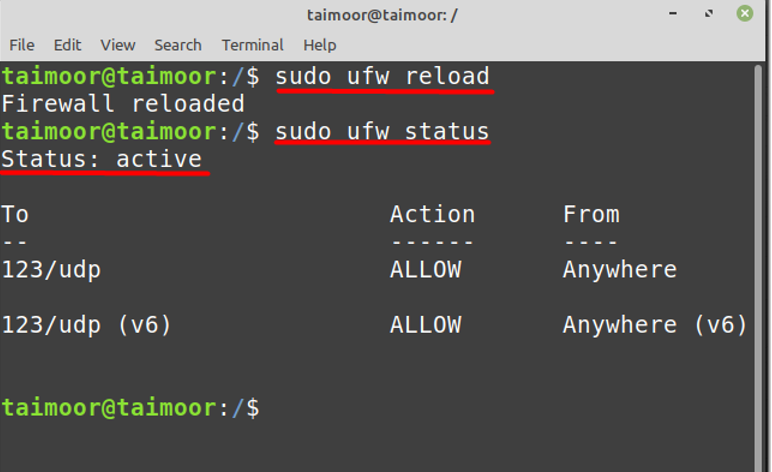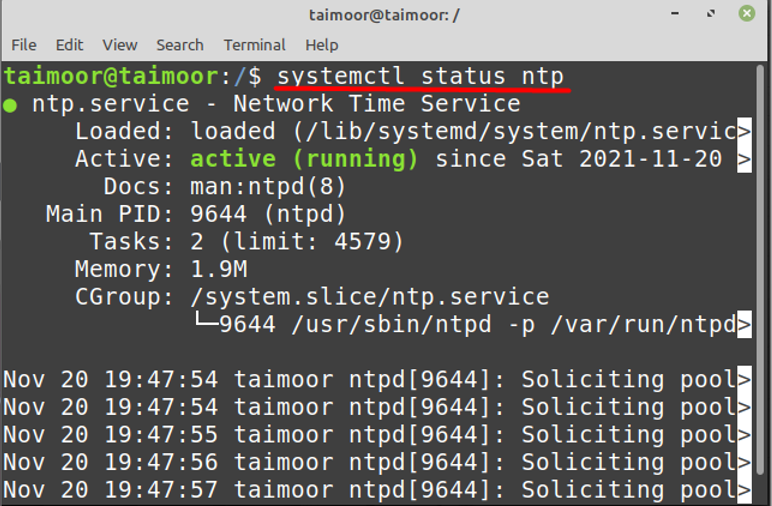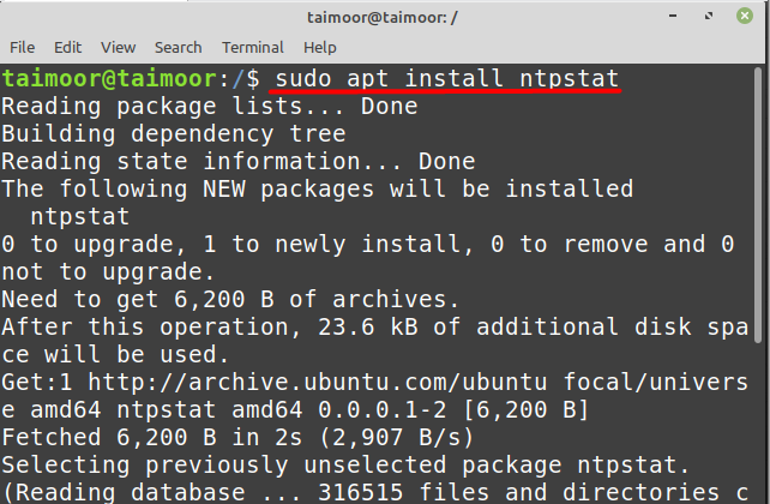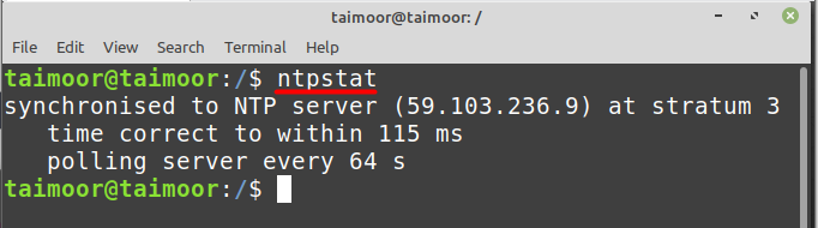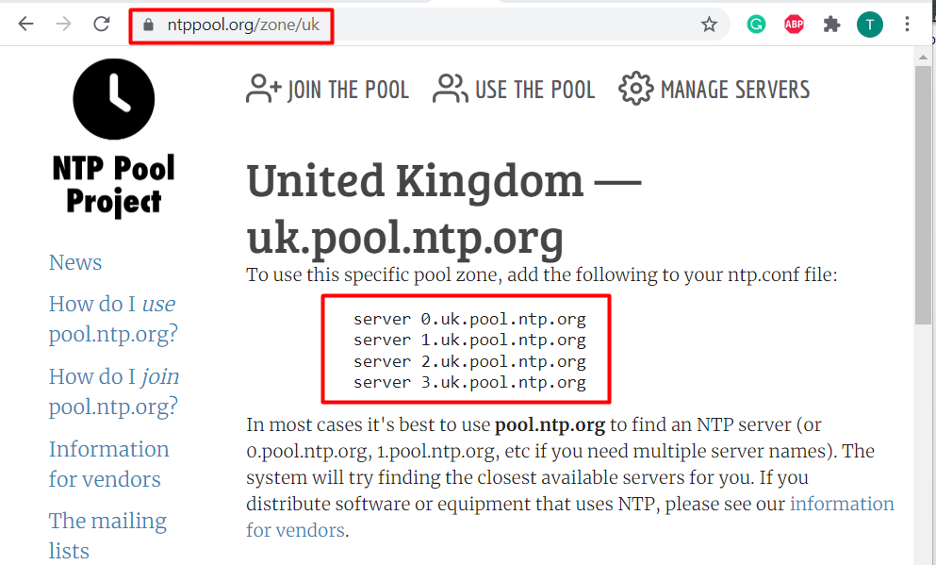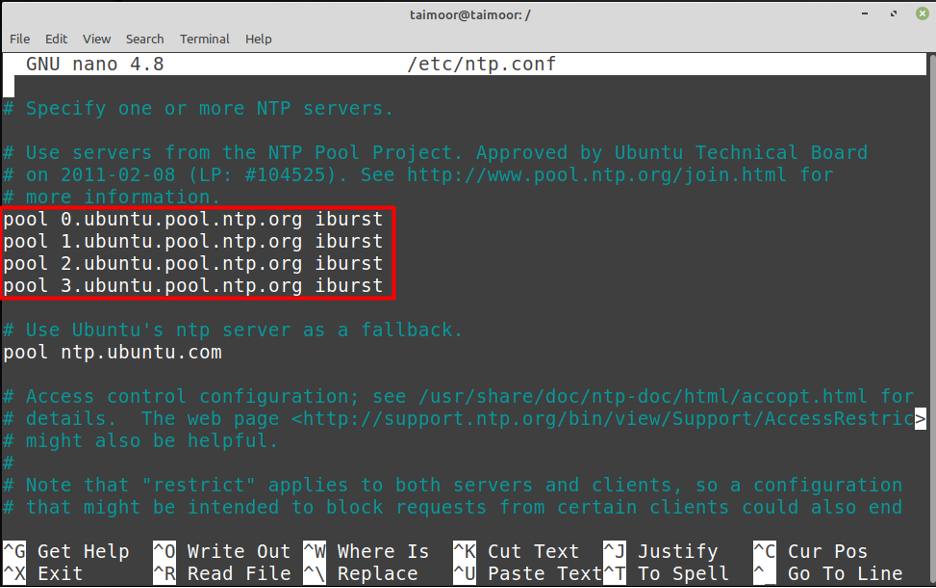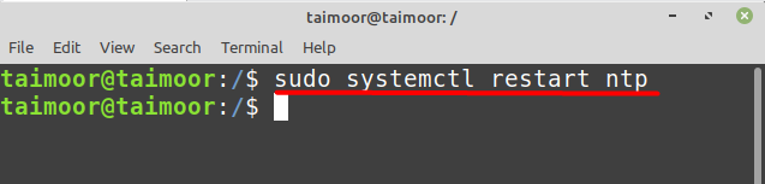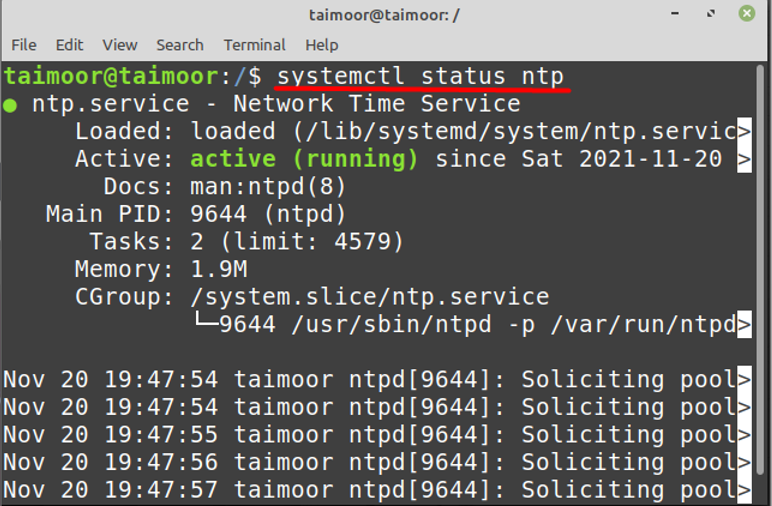- Установка и настройка NTP-клиента в Linux
- Настройка синхронизации NTP-клиента с NTP-сервером
- Запуск службы NTP
- Проверка состояния NTP
- Ручная синхронизация времени
- Похожие записи:
- How to configure NTP on Linux Mint
- How to install NTP on Linux Mint
- How to allow NTP through firewall
- How to check NTP stats in Linux Mint
- How to configure NTP server on Linux Mint
- Conclusion
- About the author
- Taimoor Mohsin
- Как настроить NTP на Linux Mint?
- Как установить NTP на Linux Mint
- Как разрешить NTP через брандмауэр
- Как проверить статистику NTP в Linux Mint
- Как настроить NTP-сервер на Linux Mint
- Заключение
Установка и настройка NTP-клиента в Linux
Для начала смотрим какая у нас установлена временная зона. Для этого используем команду date.
[root@localhost ~]# date Пт мар 8 17:38:47 MSK 2019
Если временная зона установлена неправильно, то устанавливаем правильную временную зону. Для этого создаем симлинк на файл /etc/localtime с соответствующей временной зоны из каталога /usr/share/zoneinfo/. Например для Москвы.
ln -sf /usr/share/zoneinfo/Europe/Moscow /etc/localtime
Настройка синхронизации NTP-клиента с NTP-сервером
Для синхронизации локальной клиентской машины на Linux с NTP-сервером требуется отредактировать файл /etc/ntp.conf. В следующем примере указывается несколько серверов времени, что полезно на случай недоступности одного из них. Или можете прописать другие внешние сервера, например pool.ntp.org
server 0.rhel.pool.ntp.org iburst server 1.rhel.pool.ntp.org iburst server 2.rhel.pool.ntp.org iburst server 3.rhel.pool.ntp.org iburst
iburst: данный параметр повышает точность синхронизации, вместо одного пакета отправляется восемь. Когда сервер не отвечает, пакеты отправляются каждые 16 секунд, когда отвечает – каждые 2 секунды.
Далее нужно указать в файле конфигурации ваш NTP-сервер, который мы настроили в предыдущей статье. Если у вас в сети нет своего ntp сервера, то этот параметр указывать не нужно.
prefer: если указана данная опция, заданный сервер считается предпочтительным перед остальными, но если ответ этого сервера будет значительно отличаться от ответов остальных серверов, он будет игнорироваться. Вместо 192.168.1.1 укажите ip адрес вашего сервера
Запуск службы NTP
После изменения ntp.conf и задания необходимых параметров запустите службу (демон) NTP. В зависимости от настроек, она может работать и как сервер, и как клиент.
и добавьте его в автозагрузку
для проверки времени наберите команду
Проверка состояния NTP
Проверить состояние NTP можно при помощи команды ntpq. Если вы получите ошибку отказа в соединении, значит, сервер времени не отвечает, не запущена служба NTP на клиенте или закрыт порт.
sudo ntpq –p remote refid st t when poll reach delay offset jitter ========================================================================= *elserver1 192.168.1.1 3 u 300 1024 377 1.225 -0.071 4.606
remote – имя или адрес сервера времени. Перед ним указан служебный символ, в данном случае «*», что означает используемый сервер. «+» означает, что сервер пригоден для обновления, «-» — что непригоден, «x» — сервер недоступен;
refid – вышестоящий в иерархии Stratum сервер;
st – уровень сервера в иерархии Stratum;
t – тип соединения (u – unicast, одиночное соединение, b – broadcast, широковещательное соединение, l – локальные часы);
when – время, прошедшее с момента последнего ответа;
poll – период опроса в секундах;
reach – состояние доступности (при представлении в двоичном виде 1 означает успешную попытку, 0 – сбой. После 8 успешных попыток устанавливается значение 377);
delay – время двойного оборота пакета;
offset – текущее смещение времени относительно сервера;
jitter – среднеквадратичное отклонение времени.
Значение jitter должно быть низким, если это не так, проверьте смещение относительно часов в файле погрешности (driftfile). Если оно слишком велико, может потребоваться смена NTP-сервера. Следующая команда вручную синхронизирует время с NTP-сервером:
Ручная синхронизация времени
Для опроса NTP-сервера и установки даты и времени в ручную используется команда ntpdate. Обычно это требуется только один раз.
Для начала отключите ntp службу
Запустите синхронизацию указав сервер с которого нужно синхронизировать время
После такой первоначальной синхронизации NTP-клиент будет регулярно опрашивать NTP-сервер для обеспечения соответствия локального времени точному времени.
Если вы нашли ошибку, пожалуйста, выделите фрагмент текста и нажмите Ctrl+Enter.
Похожие записи:
How to configure NTP on Linux Mint
NTP, also known as Network Time Protocol, is one of the most reliable methods for synchronizing internal clock timings on systems in a network, as its name implies. After that, you don’t need to manually check and set your time if your system supports NTP. The operating system is in charge of time zone management, whereas NTP is in charge of synchronizing the Coordinated Universal Time (UTC).
A fraction of a time difference might trigger various problems for your system. When it comes to tracking security-related concerns, having perfectly synched time is critical; troubleshooting can be tough if the timestamps in log files are inaccurate and even in financial services, reliable timekeeping is essential. Troubleshooting issues, performance monitoring, network acceleration, and network management systems all rely on the accuracy of timestamps. So you can save yourself from such problems if you have properly configured NTP on your operating system.
How to install NTP on Linux Mint
So the first step is to install the Network Time Protocol to utilize its functionality by typing:
After that you need to verify if the NTP services are now active or not by typing:
As you can see currently, the NTP service is not available although you have already installed it. So there are multiple ways to activate this service and for that, you can type.
It can be seen that after running the command it is still showing an error that “NTP not supported”. Now what you can do in such a situation is to run start and enable commands that can solve this issue and activate the NTP services:
After enabling the NTP services the next step is to restart the services so that these new settings can be worked:
There is a high chance that you are able to solve this problem after using this command, you can verify it by typing.
How to allow NTP through firewall
After installing and activating the NTP services, the next step is to allow it through the firewall so that it can synchronize the network on all the servers. But, before that you need to make sure that the firewall is currently active in your OS or not by typing:
The firewall is currently inactive, so you can activate it by typing:
Now you need to allow the NTP services on the firewall so that the communication can be established between the client and server by typing.
To implement the newly made changes, you need to restart the firewall settings:
Later you can check the status of the firewall and the NTP by typing:
How to check NTP stats in Linux Mint
Now to check if your NTP services are synchronized with the server or not and you can do that by installing the NTP stat utility:
After its installation, you can verify the NTP synchronization by typing:
How to configure NTP server on Linux Mint
To set up an NTP server you need to make some changes to the NTP configuration which is available on “/etc/ntp.conf ” file and you can do that by using any editor:
Now, the next step is to choose the pool server that you want to synchronize with your NTP server by visiting their official website. After that, you need to select a server pool from which you need to synchronize your time, as in our case we have selected the pool from the United Kingdom.
After that you need to copy the UK pool zone and then paste those in the ntp.conf file that you have already opened:
Now you need to restart the NTP to implement the newly made settings by typing again:
After that you need to check the status of NTP if everything is working fine or not by typing:
Conclusion
Network time protocol is a very essential utility if you want to synchronize your clock with the outside world. Monitoring security-related concerns necessitate exact time alignment; similarly, troubleshooting might be difficult if log file timestamps are inaccurate. In this article, we have discussed what problems you can face while configuring the NTP, and how you can solve those problems in Linux Mint distribution.
About the author
Taimoor Mohsin
Hi there! I’m an avid writer who loves to help others in finding solutions by writing high-quality content about technology and gaming. In my spare time, I enjoy reading books and watching movies.
Как настроить NTP на Linux Mint?
Советы и хитрости
NTP, также известный как протокол сетевого времени, является одним из самых надежных методов синхронизации внутренних часов в системах в сети, как следует из его названия. После этого вам не нужно вручную проверять и устанавливать время, поддерживает ли ваша система NTP. Операционная система отвечает за управление часовыми поясами, тогда как NTP отвечает за синхронизацию всемирного координированного времени (UTC).
Небольшая разница во времени может вызвать различные проблемы в вашей системе. Когда дело доходит до отслеживания проблем, связанных с безопасностью, очень важно точно синхронизировать время; Устранение неполадок может быть трудным, если временные метки в файлах журналов неточные, и даже в финансовых службах важно надежное хронометрирование. Устранение неполадок, мониторинг производительности, ускорение работы сети и системы управления сетью — все это зависит от точности временных меток. Так что вы можете уберечь себя от подобных проблем, если правильно настроили NTP в своей операционной системе.
Как установить NTP на Linux Mint
Итак, первый шаг — установить протокол сетевого времени, чтобы использовать его функции, набрав:
После этого вам нужно проверить, активны ли сейчас службы NTP, набрав:
Как видите, в настоящее время служба NTP недоступна, хотя вы ее уже установили. Таким образом, есть несколько способов активировать эту услугу, и для этого вы можете ввести.
Видно, что после выполнения команды по-прежнему отображается ошибка «NTP не поддерживается». Теперь, что вы можете сделать в такой ситуации, это запустить команды start и enable, которые могут решить эту проблему и активировать службы NTP:
$ sudo systemctl start ntp
$ sudo systemctl enable ntp
После включения служб NTP следующим шагом будет перезапуск служб, чтобы можно было работать с этими новыми настройками:
Существует высокая вероятность того, что вы сможете решить эту проблему после использования этой команды, вы можете проверить это, набрав.
Как разрешить NTP через брандмауэр
Следующим шагом после установки и активации служб NTP является пропуск через брандмауэр, чтобы он мог синхронизировать сеть на всех серверах. Но перед этим вам нужно убедиться, что брандмауэр в настоящее время активен в вашей ОС или нет, набрав:
Брандмауэр в настоящее время неактивен, поэтому вы можете активировать его, набрав:
Теперь вам нужно разрешить службы NTP на брандмауэре, чтобы можно было установить связь между клиентом и сервером путем ввода.
Для реализации вновь внесенных изменений необходимо перезапустить настройки брандмауэра:
Позже вы можете проверить состояние брандмауэра и NTP, набрав:
$ sudo ufw status
$ systemctl status ntp
Как проверить статистику NTP в Linux Mint
Теперь, чтобы проверить, синхронизированы ли ваши службы NTP с сервером или нет, вы можете сделать это, установив утилиту NTP stat:
После его установки вы можете проверить синхронизацию NTP, набрав:
Как настроить NTP-сервер на Linux Mint
Чтобы настроить сервер NTP, вам необходимо внести некоторые изменения в конфигурацию NTP, которая доступна в файле «/etc/ntp.conf», и вы можете сделать это с помощью любого редактора:
Теперь следующий шаг — выбрать сервер пула, который вы хотите синхронизировать с вашим сервером NTP, посетив их официальный сайт. После этого вам нужно выбрать пул серверов, с которым вам нужно синхронизировать свое время, так как в нашем случае мы выбрали пул из Великобритании.
После этого вам нужно скопировать зону пула UK, а затем вставить их в файл ntp.conf, который вы уже открыли:
Теперь вам нужно перезапустить NTP, чтобы применить вновь сделанные настройки, снова набрав:
После этого вам нужно проверить статус NTP, если все работает нормально или нет, набрав:
Заключение
Протокол сетевого времени — очень важная утилита, если вы хотите синхронизировать свои часы с внешним миром. Мониторинг проблем, связанных с безопасностью, требует точного согласования времени; Аналогичным образом, устранение неполадок может быть затруднено, если временные метки файла журнала указаны неточно. В этой статье мы обсудили, с какими проблемами вы можете столкнуться при настройке NTP, и как вы можете решить эти проблемы в дистрибутиве Linux Mint.