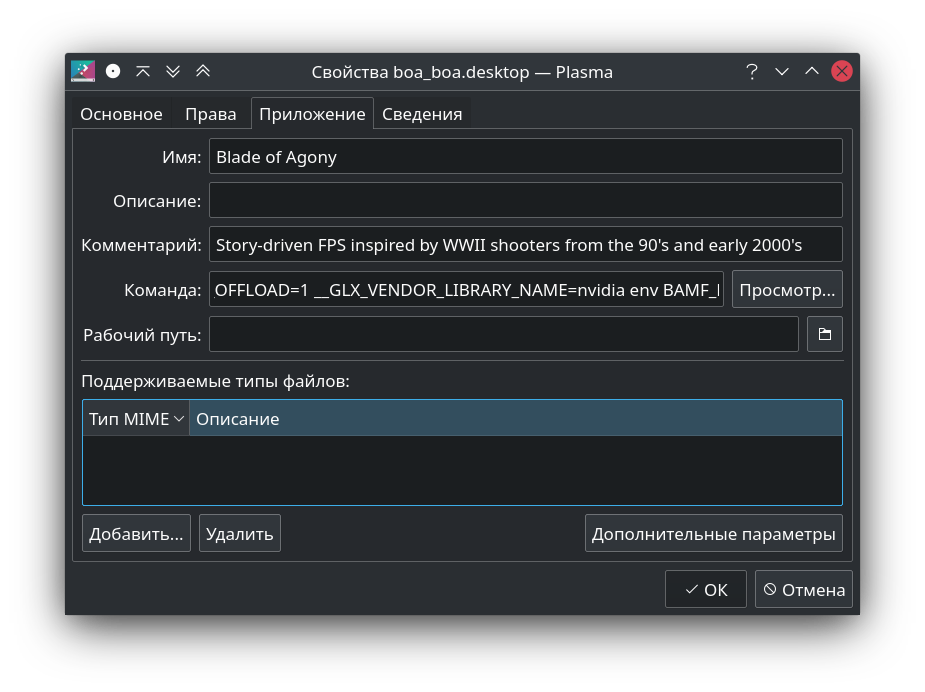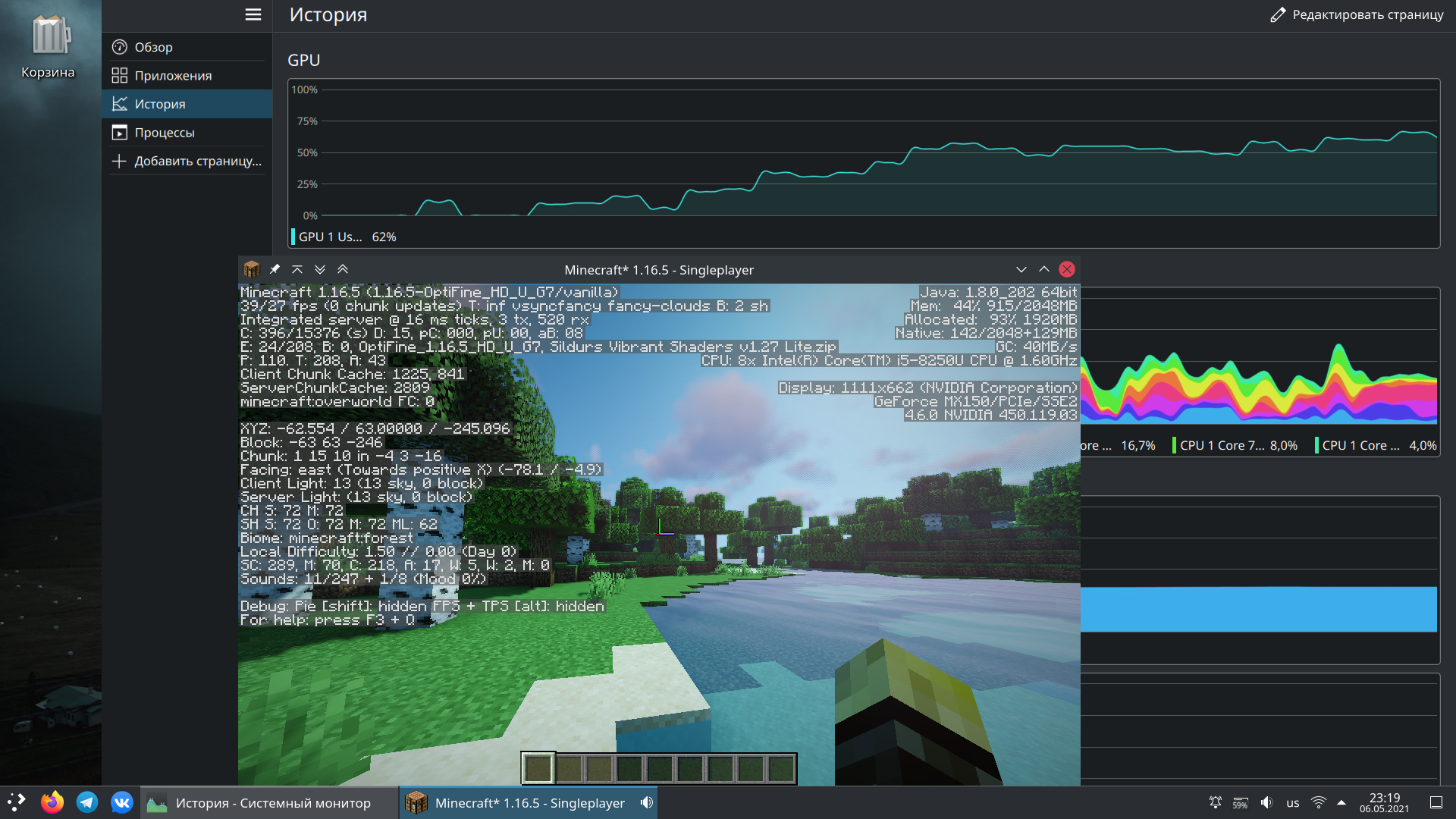- Linux Mint и Гибридная графика — как настроить?
- Включение гибридной графики в Ubuntu на ноутбуках Nvidia + Intel (OpenGL, Vulkan)
- 1. Устанавливаем драйвер
- 2. Настраиваем видеокарту
- 3. Запуск приложения с использованием дискретной графики
- Заключение
- Linux mint nvidia and intel
- Bumblebee (Nvidia + Intel) в Linux Mint 20.2
- Bumblebee (Nvidia + Intel) в Linux Mint 20.2
- Bumblebee (Nvidia + Intel) в Linux Mint 20.2
- Bumblebee (Nvidia + Intel) в Linux Mint 20.2
- Install NVIDIA Driver & Switch Between NVIDIA and Intel Graphics in Linux Mint 20/21
- How to Install the Latest NVIDIA Driver in Linux Mint:
- Switch between NVIDIA and Intel Graphics in Linux Mint:
Linux Mint и Гибридная графика — как настроить?
Итак, вы являетесь счастливым обладателем ноутбука с гибридной графикой на основе Nvidia\Intel . Что это вообще значит?
Все довольно просто, в вашем ноутбуке используются две видеокарты, одна интегрирована в процессор на базе Intel, у нее слабая производительность, но очень низкое энергопотребление. Вторая видеокарта — дискретная, от производителя Nvidia, она намного мощнее первой, однако, довольно прожорливая в плане потребления энергии аккумулятора вашего ноутбука.
Смысл гибридной графики прост — при отсутствии необходимости в высокой производительности, включается интегрированное решение, что позволяет экономить заряд, а если вы работаете с ресурсоемкими приложениями или играми, то вступает в бой дискретная видеокарта. Это позволяет поддерживать баланс между производительностью и экономией энергии, что очень актуально для ноутбуков.
В Windows все работает четко, карточки сами включаются и отключаются по мере необходимости. Система сама, в большинстве случаев, ориентируется, что больше нужно пользователю. Но как обстоят дела в Linux?
Откровенно говоря, еще пару лет назад все было очень плохо. И владельцам ноутбуков с гибридной графикой приходилось при установке Linux сразу брать барабаны и бубен для настройки. Но сейчас ситуация изменилась и в большинстве случае все работает из коробки, после нескольких нехитрых манипуляций.
Я говорю о связке Intel\Nvidia, что там с AMD, я не знаю, поскольку никогда не использовал устройства на этой базе.
Для примера мы берем популярный дистрибутив Linux Mint, ну а поскольку он собирается на основе Ubuntu, то скорее всего этот способ подойдет и для Ubuntu и для других деревативов Debian.
1. Итак, у нас есть ноутбук с гибридной графикой и на него установлен Linux Mint 19.3. Первое что мы должны сделать — установить проприентарные драйвера. В моем случае это версия 435.
2. В большинстве случаев, этого будет не достаточно! И скорее всего дискретная видеокарта не заведется, по прежнему будет работать интегрированное решение от Intel, а при попытке запуска Nvidia Prime, который теперь идет вместе с драйвером, вы получите грустное сообщение о том, что ваше устройство не поддерживается .
Что делать? И как с этим бороться?
Лезем в BIOS! Скорее всего проблема во включенной опции Secure Boot (Подробнее о ней, вы можете прочитать в этой статье !). Именно она не дает «завестить» проприентарному драйверу и ее нужно отключить.
3. После всех этих действий, лично у меня все заработало! В системном трее появилась иконка запущенного Nvidia Prime, который позволяет переключаться между видеокартами!
Проблема решена! Теперь пользователи Linux тоже могут наслаждаться всеми преимуществами гибридной графики на своих ноутбуках!
Не забываем ставить палец вверх и подписываться на канал. Впереди еще много интересного!
Включение гибридной графики в Ubuntu на ноутбуках Nvidia + Intel (OpenGL, Vulkan)
Это простая инструкция как включить гибридную графику intel-nvidia на ноутбуке. Чтобы определенные приложения запускались на дискретном чипе, а другие на встроенном. На свое удивление в интернете не нашел простую инструкцию того, как запускать определенные приложения, используя дискретную графику. Так что напишу так просто, на сколько считаю нужным
У меня система KDE Neon 5.21 — по большому счету — Ubuntu LTS с окружением рабочего стола KDE Plasma 5.21, видеочип GeForce MX150
1. Устанавливаем драйвер
a) Если у вас система на Qt (Как правило окружение KDE или LXQt), то с помощью данной команды через терминал загрузим программу для установки драйверов:
sudo apt install software-properties-qtЕсли у вас система на GTK то с помощью это команды:
sudo apt install software-properties-gtkХотя разницы принципиальной нет
b) Затем запускаем ее с правами root
sudo software-properties-qtВ папке ~/.local/share/applications/ создадим файл software properties qt.desktop с таким содержанием
[Desktop Entry] Categories=System;Settings; Comment[ru_RU]=drivers Comment=drivers Exec=konsole -e "~/.local/share/applications/software-properties-qt.sh" GenericName[ru_RU]=Установка драйверов\s GenericName=Установка драйверов\s Icon=systemsettings MimeType= Name[ru_RU]=software properties qt\n Name=software properties qt\n Path= StartupNotify=true Terminal=false TerminalOptions= Type=Application X-DBUS-ServiceName= X-DBUS-StartupType= X-KDE-SubstituteUID=false X-KDE-Username= И файл software properties qt.sh в той же папке:
#! /bin/bash echo software-properties-qt sudo /usr/bin/software-properties-qt После перезагрузки ярлык появится в меню
Но это далеко не обязательно, вполне достаточно запустить из консоли для наших целей настройки гибридной графики
c) Переходим на последнюю вкладку Additional drivers и устанавливаем нужный драйвер. Я выбрал самой последней версии, который не tested и не server
d) После установки перезагружаем устройство
2. Настраиваем видеокарту
a) Загружаем следующую программу:
sudo apt install nvidia-settingsb) Переходим в PRIME Profiles Здесь мы видим три пункта:
- NVIDIA (Performance Mode) — работать только на дискретной графике. Сильно потребляет батарею в несложных задачах, а так же ноутбук начинает греться. Зато система работает намного быстрее, но это того не стоит. У меня после установки драйвера этот пункт включился автоматически
- NVIDIA On-Demand — некоторые приложения будут использовать дискретную графику nvidia, но по-умолчанию встроенная intel. Как запустить конкретное приложение с дискретной графикой напишу дальше
- NVIDIA (Power Saving Mode) — отключение дискретной графики
Выбираем второй вариант — NVIDIA On-Demand , и перезагружаем систему
3. Запуск приложения с использованием дискретной графики
Это то, что сложнее всего гуглилось.
Для запуска приложения с использованием графики nvidia нужно задать для OpenGL две переменные среды:
__NV_PRIME_RENDER_OFFLOAD=1 __GLX_VENDOR_LIBRARY_NAME=nvidia__NV_PRIME_RENDER_OFFLOAD=1Делать это надо перед командой для запуска приложения. Например, нам нужно запустить из терминала приложение program с использованием дискретной графики. Нужно вызвать его так:
__NV_PRIME_RENDER_OFFLOAD=1 __GLX_VENDOR_LIBRARY_NAME=nvidia programСоответственно, если у приложения есть ярлык (.desktop) в меню приложений, то надо изменить команду запуска в ярлыке. В KDE Plasma нужно нажать на него ПКМ, открыть свойства (или «изменить приложение. «), перейти во вкладку «приложение» и перед командой приписать данную приставку. В других средах похожего стола примерно так же
Можно сделать это же действие через текстовый редактор. Открываем ярлык, находим Exec= , и приписываем перед коммандой данную приставку __NV_PRIME_RENDER_OFFLOAD=1 __GLX_VENDOR_LIBRARY_NAME=nvidia
Заключение
Данный метод, как я понял, точно работают для программ, использующих библиотеки OpenGL и Vulkan. У меня, к сожалению, не получилось запустить так Windows приложение через Wine, которое использует DirectX, но это уже совсем другая история. (OpenGL приложения под Wine работают)
P.S. в комментариях (#comment_23011444) немного подсказали, что для работы с Proton (DirectX) есть такой док
Linux mint nvidia and intel
Пример из маунала:
sudo add-apt-repository ppa:bumblebee/testing -y
Не удаётся добавить PPA: «’Данный PPA не поддерживает focal’».
И таких разных приколов полно по мануалу, уверен на Linux 18.X всё чётко.
Разными обходными путями пробовал запилить BubmbleBee на Linux 20.2, всё бесполезно, возможно есть знающие, опытные люди, которые напишут от А до Я мануал и следуя чётко по инструкции всё получится.
WWolf Сообщения: 3589 Зарегистрирован: 14 фев 2018, 00:51 Решено: 25 Откуда: Краснодар Благодарил (а): 1594 раза Поблагодарили: 1131 раз Контактная информация:
Bumblebee (Nvidia + Intel) в Linux Mint 20.2
ns.kalinin89 Сообщения: 4 Зарегистрирован: 24 окт 2021, 17:20 Контактная информация:
Bumblebee (Nvidia + Intel) в Linux Mint 20.2
Весь вопрос в производительности. Хочется максимум выжать по fps. Драйвер стоит nvidia-driver-390 (390.144.-0ubuntu0.20.04.1). Есть видосы (фильмы), которые лагают. Технология в ноутбуке используется nvidia-optimus (Intel + Nvidia), если Вы в курсе такой.
WWolf Сообщения: 3589 Зарегистрирован: 14 фев 2018, 00:51 Решено: 25 Откуда: Краснодар Благодарил (а): 1594 раза Поблагодарили: 1131 раз Контактная информация:
Bumblebee (Nvidia + Intel) в Linux Mint 20.2
ns.kalinin89 , ну так попробуй свободный, он давно 390 от нвидиа уделывает по производительности и температуре
ns.kalinin89 Сообщения: 4 Зарегистрирован: 24 окт 2021, 17:20 Контактная информация:
Bumblebee (Nvidia + Intel) в Linux Mint 20.2
Я попробовал все варианты, что мне известны, убил несколько дней на это. Мне нужно в исполнение привести именно этот вариант, что в шапке, это возможно? С этим драйвером не вариант Nouveau, не спасает, ставил себе уже Ubuntu 20.04, Fedora 34, остановился на Linux Mint 20.02, мне она пока нравится больше всех и в каждой из этих осях ковырялся, наверняка в более старых версиях этих ОС’ей всё тип-топ, я в этом даже не сомневаюсь, пока не готов купить ещё один более современный ноутбук. Каждую ОСь уже по 20 раз переставлял, после неудачных попыток установки дров или когда уже наворотил кучу всего, чтоб с нуля начать, чтоб не запутаться. Мне в Fedora или Ubuntu на днях удалось поставить с сайта nvidia драйвер 390.144, кучу мануалов прочёл, рабочий стол, окна, запуск системного софта — работал космически быстро, но всё остальное работало криво и медленно :(( Вывод сделал такой, что можно в Linux с технологией nvidia-optimus, с моей видеокартой Geforce GT 540M добиться, чтоб всё работало быстро, только нужен, либо соответствующий софт, если его нет, либо руки из плеч (руки опытного линуксоида, как задроты с World Of Warcraft, которые сутками своим носом всё ворочают, ковыряют), где-то что-то из файликов подредактировать, что всё вместе в комплексе выдаст положительный эффект. В некоторых случаях делают какие-то патчи для дров, чего только нет. Мне нужно, чтоб обе видеокарты работали. Intel по идее должна заниматься рабочим столом, а всё остальное Nvidia, что, как я понимаю частично снимет нагрузку с Nvidia.
Install NVIDIA Driver & Switch Between NVIDIA and Intel Graphics in Linux Mint 20/21
This is a beginner’s guide shows how to install the latest NVIDIA graphics driver in Linux Mint. And switch between Intel and NVIDIA graphics for power saving or performance mode.
Linux Mint ships with the open-source Nouveau graphics driver out-of-the-box.
Since Ubuntu keeps updating the most recent NVIDIA drivers through its universe repositories. Users can easily install these proprietary drivers and enable the dedicated NVIDIA GPU for performance mode, e.g., for gaming or graphics design.
How to Install the Latest NVIDIA Driver in Linux Mint:
Firstly open a terminal window and run command to refresh your system package cache:
This is recommended for a fresh Linux Mint installation in case the package info is lag behind.
Secondly, search for and open ‘Driver Manager‘ from the start menu. Type user password when it asks and hit Enter.
Next choose the latest NVIDIA driver from the list. So far it’s NVIDIA 465.27 that supports up to RTX 3060, 3060Ti, 3070, 3080, and 3090 GPU.
Just select the driver, and click on ‘Apply Changes‘. Then it starts downloading and installing the driver packages.
Once done, restart your machine to apply change.
Switch between NVIDIA and Intel Graphics in Linux Mint:
After installed the Nvidia proprietary driver, restart your Linux Mint. A ‘NVIDIA logo‘ icon will appear in the bottom right system tray.
Click on the icon, it will show you options to switch between ‘NVIDIA Performance‘, ‘NVIDIA On-DeMand‘, and ‘Intel for Power Saving‘ modes. As well ‘NVIDIA Settings‘ is available to toggle more settings for your dedicated GPU.
Once you select another GPU mode from the indicator menu, a pop-up dialog will prompt you to confirm.
Unfortunately, you need to MANUALLY log out and back in to apply the change. And the indicator icon will became ‘Intel logo’ once switched to power saving mode.