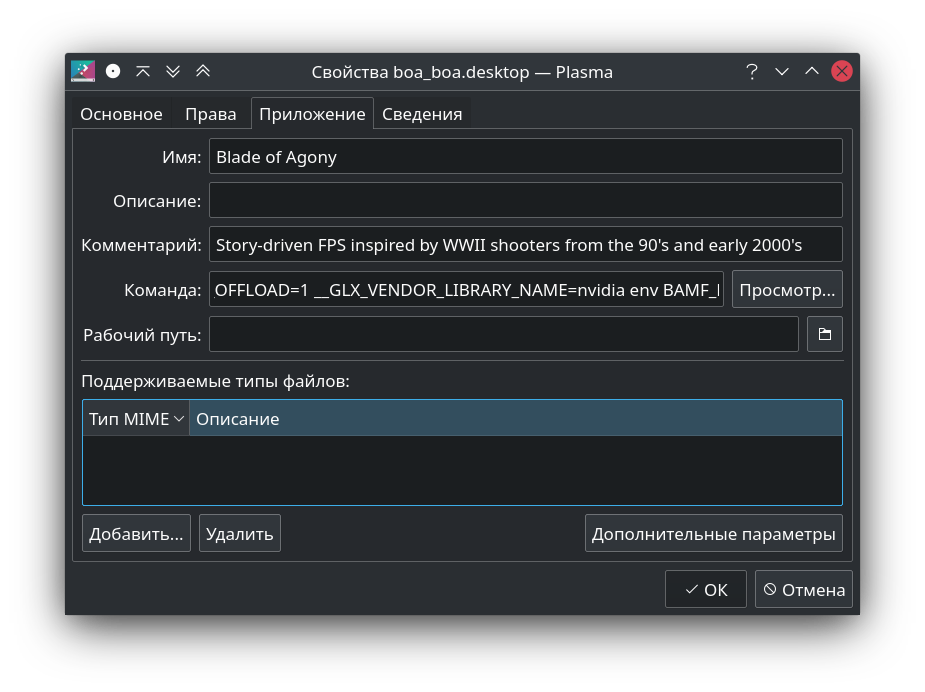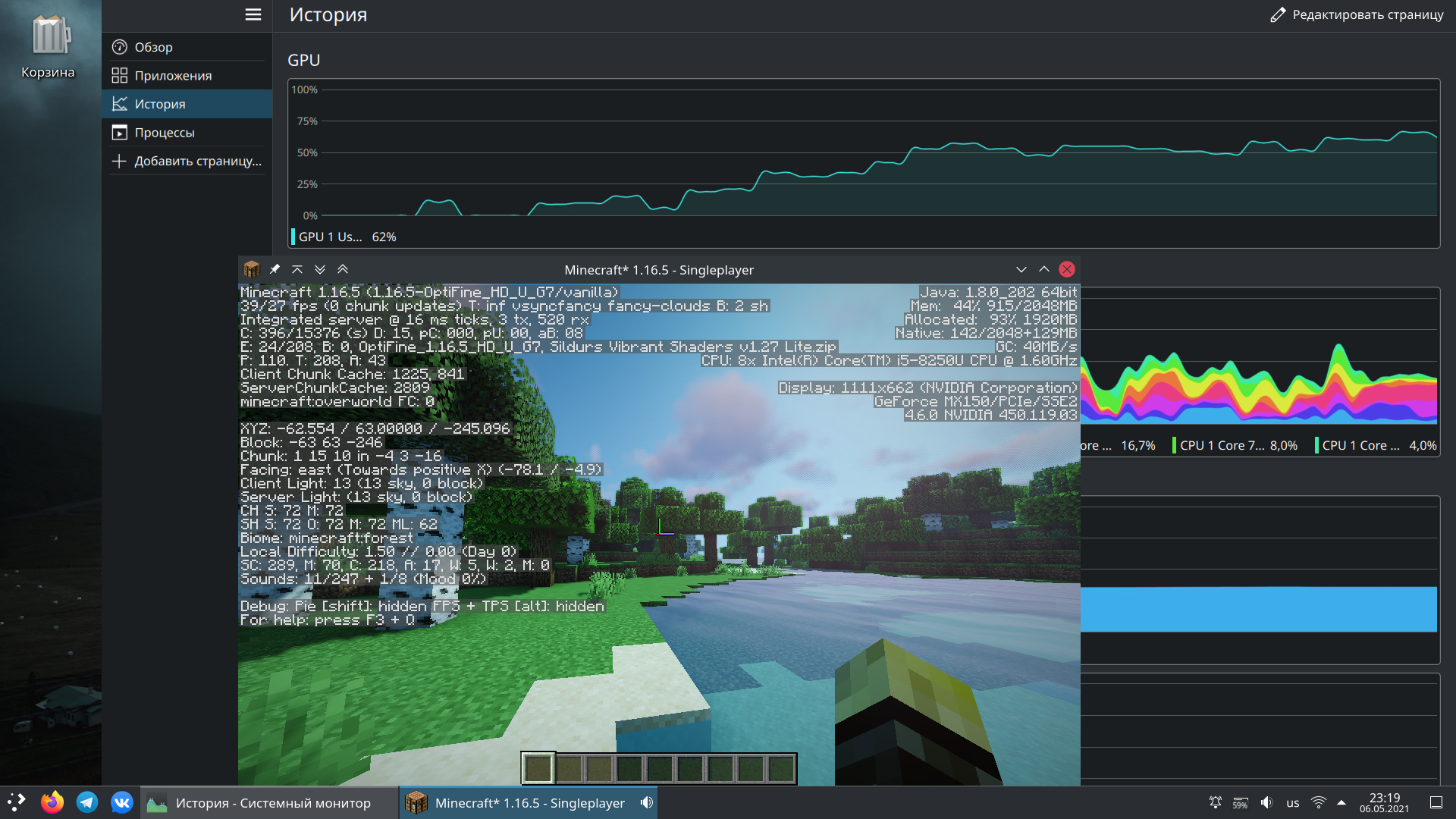- Linux Mint Forums
- Linux Mint 20 Nvidia on demand profile drops me in fallback session
- Linux Mint 20 Nvidia on demand profile drops me in fallback session
- Re: LinuxMint 20 Nvidia on demand profile drops me in fallback session
- Re: LinuxMint 20 Nvidia on demand profile drops me in fallback session
- Re: LinuxMint 20 Nvidia on demand profile drops me in fallback session
- Re: LinuxMint 20 Nvidia on demand profile drops me in fallback session
- Re: LinuxMint 20 Nvidia on demand profile drops me in fallback session
- Включение гибридной графики в Ubuntu на ноутбуках Nvidia + Intel (OpenGL, Vulkan)
- 1. Устанавливаем драйвер
- 2. Настраиваем видеокарту
- 3. Запуск приложения с использованием дискретной графики
- Заключение
- Linux Mint Forums
- [SOLVED]Running some applications with Nvidia automatically
- [SOLVED]Running some applications with Nvidia automatically
- Re: Running some applications with Nvidia automatically
- Re: Running some applications with Nvidia automatically
- Re: Running some applications with Nvidia automatically
- Re: Running some applications with Nvidia automatically
- Re: Running some applications with Nvidia automatically
Linux Mint Forums
Linux Mint 20 Nvidia on demand profile drops me in fallback session
Forum rules
Before you post please read how to get help. Topics in this forum are automatically closed 6 months after creation.
Linux Mint 20 Nvidia on demand profile drops me in fallback session
Post by JohnGavr » Fri Jun 12, 2020 6:47 am
Today i install Linux Mint 20 because i see the Nvidia On Demand Profile. When i activate the profile in reboot turns me on fallback session.
My graphics
Graphics: Device-1: Intel 3rd Gen Core processor Graphics driver: i915 v: kernel Device-2: NVIDIA GF117M [GeForce 610M/710M/810M/820M / GT 620M/625M/630M/720M] driver: N/A Display: x11 server: X.Org 1.20.8 driver: modesetting unloaded: fbdev,vesa resolution: 1366x768~60Hz, 1920x1080~60Hz OpenGL: renderer: Mesa DRI Intel HD Graphics 4000 (IVB GT2) v: 4.2 Mesa 20.0.4My drivers is 390xx. Can i use that option with that drivers, or i must go back to bumblebee??
Last edited by LockBot on Wed Dec 28, 2022 7:16 am, edited 1 time in total.
Reason: Topic automatically closed 6 months after creation. New replies are no longer allowed.
Re: LinuxMint 20 Nvidia on demand profile drops me in fallback session
Post by JohnGavr » Fri Jun 12, 2020 1:33 pm
The Nvidia On Demand refers to PRIME render offload and i think that feature is supported to 435++.
So i think that this post is ready for close.
Re: LinuxMint 20 Nvidia on demand profile drops me in fallback session
Post by mlorgan » Thu Jul 02, 2020 3:24 am
Graphics: Device-1: Intel 2nd Generation Core Processor Family Integrated Graphics vendor: ASUSTeK driver: i915 v: kernel bus ID: 00:02.0 chip ID: 8086:0126 Device-2: NVIDIA GF119M [GeForce GT 520M] vendor: ASUSTeK driver: nvidia v: 390.138 bus ID: 01:00.0 chip ID: 10de:1050 Display: x11 server: X.Org 1.20.8 driver: modesetting,nvidia unloaded: fbdev,nouveau,vesa resolution: 1366x768~60Hz, 1920x1200~60Hz OpenGL: renderer: GeForce GT 520M/PCIe/SSE2 v: 4.6.0 NVIDIA 390.138 direct render: Yes Dark Owl Level 4
Posts: 499 Joined: Sat May 02, 2020 7:43 am Location: Brit
Re: LinuxMint 20 Nvidia on demand profile drops me in fallback session
Post by Dark Owl » Thu Jul 02, 2020 4:17 am
Read the release notes for LM20, particularly «Solving freezes during the boot sequence»:
Currently: Linux Mint 20.3 Cinnamon 64-bit 4.8.6, AMD Ryzen5 + Geforce GT 710
Previously: LM20.2 LM20.1, LM20, LM20β, LM18.2
Re: LinuxMint 20 Nvidia on demand profile drops me in fallback session
Post by Empirical » Thu Jul 02, 2020 5:20 am
I had problems with my set-up when using the 390 drivers with kernel 5.4.39. I reverted to 5.4.37 and the fallback no longer occurred. I recently updated to the 5.4.40 kernel with the 390 nvidia drivers and I am still ok.
Graphics: Device-1: Intel 4th Gen Core Processor Integrated Graphics vendor: CLEVO/KAPOK driver: i915 v: kernel bus ID: 00:02.0 chip ID: 8086:0416 Device-2: NVIDIA GK106M [GeForce GTX 765M] vendor: CLEVO/KAPOK driver: N/A bus ID: 01:00.0 chip ID: 10de:11e2 Display: x11 server: X.Org 1.20.8 driver: modesetting unloaded: fbdev,vesa resolution: 1920x1080~60Hz Dark Owl Level 4
Posts: 499 Joined: Sat May 02, 2020 7:43 am Location: Brit
Re: LinuxMint 20 Nvidia on demand profile drops me in fallback session
Post by Dark Owl » Thu Jul 02, 2020 7:21 am
IIRC when I replaced the Nouveau drivers via Driver Manager it was the Nvidia 440 drivers that were recommended.
Currently: Linux Mint 20.3 Cinnamon 64-bit 4.8.6, AMD Ryzen5 + Geforce GT 710
Previously: LM20.2 LM20.1, LM20, LM20β, LM18.2
- Important Notices
- ↳ Rules & Notices
- ↳ Releases & Announcements
- ↳ Main Edition Support
- ↳ Beginner Questions
- ↳ Installation & Boot
- ↳ Software & Applications
- ↳ Hardware Support
- ↳ Graphics Cards & Monitors
- ↳ Printers & Scanners
- ↳ Storage
- ↳ Sound
- ↳ Networking
- ↳ Virtual Machines
- ↳ Desktop & Window Managers
- ↳ Cinnamon
- ↳ MATE
- ↳ Xfce
- ↳ Other topics
- ↳ Non-technical Questions
- ↳ Tutorials
- Debian Edition Support
- ↳ LMDE Forums
- ↳ Beginner Questions
- ↳ Installation & Boot
- ↳ Software & Applications
- ↳ Hardware Support
- ↳ Networking
- ↳ Tutorials
- ↳ Other Topics & Open Discussion
- ↳ LMDE Archive
- Interests
- ↳ Gaming
- ↳ Scripts & Bash
- ↳ Programming & Development
- Customization
- ↳ Themes, Icons & Wallpaper
- ↳ Compiz, Conky, Docks & Widgets
- ↳ Screenshots
- ↳ Your Artwork
- Chat
- ↳ Introduce Yourself
- ↳ Chat about Linux Mint
- ↳ Chat about Linux
- ↳ Open Chat
- ↳ Suggestions & Feedback
- International
- ↳ Translations
- ↳ Deutsch — German
- ↳ Español — Spanish
- ↳ Français — French
- ↳ Italiano — Italian
- ↳ Nederlands — Dutch
- ↳ Português — Portuguese
- ↳ Русский — Russian
- ↳ Suomi — Finnish
- ↳ Other Languages
- ↳ Čeština-Slovenčina — Czech-Slovak
- ↳ Magyar — Hungarian
- ↳ 日本語 — Japanese
- ↳ Polski — Polish
- ↳ Svenska — Swedish
- ↳ Українська — Ukrainian
Powered by phpBB® Forum Software © phpBB Limited
Включение гибридной графики в Ubuntu на ноутбуках Nvidia + Intel (OpenGL, Vulkan)
Это простая инструкция как включить гибридную графику intel-nvidia на ноутбуке. Чтобы определенные приложения запускались на дискретном чипе, а другие на встроенном. На свое удивление в интернете не нашел простую инструкцию того, как запускать определенные приложения, используя дискретную графику. Так что напишу так просто, на сколько считаю нужным
У меня система KDE Neon 5.21 — по большому счету — Ubuntu LTS с окружением рабочего стола KDE Plasma 5.21, видеочип GeForce MX150
1. Устанавливаем драйвер
a) Если у вас система на Qt (Как правило окружение KDE или LXQt), то с помощью данной команды через терминал загрузим программу для установки драйверов:
sudo apt install software-properties-qtЕсли у вас система на GTK то с помощью это команды:
sudo apt install software-properties-gtkХотя разницы принципиальной нет
b) Затем запускаем ее с правами root
sudo software-properties-qtВ папке ~/.local/share/applications/ создадим файл software properties qt.desktop с таким содержанием
[Desktop Entry] Categories=System;Settings; Comment[ru_RU]=drivers Comment=drivers Exec=konsole -e "~/.local/share/applications/software-properties-qt.sh" GenericName[ru_RU]=Установка драйверов\s GenericName=Установка драйверов\s Icon=systemsettings MimeType= Name[ru_RU]=software properties qt\n Name=software properties qt\n Path= StartupNotify=true Terminal=false TerminalOptions= Type=Application X-DBUS-ServiceName= X-DBUS-StartupType= X-KDE-SubstituteUID=false X-KDE-Username= И файл software properties qt.sh в той же папке:
#! /bin/bash echo software-properties-qt sudo /usr/bin/software-properties-qt После перезагрузки ярлык появится в меню
Но это далеко не обязательно, вполне достаточно запустить из консоли для наших целей настройки гибридной графики
c) Переходим на последнюю вкладку Additional drivers и устанавливаем нужный драйвер. Я выбрал самой последней версии, который не tested и не server
d) После установки перезагружаем устройство
2. Настраиваем видеокарту
a) Загружаем следующую программу:
sudo apt install nvidia-settingsb) Переходим в PRIME Profiles Здесь мы видим три пункта:
- NVIDIA (Performance Mode) — работать только на дискретной графике. Сильно потребляет батарею в несложных задачах, а так же ноутбук начинает греться. Зато система работает намного быстрее, но это того не стоит. У меня после установки драйвера этот пункт включился автоматически
- NVIDIA On-Demand — некоторые приложения будут использовать дискретную графику nvidia, но по-умолчанию встроенная intel. Как запустить конкретное приложение с дискретной графикой напишу дальше
- NVIDIA (Power Saving Mode) — отключение дискретной графики
Выбираем второй вариант — NVIDIA On-Demand , и перезагружаем систему
3. Запуск приложения с использованием дискретной графики
Это то, что сложнее всего гуглилось.
Для запуска приложения с использованием графики nvidia нужно задать для OpenGL две переменные среды:
__NV_PRIME_RENDER_OFFLOAD=1 __GLX_VENDOR_LIBRARY_NAME=nvidia__NV_PRIME_RENDER_OFFLOAD=1Делать это надо перед командой для запуска приложения. Например, нам нужно запустить из терминала приложение program с использованием дискретной графики. Нужно вызвать его так:
__NV_PRIME_RENDER_OFFLOAD=1 __GLX_VENDOR_LIBRARY_NAME=nvidia programСоответственно, если у приложения есть ярлык (.desktop) в меню приложений, то надо изменить команду запуска в ярлыке. В KDE Plasma нужно нажать на него ПКМ, открыть свойства (или «изменить приложение. «), перейти во вкладку «приложение» и перед командой приписать данную приставку. В других средах похожего стола примерно так же
Можно сделать это же действие через текстовый редактор. Открываем ярлык, находим Exec= , и приписываем перед коммандой данную приставку __NV_PRIME_RENDER_OFFLOAD=1 __GLX_VENDOR_LIBRARY_NAME=nvidia
Заключение
Данный метод, как я понял, точно работают для программ, использующих библиотеки OpenGL и Vulkan. У меня, к сожалению, не получилось запустить так Windows приложение через Wine, которое использует DirectX, но это уже совсем другая история. (OpenGL приложения под Wine работают)
P.S. в комментариях (#comment_23011444) немного подсказали, что для работы с Proton (DirectX) есть такой док
Linux Mint Forums
[SOLVED]Running some applications with Nvidia automatically
Forum rules
Before you post please read how to get help. Topics in this forum are automatically closed 6 months after creation.
[SOLVED]Running some applications with Nvidia automatically
Post by l59bm2 » Sat Aug 01, 2020 8:44 am
Greetings. Since Mint20 I use the new Nvidia function on-demand, but it is annoying to have to indicate it with every execution. Is there a way to make certain applications always run with Nvidia?
Thanks!
Last edited by LockBot on Wed Dec 28, 2022 7:16 am, edited 2 times in total.
Reason: Topic automatically closed 6 months after creation. New replies are no longer allowed.
Re: Running some applications with Nvidia automatically
Post by deepakdeshp » Sat Aug 01, 2020 8:47 pm
If I have helped you solve a problem, please add [ SOLVED] t o your first post title , it helps other users looking for help.
Regards,
Deepak
Mint 21.1 Cinnamon 64 bit with AMD A6 / 8GB
Mint 21.1 Cinnamon AMD Ryzen3500U/8gb
Re: Running some applications with Nvidia automatically
Post by l59bm2 » Sun Aug 02, 2020 1:26 am
Thank you for responding. My English is a little bad, maybe I didn’t explain myself well.
I have the drivers installed correctly (version 440) and working, what I want is to configure them.
It offers me 3 modes of operation, intel, nvidia and nvidia on demand. For practical reasons I use on demand, but this requires that every time I want to run an application with nvidia I must right click from the start menu and select «run with nvidia». I can’t find any other way to start a program with nvidia and I would like it to be default and automatic in applications determined by me, such as lutris or steam.
Re: Running some applications with Nvidia automatically
Post by deepakdeshp » Sun Aug 02, 2020 2:23 am
If I have helped you solve a problem, please add [ SOLVED] t o your first post title , it helps other users looking for help.
Regards,
Deepak
Mint 21.1 Cinnamon 64 bit with AMD A6 / 8GB
Mint 21.1 Cinnamon AMD Ryzen3500U/8gb
Re: Running some applications with Nvidia automatically
Post by l59bm2 » Sun Aug 02, 2020 4:20 am
I don’t think you’re understanding me. Some images to give context to my previous comment:
Re: Running some applications with Nvidia automatically
Post by Kadaitcha Man » Sun Aug 02, 2020 4:36 am
l59bm2 wrote: ⤴ Sat Aug 01, 2020 8:44 am Greetings. Since Mint20 I use the new Nvidia function on-demand, but it is annoying to have to indicate it with every execution. Is there a way to make certain applications always run with Nvidia?
Thanks!
__GLX_VENDOR_LIBRARY_NAME=nvidia __NV_PRIME_RENDER_OFFLOAD=1 name.of.applicationIf that works, you’ll have to edit the .desktop entries for each application that you want to offload. The edit involves putting __GLX_VENDOR_LIBRARY_NAME=nvidia __NV_PRIME_RENDER_OFFLOAD=1 in front of the application name.
You can test it first with:
__GLX_VENDOR_LIBRARY_NAME=nvidia __NV_PRIME_RENDER_OFFLOAD=1 glxinfo | grep vendor