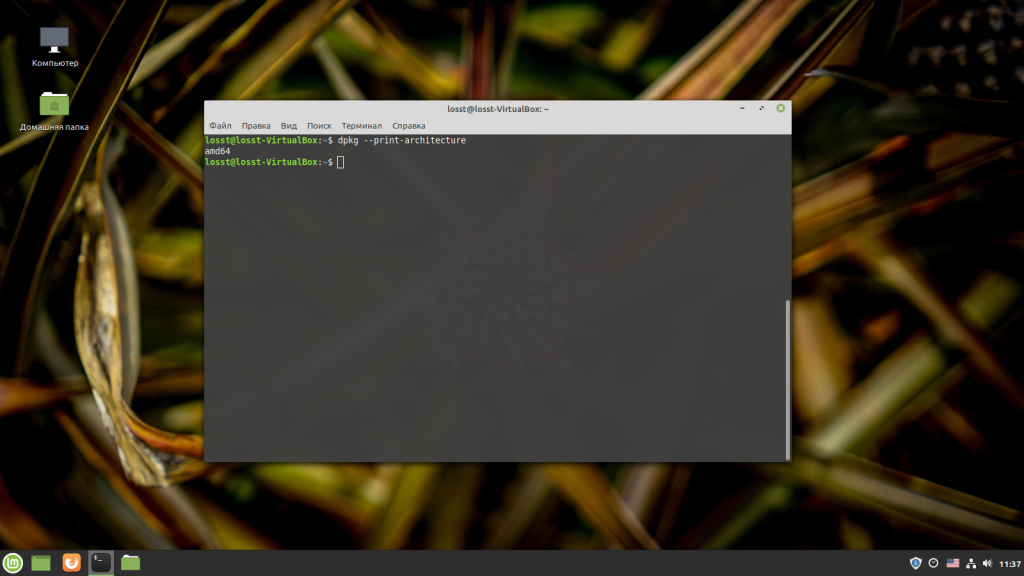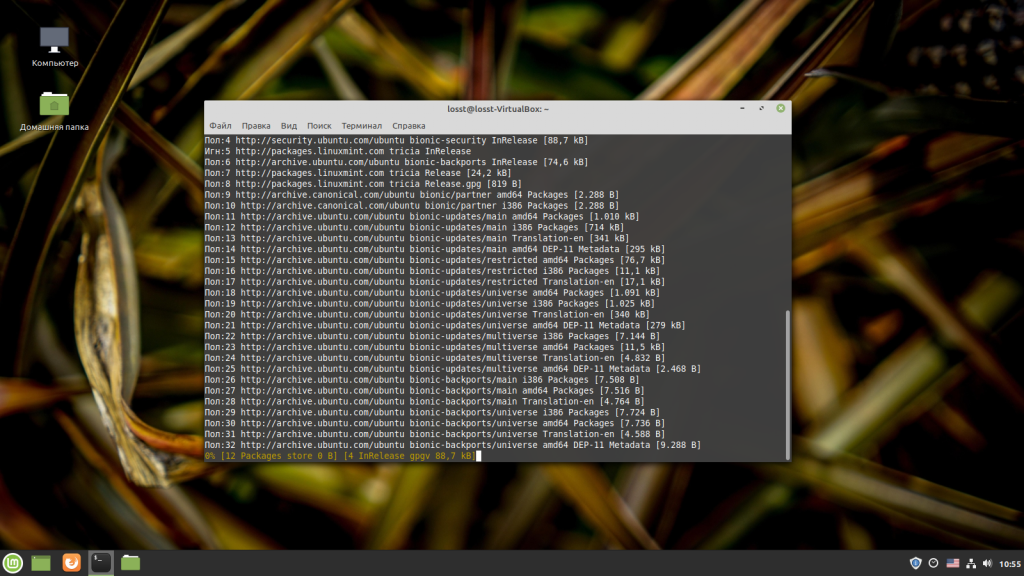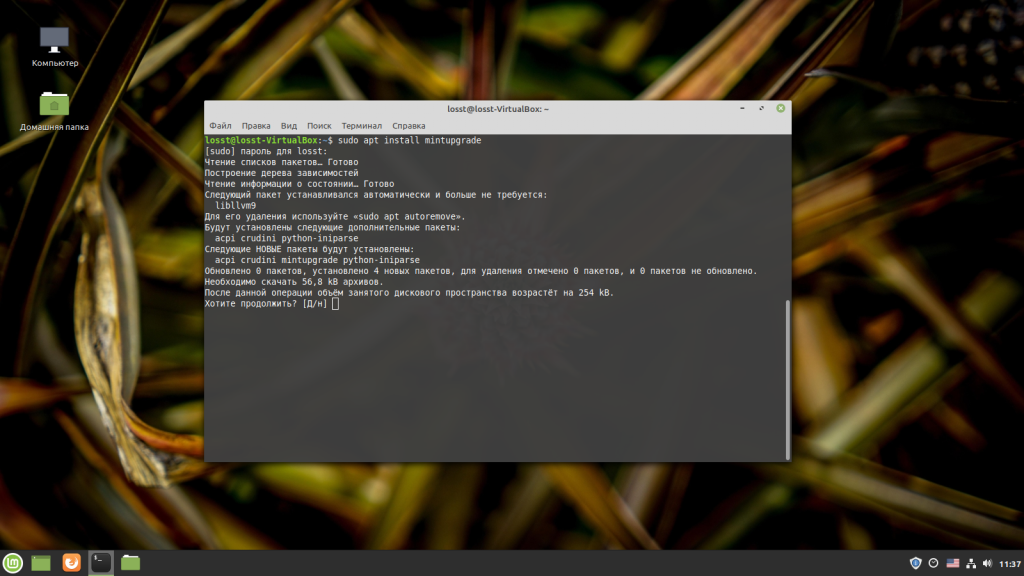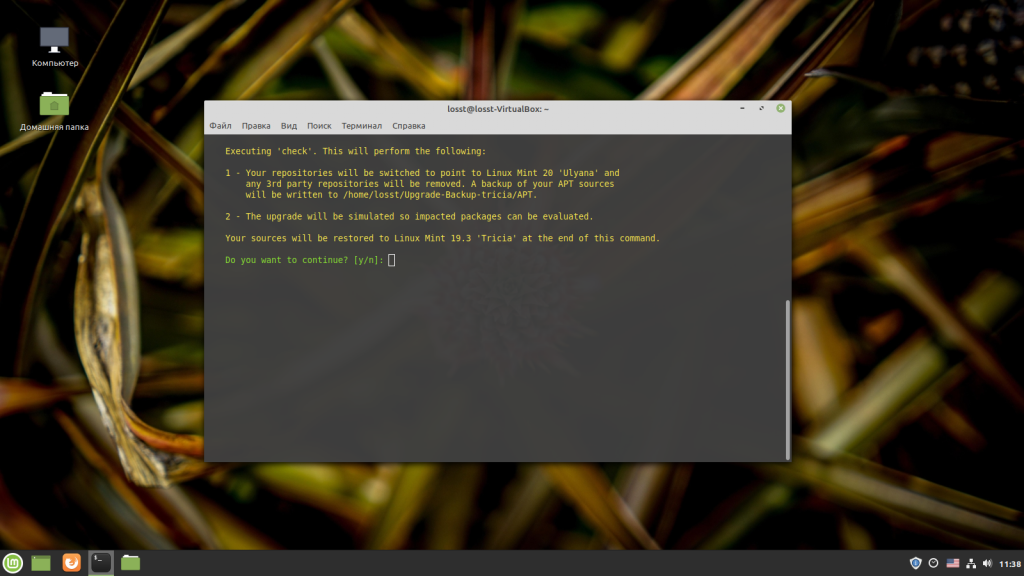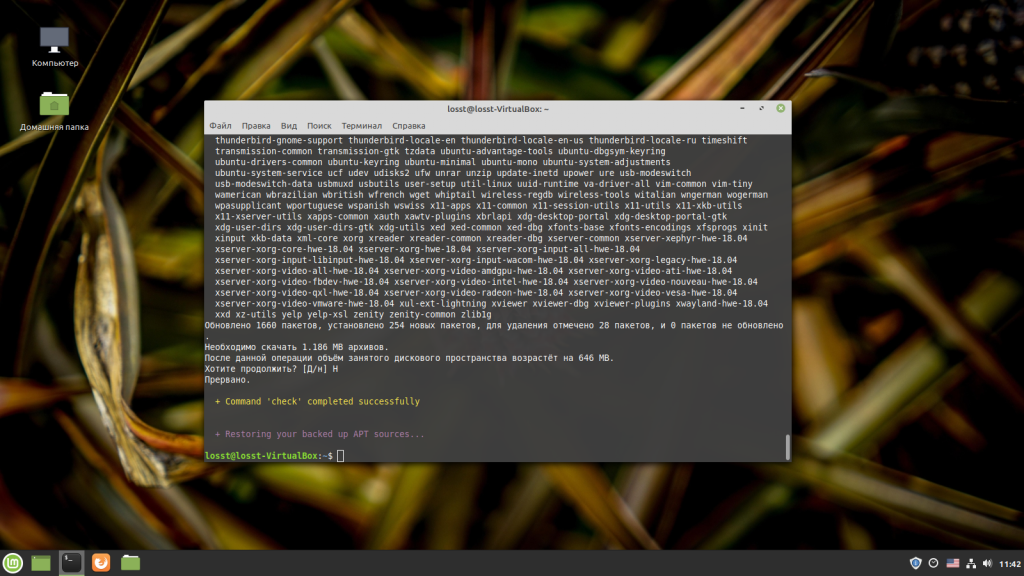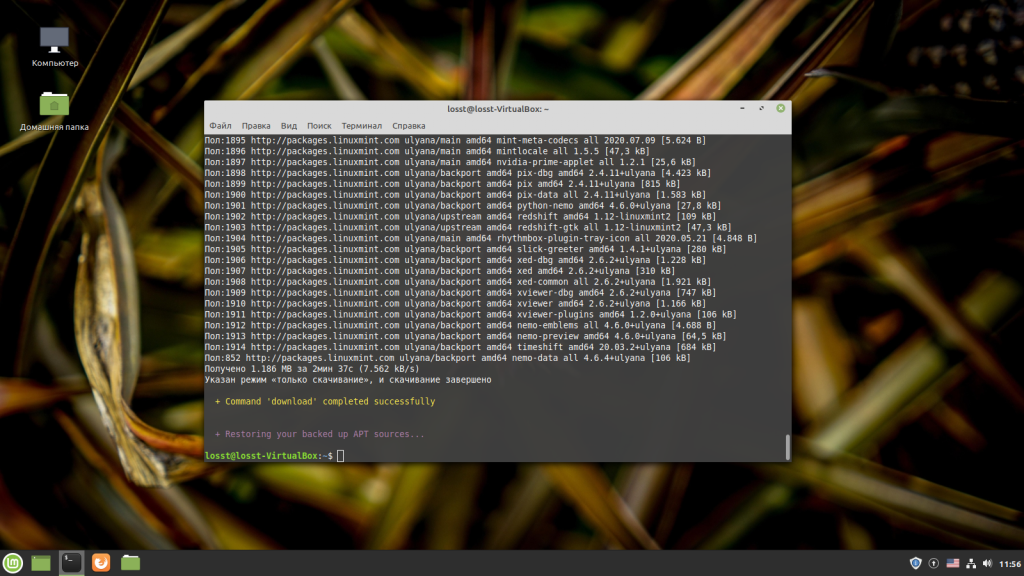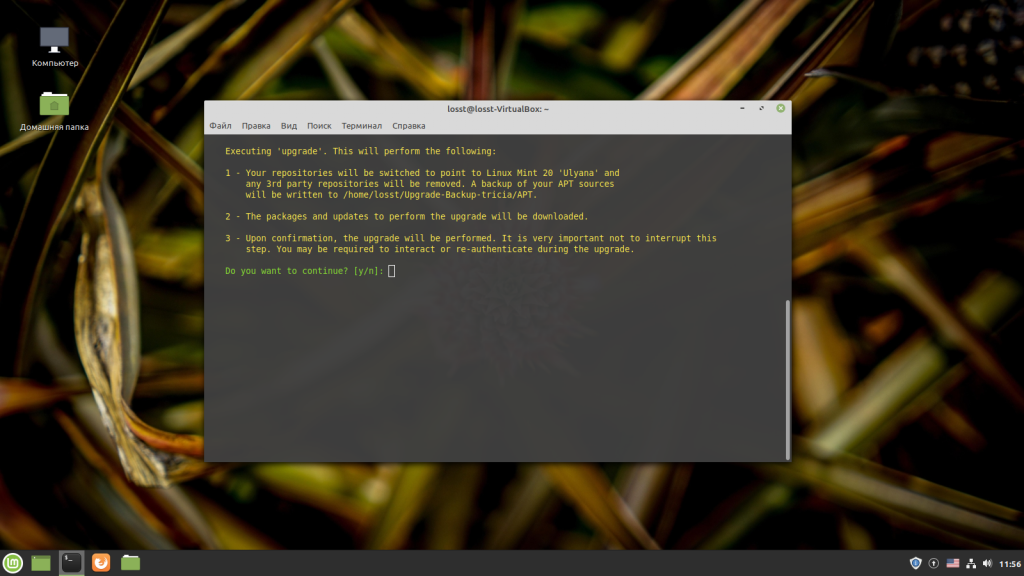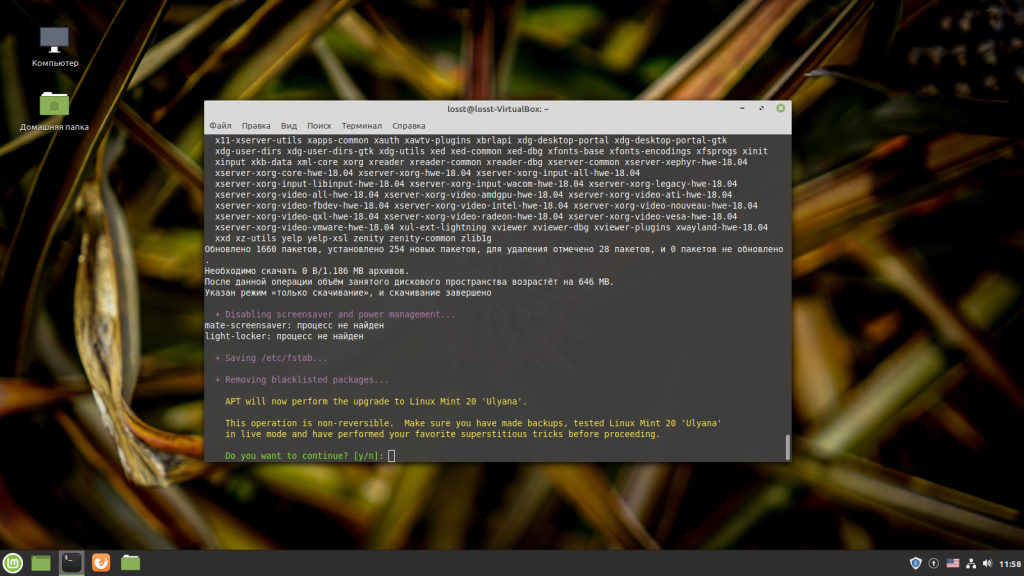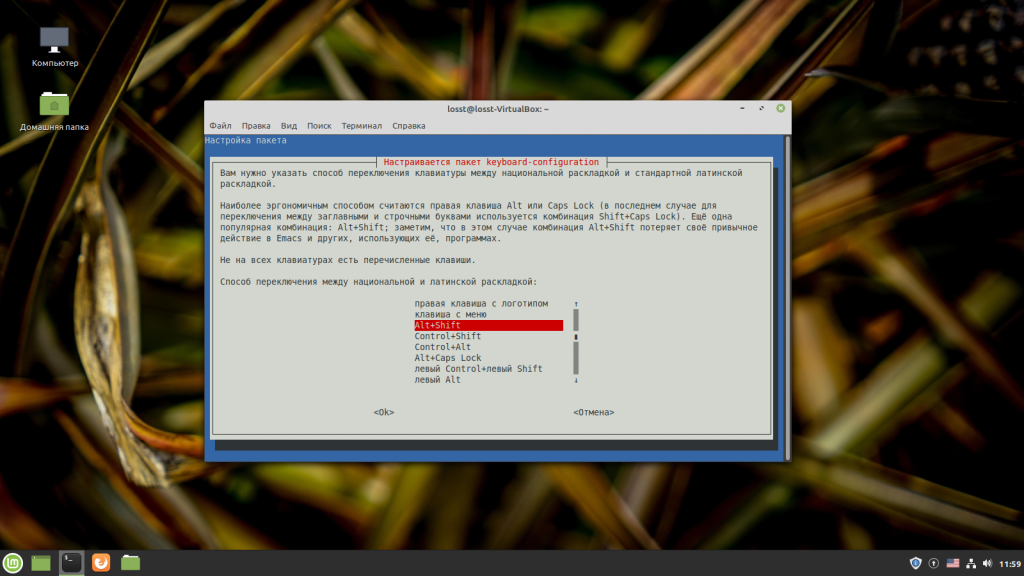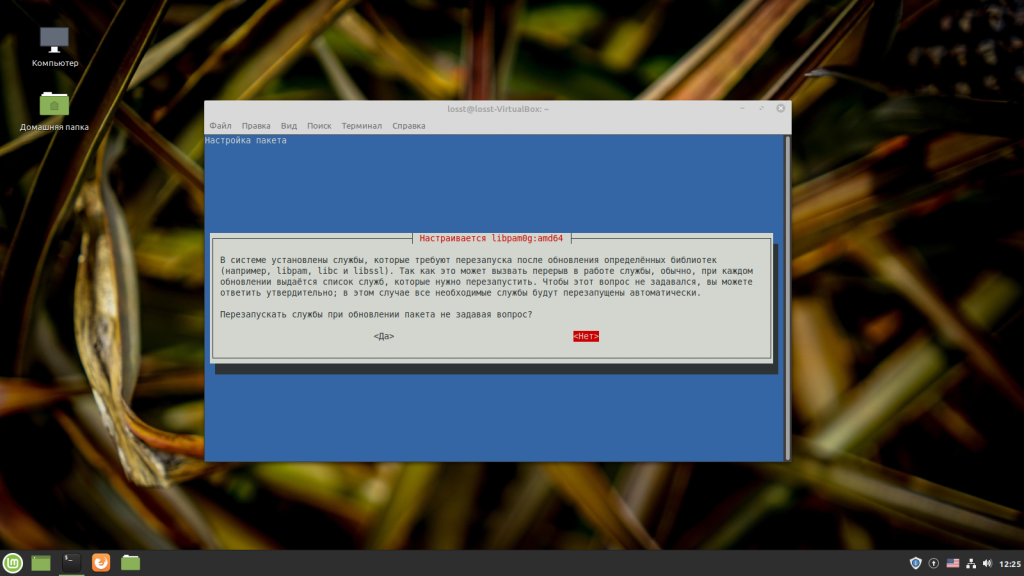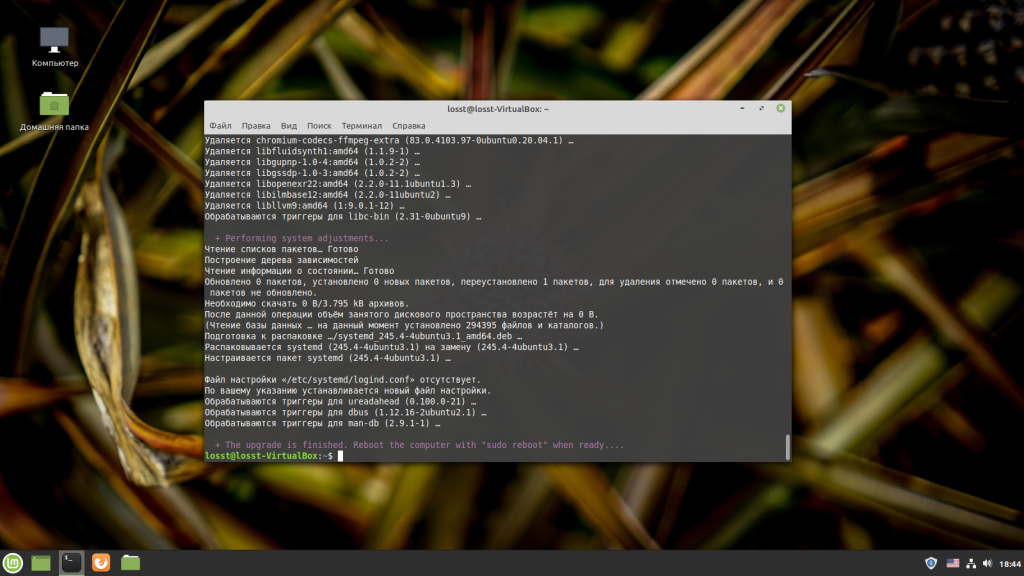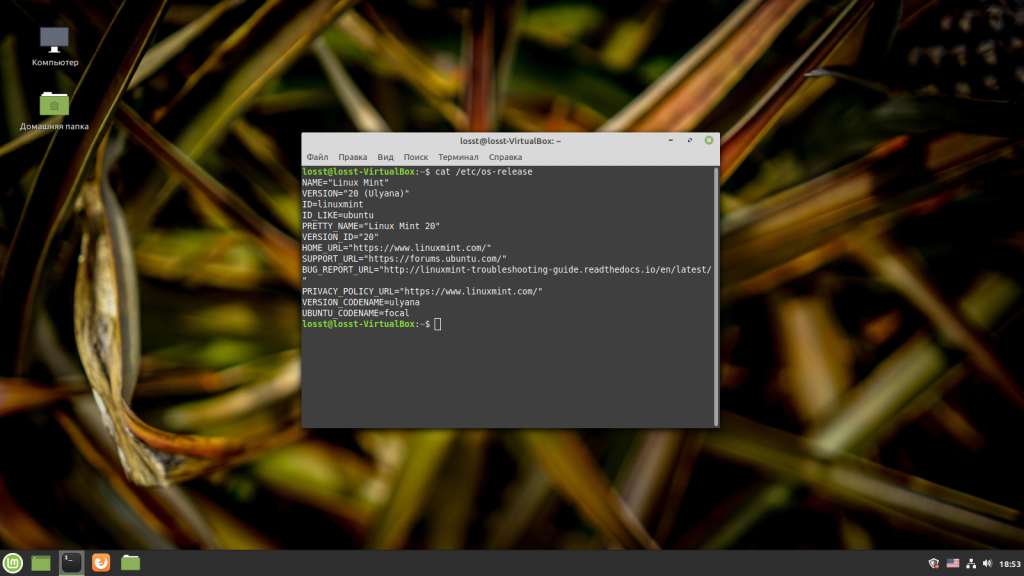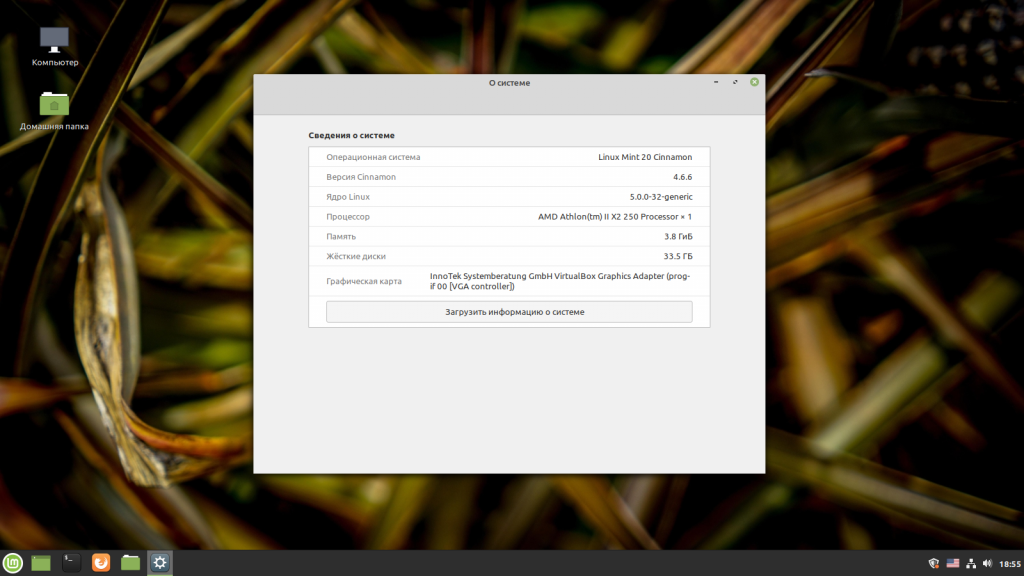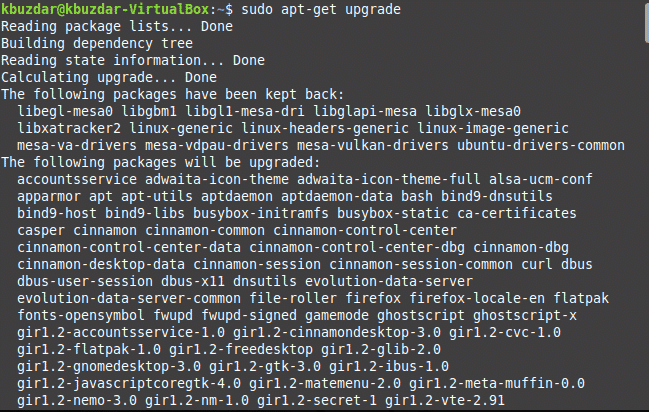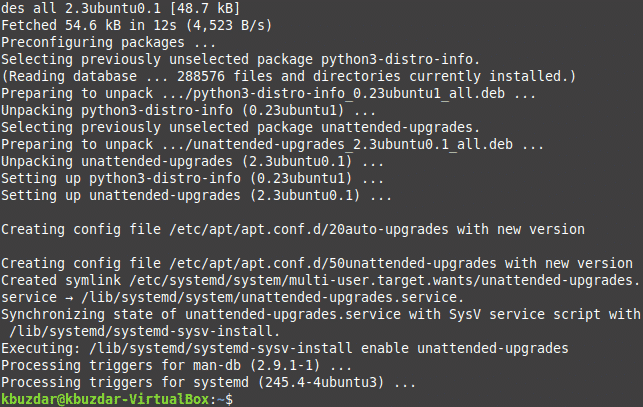- Как обновить Linux Mint до 20
- Как обновить Linux Mint до 20
- 1. Архитектура
- 2. Обновление пакетов
- 3. Установка mintupdate
- 4. Проверка готовности
- 5. Загрузка пакетов
- 6. Обновление
- 7. Проверка
- Выводы
- Linux Mint 20 Update all Packages from Command Line
- Method of Updating all Packages from Command Line in Linux Mint 20:
- Conclusion:
- About the author
- Karim Buzdar
- Linux mint обновить все пакеты
Как обновить Linux Mint до 20
Недавно вышла новая версия дистрибутива Linux Mint 20, основанная на LTS выпуске Ubuntu 20.04. В этой новой версии обновлено окружение Cinnamon до 4.6, улучшен внешний вид, улучшена поддержка Nvidia Optimus, добавлен новый инструмент передачи файлов по локальной сети под названием Warpinator, улучшена поддержка приложений Electron.
Однако новая версия Linux Mint не поддерживает 32 битную архитектуру, а также разработчики отказались от перехода к использованию пакетного менеджера snap. В этой небольшой статье мы рассмотрим как обновить Linux Mint 19.3 до 20 с кодовым именем Ульяна.
Как обновить Linux Mint до 20
Обратите внимание, что обновление — это опасная процедура, которая может повредить вашу систему и ваши файлы. поэтому лучше скопируйте важные файлы на другой диск или внешний носитель.
1. Архитектура
Обновление доступно только для 64 битных систем, поскольку 32-битная архитектура в новой версии больше не поддерживается. Если у вас была установлена 32-битная система на 64 битный процессор, то вам придется переустановить её для получения новой версии. Для просмотра архитектуры системы выполните:
Если команда выведет amd64, значит всё хорошо и вы используете 64-битную архитектуру, если же i386 — вам понадобиться переустановка.
2. Обновление пакетов
Прежде чем выполнять обновление Linux Mint до новой версии следует обновить все пакеты, установленные в системе. Для этого выполните:
sudo apt update && sudo apt upgrade
3. Установка mintupdate
Разработчики Linux Mint выпустили специальную утилиту для обновления дистрибутива до следующего релиза под названием mintupgrade. Для её установки выполните:
sudo apt install mintupgrade
4. Проверка готовности
Этот шаг не обязательный, но лучше его выполнить. С помощью команды check вы можете проверить, готова ли ваша система к обновлению, а также посмотреть какие пакеты будут обновлены или удалены. Утилита заменит ваши репозитории на новые и покажет какие изменения будут внесены в систему. Это своего рода тестовый прогон:
Утилита требует, чтобы в вашей системе была установлена программа timeshift, а также были созданы снимки системы, которые бы позволили её восстановить в случае возникновения проблем. Если вы не хотите этого делать достаточно создать пустой файл /etc/timeshift.json:
После завершения проверки утилита выдаст сообщение, что симуляция обновления прошла успешно:
Если же возникли какие-нибудь конфликты пакетов их следует разрешить перед обновлением, чтобы избежать проблем в процессе.
5. Загрузка пакетов
Прежде чем переходить к обновлению необходимо загрузить пакеты, которые потребуются для обновления. Команда только загружает необходимые пакеты ничего не обновляя, вы всё ещё можете передумать:
6. Обновление
После этого шага уже пути назад не будет, ваши репозитории будут заменены на репозитории новой версии системы, а пакеты будут обновлены. Вернуть систему в прежнее состояние можно будет только если вы создали снимок состояния с помощью Timeshift. Для запуска обновления выполните:
Обновление затронет очень большое количество пакетов и может занять много времени в зависимости от мощности вашего процессора. Последний шанс передумать:
Во время обновления вам нужно будет выбрать клавишу переключения раскладки:
Надо ли перезапускать службы systemd из пакета после переустановки:
Обновление займет очень долго, и в процессе вам надо время от времени возвращаться к компьютеру чтобы ввести пароль. У меня таких запросов было три. Видимо обновление устанавливается в несколько этапов и надо несколько раз запускать пакетный менеджер. Когда обновление будет завершено вы получите такое сообщение:
Перезагрузите компьютер из меню или командой в терминале:
7. Проверка
Теперь вы можете проверить версию системы открыв файл /etc/os-release. Как видите, теперь здесь указана новая версия:
Ещё можно посмотреть информацию в графической утилите О Системе:
Выводы
Сегодня мы разобрали как выполняется обновление Linux Mint 19.3 до 20. Благодаря утилите от разработчиков дистрибутива — mintupgrade, это очень просто. Во всяком случае намного проще, чем вручную менять репозитории и разрешать конфликты возникшие между установленными и новыми пакетами. А вы уже обновились до Linux Mint 20? Как вам новая система? Напишите в комментариях!
Обнаружили ошибку в тексте? Сообщите мне об этом. Выделите текст с ошибкой и нажмите Ctrl+Enter.
Linux Mint 20 Update all Packages from Command Line
Whenever you are using any software or even a hardware device, you must have experienced people advising you for staying up to date. This is so because most of the time, the issues that we face while using any software or hardware are not necessarily because of the entire system rather, they are only with a small component that can easily be fixed by updating that particular component instead of changing the hardware or software altogether.
This is exactly why we are always asked to update our operating systems before installing any new software or package on them. This is required for the smooth functioning of your newly installed packages. Therefore, in this article, we are going to walk you through the method of updating all the packages from the command line while using Linux Mint 20.
Method of Updating all Packages from Command Line in Linux Mint 20:
For updating all packages from the command line in Linux Mint 20, you will need to perform the following steps:
Although you can update the packages using the GUI in Linux Mint 20, however, since this method is directed towards the use of the command-line interface, therefore, we will launch the terminal either by using the Ctrl+ Alt+ T keyboard shortcut or by clicking on the terminal icon located on the taskbar of Linux Mint 20. The newly opened terminal window is shown in the following image:
As we all know, that before installing any new packages, we must update our Linux Mint 20. For doing that, type the following command in your terminal and then press the Enter key:
The update command cannot run properly without providing it with root privileges. That is why be sure to use the “sudo” keyword before this command. It is also shown in the image below:
This command will take some time to execute depending on how recently you ran this command before and also on how good your Internet connection is working at the moment. Once all the relevant packages have been updated successfully, you will be able to see the output shown in the following image on your terminal window:
The next step in this regard is to upgrade your Linux Mint 20 system. For doing that, you will need to type the following command in your terminal and then press the Enter key:
The upgrade command also requires root privileges to function properly because certain packages cannot be upgraded without providing root permissions. That is why we have used the “sudo” keyword before it. This command is also shown in the image below:
During the execution of this command, you will also be asked once to provide your consent to carry on with this upgrade. All you have to do is to type in “Y” for agreeing to proceed with the up-gradation process. As soon as all the necessary packages are upgraded successfully, your terminal window will look something like shown in the following image:
However, at times, the upgrade command mentioned above fails to execute properly, maybe because of longer response times. To prevent such a situation from happening or even if it has already happened, you can still get this issue fixed by typing in the following command in your terminal and then pressing the Enter key:
The major focus of this command is to install the most important packages and dependencies while ignoring the less important ones, if needed, to prevent any failures. This command is shown in the image below:
Again, during the execution of this command, you will be asked to provide your consent by typing in “Y” in your terminal, after which the execution of this command will complete successfully. This is also shown in the following image:
At times, you do not want to upgrade all the packages; rather, you only want the security-related packages to be upgraded. For doing that, type the following command in your terminal and then press the Enter key:
This command is also shown in the image below:
Once this command is executed successfully, your terminal window will look something like this:
Conclusion:
By following the simple steps described in this article, you can easily keep your Linux Mint 20 up to date by updating and upgrading all the necessary packages in it. You can even install only the security updates if you do not want all other packages to be updated using this method. This method is quite quick and convenient to follow. The only time that will be taken to follow this method will be because of a slow running Internet connection. However, if you have a good Internet connection, you can have all your packages updated from the command line while using Linux Mint 20 within no time.
About the author
Karim Buzdar
Karim Buzdar holds a degree in telecommunication engineering and holds several sysadmin certifications. As an IT engineer and technical author, he writes for various web sites. He blogs at LinuxWays.
Linux mint обновить все пакеты
Хотел бы поделиться не большим «джентльменским набором» основных необходимых команд. Буду очень рад, если Вы будете предлагать еще и дополнять список.
КОМАНДЫ:
Обновление базы данных пакетов:
Самый быстрый и удобный способ «обновить» вашу систему использовать команду:
sudo apt update && sudo apt upgrade -y
Команда, которая поможет удовлетворить все зависимости пакета, если они не установлены:
sudo apt install -f
Все пакеты у которых есть новая версии:
apt list —upgradeable
Все установленные пакеты в системе:
apt list —installed
Все пакеты, доступные для вашей системы:
apt list —all-versions
Самый простой способ освободить дисковое пространство, использовать опцию autoremove:
sudo apt autoremove
Размер кеша можно увидеть с помощью следующей команды:
sudo du -sh /var/cache/apt
Для того чтобы очистить кэш, можно использовать несколько вариантов:
Удалить только устаревшие пакеты, например те, которые заменены недавним обновлением:
sudo apt autoclean
Или очистить кэш целиком (освобождает больше места на диске):
sudo apt clean
Очистка кэша миниатюр (2 команды):
rm -v -f ~/.cache/thumbnails/*/*.png ~/.thumbnails/*/*.png
rm -v -f ~/.cache/thumbnails/*/*/*.png ~/.thumbnails/*/*/*.png
Устаревшие файлы конфигурации (2 команды):
dpkg -l | awk ‘/^rc/ ‘ | xargs sudo dpkg —purge
sudo aptitude purge ~c
Самый простой способ удаления не нужных ядер, это набрать в терминале вот такую строку (текущее ядро останется не тронутым):
Выполнить последовательно все команды и перезагрузиться:
sudo apt-get purge $(dpkg -l ‘linux-*’ | sed ‘/^ii/!d;/'»$(uname -r | sed «s/\(.*\)-\([^0-9]\+\)/\1/»)»‘/d;s/^[^ ]* [^ ]* \([^ ]*\).*/\1/;/2/!d’ | head -n -1)
sudo reboot
БОНУС:
Скорость загрузки системы:
systemd-analyze
Скорость загрузки служб ОС:
systemd-analyze blame