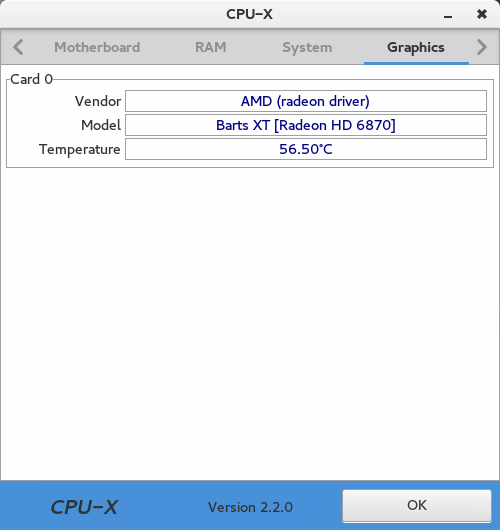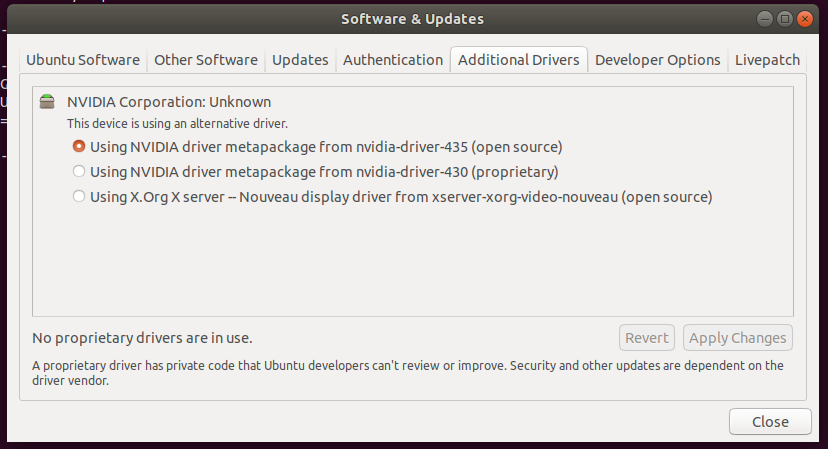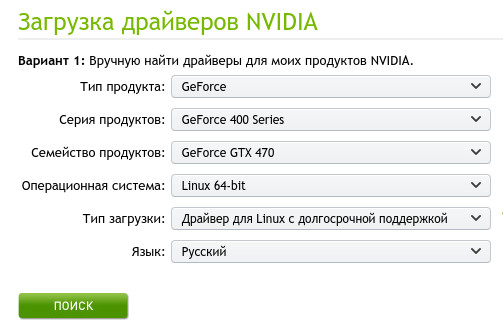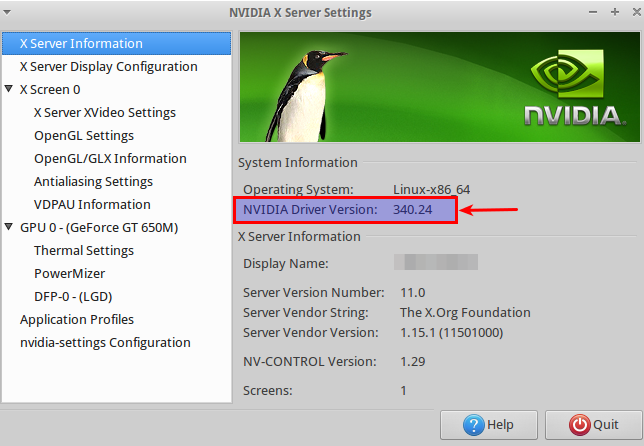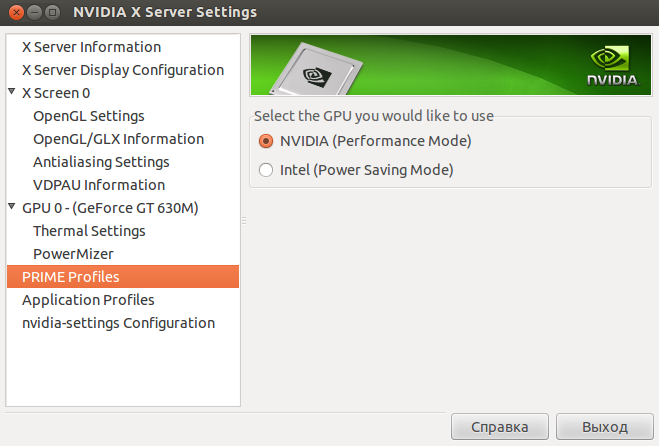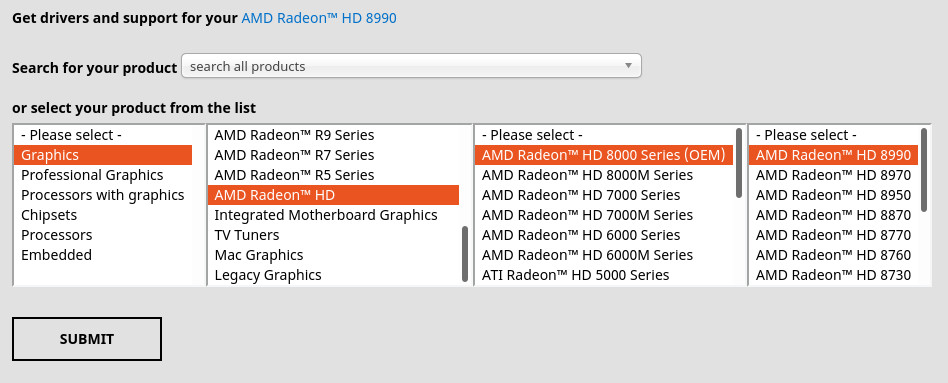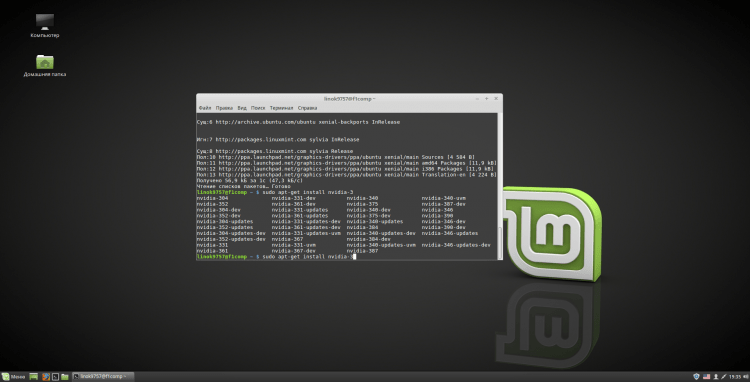- Установка новых/обновление драйверов Intel/Nvidia/AMD в Ubuntu
- Установить/обновить графические драйвера для видеокарты на чипе Intel
- Установить/обновить графические драйвера для видеокарты на чипах Nvidia/AMD стандартными средствами в Ubuntu/Mint
- Установить/обновить графические драйвера для видеокарты на чипе Nvidia от производителя
- Владельцам гибридных видеокарт Intel/Nvidia
- Установить/обновить графические драйвера для видеокарты на чипе AMD от производителя
- Настройка Linux Mint 18.3, часть 1: драйверы и кодеки
- Установка кодеков
- Способ 1. Через графический интерфейс
- Способ 2. Через эмулятор терминала
- Установка драйверов
- Способ 1. Через графический интерфейс
- Способ 2. Через эмулятор терминала
- Видео с процессом установки
- Выводы
Установка новых/обновление драйверов Intel/Nvidia/AMD в Ubuntu
Мы расскажем вам как установить новые или обновить существующие драйвера для видеокарт на базе чипов Intel/nVidia/AMD на примере Ubuntu/Mint.
В сегменте домашний/рабочий компьютер на данный момент преобладает три производителя графических чипов:
- Intel — потому что банально идет в большинстве материнских плат уже встроенный. Сам по себе графический чип не особенно выдающийся по мощности, но многим, кто особенно сильно не увлекаются мощными компьютерными играми, даже вполне хватает их мощности.
- Nvidia и AMD — это монстры обработки и отображения компьютерной графики, которые постоянно соревнуются кто быстрей, выше, сильней и т.д. Ну от этой конкурентной борьбы в выигрыше остаются только пользователи.
Сразу хочу обратить ваше внимание что после установки графических драйверов необходимо полностью перезагружать компьютер.
Итак, посмотрим как можно установить или обновить уже существующие графические драйвера.
Для начала давайте посмотрим как определить какая видеокарта установленна в нашем компьютере.
Это можно определить несколькими способами:
- Открыть в панели настроек «Сведения о системе».
- Или открыть терминал нажав «Ctrl + Alt + T» и вести следующую команду
Установить/обновить графические драйвера для видеокарты на чипе Intel
В случае с видеокартами на графическом чипе Intel, то вам не нужно устанавливать дополнительные программное обеспечение, здесь достаточно стандартных драйверов, которые идут вместе с дистрибутивом.
Все современные дистрибутивы уже включают последние драйвера от фирмы Intel.
Если у вас Ubuntu 17.04 и ниже, или Fedora 26 и ниже, то можно обновить имеющийся драйвер в системе на последний официальный драйвер от Intel.
Для этого в Ubuntu/Mint необходимо выполнить следующие команды в терминале:
$ sudo sh -c "echo 'deb https://download.01.org/gfx/ubuntu/`lsb_release -rs`/main `lsb_release -cs` main' >> /etc/apt/sources.list.d/intel.list" $ sudo apt-key adv --keyserver keyserver.ubuntu.com --recv 56A3DEF863961D39 $ sudo apt-get update && sudo apt-get dist-upgrade
И перезагружаем компьютер. Все!
Установить/обновить графические драйвера для видеокарты на чипах Nvidia/AMD стандартными средствами в Ubuntu/Mint
Для этого вам необходимо запустить в меню «Программы и обновления».
Или запустить в терминале одну из перечисленных утилит (зависит от версии Ubuntu, которая у вас установленна):
$ sudo software-properties-gtk
$ sudo software-properties-qt
$ sudo software-properties-kde
и выбрать вкладку «Дополнительные драйверы».
В этой вкладке система определит какая у вас установлена видеокарта и если есть в системе драйвера на нее, то предложит установить.
При подключенном интернете в этом окне должны появиться несколько вариантов драйверов, от стабильного, до более нового, тестируемого.
Выберите какой вы, посчитаете нужным и нажмите «Применить изменения».
Или можно их установить в терминале. Проверим что нам рекомендует Ubuntu
В моем случае пишет что 352 версия самая лучшая — OK. Теперь давайте установим
sudo apt-get install nvidia-352
И перезагружаем компьютер. Все!
Установить/обновить графические драйвера для видеокарты на чипе Nvidia от производителя
В случае с видеокартами Nvidia обновить драйвера можно тремя способами:
Не зависимо от того, какой способ выберете вы, по окончании необходимо будет перезагрузить компьютер.
- Подключаем сторонний репозиторий в котором есть более новые пакеты с драйверами и обновляем опять информацию о существующих драйверах.
$ sudo add-apt-repository ppa:graphics-drivers/ppa $ sudo apt-get update && sudo apt-get dist-upgrade
$ sudo sh -c "echo 'deb http://developer.download.nvidia.com/compute/cuda/repos/ubuntu1810/x86_64 /' >> /etc/apt/sources.list.d/cuda.list" $ sudo apt-key adv --keyserver keyserver.ubuntu.com --recv F60F4B3D7FA2AF80 $ sudo apt-get update && sudo apt-get dist-upgrade
Ну и еще раз действуем как указано в «Установить/обновить графические драйвера для видеокарты на чипах Nvidia/AMD стандартными средствами в Ubuntu/Mint«.
Последний вариант это скачать драйвера непосредственно на сайте.
Идем на сайт Nvidia, выбираем там свою видеокарту и загружаем драйвера.
В нашем случае будет загружен файл: NVIDIA-Linux-x86_64-390.132.run
Теперь его необходимо сделать исполняемым и запустить с правами администратора. Это будет проще сделать в терминале:
$ chown 555 ./NVIDIA-Linux-x86_64-390.132.run $ sudo ./NVIDIA-Linux-x86_64-390.132.run
Ну далее установка будет протекать как в обычной Windows в окошках и кнопочками. Естественно не забываем перезагрузить систему после установки драйверов.
Владельцам гибридных видеокарт Intel/Nvidia
Хочу еще уделить чуток времени счастливчикам c графикой Hybrid.
Если у вас есть ноутбук с процессором Intel с встроенной графикой Intel и дополнительно графической картой Nvidia, то в этом случае вам также придется установить пакет nvidia-prime .
$ sudo apt-get install nvidia-prime
Затем вы сможете переключать адаптеры в Nvidia X Server Settings (профили PRIME).
Или вы можете сделать это в терминале:
$ sudo prime-select nvidia # переключится на адаптер Nvidia $ sudo prime-select intel # переключится на адаптер Intel $ prime-select query # показать текущее состояние
Вам нужно будет выйти из системы и войти в систему снова, чтобы применить настройку.
Установить/обновить графические драйвера для видеокарты на чипе AMD от производителя
В случае с видеокартами AMD дела обстоят немного хуже.
Тут также есть три варианта, где взять драйвера, но они не такие яркие как у Nvidia.
Ну и не забываем перезагрузить компьютер после обновления/установки драйверов.
- Первый вариант, это то, что в дистрибутивах уже есть универсальные драйвера для AMD видеокарт и с каждой новой версией дистрибутива они постоянно улучшаются.
Т.е. это не требует каких либо телодвижений с вашей стороны. - Следующий вариант, это обновить эти самые драйвера и сделать их более новыми.
Делается это путем подключения дополнительного репозитория. Выполним в терминале следующие действия.
$ sudo add-apt-repository ppa:oibaf/graphics-drivers $ sudo apt-get update && sudo apt-get dist-upgrade
Но к сожалению, драйвера которые мы использовали в первых двух пунктах, все равно не позволяют полностью насладиться всей мощью 3D графики чипа AMD.
Поэтому перейдем к последнему варианту — это установить драйвера непосредственно с сайта AMD.
И с этого момента и начинаются подводные камни.
Дело в том, что политика AMD такая, что для устаревших видеокарт они не обновляют linux-драйвера, а драйвера которые уже были сделаны, привязаны к конкретным версиям дистрибутива.
Например если у вас видеокарта AMD Radeon™ HD 8990, то драйвера для нее есть только для Ubuntu 12.04 и 14.04. Хотя в то же время драйвера для Windows 10 на эту видеокарту делаются.
Поэтому если вы хотите иметь супер крутые драйвера, вам прийдется сидеть максимум на Ubuntu 14.04. А если хотите более новую Ubuntu, тогда только с драйверами из первых двух пунктов, ну или покупать видеокарту новее.
Причем привязка настолько жесткая что если драйвера например выпущены для Ubuntu 18.04.3, то только с этой версией Ubuntu вы сможете их установить. На версиях 18.04.2 или 18.04.4, у вас просто выдаст ошибку.
И где же справедливость ?! Почему программисты Nvidia могут писать нормальные драйвера для Linux, а программисты AMD нет ?!
Это единственная и жирная причина почему я не люблю видеокарты AMD на Linux. Но продолжим.
После выбора видеокарты и системы нам будет предложено или установочный пакет, или архив с драйверами.
Если это установочный пакет RPM или DEB, то вам его необходимо установить. Мы уже ранее писали как установить DEB.
Если это архив, то его нужно развернуть и запустить установку.
Например, в нашем случае это будет выглядеть приблизительно так:
$ tar xf ./amdgpu-pro-19.50-967956-ubuntu-18.04.tar.xz $ cd ./amdgpu-pro-19.50-967956-ubuntu-18.04 $ sudo ./amdgpu-pro-install
И дальше отвечаем на вопросы, действуем по предложенной инструкции.
Если в процессе будут ошибки установки, то возможно чего-то не хватает системе.
Очень теоретически может помочь эта команда:
Она попробует загрузить и установить зависимости (пакеты которые нет, но они необходимы самому драйверу)
После того как все установилось, можно проверить наличие пакетов в системе

Вроде все.
Если я что-то забыл указать в статье, жду ваши замечания в комментариях.
А вы используете новые графические драйвера кроме тех, которые в системе предлагаются по умолчанию?
Настройка Linux Mint 18.3, часть 1: драйверы и кодеки
В предыдущей статье мы рассматривали установку дистрибутива Linux Mint 18.3. Теперь затронем основные моменты. В этой мы займёмся установкой кодеков и драйверов.
Мы рассмотрим установку с помощью менеджера драйверов, консоли, а так же добавим репозиторий со свежими драйверами Nvidia. Установку проприетарного драйвера amdgpu-pro я затрагивать не буду, так как считаю, что свободный драйвер AMD гораздо лучше и стабильнее.
Установка кодеков
Если вы не ставили галочку при установке самого дистрибутива, но решили установить кодеки после установки, эта инструкция для вас.
Способ 1. Через графический интерфейс
Запустить установщик можно двумя способами:
Если вы не отключили экран приветствия, то после загрузки нажмите «Кодеки мультимедиа«:
Или же откройте главное меню, в поисковой строке введите «кодеки» и запустите «Установка мультимедиа-кодеков«:
После этого перед вами появится окно, спрашивающее, действительно ли вы хотите установить пакет кодеков. Для продолжения нажмите «Установить«:
Далее вам потребуется ввести пароль:
Теперь просто дождитесь окончания установки. После завершения окно закроется автоматически:
Способ 2. Через эмулятор терминала
Для того, чтобы установить кодеки через терминал, запустите его, нажав «Ctrl+Alt+T«. И введите следующую команду:
$ sudo apt-get update & sudo apt-get install mint-meta-codecs
Нажмите «Enter» и введите пароль (вводимые символы отображаться не будут):
Вам покажут список всех пакетов которые будут загружены. Для того, чтобы продолжить, введите «y» или «д» или «да» и нажмите «Enter»:
Теперь просто дождитесь окончания загрузки и установки:
После установки кодеков, пункт из меню и экрана приветствия пропадёт автоматически.
Установка драйверов
Опять же, у нас есть возможность установить драйвера как через терминал, так и через графический интерфейс.
Способ 1. Через графический интерфейс
Как и до этого, установщик можно двумя способами:
После запуска ОС, выберите пункт «Драйверы»:
Или откройте главное меню, в поисковой строке введите «драйверы» и запустите «Менеджер драйверов»:
Перед запуском вам необходимо ввести пароль:
После этого откроется сам менеджер. Здесь выберите необходимые вам драйвера, отметив их точкой. Затем нажмите «Применить изменения«. Так же советую установить нужный вам пакет микрокода (в моём случае для процессора intel):
Сейчас просто подождите, пока программа сделает необходимые изменения:
После завершения вас предупредят о том, что необходима перезагрузка. Сделайте это, нажав «Перезапустить…»
Способ 2. Через эмулятор терминала
Установку через терминал я буду рассматривать на примере Nvidia.
Для начала добавим ppa репозиторий с свежими версиями драйвера. Для этого введите команду:
$ sudo add-apt-repository ppa:graphics-drivers / ppa
Вам потребуется ввести пароль. Чтобы продолжить и добавить репозиторй, нажмите «Enter»:
После того как репозиторий будет добавлен, вам необходимо обновить индексы пакетов:
$ sudo apt-get update
Теперь вам необходимо перейти на официальный сайт Nvidia и указать параметры вашей системы, чтобы узнать необходимую версию драйвера. Нажмите «Поиск» для продолжения:
Вам покажут некоторую информацию, но из всего этого нам необходим только пункт «Версия». В моём случае это 390:
Перейдите в терминал. Чтобы посмотреть список доступных версий, введите
$ apt-cache search nvidia- [ 0 — 9 ] | grep ‘binary driver’
Для того, чтобы установить нужную версию, введите:
$ sudo apt-get install nvidia-***
Где *** — версия нужного вам драйвера:
Кстати, после добавления репозитория, новые версии драйверов так же будут доступны в менеджере драйверов.
Также рекомендую установить NVIDIA X Server Settings. Делается это командой:
$ sudo apt-get install nvidia-settings
С помощью этой программы вы сможете изменить разрешение экрана, посмотреть информацию о видеокарте и мониторе, а так же некоторые другие параметры.
После выполнения всех операций вам необходимо перезагрузить компьютер. Можете сделать это из терминала, выполнив:
$ sudo reboot
Видео с процессом установки
Выводы
В данной статье мы подробно рассмотрели процесс установки различных драйверов и кодеков. Если у вас остались вопросы, спрашивайте в комментариях!
Понравилась статья? Оцените её: