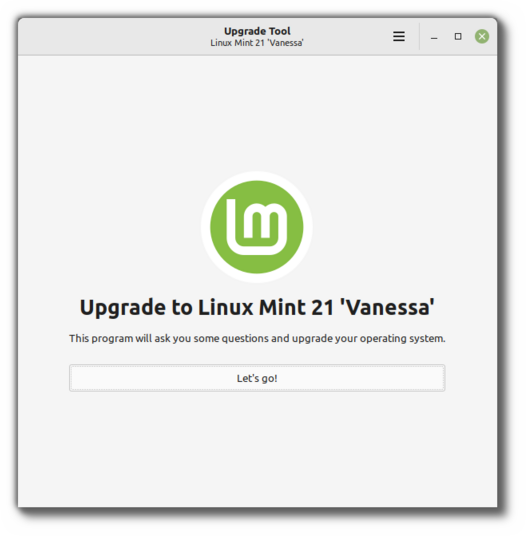Linux mint обновление системы через терминал
Хотел бы поделиться не большим «джентльменским набором» основных необходимых команд. Буду очень рад, если Вы будете предлагать еще и дополнять список.
КОМАНДЫ:
Обновление базы данных пакетов:
Самый быстрый и удобный способ «обновить» вашу систему использовать команду:
sudo apt update && sudo apt upgrade -y
Команда, которая поможет удовлетворить все зависимости пакета, если они не установлены:
sudo apt install -f
Все пакеты у которых есть новая версии:
apt list —upgradeable
Все установленные пакеты в системе:
apt list —installed
Все пакеты, доступные для вашей системы:
apt list —all-versions
Самый простой способ освободить дисковое пространство, использовать опцию autoremove:
sudo apt autoremove
Размер кеша можно увидеть с помощью следующей команды:
sudo du -sh /var/cache/apt
Для того чтобы очистить кэш, можно использовать несколько вариантов:
Удалить только устаревшие пакеты, например те, которые заменены недавним обновлением:
sudo apt autoclean
Или очистить кэш целиком (освобождает больше места на диске):
sudo apt clean
Очистка кэша миниатюр (2 команды):
rm -v -f ~/.cache/thumbnails/*/*.png ~/.thumbnails/*/*.png
rm -v -f ~/.cache/thumbnails/*/*/*.png ~/.thumbnails/*/*/*.png
Устаревшие файлы конфигурации (2 команды):
dpkg -l | awk ‘/^rc/ ‘ | xargs sudo dpkg —purge
sudo aptitude purge ~c
Самый простой способ удаления не нужных ядер, это набрать в терминале вот такую строку (текущее ядро останется не тронутым):
Выполнить последовательно все команды и перезагрузиться:
sudo apt-get purge $(dpkg -l ‘linux-*’ | sed ‘/^ii/!d;/'»$(uname -r | sed «s/\(.*\)-\([^0-9]\+\)/\1/»)»‘/d;s/^[^ ]* [^ ]* \([^ ]*\).*/\1/;/9/!d’ | head -n -1)
sudo reboot
БОНУС:
Скорость загрузки системы:
systemd-analyze
Скорость загрузки служб ОС:
systemd-analyze blame
How to upgrade to Linux Mint 21¶
This page explains how to upgrade from Linux Mint 20.3 to Linux Mint 21.
First, refresh your cache and install the Upgrade Tool by typing the following commands in a terminal:
apt update apt install mintupgrade
Then type the following command to launch the Upgrade Tool:
Follow the instructions on the screen.
When the tool is done and the upgrade is successful uninstall it and reboot your computer.
apt remove mintupgrade sudo reboot
This is a major upgrade. It can take several hours.
You will be asked to be up to date and to prepare system snapshots. Do not rush, do not take shortcuts.
Don’t hesitate to seek help if you have questions or if you face problems with the upgrade.
Troubleshooting¶
Installing mintupgrade¶
If you can’t find mintupgrade in the repositories, switch to the default Linux Mint mirror and refresh the APT cache.
Repairing boot¶
If the computer no longer boots, boot from the live Linux Mint 21 ISO.
From the live session, launch Boot Repair and use it to fix the boot sequence.
If this doesn’t work, boot from the live Linux Mint ISO again, and launch Timeshift .
Timeshift is able to scan your drives from the live session and restore your snapshot from there.
Notes¶
The upgrade overwrites files in /etc/ with default configuration files. You can restore files indivually by the Timeshift snapshot you made prior to upgrading.
To restore your lightDM settings, run the Login Window configuration tool (sudo lightdm-settings).
Alternatives¶
If you cannot upgrade perform a fresh installation.
Generic instructions on fresh upgrades are also available.
© Copyright 2020, Linux Mint Revision 92937742 .
Versions latest Downloads pdf html epub On Read the Docs Project Home Builds Free document hosting provided by Read the Docs.
Linux mint обновление системы через терминал
Ара Магеддон Сообщения: 562 Зарегистрирован: 08 дек 2018, 01:08 Решено: 18 Благодарил (а): 36 раз Поблагодарили: 135 раз
Как обновиться до Linux Mint 20
Это неофициальный перевод официальной инструкции. Оригинал находится тут:
https://community.linuxmint.com/tutorial/view/2485
А. Введение
Из этой инструкции вы узнаете, как перейти на Linux Mint 20.
B. Требования
B1. Только 64 бита
Хотя до апреля 2023 года будут поддерживаться как 32-разрядные, так и 64-разрядные версии Linux Mint 19.3, новые релизы, начиная с Linux Mint 20, будут доступны только в 64-разрядной версии. Для обновления до Linux Mint 20 вам нужно иметь 64-битную версию Linux Mint 19.3. Чтобы узнать, какую версию вы используете, наберите в терминале:
dpkg —print-architecture
Если команда выдаст «amd64», вы можете перейти на Linux Mint 20.
Если вы видите «i386», значит, вы используете 32-битную версию. В этом случае вы не сможете обновиться.
В2. Опыт
Для обновления до Linux Mint 20 вам нужен опыт работы с APT и командной строкой. Обновление до более новой пакетной базы — нетривиальная задача, и не должна выполняться начинающими пользователями. Вы должны знать, как вводить команды и читать их вывод. Вы также должны иметь опыт работы с APT. Во время обновления вы должны понимать вывод команд APT. Вам нужно будет понять, стоит ли удалить пакет, блокирует ли он обновление или конфликтует с другим пакетом.
C. Подготовка
С1. Обновите текущую систему
- Запустите диспетчер обновлений с помощью «Меню -> Администрирование -> Менеджер обновлений».
- Нажмите кнопку «Проверить обновления», чтобы обновить кэш.
- Нажмите кнопку «Выбрать всё», чтобы выбрать все обновления.
- Нажмите кнопку «Установить обновления».
- Следуйте инструкциям приложения и устанавливайте обновления, пока Менеджер обновлений не сообщит вам, что система обновлена.
- Перезагрузите компьютер.
- Запустите Timeshift с помощью «Меню -> Администрирование -> Timeshift».
- Следуйте указаниям мастера, чтобы выбрать место назначения для ваших снимков.
- На панели инструментов нажмите кнопку «Создать», чтобы создать снимок вашей операционной системы вручную.
D2. Проверьте возможность обновления
Чтобы смоделировать обновление, откройте терминал и введите:
mintupgrade check
Затем следуйте инструкциям на экране. Эта команда временно переведёт вашу систему на репозитории Linux Mint 20 и оценит возможность обновления. Обратите внимание, что эта команда никак не влияет на вашу операционную систему. После завершения симуляции ваши исходные репозитории будут восстановлены. Вывод команды покажет, возможно ли обновление, и если да, то какие пакеты будут обновлены, установлены, удалены и сохранены. Чрезвычайно важно уделить пристальное внимание выводу этой команды. (При необходимости приведите систему к более «первозданному» виду, удалив сторонние или проблемные пакеты — прим.пер.) Продолжайте использовать mintupgrade check и не переходите к следующему шагу, пока вы не будете довольны результатом.
D3. Загрузите обновления пакетов
Чтобы загрузить пакеты, необходимые для обновления, введите следующую команду:
mintupgrade download
Обратите внимание, что эта команда на самом деле не выполняет обновление, а просто загружает пакеты.
D4. Примените обновления
Примечание. Этот шаг необратим. Как только вы его сделаете, будет только один способ вернуться назад — восстановить снимок системы.
Чтобы применить обновления, введите следующую команду:
mintupgrade upgrade
- Запустите утилиту «Источники приложений» в «Меню -> Администрирование -> Источники приложений».
- Откройте вкладку «Обслуживание» и нажмите «Откат сторонних пакетов».
- Выберите все сторонние пакеты и нажмите «Понизить версию».
- Запустите утилиту «Источники приложений» в «Меню -> Администрирование -> Источники приложений».
- Откройте вкладку «Обслуживание» и нажмите «Удаление сторонних пакетов».
- За исключением пакетов, которые вы установили самостоятельно (из сторонних источников), выберите все сторонние пакеты и нажмите «Удалить».
- Рекомендуется использовать официальное зеркало Linux Mint перед обновлением, чтобы убедиться, что вы используете последнюю версию mintupgrade. Вы можете проверить свою версию mintupgrade с помощью apt policy mintupgrade .
- Обновление перезаписывает файлы в /etc/ файлами конфигурации по умолчанию. Вы можете восстановить файлы по отдельности с помощью снимка Timeshift, сделанного до обновления.
- Чтобы восстановить настройки lightDM, запустите инструмент настройки окна входа ( sudo lightdm-settings ).
- Известна одна проблема с Timeshift. При восстановлении снимка, если окно «Отказ от ответственности» пусто, подождите около 2 минут, пока появится текст. После того, как текст заявления об отказе появится, вы можете нажать «Далее» и восстановить снимок. Нажатие кнопки «Далее» до появления текста приводит к невозможности восстановления. Если вы это сделали, перезагрузитесь и попробуйте восстановить снова.
- Если по какой-либо причине вы не хотите использовать Timeshift, вы можете обхитрить программу обновления, введя следующую команду: sudo touch /etc/timeshift.json .
- Обновление — это довольно интенсивный процесс и может на какое время подвисать. Это может длиться до 10 минут, а также может привести к подвисаниям Cinnamon. Это нормально, наберитесь терпения и дайте ему время. При возникновении проблем, завершите сеанс, перейдите в консоль (CTRL + ALT + F1), (введите ваш логин и пароль. Затем введите команду setupcon , чтобы включить корректное отображение кириллицы — прим.пер.) и затем запустите mintupgrade upgrade .
(Также, полагаю, лучше сразу использовать именно этот способ. — прим.пер.)