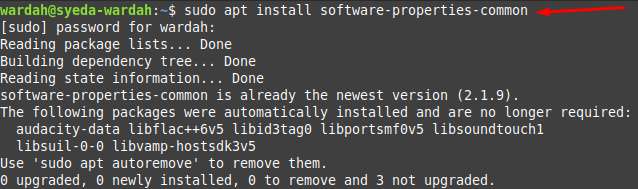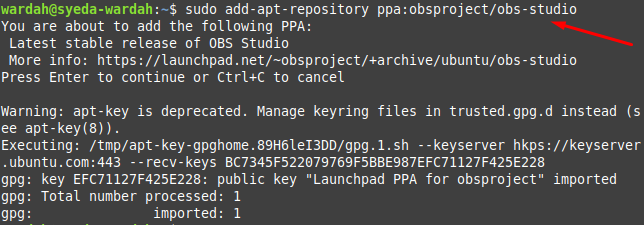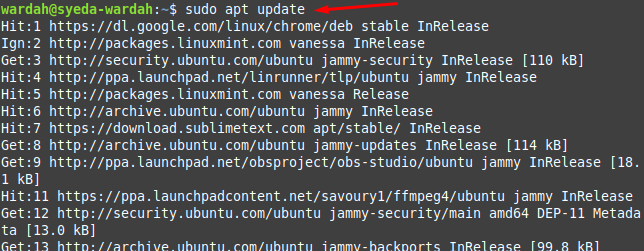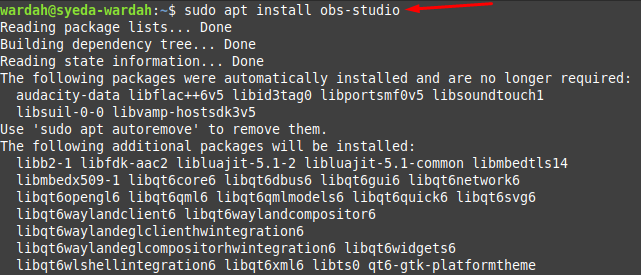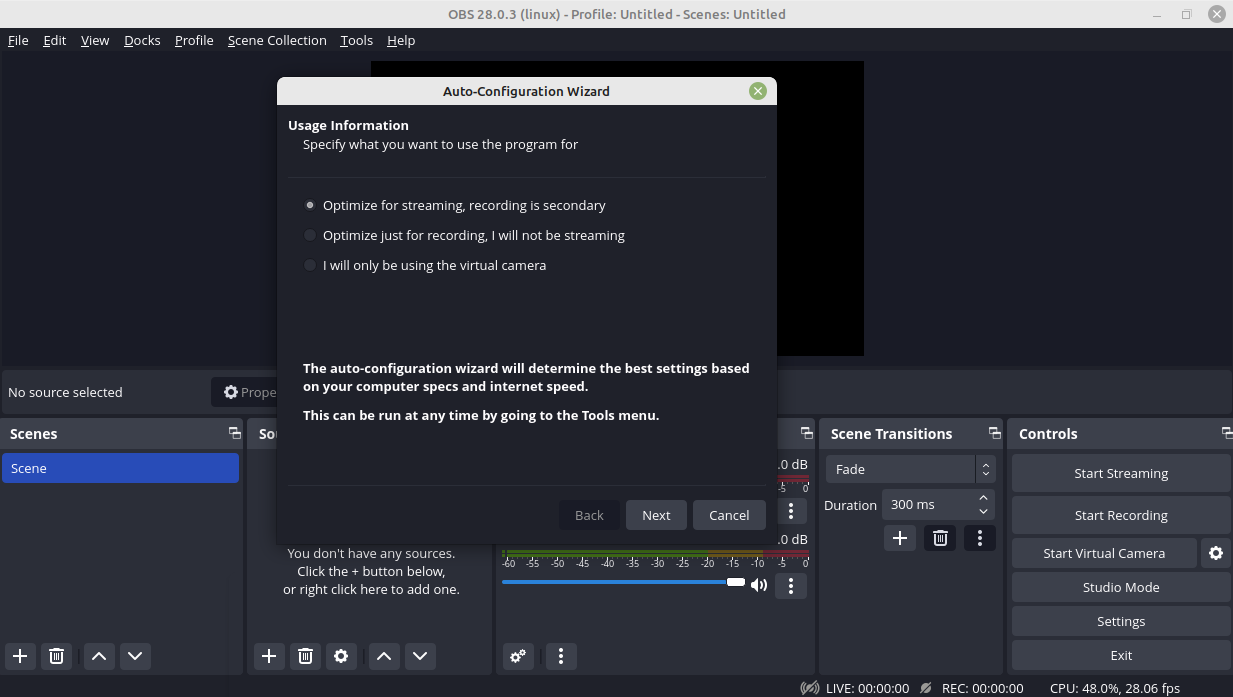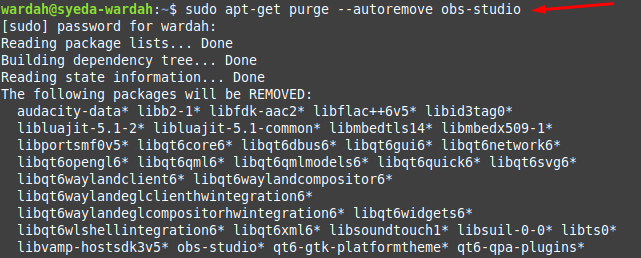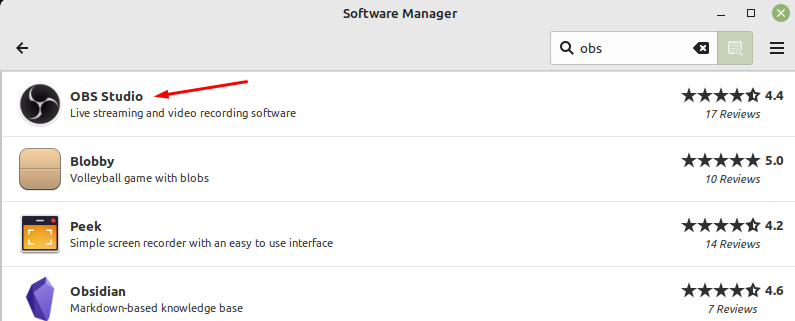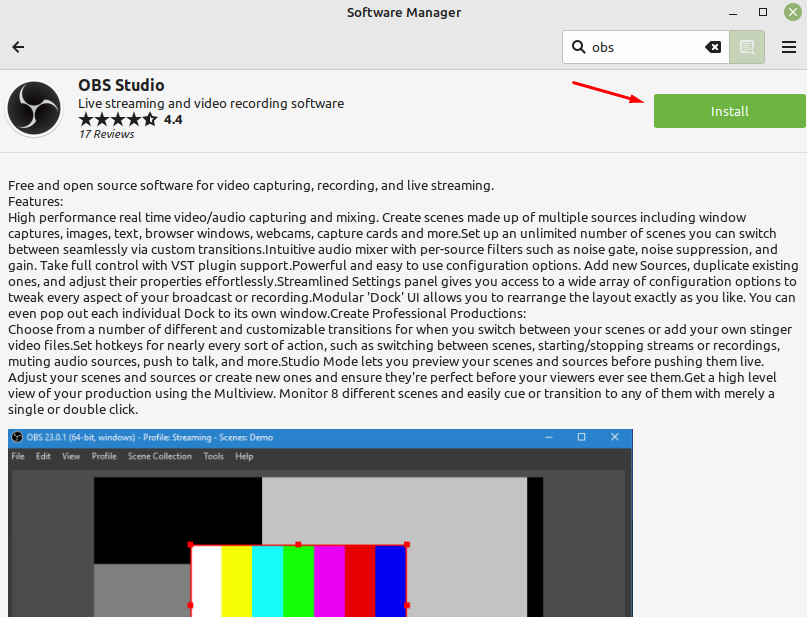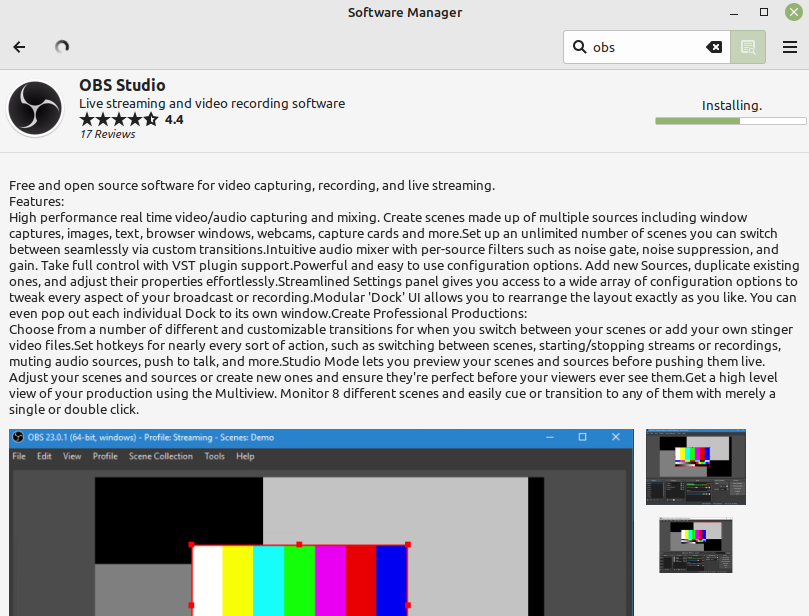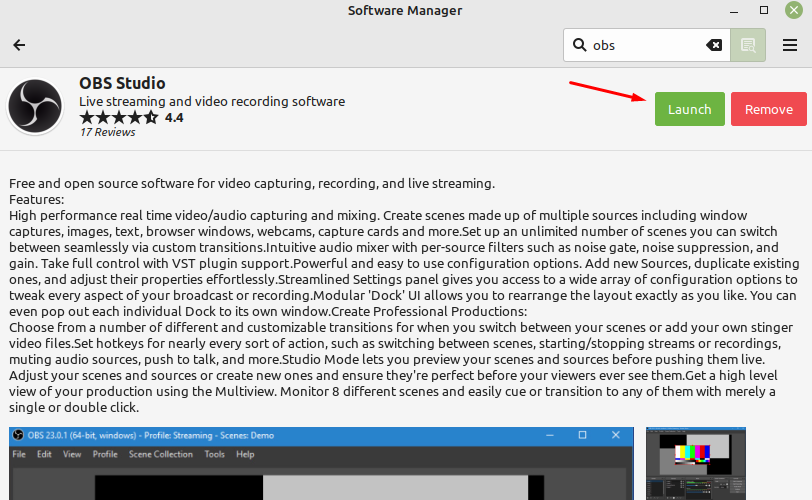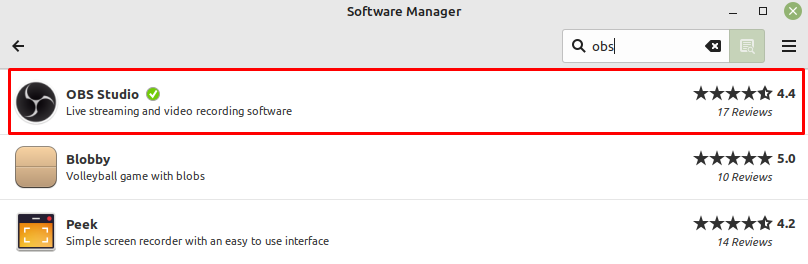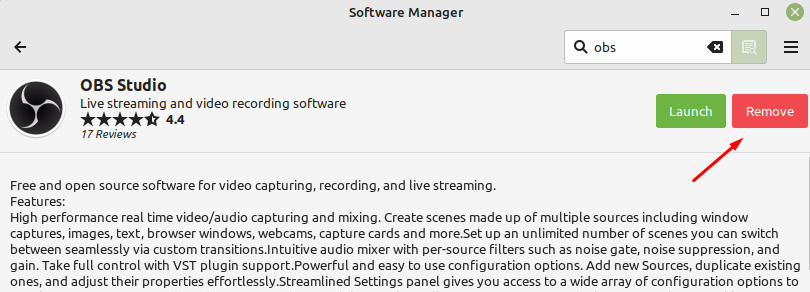- How To Install OBS Studio on Linux Mint 20
- Install OBS Studio on Linux Mint 20 Ulyana
- How to Install OBS on Linux Mint 21
- Install OBS Studio on Linux Mint 21
- 1: Install OBS Studio through PPA Repository
- 2: Install OBS Studio through GUI
- 3: Install OBS Studio Through Snap
- Conclusion
- About the author
- Syeda Wardah Batool
- Как установить OBS Studio на Linux Mint 20
- Установка OBS Studio на Linux Mint 20:
- Шаг 1: Установите обязательный пакет перед установкой OBS Studio:
- Шаг 2: Добавление репозитория OBS Studio в Linux Mint 20:
- Шаг 3: Обновление кэша системы:
- Шаг 4: Установка OBS Studio на Linux Mint 20:
- Шаг 5: Проверка установленной версии OBS Studio:
- Удаление OBS Studio из Linux Mint 20:
- Вывод:
- Рекомендуемый контент
- Privacy Overview
How To Install OBS Studio on Linux Mint 20
In this tutorial, we will show you how to install OBS Studio on Linux Mint 20. For those of you who didn’t know, Open Broadcaster Software (OBS) is free, open-source, cross-platform video recording and live streaming software. It contains features such as high performance for real-time video/audio capturing, various filters for video sources, an intuitive audio mixer with filters, a streamlined settings panel. OBS is available for Windows, Linux, and Mac.
This article assumes you have at least basic knowledge of Linux, know how to use the shell, and most importantly, you host your site on your own VPS. The installation is quite simple and assumes you are running in the root account, if not you may need to add ‘ sudo ‘ to the commands to get root privileges. I will show you the step-by-step installation of OBS Studio on a Linux Mint 20 (Ulyana).
Prerequisites
- A server running one of the following operating systems: Linux Mint 20 (Ulyana).
- It’s recommended that you use a fresh OS install to prevent any potential issues.
- SSH access to the server (or just open Terminal if you’re on a desktop).
- A non-root sudo user or access to the root user . We recommend acting as a non-root sudo user , however, as you can harm your system if you’re not careful when acting as the root.
Install OBS Studio on Linux Mint 20 Ulyana
Step 1. Before running the tutorial below, it’s important to make sure your system is up to date by running the following apt commands in the terminal:
sudo apt update sudo apt install software-properties-common
Step 2. Installing OBS Studio on Linux Mint 20.
Now we add the official PPA repository:
sudo add-apt-repository ppa:obsproject/obs-studio
Next, run the apt update command to update the repository and install it:
sudo apt update sudo apt install obs-studio
Run the following command to install Snap to your system:
sudo rm /etc/apt/preferences.d/nosnap.pref sudo apt update sudo apt install snapd
To install OBS Studio, simply use the following command:
sudo snap install obs-studio
Step 3. Accessing OBS Studio on Linux Mint.
Once successfully installed, you can find OBS Studio in the Linux Mint menu under the “Sound & Video” category.
Congratulations! You have successfully installed OBS Studio. Thanks for using this tutorial for installing the latest version of OBS Studio on the Linux Mint system. For additional help or useful information, we recommend you check the official OBS Studio website.
If you don’t have time to do all of this stuff, or if this is not your area of expertise, we offer a service to do “VPS Manage Service Offer”, starting from $10 (Paypal payment). Please contact us to get the best deal!
How to Install OBS on Linux Mint 21
Open Broadcast Software (OBS) is a free, multi-platform, and popular editing tool used for video recording and streaming. It is a powerful, easy-to-use, and free multi-platform application with high performance. It can create multiple scenes and has VST plugin support.
Moreover, its key features include various configuration options, offline video recordings, capturing and live to stream, and many more. So, if you are looking for a way to install OBS on Linux Mint 21 then read this guide as it explains multiple ways of installing it.
Install OBS Studio on Linux Mint 21
In Linux, we have three practical ways to install the OBS studio on Linux Mint 21 system:
Let’s do these methods practically one by one:
1: Install OBS Studio through PPA Repository
Before installing OBS Studio in the Linux system, we need to install some required packages through the mentioned command:
Now, run the mentioned command to import the OBS Studio repository to the Linux Mint system:
Update the system repository to refresh the changes we have made in above commands:
Now, you would be able to install the OBS Studio on Linux Mint 21 after the successful addition of all required repositories by executing the mentioned command:
Run the version command to ensure if the system has installed the latest update of OBS Studio:
Launch it on the system by typing the following:
You can uninstall it by running the given command:
2: Install OBS Studio through GUI
GUI is the quick and easy way to install OBS Studio on the Linux Mint system. For this, in the Software Manager, type OBS in the search bar and click the required option:
Click to Install button to start the installation process:
It will start installing the tool on the system:
Hit to Launch button to open the OBS-studio application on Linux Mint 21 system:
Also, if you want to remove using the GUI approach, the process is the same. In the Software Manager, search OBS and hit it:
Move to Remove button and click it to uninstall it:
3: Install OBS Studio Through Snap
To install OBS using the snap store, first, you need to remove nosnap.pref file from the system:
Now, install snapd (snap package manager) on Linux Mint system:
After installing snapd, now you can install OBS Studio with the help of mentioned command:
You can also remove it by making use of given command:
Conclusion
OBS is an open-source screen casting and streaming editor that can work even offline. It is portable and can run on different platforms with its rich features. It is famous among Linux users because of its user-friendly environment, compatibility, powerful resources, and plugin support.
Using this guide, we have learned how to install OBS Studio on the Linux Mint 21 system. We have installed this tool using three different ways and mentioned their uninstallation process as well.
About the author
Syeda Wardah Batool
I am a Software Engineer Graduate and Self Motivated Linux writer. I also love to read latest Linux books. Moreover, in my free time, i love to read books on Personal development.
Как установить OBS Studio на Linux Mint 20


OBS Studio или Open Broadcaster Software Studio известна своими функциями потоковой передачи и трансляции экрана. Это программное обеспечение удобно использовать с операционными системами Linux, macOS и Windows. Это бесплатное приложение с открытым исходным кодом, которое также можно использовать для записи видео. В этом руководстве мы увидим, как установить OBS Studio в системе Linux Mint 20.
Установка OBS Studio на Linux Mint 20:
Чтобы установить OBS Studio в системе Linux Mint 20, вам необходимо выполнить следующие шаги:
Шаг 1: Установите обязательный пакет перед установкой OBS Studio:
Во-первых, вам необходимо установить пакет, который необходимо установить перед установкой OBS Studio с помощью команды, указанной ниже:
$ sudo apt install software-properties-common
Шаг 2: Добавление репозитория OBS Studio в Linux Mint 20:
Теперь вам нужно добавить репозиторий OBS Studio в вашу систему, выполнив следующую команду:
$ sudo add-apt-repository ppa:obsproject/obs-studio
После успешного добавления этого репозитория в Linux Mint 20 вы увидите на экране вывод, показанный ниже:
Шаг 3: Обновление кэша системы:
После этого вам необходимо обновить кеш системы с помощью следующей команды:
$ sudo apt update
Шаг 4: Установка OBS Studio на Linux Mint 20:
Затем вы можете установить OBS Studio в своей системе, выполнив команду, показанную ниже:
$ sudo apt install obs-studio
Шаг 5: Проверка установленной версии OBS Studio:
Наконец, вы можете проверить версию OBS Studio, выполнив следующую команду:
$ obs --version
Удаление OBS Studio из Linux Mint 20:
Чтобы удалить OBS Studio из вашей системы Linux Mint 20, вам необходимо выполнить следующую команду:
$ sudo apt-get purge --autoremove obs-studio
Вывод:
Эта статья была посвящена процедуре установки OBS Studio в системе Linux Mint 20. Помимо установки этого программного обеспечения в вашей системе, мы также поделились методом его удаления из Linux Mint 20.
Рекомендуемый контент
Мы используем файлы cookie на нашем веб-сайте, чтобы предоставить вам наиболее релевантный опыт, запоминая ваши предпочтения и повторные посещения. Нажимая «Принять все», вы соглашаетесь на использование ВСЕХ файлов cookie. Однако вы можете посетить «Настройки файлов cookie», чтобы предоставить контролируемое согласие.
Privacy Overview
Этот веб-сайт использует файлы cookie, чтобы улучшить вашу работу во время навигации по веб-сайту. Из них файлы cookie, которые классифицируются как необходимые, хранятся в вашем браузере, поскольку они необходимы для работы основных функций веб-сайта. Мы также используем сторонние файлы cookie, которые помогают нам анализировать и понимать, как вы используете этот веб-сайт. Эти файлы cookie будут храниться в вашем браузере только с вашего согласия. У вас также есть возможность отказаться от этих файлов cookie. Но отказ от некоторых из этих файлов cookie может повлиять на ваш опыт просмотра.
Necessary cookies are absolutely essential for the website to function properly. These cookies ensure basic functionalities and security features of the website, anonymously.
| Cookie | Duration | Description |
|---|---|---|
| cookielawinfo-checkbox-analytics | 11 months | This cookie is set by GDPR Cookie Consent plugin. The cookie is used to store the user consent for the cookies in the category «Analytics». |
| cookielawinfo-checkbox-functional | 11 months | The cookie is set by GDPR cookie consent to record the user consent for the cookies in the category «Functional». |
| cookielawinfo-checkbox-necessary | 11 months | This cookie is set by GDPR Cookie Consent plugin. The cookies is used to store the user consent for the cookies in the category «Necessary». |
| cookielawinfo-checkbox-others | 11 months | This cookie is set by GDPR Cookie Consent plugin. The cookie is used to store the user consent for the cookies in the category «Other. |
| cookielawinfo-checkbox-performance | 11 months | This cookie is set by GDPR Cookie Consent plugin. The cookie is used to store the user consent for the cookies in the category «Performance». |
| viewed_cookie_policy | 11 months | Этот файл cookie устанавливается подключаемым модулем GDPR Cookie Consent. Файлы cookie используются для хранения согласия пользователя на файлы cookie в категории «Необходимые». |
Functional cookies help to perform certain functionalities like sharing the content of the website on social media platforms, collect feedbacks, and other third-party features.
Performance cookies are used to understand and analyze the key performance indexes of the website which helps in delivering a better user experience for the visitors.
Analytical cookies are used to understand how visitors interact with the website. These cookies help provide information on metrics the number of visitors, bounce rate, traffic source, etc.
Advertisement cookies are used to provide visitors with relevant ads and marketing campaigns. These cookies track visitors across websites and collect information to provide customized ads.
Other uncategorized cookies are those that are being analyzed and have not been classified into a category as yet.