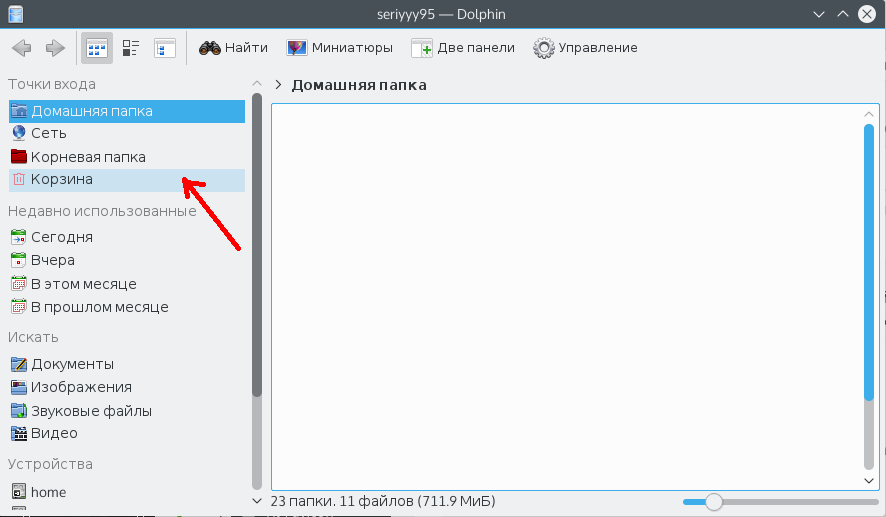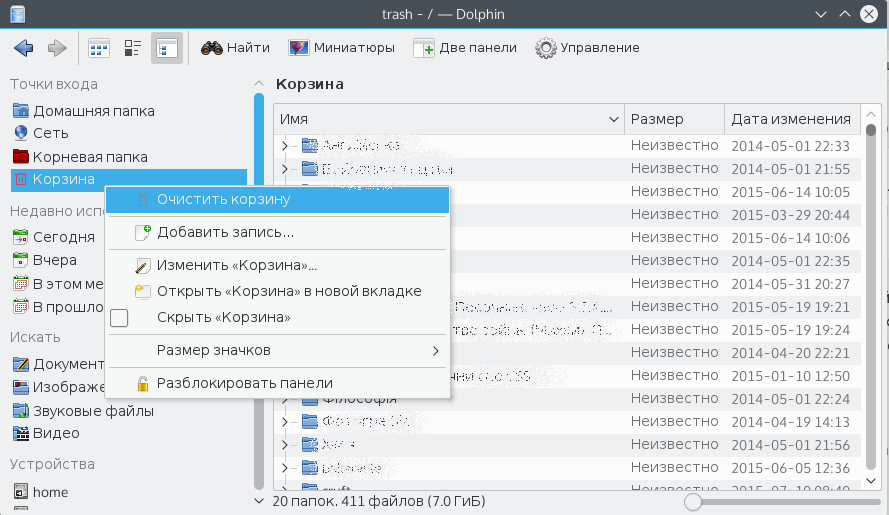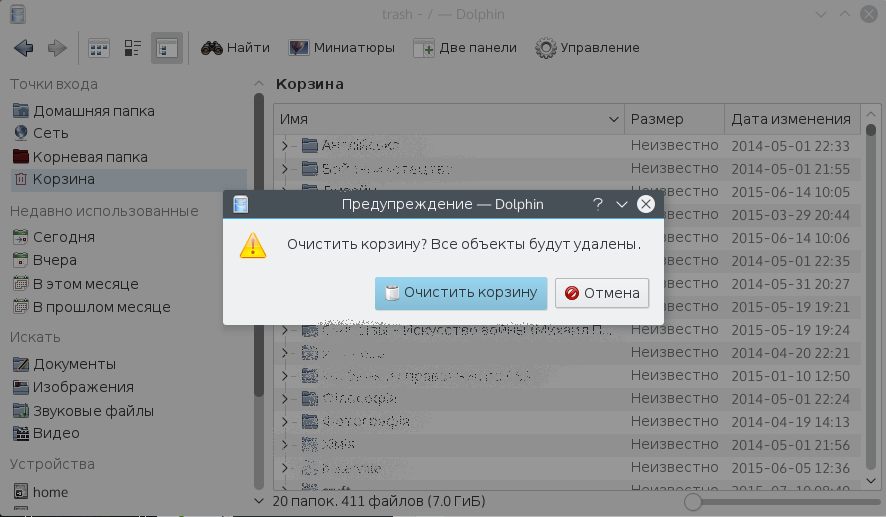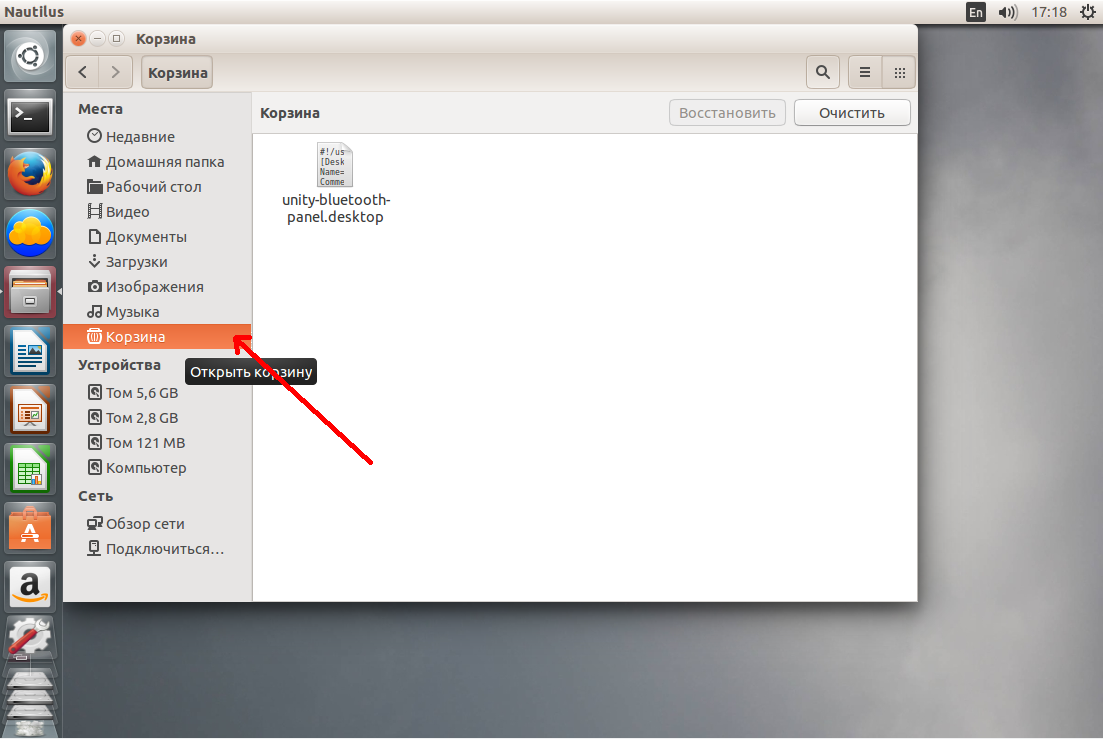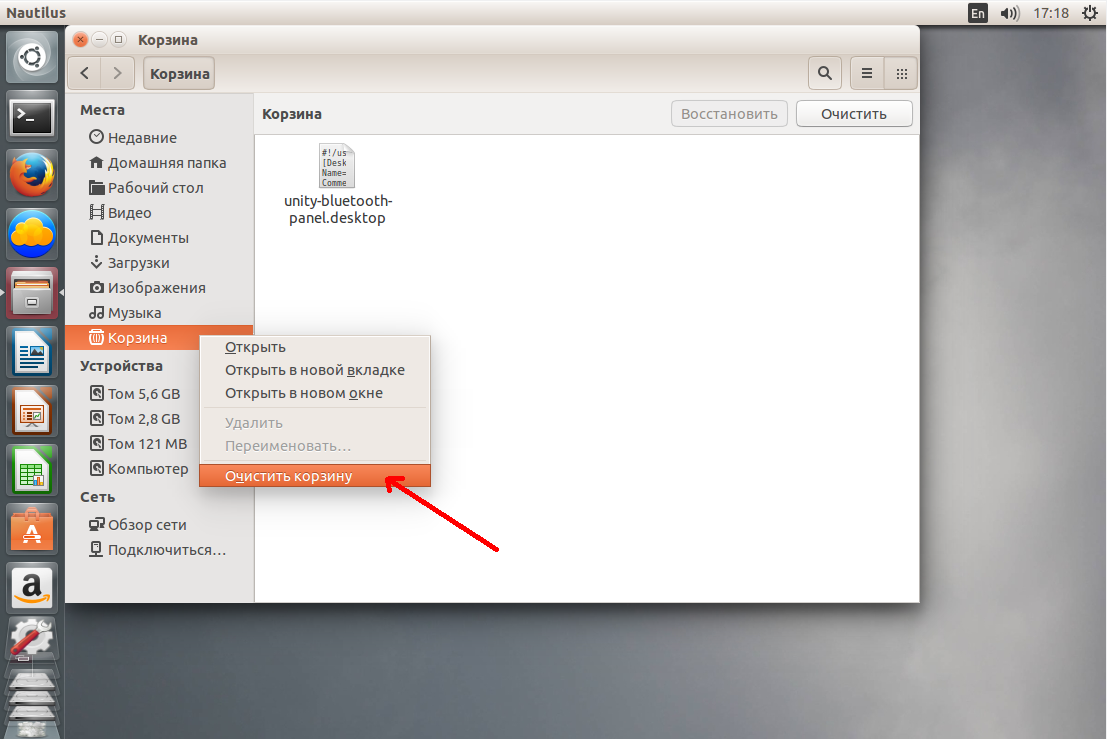- Как очистить корзину в Linux и что делать, если она не очищается
- Четыре способа очистить корзину в Ubuntu
- Очистка корзины через пользовательский интерфейс
- Способ 1: Используйте контекстное меню значка папки Корзина
- Способ 2: Используйте файловый менеджер Ubuntu
- Очистка корзины через командную строку
- Метод 1: Удаление файлов в папке Корзина с помощью команды rm
- Способ 2: Используйте команду empty-trash
- Похожие записи:
- Как очистить корзину в Linux
- Очистка корзины в KDE
- Очистка корзины в Gnome
- Что делать если корзина не очищается
- Как установить и использовать Trash CLI в Linux Mint 20
- Установка CLI корзины в Linux Mint 20:
- Использование интерфейса командной строки Trash в Linux Mint 20:
- Шаг 1: просмотрите содержимое корзины вашей системы Linux Mint 20:
- Шаг 2: Удалите все содержимое корзины вашей системы с помощью интерфейса командной строки корзины:
- Шаг 3: Убедитесь, что все содержимое корзины вашей системы удалено или нет:
- Удаление CLI корзины из Linux Mint 20:
- Вывод:
Как очистить корзину в Linux и что делать, если она не очищается
Очистка корзины в операционной системе Linux может показаться простой задачей на первый взгляд. Однако для новичков могут возникнуть определенные трудности. Например, если вы скачали файл с непонятным расширением и попытались его удалить, но он так и остался в корзине, возникает ошибка. В этой статье мы рассмотрим, как очистить корзину с ненужными файлами в различных окружениях рабочего стола Linux, таких как KDE и GNOME.
Очищаем корзину в GNOME В окружении GNOME используется файловый менеджер Nautilus, который похож на Dolphin. Очистка корзины в GNOME проста:
1. Щелкните правой кнопкой мыши на корзине.
2. Выберите опцию «Очистить корзину».
3. Подтвердите удаление ненужных файлов.
После выполнения этих шагов вы должны увидеть, что корзина пуста.
Очищаем корзину в KDE В окружении KDE используется файловый менеджер Dolphin. Чтобы очистить корзину в KDE:
1. Откройте корзину в Dolphin.
2. Щелкните правой кнопкой мыши внутри корзины.
3. Выберите «Очистить корзину».
После этого корзина будет пуста, и вы освободите дополнительное место на диске.
Что делать, если корзина не очищается? Иногда возникают случаи, когда файл имеет неподдерживаемую кодировку или у вас недостаточно прав для удаления файлов из корзины.
В таких ситуациях выполнение задачи по очистке корзины может быть проблематичным. Однако есть несколько способов решения этой проблемы. Вот один из них:
1. Откройте терминал, нажав сочетание клавиш Ctrl+Alt+T.
2. Введите следующую команду:
Если корзина находится в папке ~/.local/share, используйте эту команду:
$ sudo rm -Rf ~/.local/share/Trash
3. Если местоположение корзины отличается, выполните поиск папки с корзиной с помощью команды: $ find ~/ -name Trash
При удалении файлов из корзины будьте осторожны, чтобы не удалить важные файлы.
Следуя этим рекомендациям, вы сможете легко очистить корзину в Linux и решить возможные проблемы, связанные с удалением файлов из нее.
Четыре способа очистить корзину в Ubuntu
Когда мы удаляем файл или папку из системы, он перемещается в папку Trash (Linux) или Recycle Bin (Windows). Снова и снова нам нужно избавиться от этих бесполезных файлов и папок, находящихся в системной корзине, чтобы освободить место для других важных данных.
В этой статье мы опишем несколько способов очистки системной корзины, как через пользовательский интерфейс, так и через командную строку.
Очистка корзины через пользовательский интерфейс
Для тех, кто не любит часто использовать командную строку, пользовательский интерфейс предоставляет следующие способы удаления удаленных файлов из Корзины:
Способ 1: Используйте контекстное меню значка папки Корзина
Откройте Диспетчер файлов на панели действий и найдите папку Trash в списке папок на левой панели. Щелкните правой кнопкой мыши папку Корзина и выберите в меню опцию Опустошить корзину, как показано ниже:
Все файлы и папки будут удалены из вашей корзины.
Способ 2: Используйте файловый менеджер Ubuntu
Другой способ удаления Корзины — открыть папку Корзина из Диспетчера файлов, а затем нажать кнопку Empty, расположенную в правом верхнем углу окна.
Таким образом, ваша Корзина будет опустошена, удалив все файлы и папки одновременно.
Вы также можете щелкнуть правой кнопкой мыши на отдельном элементе и выбрать опцию Удалить из корзины, чтобы навсегда удалить его из системы, но удаление элементов по одному отнимает много времени.
Очистка корзины через командную строку
Опорожнение корзины через командную строку намного проще и быстрее. Даже если вы не являетесь профессионалом командной строки, следующие простые методы позволят вам легко очистить корзину:
Метод 1: Удаление файлов в папке Корзина с помощью команды rm
Откройте приложение командной строки Linux, Терминал, через Ubuntu Dash или с помощью сочетания клавиш Ctrl+Alt+T. Файлы и папки корзины пользователя находятся в его папке /local/share/Trash, подпапка files. Чтобы попасть туда, нам нужно ввести следующие команды:
Затем вы можете удалить все файлы с помощью следующей команды:
Вы увидите, что корзина полностью очищена.
Способ 2: Используйте команду empty-trash
Утилита Trash CLI также позволяет эффективно и очень просто очистить корзину. Сначала вам нужно установить ее с помощью следующей простой команды от имени пользователя root:
sudo apt install trash-cliВам будет предложено ввести пароль для пользователя root. Когда вы введете правильный пароль, начнется процесс установки.
Затем вы можете ввести следующую команду, чтобы удалить содержимое корзины:
Таким образом, вы можете попробовать все, что вам подходит, и вы сможете увидеть, что ваша корзина опустела.
Из четырех вышеупомянутых методов очистки корзины в системе Ubuntu вы можете попробовать тот, который вам подходит. В результате вы сможете удалить ненужные файлы, занимающие системные ресурсы, и освободить место для более важных файлов и данных.
Похожие записи:
Как очистить корзину в Linux
Казалось бы очень простая задача — очистить корзину. Но если пользователи Windows задаются таким вопросом, то новые пользователи Linux тем более. Не говоря уже о том что вы могли скачать файл с непонятным названием, скинуть его в корзину и после этого получать ошибку при попытке очистки.
Сначала рассмотрим как очистить корзину в Linux, на случай если вы действительно новичок и не знаете как это делается. Конечно я не буду расписывать как это сделать в каждом существующем файловом менеджере, так как их очень много, а статья не безграничная, возьму только самые популярные — KDE и Gnome.
Очистка корзины в KDE
В окружении рабочего стола KDE в качестве файлового менеджера используется Dolphin. Вот так выглядит его главное окно, и вот она корзина:
Нажмите на этом пункте правой кнопкой и кликните по появившемуся пункту Очистить корзину:
Радуемся пустой корзине и дополнительному свободному месту на диске.
Очистка корзины в Gnome
В этих оболочках для управления файлами используется такая программа как Nautilus, и выглядит она почти так же как и Dolphin:
Суть действий также не сильно отличается. Кликаем правой кнопкой, внизу выбираем очистить корзину:
Затем подтверждаем очистку. Как видите все просто. Но теперь о сложном.
Что делать если корзина не очищается
Случается и такое, случается потому что либо система не поддерживает кодировку имени файла, и в принципе не может с ним работать либо у вас не прав доступа к файлу. Но не важно почему, важно как решить. Откройте терминал комбинацией клавиш Ctrl+Alt+T и наберите команду:
Иногда корзина находиться в папке ~/.local/share:
sudo rm -Rf ~/.local/share/Trash
Вообще говоря корзина может находится где угодно, это зависит от настроек системы, найти папку с корзиной можно командой:
Затем подставьте полученный результат в rm, только будьте очень осторожны, чтобы не удалить важные файлы, которые могут там быть.
Обнаружили ошибку в тексте? Сообщите мне об этом. Выделите текст с ошибкой и нажмите Ctrl+Enter.
Как установить и использовать Trash CLI в Linux Mint 20


Trash CLI — очень удобный инструмент для удаления или восстановления файлов из корзины системы Linux. Вы также можете удалить файлы из корзины вашей системы вручную, однако, если у вас есть такая утилита, вам будет очень удобно выполнять эту задачу через терминал, вместо того, чтобы идти до корзины вашей системы. В этом руководстве мы покажем вам, как установить и использовать утилиту Trash CLI в системе Linux Mint 20.
Установка CLI корзины в Linux Mint 20:
Чтобы установить CLI Trash в вашей системе Linux Mint 20, вам просто нужно выполнить следующую команду:
$ sudo apt update && sudo apt install trash-cli
Вам нужно будет нажать символ «Y», чтобы подтвердить установку, как только вас попросят об этом.
После этого установка Trash CLI завершится в течение нескольких секунд.
Использование интерфейса командной строки Trash в Linux Mint 20:
Теперь, чтобы использовать CLI Trash в вашей системе после его установки, вам необходимо выполнить шаги, показанные ниже:
Шаг 1: просмотрите содержимое корзины вашей системы Linux Mint 20:
Во-первых, вам нужно просмотреть содержимое корзины вашей системы, потому что в конце концов мы попытаемся ее очистить. Следовательно, мусор должен что-то содержать в себе. Вы можете щелкнуть значок файлового менеджера и перейти на вкладку «Корзина», чтобы просмотреть ее содержимое, как показано на следующем изображении:
Кроме того, вы можете запустить терминал и выполнить команду, показанную ниже:
Содержимое корзины нашей системы показано на следующем изображении:
Шаг 2: Удалите все содержимое корзины вашей системы с помощью интерфейса командной строки корзины:
Теперь мы попытаемся удалить все эти файлы, выполнив команду, показанную ниже:
$ trash-empty
Вышеупомянутая команда не будет генерировать никаких выходных данных. Поэтому, чтобы проверить, действительно ли содержимое Корзины было удалено или нет, вам нужно будет выполнить следующий шаг.
Шаг 3: Убедитесь, что все содержимое корзины вашей системы удалено или нет:
Вам нужно будет снова запустить команду «$ trash-list», но на этот раз она не выдаст никаких результатов, потому что ваша корзина была успешно очищена, как показано на изображении ниже:
Удаление CLI корзины из Linux Mint 20:
Чтобы удалить CLI Trash из вашей системы, вам нужно будет выполнить следующую команду:
$ sudo apt-get purge --autoremove trash-cli
Вывод:
В этой статье показано, как установить и использовать Trash CLI на компьютере с Linux Mint 20. Более того, в качестве бонуса он также поделился с вами процедурой удаления этого инструмента из вашей системы.