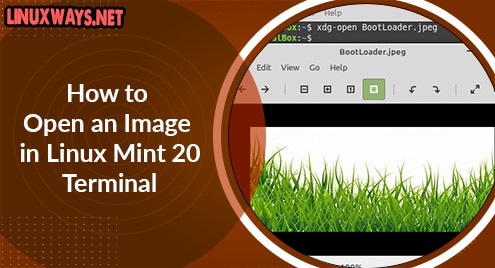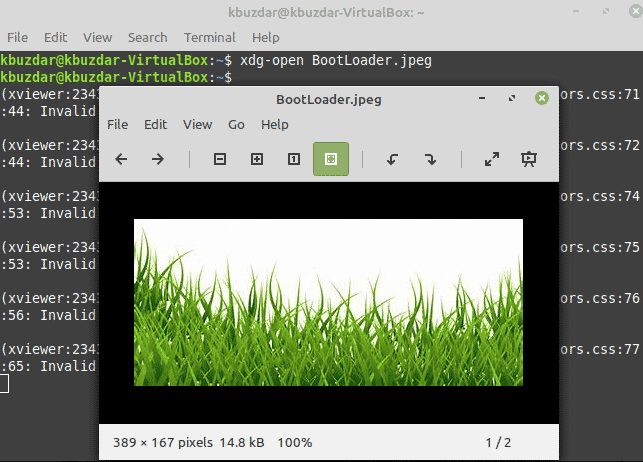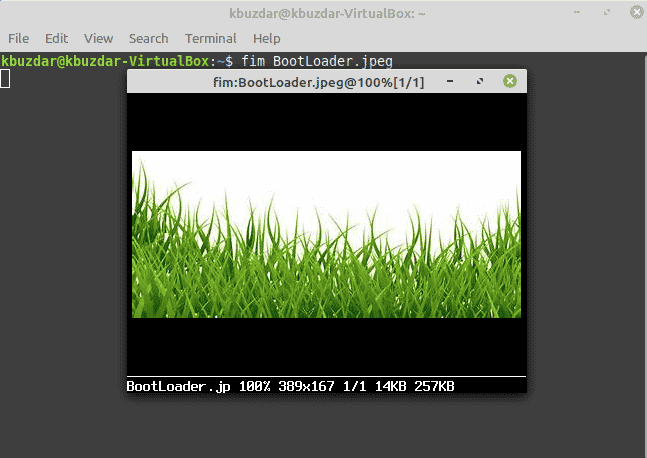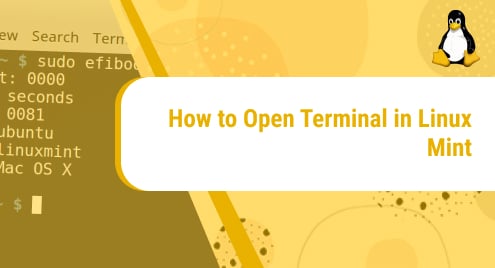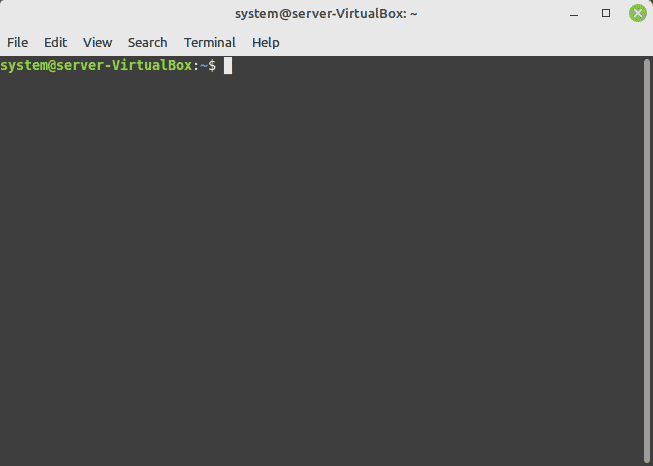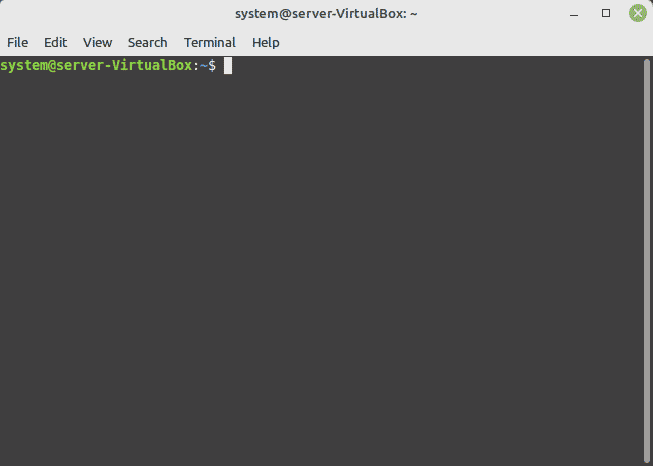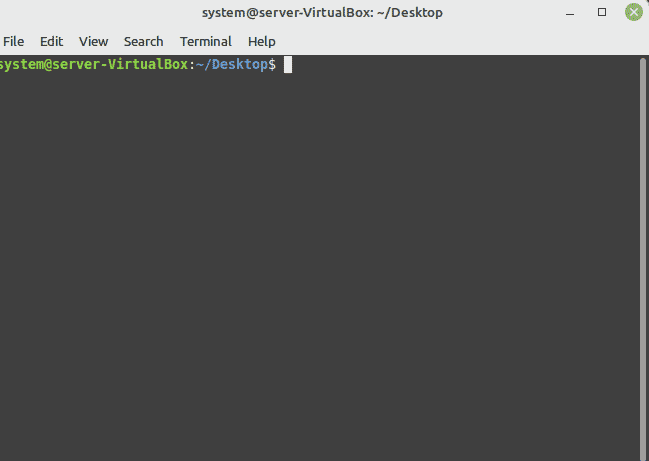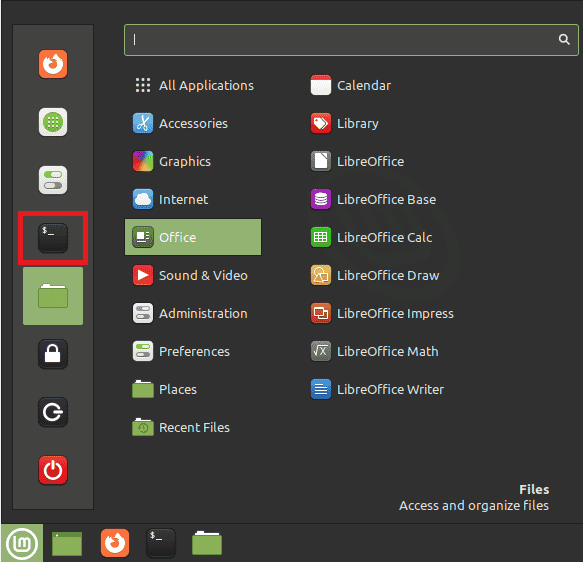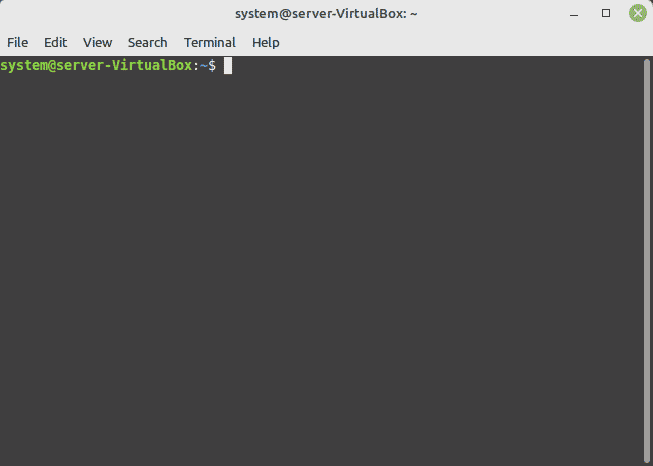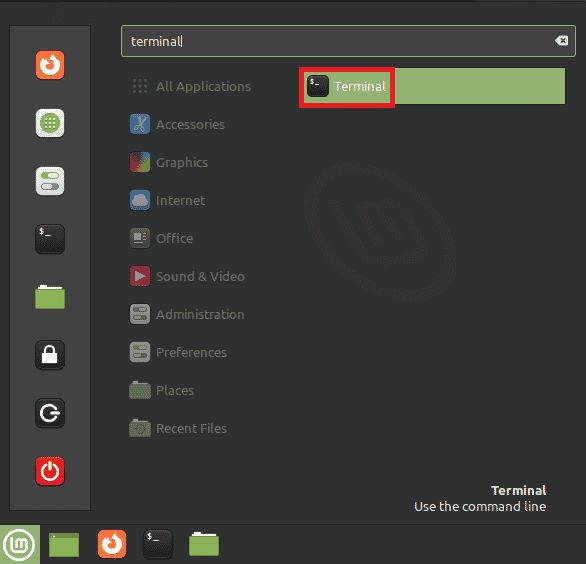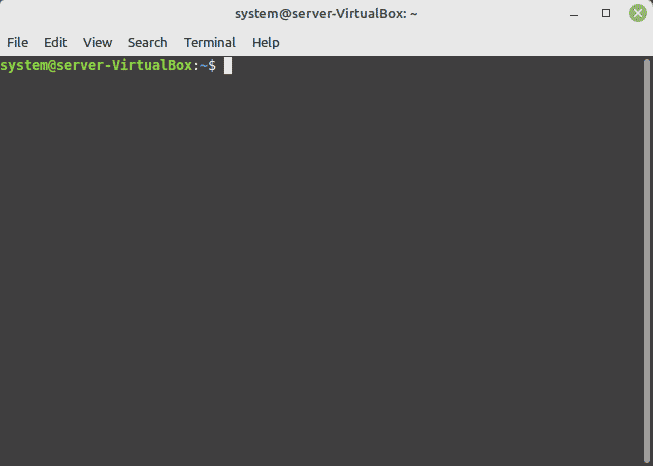- Linux Mint Forums
- Open in Terminal shortcut, how?
- Re: Open in Terminal shortcut, how?
- Re: Open in Terminal shortcut, how?
- Re: Open in Terminal shortcut, how?
- Re: Open in Terminal shortcut, how?
- How to Open a Terminal in Linux Mint
- How to Open an Image in Linux Mint 20 Terminal
- Methods of Opening Images Directly in Linux Mint 20 Terminal:
- Method # 1: Using a Built-in Command:
- Method # 2: Installing an External Utility:
- Conclusion:
- How to Open a Terminal in Linux Mint
- Version of Linux Mint Used:
- 5 Methods of Opening the Terminal in Linux Mint:
- Method # 1: The Keyboard Shortcut Method:
- Method # 2: The Taskbar Method:
- Method # 3: The Right-Click Menu Method:
- Method # 4: The Mint Menu Method:
- Method # 5: The Search Bar Method:
- Conclusion:
Linux Mint Forums
Forum rules
There are no such things as «stupid» questions. However if you think your question is a bit stupid, then this is the right place for you to post it. Please stick to easy to-the-point questions that you feel people can answer fast. For long and complicated questions prefer the other forums within the support section.
Before you post please read how to get help. Topics in this forum are automatically closed 6 months after creation.
Open in Terminal shortcut, how?
Post by Epicfeil » Wed Oct 02, 2013 9:05 am
Hello, i do know there is a shortcut for opening a terminal but that is not what i was looking for. When you right click into a folder there is an option — > open in terminal , it opens a terminal with the current folder path youre on. Is there any way to set a shortcut for that specific command? thanks
Last edited by xenopeek on Tue Jan 24, 2017 1:55 pm, edited 1 time in total.
Reason: locked to prevent this topic being resurrected
Re: Open in Terminal shortcut, how?
Post by Habitual » Wed Oct 02, 2013 9:24 am
Epicfeil wrote: Hello, i do know there is a shortcut for opening a terminal but that is not what i was looking for. When you right click into a folder there is an option — > open in terminal , it opens a terminal with the current folder path youre on. Is there any way to set a shortcut for that specific command? thanks
Re: Open in Terminal shortcut, how?
Post by js3915 » Wed Oct 02, 2013 9:35 am
Think what he is wanting is a key shortcut to open a terminal in a folder like /home/username/Downloads if he has that Folder open in the File manager
While its possible im sure with a bit of scripting. Not sure its possible for it to recognize what folder you have open on your desktop in Nemo/Natulius/Dolphin/Whatever File manager you use.. Could be but one with better scripting ablilities would need to answer that
Re: Open in Terminal shortcut, how?
Post by Epicfeil » Wed Oct 02, 2013 9:49 am
Think what he is wanting is a key shortcut to open a terminal in a folder like /home/username/Downloads if he has that Folder open in the File manager
While its possible im sure with a bit of scripting. Not sure its possible for it to recognize what folder you have open on your desktop in Nemo/Natulius/Dolphin/Whatever File manager you use.. Could be but one with better scripting ablilities would need to answer that
exactly, that is what i wanted, i am running mint 15 cinnamon edition, i have no knwoledge at all about scripting so i guess i cant do it
Re: Open in Terminal shortcut, how?
Post by js3915 » Wed Oct 02, 2013 12:21 pm
Epicfeil wrote: exactly, that is what i wanted, i am running mint 15 cinnamon edition, i have no knwoledge at all about scripting so i guess i cant do it
Well your hand is on the mouse so right click might be faster.. But that said there might be a bash command idk. I havent tried the normal terminal shortcut either idk if that opens it up to default or folder if one is active.. Im guessing default.. There might be a way to script maybe could do like some form of command to do like ctrl alt t 1 or something idk to desginate your most used folders
Now something maybe your not aware of is the tab in terminal.. If you want to goto say like /Downloads/firefox ((Im just making a folder up)) when you open up typing Down then pressing tab will complete Downloads or give you other choices if you have several then type fire then push tab again.. Not the best solution least something that might help speed things up before a good shell scripter could chime in. keystroke example ctrl alt T ((open a terminal i think thats the right command)) then type cd Down ((push tab key)) fire ((push tab key)) ((push enter key)) would set the working directory to /home/username/Downloads/firefox
How to Open a Terminal in Linux Mint
The Linux terminal is one of the most used tools of the system. In it, we will be able to do any kind of task in a fast and often easier way. But many users new to Linux do not know how to use it or even open it. Therefore, we have prepared this post for you to learn how to open a terminal in Linux Mint.
How to Open a Terminal in Linux Mint
Linux Mint has several methods to open a terminal. These methods are quite simple to use, but are most useful when we know when to use them.
Method 1: Using the keyboard shortcut
One of the main advantages of Linux Mint is that it is a novice-oriented system. This causes it to have key combinations aimed at improving productivity.
That is why when the system has started, and you see the desktop, you just have to press the key combination CTRL + ALT + T and you will be shown the terminal.
You can also use this key combination when you are using the system in other tasks, such as using the web browser and so on.
This method is widely used by everyone who likes productivity and keyboard shortcuts. In addition to this, you can use it to save time while using the same keyboard.
Method 2: From the main menu
Although the other method is quick and easy, we might be using the mouse a lot, and therefore it is not convenient to use it.
For this, we can open a terminal using the main menu. In the case of Linux Mint, we can do it immediately when we open it since it is hosted in the favorites section.
How to Open an Image in Linux Mint 20 Terminal
This article is especially targeted to the users who are fond of the Linux command-line interface (CLI) i.e. the users who wish to do everything through the Linux terminal. We generally use a GUI-based application to view images on any operating system, however, Linux provides us with the flexibility to even open the images from within the terminal. This article will discuss the two different methods of opening an image in the Linux Mint 20 terminal.
Methods of Opening Images Directly in Linux Mint 20 Terminal:
For opening an image within the Linux Mint 20 terminal, you can opt for either of the two methods shown below:
Method # 1: Using a Built-in Command:
There is a built-in Linux command for opening an image in the terminal which is as follows:
$ xdg-open Image.extension
Here, you need to replace Image.extension with the exact name of the image that you want to open followed by its correct extension. Also, if your desired image resides within the current directory, then it is fine, otherwise, you will have to provide its complete path in the above-mentioned command. We wanted to open an image named BootLoader.jpeg that resides in our current directory.
As soon as you will run this command, your specified image will open in the terminal as shown in the image below:
Method # 2: Installing an External Utility:
Another method of opening an image in the Linux Mint 20 terminal is to install an external utility named Fim. This utility can be installed on your system with the following command:
$ sudo apt install fim
Once the Fim utility is installed on your Linux Mint 20 system, you can use it to open an image in the terminal in the manner shown below:
$ fim Image.extension
Again, you need to replace Image.extension with the exact name of the image that you want to open followed by its correct extension. Also, if your desired image resides within the current directory, then it is fine, otherwise, you will have to provide its complete path in the above-mentioned command. We wanted to open an image named BootLoader.jpeg that resides in our current directory.
When this command will be executed, your specified image will immediately open in the terminal as shown in the following image:
Conclusion:
This tutorial explained two very simple methods of opening an image in Linux Mint 20 terminal. The first method was relatively easier than the second one but the second one also did not have any complexities other than the addition of an extra step. By using any of these methods, you can easily achieve the goal of opening any desired image of your choice in the Linux Mint 20 terminal.
Karim Buzdar holds a degree in telecommunication engineering and holds several sysadmin certifications including CCNA RS, SCP, and ACE. As an IT engineer and technical author, he writes for various websites.
How to Open a Terminal in Linux Mint
Linux terminal plays a very vital role when it comes to executing different commands, installing new programs, running scripts, etc. Therefore, every Linux user must be well-aware of the methods of accessing the terminal on a Linux system. This guide will throw light on the five different methods of opening the terminal in Linux Mint.
Version of Linux Mint Used:
For explaining to you the methods of opening the terminal in Linux Mint, we are using Linux Mint version 20.3.
5 Methods of Opening the Terminal in Linux Mint:
Following are the five different ways in which you can launch the terminal on your Linux Mint system:
Method # 1: The Keyboard Shortcut Method:
As the name says, this method is based on a keyboard shortcut that you can press for launching the terminal in Linux Mint. That shortcut is “Ctrl+ Alt+ T”. Right after hitting this shortcut key combination, you will be able to see a terminal window on your screen as shown below:
Method # 2: The Taskbar Method:
The next method of opening the terminal in Linux Mint is derived from the system’s taskbar. All you have to do is to locate the terminal icon on your system’s taskbar and click on it as highlighted in the image that follows:
Immediately after clicking this icon, a terminal window will launch on your screen.
Method # 3: The Right-Click Menu Method:
This particular method is used to launch the terminal in Linux Mint with the specific path of a directory in which you currently want to operate your terminal. For this method, you just need to right-click on any empty space on your desktop or any other directory from which you want to launch the terminal. This will launch a menu on your screen from which you have to select the option that says, “Open in Terminal”.
Soon after selecting this option, a terminal window will appear on your screen with the path of your current directory as shown in the following image:
Method # 4: The Mint Menu Method:
For this method, you just have to click on the Mint Menu icon of your Linux Mint system.
From this menu, you need to click on the terminal icon as highlighted in the image shown below:
When you will do this, you will be able to launch the terminal on your Linux Mint system.
Method # 5: The Search Bar Method:
For this particular method, you again need to launch the Mint Menu of your system. After that, you need to type “terminal” in the given search bar and then click on the search result that is highlighted in the following image:
A new terminal window will appear on your screen which is shown in the image below:
Conclusion:
By using any of the five methods discussed above, you can instantly launch the terminal on Linux Mint. All the methods discussed above have been tried and tested and are equally effective as well.
Karim Buzdar holds a degree in telecommunication engineering and holds several sysadmin certifications including CCNA RS, SCP, and ACE. As an IT engineer and technical author, he writes for various websites.