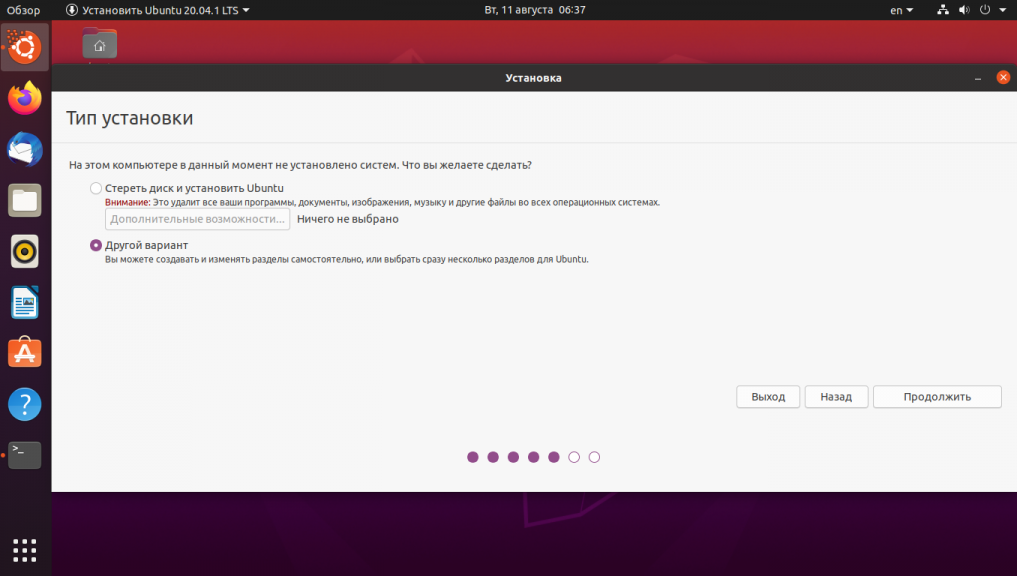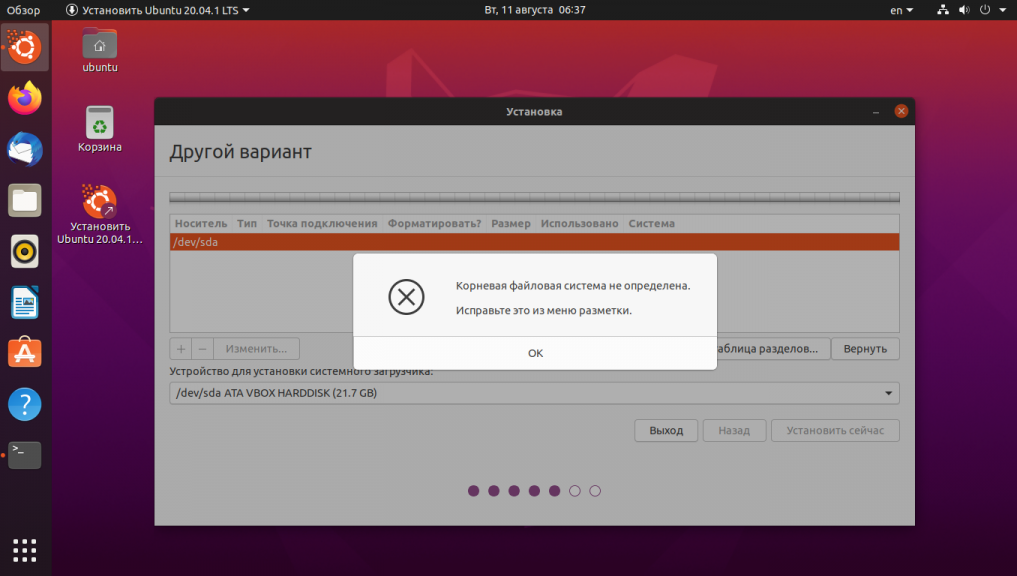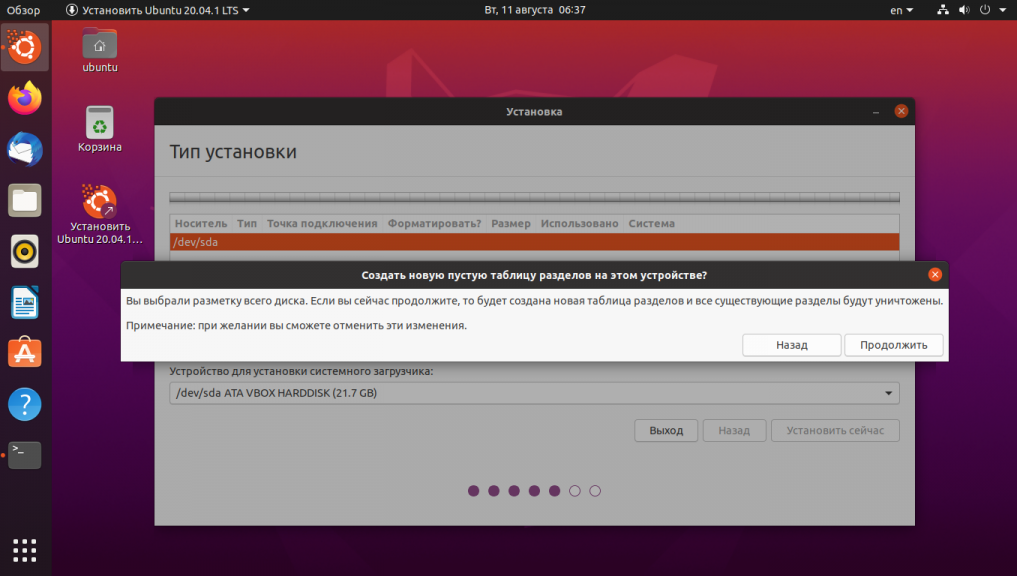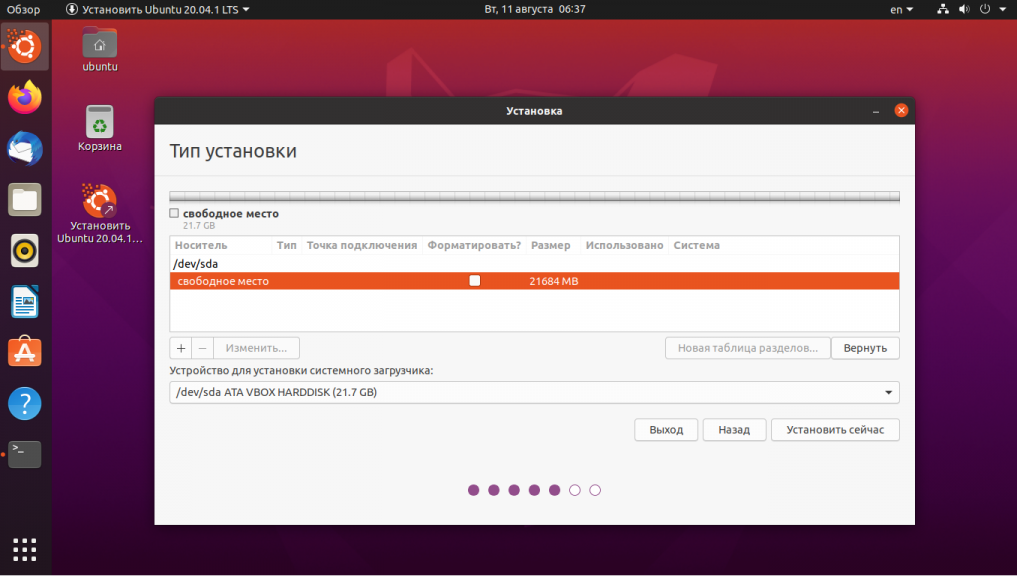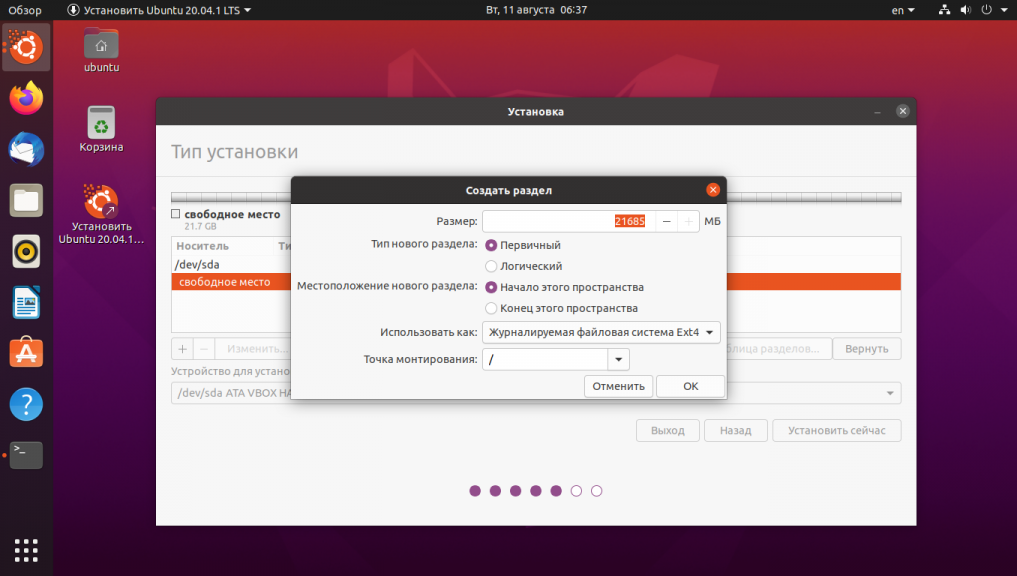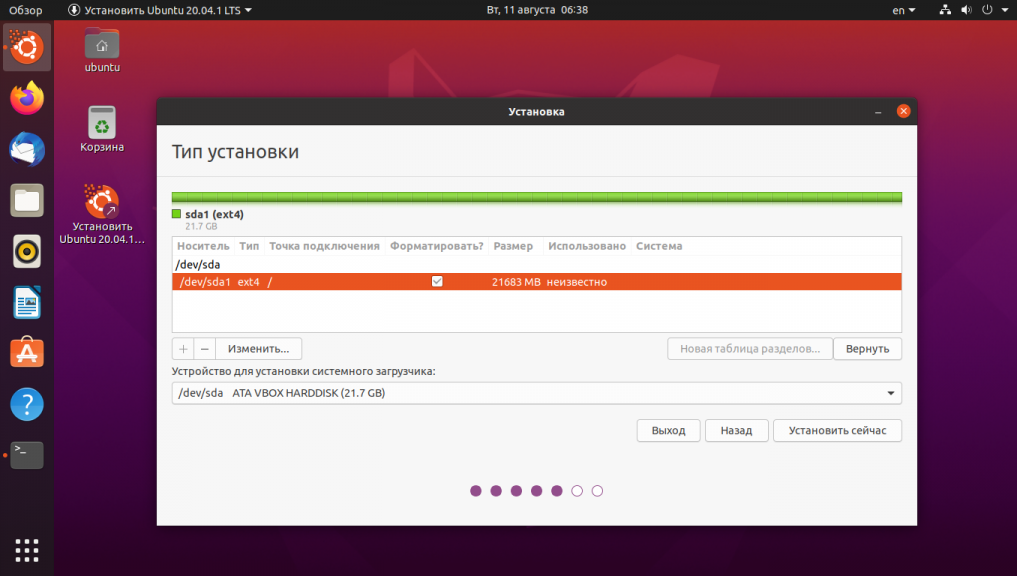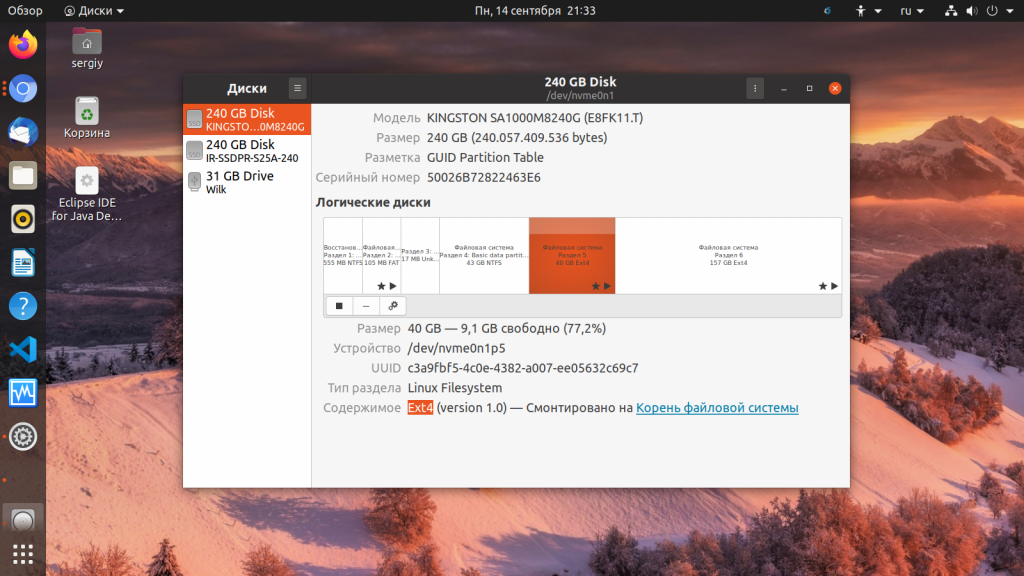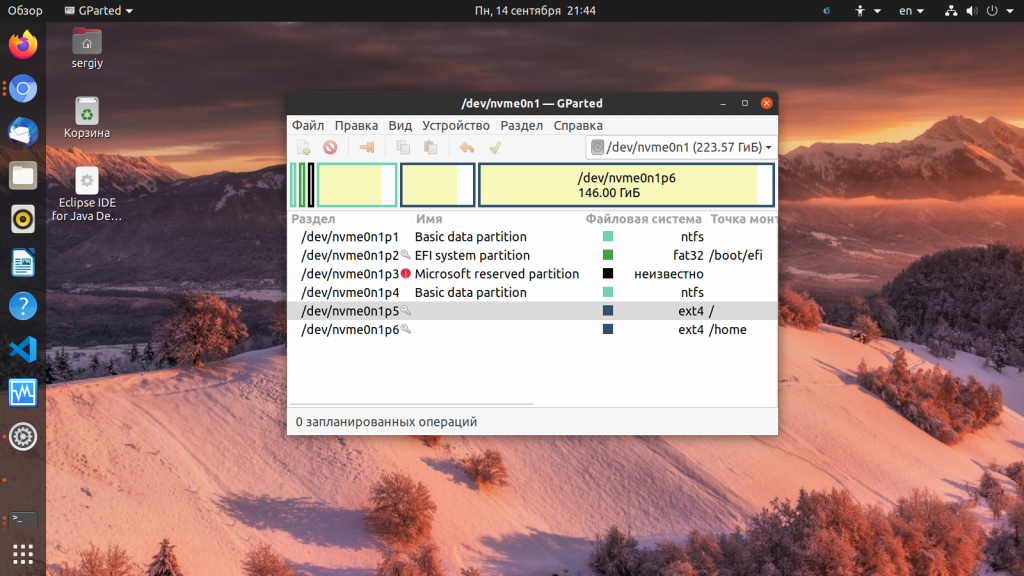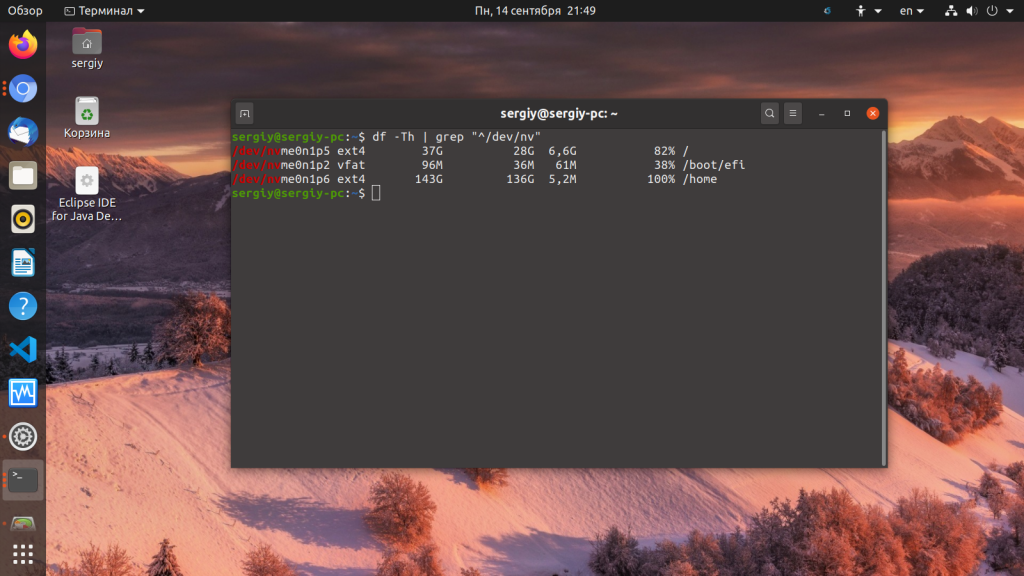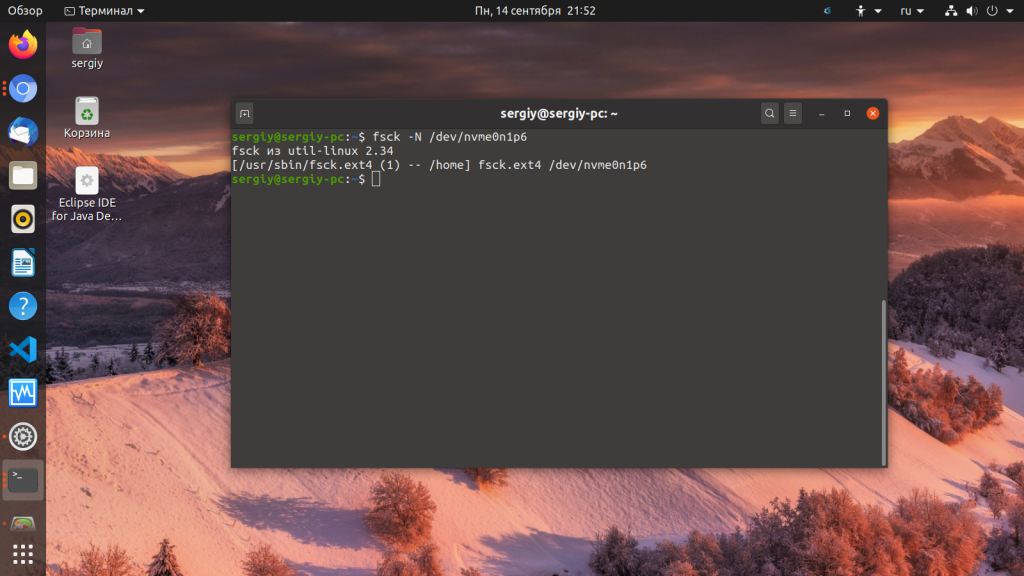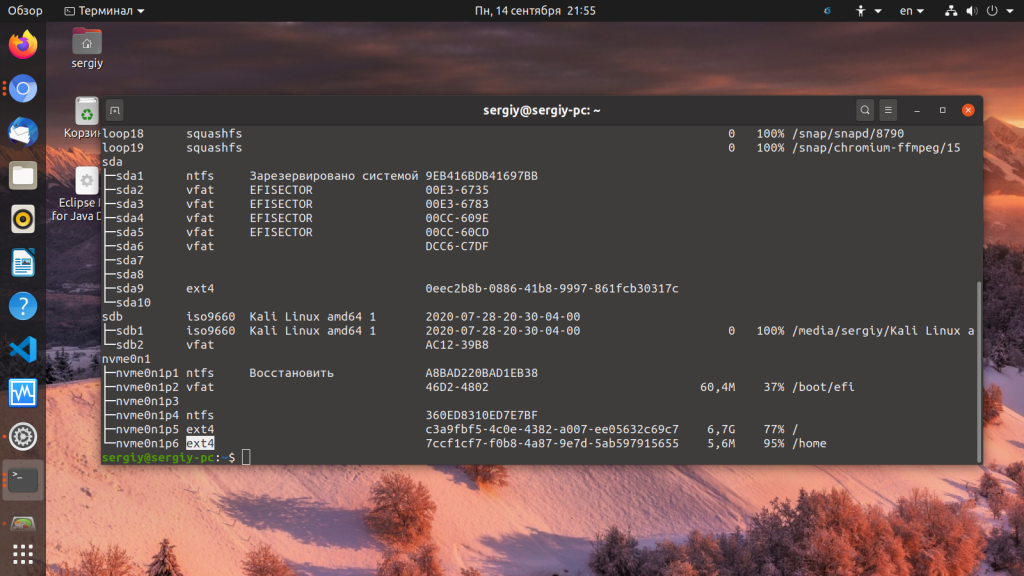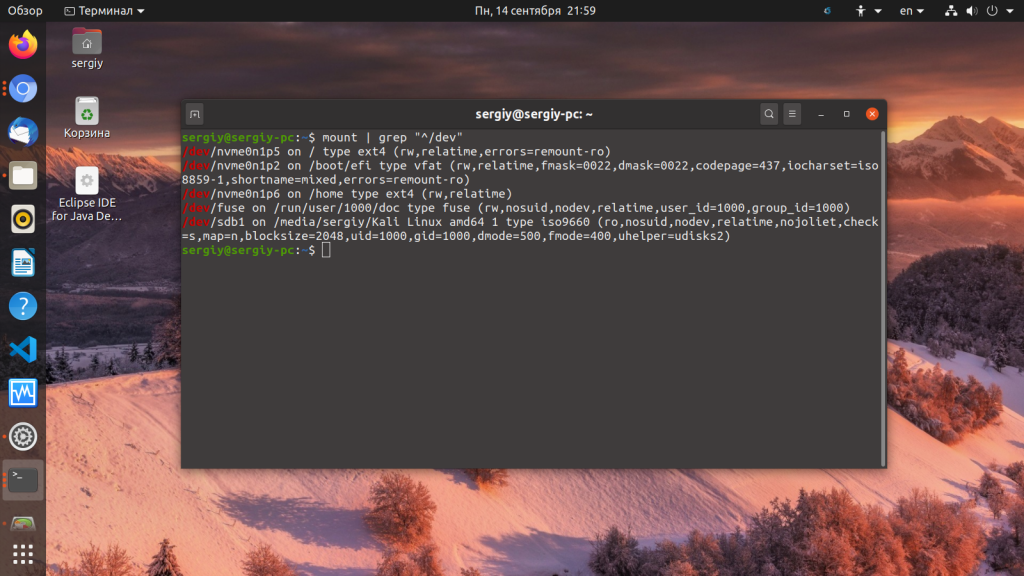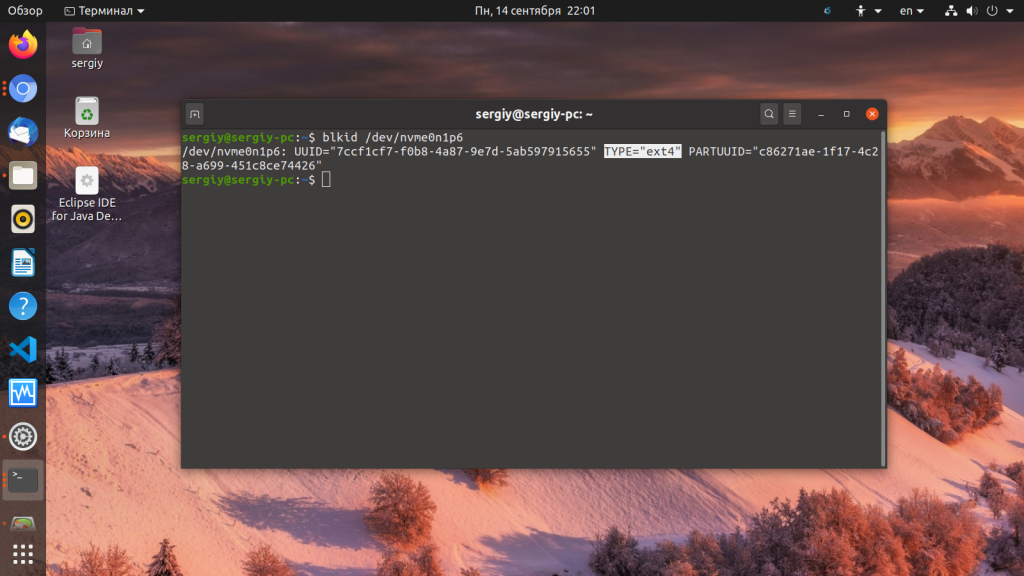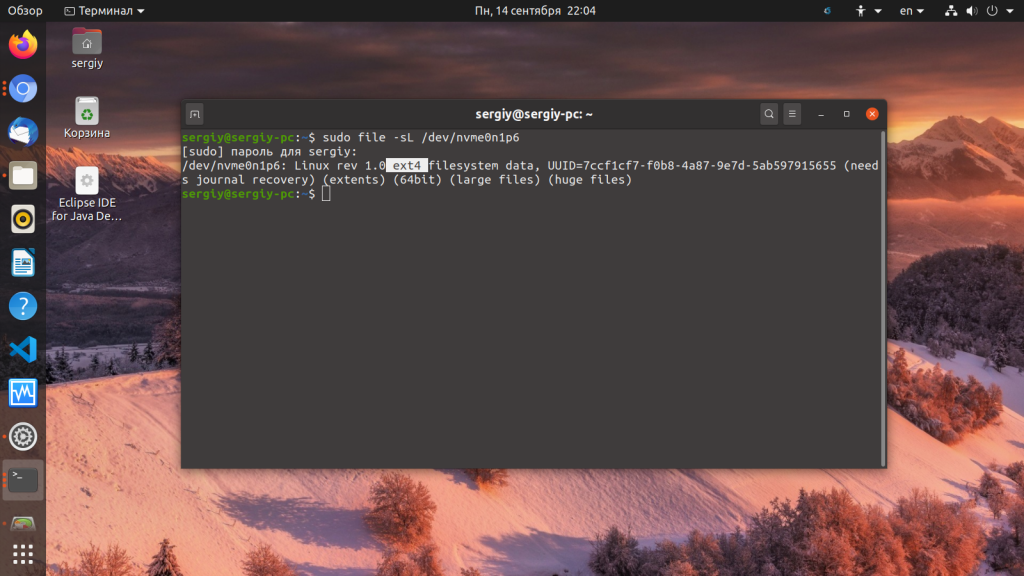- linux mint 12
- 8 способов определить тип файловой системы в Linux (Ext2, Ext3 или Ext4, FAT32, NTFS)
- 1. Использование команды df
- 2. Использование команды fsck
- 3. Использование команды lsblk
- 4. Использование команды mount
- 5. Использование команды blkid
- 6. Использование команды file
- 7. Использование findmnt
- 8. Использование файла fstab
- Связанные статьи:
- Корневая файловая система не определена Ubuntu
- Ошибка: корневая файловая система не определена при установке
- Как узнать файловую систему Linux
- Как узнать файловую систему Linux
- 1. Утилита Gnome Диски
- 2. Утилита Gparted
- 3. Команда df
- 4. Команда fsck
- 5. Команда lsblk
- 6. Команда mount
- 7. Команда blkid
- 8. Команда file
- Выводы
linux mint 12
вроде все поставил, что то даже работает,но как то он долго завис на окошке «Определение файловых систем» оставлял его на часа 3-4 все та же картинка. ставлю на нетбук asus eee pc 900
, нет дрянь полная, но все таки сколько должна устанавливаться еще
Установка точно производится в свободный раздел достаточного размера? Можете попробовать загрузить Ubuntu Netbook Remix свежий, закатать на USB-устройство и загрузиться в пробном режиме. Собственно, если Вы не знаете отличия «Mint» или «Росинка» от Ubuntu, какая Вам разница?
Скорее всего не был Вами настроен и подключен интернет. Это надо сделать в режиме «Попробовать», открыть Мозилу и проверить работает ли, и затем кликнуть установить. Система очень много инфы качает из инета в процессе установки.
Лирическое отступление:
Вот типичный пример работы бесплатной и надёжной операционной системы.
У каждого дистрибутива есть сайт, на котором есть форум с радостными поклонниками, готовыми вам оказать помощь.
В вашем случае похоже на поврежденный дистрибутиа или некачественную болванку, на которую он был записан.
Попробуйте переписать диск с минимальной скоростью записи, если не получится после этого.
Я уже разобрался этими линуксами: у них нет установки на полезную реальную работу. Эта система всегда стремится к равновесию в нерабочем состоянтии. В отличие от виндуса, когда равновесие ситемы достигается при работе. Короче линукс лепили офисные бездельники и у них не было цели, чтоб ситема работала; им нужно было убить свободное время. Иначе, чем Вы объясните то, что после установки убунту или Опенсусе несколько раз подключает инет, а дальше нив какую. Ведь нормальная система должна запоминать рабочую конфигурацию и её использовать в дальнейшем.
начни с убунты там проше ну а со временем все пойдет хотя на вопрос ставил разные но вот установка проходила в течении 45 мин максимум !
Должна — минут 20-30. Если только перед этим не начудили с таблицей разделов (файловой таблицей) диска. Вообще же лучше пользоваться Линуксом, а не поделкой на коленке для испытания нестабильного ПО для Debian. Хотя даже для неё это слишком. Проверьте загрузочным менеджером дисков что там вообще с файловыми системами. Проблема в харде, а не в Минте, как бы я его ни ругал.
Ну очень мало вероятно, что в некачественной болванке. Так там при загрузке «проверка медиа» есть для этого.
«Разобравшиеся» успели это сделать увидев Линукс в кино и почитав такую же школоту на форумах, надо думать.
8 способов определить тип файловой системы в Linux (Ext2, Ext3 или Ext4, FAT32, NTFS)
Файловая система — это способ, которым файлы именуются, хранятся, извлекаются, а также обновляются на диске или разделе хранения; это способ организации файлов на диске.
Файловая система разделена на два сегмента, которые называются: данные пользователя и метаданные (имя файла, время его создания, время изменения, его размер и расположение в иерархии каталогов и т. д.).
В этом руководстве мы расскажем о семи способах определения типа файловой системы Linux, например Ext2, Ext3, Ext4, BtrFS, GlusterFS и многих других.
1. Использование команды df
Команда df сообщает об использовании дискового пространства файловой системой, чтобы включить тип файловой системы в конкретный раздел диска, используйте флаг -T, как показано ниже:

Полное руководство по использованию команды df можно найти в наших статьях:
2. Использование команды fsck
fsck используется для проверки и, при необходимости, для восстановления файловых систем Linux, она также может печатать тип файловой системы на указанных разделах диска.
Флаг -N отключает проверку файловой системы на наличие ошибок, он просто показывает, что будет сделано (но нам нужен только тип файловой системы):
fsck -N /dev/sda fsck -N /dev/sdb2

3. Использование команды lsblk
lsblk отображает блочные устройства, при использовании с параметром -f он также печатает тип файловой системы на разделах:

Вариант этой команды, выводящей краткие сведение об имени и файловой системе:

4. Использование команды mount
Команда mount используется для монтирования файловой системы в Linux, её также можно использовать для монтирования образа ISO, монтирования удалённой файловой системы Linux и многого другого.
При запуске без аргументов она выводит информацию о разделах диска, включая тип файловой системы, как показано ниже:

5. Использование команды blkid
Команда blkid используется для поиска или печати свойств блочного устройства, просто укажите раздел диска в качестве аргумента, например:

6. Использование команды file
Команда file определяет тип файла, флаг -s разрешает чтение блочных или символьных файлов, а -L разрешает переход по символическим ссылкам:

7. Использование findmnt
Программа findmnt показывает множество информации о блочных устройствах, точках монтирования, опциях монтирования и прочей сопутствующей информации. В том числе выводится информация о файловой системе устройств:

8. Использование файла fstab
Файл /etc/fstab — это файл статической информации о файловой системе (такой, как точка монтирования, тип файловой системы, параметры монтирования и т. д.):

Всё готово! В этом руководстве мы объяснили восемь способов определить тип файловой системы Linux. Вы знаете какой-либо метод, не упомянутый здесь? Поделитесь с нами в комментариях.
Связанные статьи:
Корневая файловая система не определена Ubuntu
Иногда новички во время установки Ubuntu сталкиваются с ошибкой Корневая файловая система не определена, В этой ошибке виновен не дистрибутив и его проблемы сборки, а пользователь, задавший неверные параметры установки системы.
В этой статье мы рассмотрим почему возникает такая ошибка, а также как быстро её исправить. В этом нет совсем ничего сложного.
Ошибка: корневая файловая система не определена при установке
Такая ошибка может возникнуть если во время установки Ubuntu вы выбираете ручную разметку диска, а потом не добавляете корневую файловую систему и пытаетесь перейти к следующему шагу установки:
Тогда вы увидите такое сообщение:
Корневая файловая система, это раздел диска, на который будет устанавливаться основная часть операционной системы Linux. Без этого раздела установка невозможна, поэтому программа установки предлагает вам вернуться назад и всё таки указать нужный раздел.
Если ваш жесткий диск, на который вы собираетесь установить Linux пуст, вам следует создать новую таблицу разделов, для этого кликнте по соответствующей кнопке, но не делайте этого если на диске уже есть какие-либо данные, иначе эта операция сотрёт всё, что там было:
Чтобы создать корневой раздел кликните по надписи Свободное пространство и нажмите кнопку со значком плюса внизу окна:
В открывшемся окне обязательно надо выбрать точку монтирования «/», а также желательно выбрать файловую систему семейства EXT в поле Использовать как, она самая стабильная и надёжная:
Именно по точке монтирования установщик определяет, что это корневая файловая система. После этого у вас появится только что созданный корневой раздел в списке разделов:
И теперь установка продолжиться успешно, так как всё что необходимо уже есть. Раньше утилита установки ещё предлагала создать раздел подкачки, но теперь в этом нет необходимости потому что подкачка размещается в виде файла на корневом разделе. Теперь вы знаете что делать если у вас возникла такая ошибка, как видите, всё очень просто.
Обнаружили ошибку в тексте? Сообщите мне об этом. Выделите текст с ошибкой и нажмите Ctrl+Enter.
Как узнать файловую систему Linux
Файловая система определяет каким образом будут хранится файлы, какие правила их именования будут применяться какой максимальный размер файла, а также можно ли увеличивать или уменьшать размер раздела. В Linux существует огромное количество файловых систем. Самая популярная из них это Ext4, но кроме неё существуют Btrfs, XFS, ZFS, RaiserFS, GlusterFS и многие другие.
В этой статье мы поговорим о том как определить в какую файловую систему отформатирован раздел. Это довольно простая задача и для её решения существует множество различных утилит.
Как узнать файловую систему Linux
1. Утилита Gnome Диски
В графическом интерфейсе можно определить файловую систему с помощью утилиты Gnome Диски. Откройте программу из главного меню, затем выберите нужный диск, а потом нужный раздел. Тут вы сможете видеть куда примонтирован этот раздел и его файловую систему:
2. Утилита Gparted
Программа Gparted тоже предоставляет такую информацию. Если программа ещё не установлена для установки выполните:
Затем запустите её из главного меню и выберите нужный диск. Файловая система отображается в одноимённой колонке:
3. Команда df
Программа df в Linux позволяет узнать список примонтированных разделов, свободное место на них, а также узнать файловую систему Linux, но для этого надо добавить опцию -T. Для просмотра файловой системы только на физических дисках выполните:
В выводе утилиты много лишнего, поэтому я отфильтровал только разделы на NVMe диске.
4. Команда fsck
Если раздел ещё не примонтирован, а вам надо узнать его файловую систему в терминале, то следует использовать программу fsck. Обычно она применяется для восстановления файловых систем, но опция -N позволяет узнать файловую систему:
Вместо nvme0n1p6 вам нужно указать ваш раздел диска, например, /dev/sda1.
5. Команда lsblk
Утилита lsblk тоже позволяет выводить файловую систему. Для этого надо использовать опцию -f:
6. Команда mount
Команда mount показывает всё примонтированные разделы и их точки монтирования если её запустить без параметров. Например:
7. Команда blkid
Утилита blkid позволяет узнать параметры блочного устройства. Очень часто используется для просмотра UUID, однако может показать и файловую систему. Просто укажите устройство раздела:
8. Команда file
Обычно утилита file используется для просмотра информации о файлах. Но если применить её к блочному устройству с опцией -s, то она покажет информацию и о нём, включая файловую систему. Чтобы открывать символические ссылки используйте опцию -L:
sudo file -sL /dev/nvme0n1p6
Выводы
Из этой статьи вы узнали как узнать тип файловой системы Linux. Как видите, существует огромное количество способов, а какими пользуетесь вы? Напишите в комментариях!
Обнаружили ошибку в тексте? Сообщите мне об этом. Выделите текст с ошибкой и нажмите Ctrl+Enter.