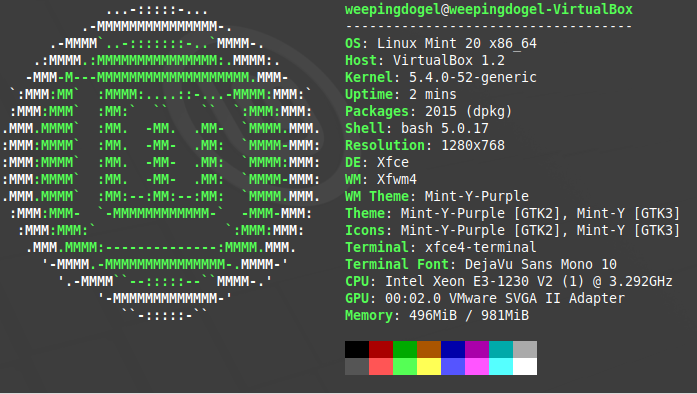- Saved searches
- Use saved searches to filter your results more quickly
- Linux Mint
- Repositories
- cinnamon-spices-desklets Public
- cinnamon-spices-applets Public
- mintinstall Public
- mint-themes Public
- muffin Public
- cinnamon-spices-extensions Public
- doc-developer-guide Public
- github-actions Public
- webapp-manager Public
- nemo Public
- cjs Public
- nemo-extensions Public
- cinnamon Public
- live-installer Public
- sticky Public
- pix Public
- ubiquity Public
- mint-y-icons Public
- mint-l-icons Public
- timeshift Public
- cinnamon-translations Public
- cinnamon-screensaver Public
- mint-translations Public
- slick-greeter Public
- xreader Public
- xed Public
- xplayer Public
- warpinator Public
- thingy Public
- nvidia-prime-applet Public
- Footer
- How to Modify Software Sources in Linux Mint
- Method 1: Using the Terminal
- Method 2: Using the Update Manager
- Updating Software Packages
- Method 1: Using the Terminal
- Using the Update Manager
- Conclusion
- Reference links
Saved searches
Use saved searches to filter your results more quickly
You signed in with another tab or window. Reload to refresh your session. You signed out in another tab or window. Reload to refresh your session. You switched accounts on another tab or window. Reload to refresh your session.
Linux Mint
Repositories
cinnamon-spices-desklets Public
cinnamon-spices-applets Public
mintinstall Public
mint-themes Public
muffin Public
cinnamon-spices-extensions Public
doc-developer-guide Public
github-actions Public
webapp-manager Public
nemo Public
cjs Public
nemo-extensions Public
cinnamon Public
A Linux desktop featuring a traditional layout, built from modern technology and introducing brand new innovative features.
live-installer Public
sticky Public
pix Public
ubiquity Public
mint-y-icons Public
mint-l-icons Public
timeshift Public
System restore tool for Linux. Creates filesystem snapshots using rsync+hardlinks, or BTRFS snapshots. Supports scheduled snapshots, multiple backup levels, and exclude filters. Snapshots can be restored while system is running or from Live CD/USB.
cinnamon-translations Public
cinnamon-screensaver Public
mint-translations Public
slick-greeter Public
xreader Public
xed Public
xplayer Public
warpinator Public
thingy Public
nvidia-prime-applet Public
Footer
You can’t perform that action at this time.
How to Modify Software Sources in Linux Mint
After installing Linux Mint, one of the first things you may want to do is modify your software sources.
The default software sources in Linux Mint are official ones, which may take a long time to download and update packages. Therefore, it’s recommended to modify the software sources and use a mirror source that is closer to you.
For Linux Mint, there are basically two ways to modify the software sources.
Note: Choose only one of the following options.
Method 1: Using the Terminal
We’ll first go to the TUNA mirror site and take a look at the help documentation (https://mirrors.tuna.tsinghua.edu.cn/help/linuxmint/).
The content is as follows:
“Oh, I see. Maybe you’re having trouble understanding how to do it. Here’s a detailed guide on how to perform the operation:
First, move your mouse cursor to the bottom left corner of the screen and open the Terminal.”
To modify the software sources, we first need to edit the /etc/apt/sources.list file.
It seems that Mint does not come with vim pre-installed, so we will use nano here.
$ sudo nano /etc/apt/sources.list Note: sudo is required and do not forget to enter your password after pressing Enter in the terminal.
When you open the file, you may notice that it appears empty except for some English comments.
You can start writing into the file by following the instructions provided by the TUNA mirror site or other tutorial
deb http://mirrors.tuna.tsinghua.edu.cn/linuxmint/ ulyana main upstream import backport I understand. To complete the process, we also need to add Ubuntu repositories as some packages in Mint require them. Let’s take a look at the Ubuntu help documentation for further instructions.
Great, it sounds like you have a good understanding of the process! Yes, you can modify the URLs in the /etc/apt/sources.list file and replace archive.ubuntu.com with mirrors.tuna.tsinghua.edu.cn . This will help speed up the process of downloading and updating packages in Linux Mint.
1 2 3 4 5 6 7 8 9 10 11 12 13 #deb cdrom:[Linux Mint 20 _Ulyana_ - Release amd64 20200624]/ focal contrib main # This system was installed using small removable media # (e.g. netinst, live or single CD). The matching "deb cdrom" # entries were disabled at the end of the installation process. # For information about how to configure apt package sources, # see the sources.list(5) manual. deb http://mirrors.tuna.tsinghua.edu.cn/linuxmint/ ulyana main upstream import backport deb http://mirrors.tuna.tsinghua.edu.cn/ubuntu focal main restricted universe multiverse deb http://mirrors.tuna.tsinghua.edu.cn/ubuntu focal-updates main restricted universe multiverse deb http://mirrors.tuna.tsinghua.edu.cn/ubuntu focal-backports main restricted universe multiverse deb http://mirrors.tuna.tsinghua.edu.cn/ubuntu/ focal-security main restricted universe multiverse Exactly! After modifying the software sources, you can run the command sudo apt update in the terminal to update the package lists. This will allow you to download and install packages much faster than before.
Method 2: Using the Update Manager
irst, click on the “Menu” button in the bottom left corner of the screen to access the applications menu. Then, search for “Settings Manager” and click on it to open the manager.
Next, scroll down the Settings Manager window until you find the “Software Sources” option. Click on it to open the software sources settings.
Hmm, didn’t you see it at the beginning?
Yes, you are correct! The TUNA mirror site was mentioned earlier in this guide as an example of a mirror that can be used to modify the software sources.
Then use this software to modify the sources to use mirrors hosted in China. However, I am not sure of the exact steps on how to do this.
Oh yeah! Anyway, this is it… Just use your mouse to click around, and you’re good to go!
Next, you will be prompted to update the apt cache. Click “OK” to continue.
Wait for the process to finish, and you’re done!
Updating Software Packages
Once you have set up the apt software sources, the next step is to perform necessary software package updates.
Here are two methods to update your software packages:
Note: Still, you can choose either Method 1 or Method 2 to update your software packages.
Method 1: Using the Terminal
- Open the Terminal by clicking on the “Menu” button in the bottom left corner of the screen and searching for “Terminal”.
- In the Terminal, type the following command and press Enter:
- Enter your password when prompted and press Enter again.
- Wait for the update process to finish.
Then, you can reboot your system.
Using the Update Manager
Then you just need to enter the password.
Just click to install the update.
Screenshots are exhausting…then just wait for it to finish running.
Next, restart the virtual machine and it will be ready to use.
Conclusion
First of all, I used Linux Mint 20 for demonstration, which may be updated in the future and some details in this article may differ from the actual situation, but the operations are similar. Please adjust accordingly based on your actual situation.
Secondly, please don’t laugh! This article is aimed at beginners who are just starting to learn about Linux.
If there are any shortcomings or small mistakes caused by carelessness, please leave a message in the Gitalk section below.
Finally, this site follows the CC-BY-NC 4.0 license,please indicate the source when reprinting.