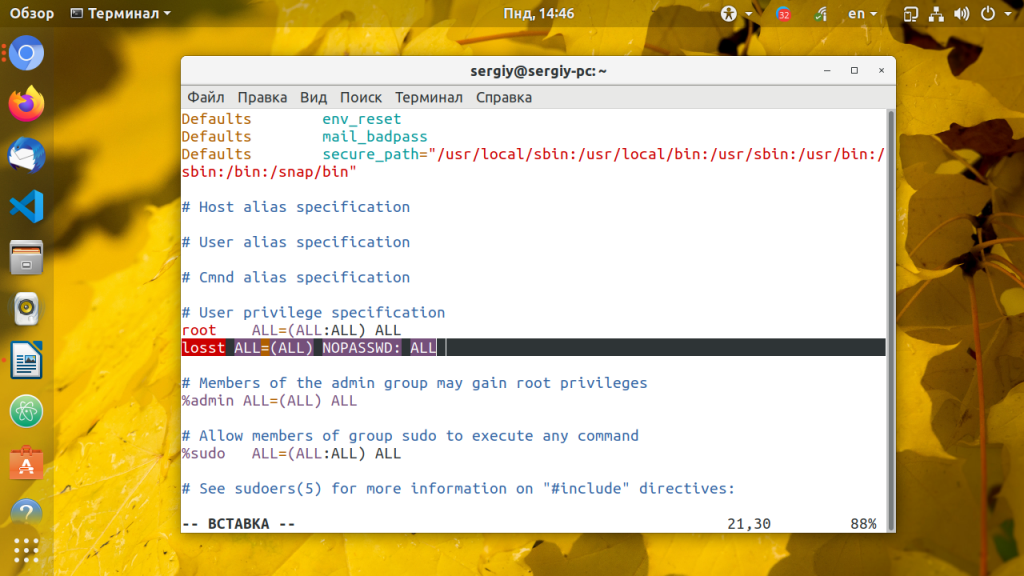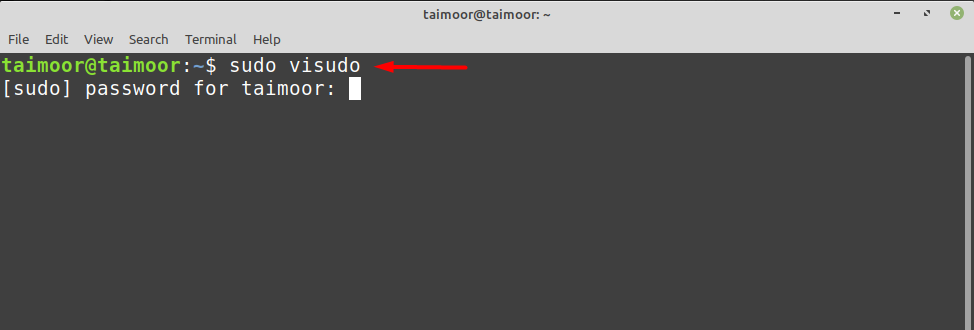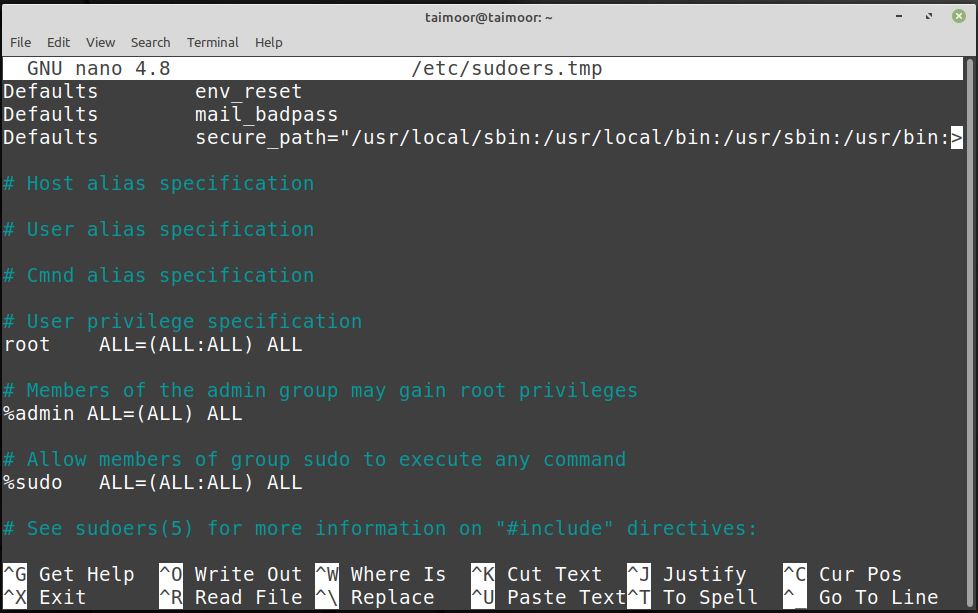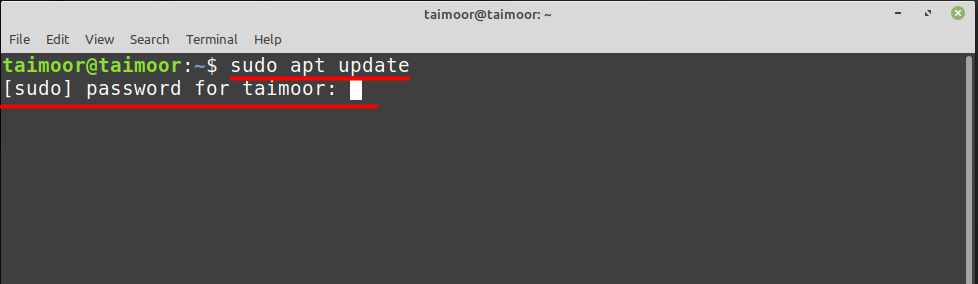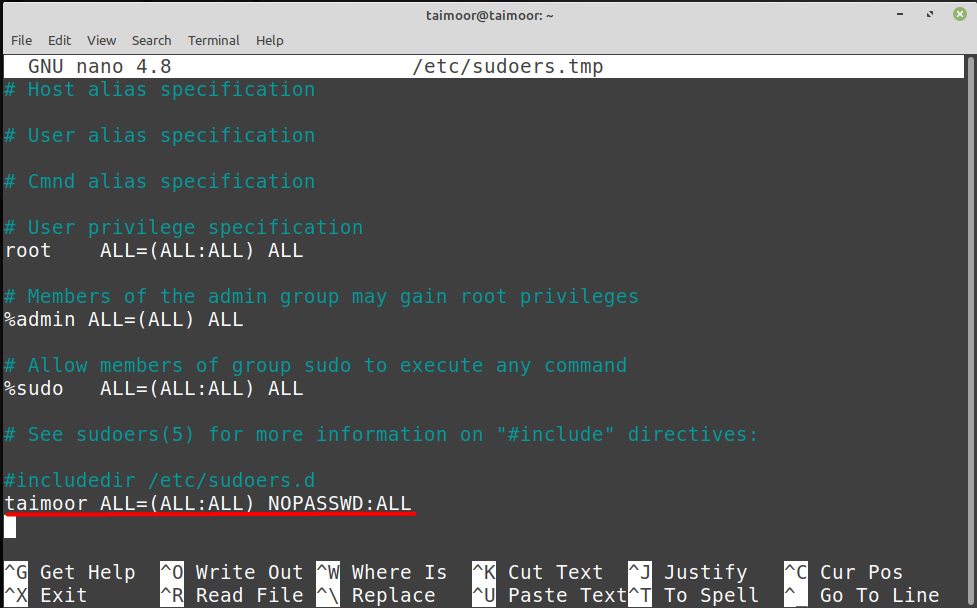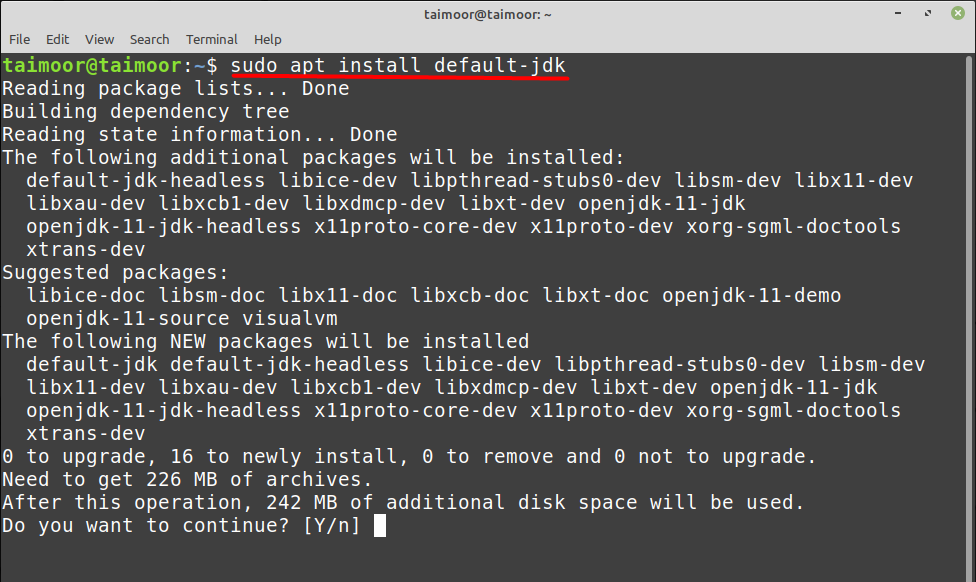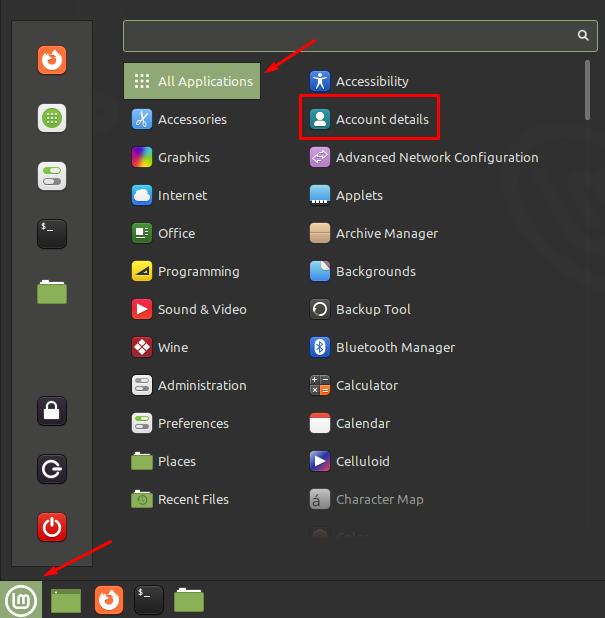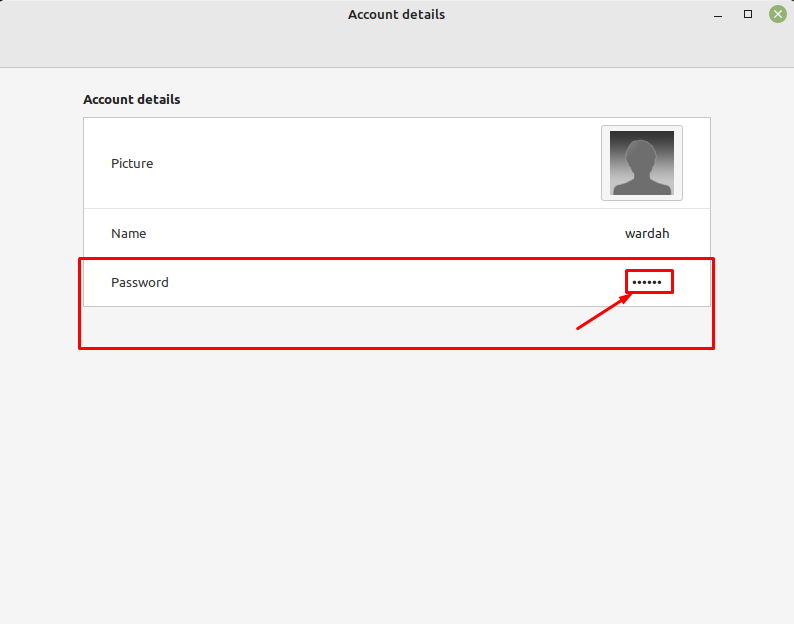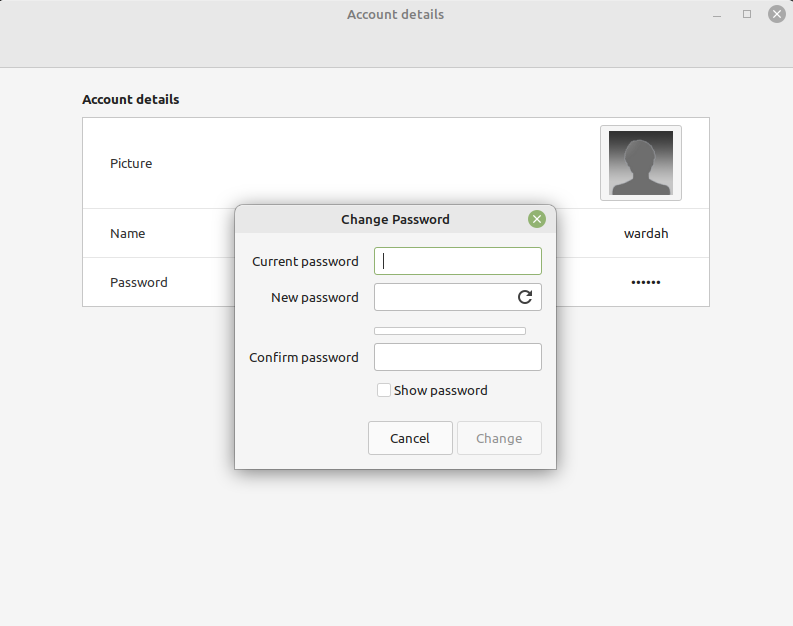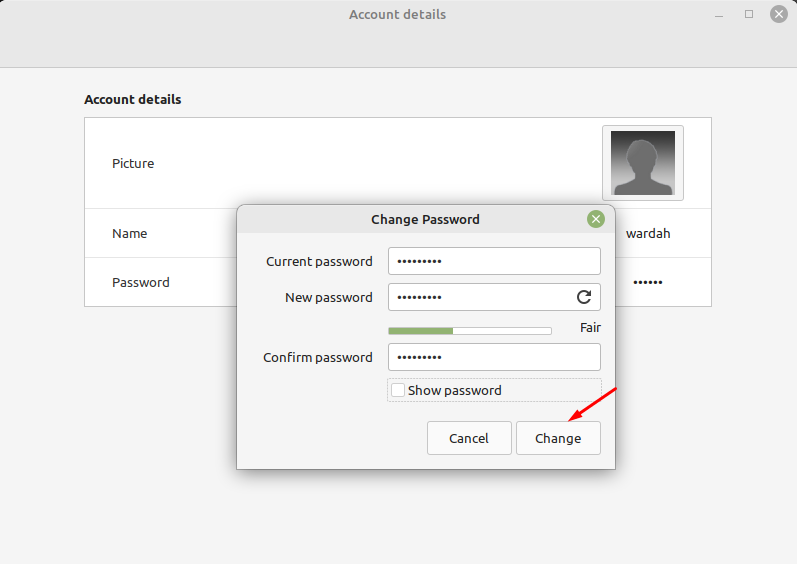- Команда sudo без пароля Linux
- Команда sudo без пароля в Linux
- How to Change Root Password in Linux Mint 21
- How to Change Root Password in Linux Mint 21
- 1: Change root Password with sudo Permission
- 2: Change root Password with root Permission
- 3: Change root Password Using GUI
- Conclusion
- About the author
- Syeda Wardah Batool
- How to configure a passwordless sudo in Linux Mint
- Configure a Password-less Sudo
- Conclusion
- About the author
- Taimoor Mohsin
- How to Change a Password in Linux Mint 21
- How to Change a Password in Linux Mint 21
- 1: Change Linux Mint Password Using Terminal
- i: Changing Password with Root Permission
- ii: Changing Password with sudo Permission
- 2: Change Linux Mint Password Using GUI
- Conclusion
- About the author
- Syeda Wardah Batool
Команда sudo без пароля Linux
Утилита sudo — позволяет выполнять команды с правами суперпользователя обычному пользователю. Для защиты программа каждый раз спрашивает пароль. Это вполне оправданно, так как с помощью пароля система может проверить, что это действительно пользователь, а не программа, которая просто хочет что-то нашкодить в системе, а также убедится что это именно тот пользователь за которого он себя выдает.
Но пароль можно отключить. Я не рекомендую этого делать, но способ есть и в этой статье мы рассмотрим как пользоваться sudo без пароля в Ubuntu.
Команда sudo без пароля в Linux
Чтобы отключить пароль sudo, надо добавить к строчке настройки пользователя или группы директиву NOPASSWD. Синтаксис такой:
имя_пользователя ALL=(ALL) NOPASSWD: ALL
Для того чтобы отключить пароль sudo для определенного пользователя нужно открыть файл конфигурации sudo и отключить запрос пароля следующей строчкой, например для пользователя losst:
losst ALL=(ALL) NOPASSWD: ALL
Сохраните изменения и закройте файл, на всякий случай напомню что в vi для перехода в режим вставки используется клавиша i, для сохранения команда :w и команда :q для выхода. Теперь sudo не будет запрашивать пароль у выбранного пользователя при выполнении любых команд.
Для того чтобы разрешить пользователю выполнять только некоторые команды без пароля (например apt и reboot) добавьте следующую строчку:
losst ALL=(ALL) NOPASSWD: /usr/bin/apt, /sbin/reboot
Чтобы отключить пароль для группы пользователей используйте следующий код:
%имя_группы ALL=(ALL) NOPASSWD: ALL
Теперь у пользователей группы имя_группы утилита sudo не будет спрашивать пароль, а у всех остальных будет. Чтобы более детально ознакомится с возможностями sudo смотрите статью про настройку sudo в Linux.
Обнаружили ошибку в тексте? Сообщите мне об этом. Выделите текст с ошибкой и нажмите Ctrl+Enter.
How to Change Root Password in Linux Mint 21
In a Linux system, a person with root privileges would be able to work as an administrator. Most of the Linux tasks required root-level permission to further proceed. It is quite possible that most of the users working on the same system have root privileges which sometimes create security problems.
However, to avoid security attacks, it is necessary to change the root password regularly. Because resetting the password time to time helps you to get rid of these issues, even if your ex-team member finds your old password, they wouldn’t be able to access the system.
How to Change Root Password in Linux Mint 21
We have two most common ways to change root password on Linux Mint 21 system:
1: Change root Password with sudo Permission
With sudo privileges, a user can easily modify the root password if forgotten or even set it for the first time. But keep in mind, you should know about the older password. Whenever you run the mentioned command, the system will ask you to type the sudo password; type it and hit enter:
In the next move, you will be asked to type the new root password for the Linux mint system:
Re-enter the new root password you have set above for confirmation:
Once both passwords match, you will get a message on terminal that you have successfully updated Linux Mint root password.
2: Change root Password with root Permission
For this method, you should have changed the root password of the Linux Mint system at least one time before. And, you must know the current sudo password to gain root privileges. So, execute the mentioned command and type the current root password of your Linux system:
In the next command, execute the ‘passwd’ command to the terminal for further process. This will allow you to modify the root password:
Type the new password you want to set, and hit Enter:
Re-enter the password you have set above. You will receive a successfully updated message if the password is entered correctly:
3: Change root Password Using GUI
You can also change the root password through a graphical user interface if you don’t prefer the terminal.
What you need to do is, open the applications menu, move to the Administration icon and their select Users and Groups option:
Type the current root password and click to Authenticate button:
After authentication, you will see a user with their respective details like name and password. In the password category, click on the dotted hidden password to reset it:
Once you clicked, a dialogue box of Change Password will be appeared on the screen:
Type the new password of your choice in the New Password entry and re-write it on the Confirm Password tab. If your passwords match, then hit to Change button:
The root password of the Linux Mint 21 system has changed successfully.
Conclusion
Root password is the key to managing your whole Linux system as all administration tasks and queries are handled with root permission. Sometimes, it is necessary to change the root password after some time to avoid unnecessary usage and attacks.
Through this guide, we have learned how to change the root password on Linux Mint 21 system. We have done it using two different approaches, one approach leads to CLI which includes sudo and root permissions. And in the second approach, we used the GUI method.
About the author
Syeda Wardah Batool
I am a Software Engineer Graduate and Self Motivated Linux writer. I also love to read latest Linux books. Moreover, in my free time, i love to read books on Personal development.
How to configure a passwordless sudo in Linux Mint
Sudo, also known as superuser do, enables a system administrator to assign permission to certain users to execute the commands. This command increases privileges temporarily, allowing users to conduct critical operations without logging in as the root user. As a result, you need to input your login credentials into the system for authentication, verifying that you have the rights to conduct operations.
However, typing this information repeatedly is a time-consuming operation, but you can disable authentication in specific ways if you like to. So, this article will provide you with details on how you can configure a password-less sudo on Linux Mint. This is only recommended if you are a sole user on the system and no one else is using it except you; otherwise, the authentication feature should be enabled for security reasons.
Configure a Password-less Sudo
Because the sudoers file defines which users are allowed to do administrative operations needing superuser rights, it’s a good idea to take safeguards while modifying it, which visudo does. It locks the sudoers file so that no one else may modify it at the same time.
To configure a password-less sudo, you need to type.
This will open your sudoer file in the default editor, like nano in our case. After that, you need to add a line in the file, the general syntax is given below.
Replace the “” with the name of the user you want to give access.
So before permitting any specific user, you can see from the image below when I ran the command mentioned below, it was asking for a password, for example:
Now we can set the user to check if it’s still asking for a password or not by doing some changes on the sudoer file as shown below.
Here, username represents the name of the user to whom you want to give the rights for sudo less password. For example, in our case we can write:
So now we will run the same command again to verify if it’s asking for a password or not.
You can see from the above image that this time it did not ask for a password and started executing the command directly. You can test this on other applications as well. For example, we would like to install a java development kit.
You can see that the application starts executing again without asking for a password, so you can install any application without providing your password every time.
Conclusion
Having credentials as a Linux Mint user is essential to save your system from security breaches. However, doing that every time can be tiresome for some users, so they look for a way to get rid of it. This is where this article comes in handy, as it has all of the necessary information to give you a passwordless method of installing various programs. Keep in mind that doing so isn’t a smart idea; it should only be permitted if you’re the only one utilizing your system.
About the author
Taimoor Mohsin
Hi there! I’m an avid writer who loves to help others in finding solutions by writing high-quality content about technology and gaming. In my spare time, I enjoy reading books and watching movies.
How to Change a Password in Linux Mint 21
Password is the authentication of any device; it could be a mobile or desktop system. While working with the system, it is compulsory to set a secure password that is hard to crack. Changing your password after some time helps you to avoid system attacks. It happens when you’re at the workplace and work as a team member. In that scenario, your password might be known by some of your team members. This would create problems as data can be hacked or attacked by people.
Resetting passwords from time to time helps you to get rid of these difficulties. Even if someone finds your previous credential (password), they wouldn’t be able to get the system.
How to Change a Password in Linux Mint 21
In the Linux Mint 21 system, resetting passwords is not difficult and can be done in multiple ways:
Let’s start to reset passwords in the Linux Mint system by using these two different approaches.
1: Change Linux Mint Password Using Terminal
In the terminal approach we have two categories i-e, either to change the password with root permission or with sudo permission.
Before getting started, you should know about the difference between sudo and root user. Don’t mix these two separate administrators.
The root user is the one who holds the current administrator account or the owner of the account that created it. Whereas sudo is an ordinary user who can run administrative tasks. This allows the user to perform tasks as a root user holding sudo privileges (account credentials) that other regular users cannot perform.
Let’s check how we change passwords with sudo and root permission:
i: Changing Password with Root Permission
This method works if you have changed your password earlier at least one time.
Run the command mentioned below and enter the current password:
Once you entered, you will get the root access, type passwd in the terminal and hit enter:
Enter the new password you want to keep:
Re-enter the correct password you have changed in New Password location and hit enter:
So, the password has been updated successfully on Linux Mint 21 system:
ii: Changing Password with sudo Permission
Execute the mentioned command and it will ask you to type the current password of your system; type it correctly and hit enter:
You would be asked to type the new password you want to change, type the new password, and hit enter:
In the next entry, re-enter the new password without any mistake to confirm it and hit the enter button. If your new password matches with the retype new password, you will receive a successfully updated message on screen:
2: Change Linux Mint Password Using GUI
It is quite a handy process to change a password through the system user interface. What you need to do is, open the Account Details from the application manager. You will get it by navigating the cursor towards All Applications icon:
You will see an Account Details screen that holds the account holder’s image, name, and password. In the Password line, click on the dotted hidden password to reset it:
Once you clicked, a dialogue box of Change Password will appear on the screen:
Type the current password of your Linux Mint 21 system in the Current password typing box. Then enter the new password you want to set in the next entry and in the Confirm password tab, rewrite the new password, and hit to Change Button:
The password of the Linux Mint 21 system has been changed successfully.
Conclusion
Changing a password regularly is compulsory to avoid security troubles as our system can contain sensitive and confidential data. Another case would occur when you worked with the team and no longer be a part of it. It is good to reset the password as it can be accessed by any other team member.
Through this article, we have learned the process of how to change/reset passwords on the Linux Mint 21 system. There we have multiple ways to do it; through terminal and GUI. In the terminal, you can set passwords with sudo and root permissions. With the root permission, it is compulsory that you have changed your password earlier at least one time.
About the author
Syeda Wardah Batool
I am a Software Engineer Graduate and Self Motivated Linux writer. I also love to read latest Linux books. Moreover, in my free time, i love to read books on Personal development.