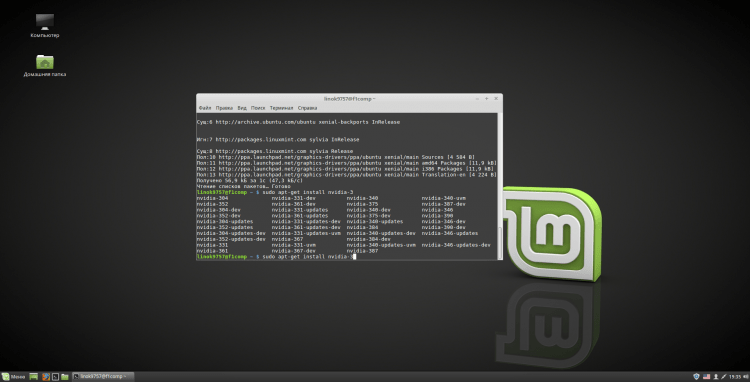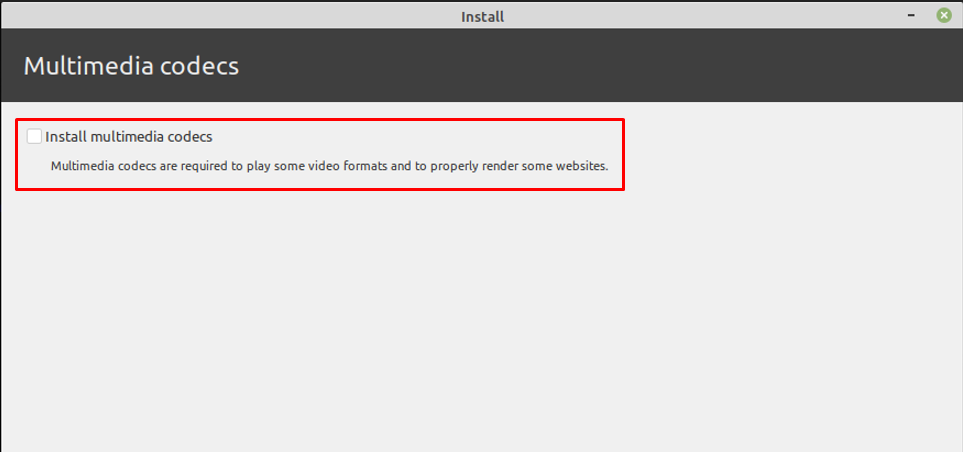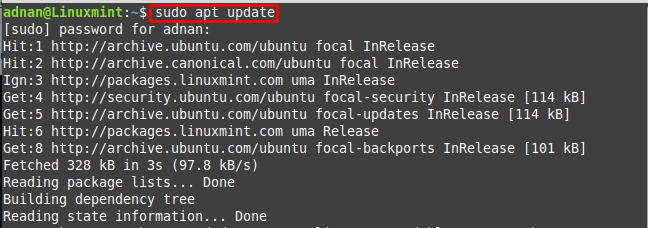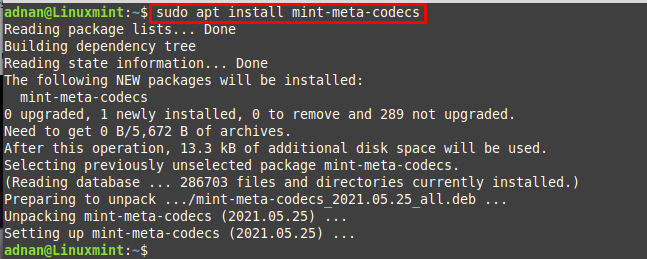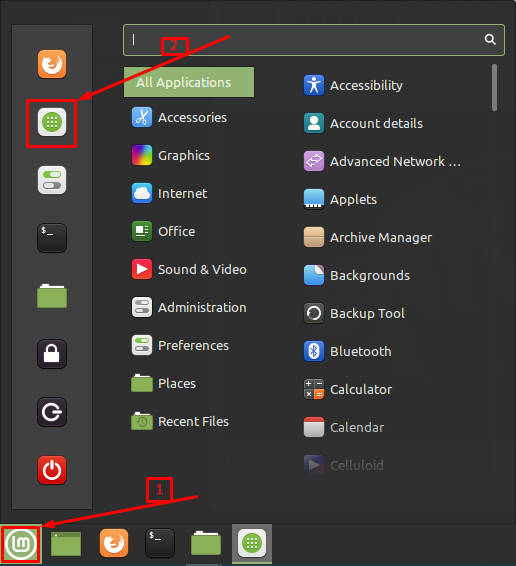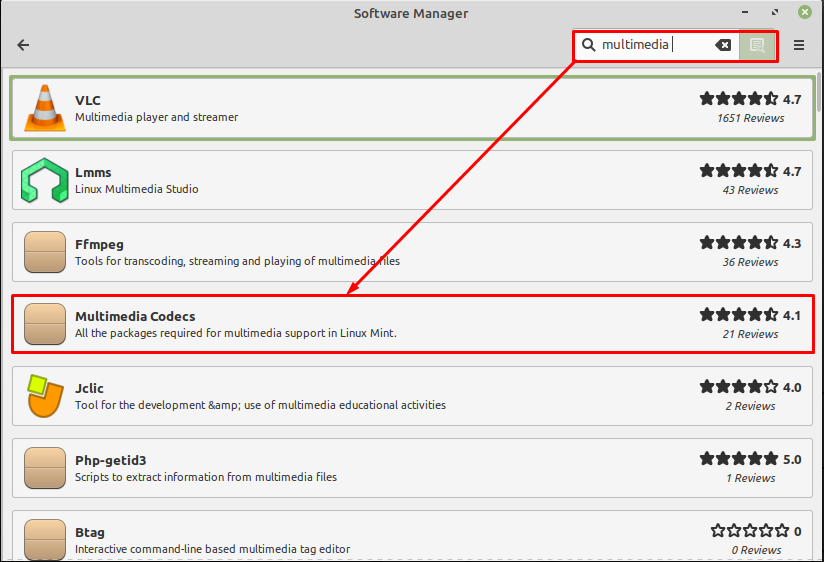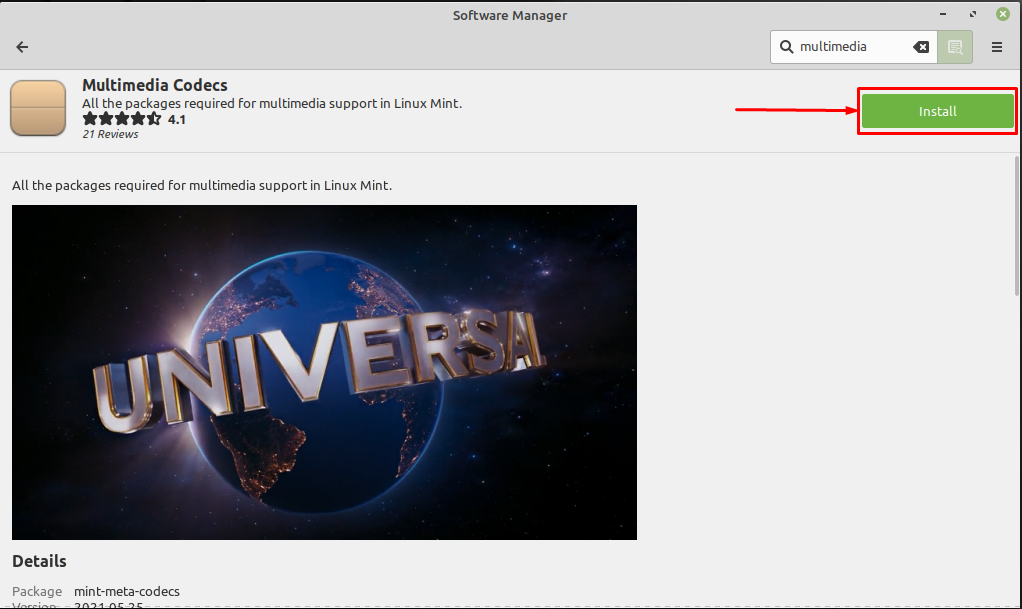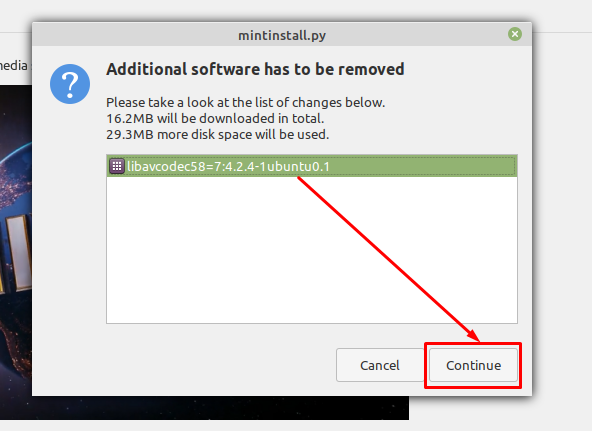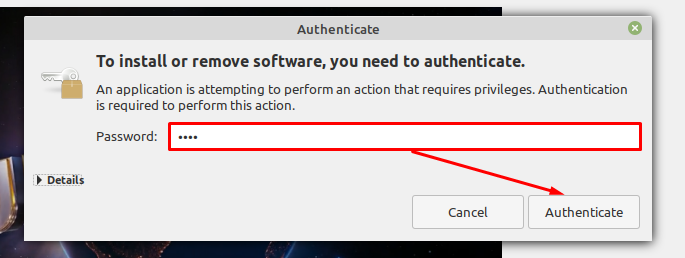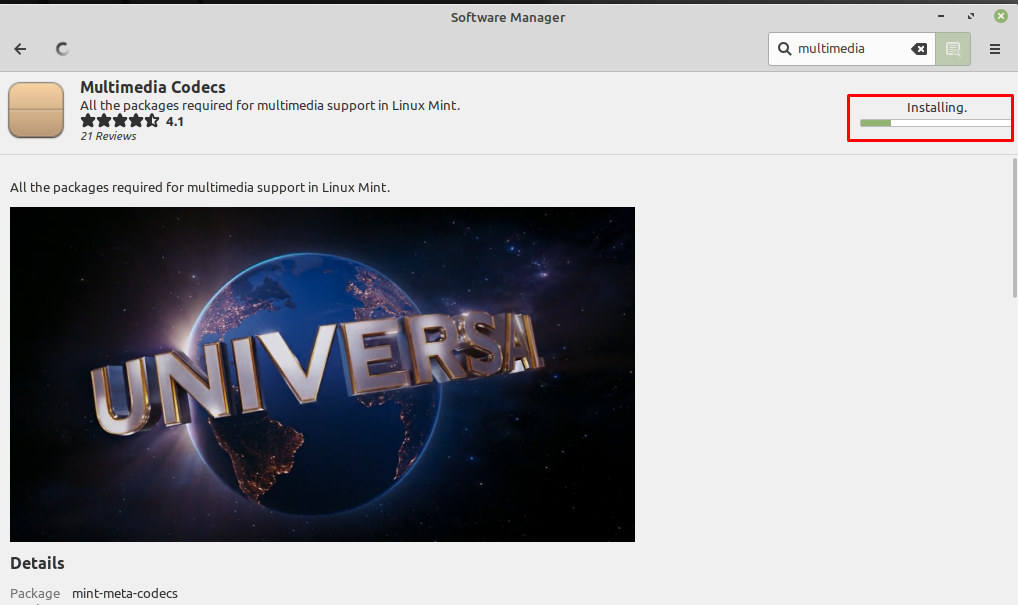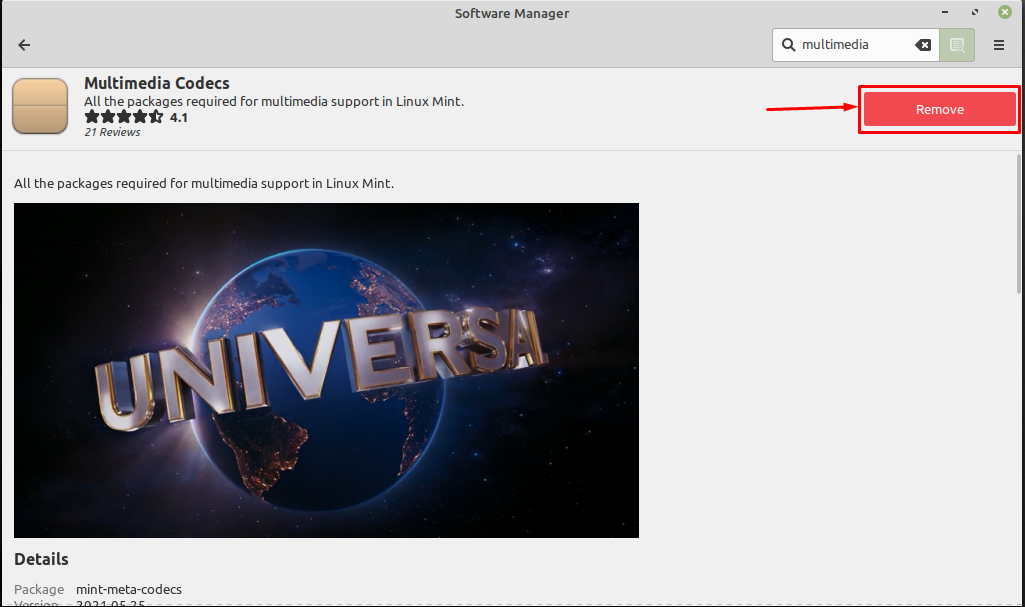- Как установить мультимедийные кодеки на Linux Mint?
- Как установить мультимедийные кодеки на Linux Mint с помощью терминала
- Как установить мультимедийные кодеки на Linux Mint с помощью графического интерфейса
- Купите хороший медиаплеер
- Вывод
- Настройка Linux Mint 18.3, часть 1: драйверы и кодеки
- Установка кодеков
- Способ 1. Через графический интерфейс
- Способ 2. Через эмулятор терминала
- Установка драйверов
- Способ 1. Через графический интерфейс
- Способ 2. Через эмулятор терминала
- Видео с процессом установки
- Выводы
- How to install Multimedia Codecs on Linux Mint
- How to Install Multimedia Codecs on Linux Mint using the terminal
- How to Install Multimedia Codecs on Linux Mint using Graphical Interface
- Conclusion
Как установить мультимедийные кодеки на Linux Mint?
Советы и хитрости
Мультимедийные кодеки включают в себя основные библиотеки и зависимости, необходимые для запуска нескольких типов мультимедийных файлов. Многие дистрибутивы Linux (например, Manjaro) поставляются с набором кодеков по умолчанию. Например, во время установки Linux Mint вы могли заметить следующий интерфейс, который запрашивает установку мультимедийных кодеков. Большинство пользователей снимают флажок, поскольку не знают важности этого шага.
Однако, если вы не установили флажок, не беспокойтесь, мы составили это руководство, чтобы обеспечить установку мультимедийных кодеков на Linux Mint.
Получить мультимедийные кодеки на Linux Mint можно двумя способами.
— Использование графического интерфейса
Как установить мультимедийные кодеки на Linux Mint с помощью терминала
Во-первых, вам нужно запустить терминал Linux Mint ( Ctrl + Alt + T ). Обновите репозиторий пакетов с помощью следующей команды.
После адаптации системы выполните указанную ниже команду, чтобы установить все необходимое (отсутствующие библиотеки аудио / видео и DVD), которые требуются для запуска мультимедийных файлов на Linux Mint. Примечание. Mint-meta-codecs содержат все пакеты, необходимые для полной поддержки мультимедиа в Linux Mint.
Как установить мультимедийные кодеки на Linux Mint с помощью графического интерфейса
Графический интерфейс всех дистрибутивов Linux довольно удобен для пользователя, как и Linux Mint. Следующие шаги помогут вам получить последние доступные мультимедийные кодеки.
Шаг 1: Перейдите к меню в Linux Mint и нажмите на Software Manager значок.
Шаг 2: После открытия диспетчера программного обеспечения; введите » мультимедиа » в строке поиска, и вы получите пакет » Мультимедийные кодеки «, как показано ниже.
После нажатия на » Мультимедийные кодеки » появится кнопка «Установить». Щелкните по нему, чтобы начать установку.
После этого вы получите запрос на получение недостающих библиотек, и рекомендуется выполнить указанное действие.
После нажатия на » Продолжить» появится запрос на аутентификацию; введите свой пароль и перейдите к «Аутентификация», чтобы продолжить.
Вскоре после этого начнется установка:
После завершения установки; Remove кнопка будет там, что означает, что установка завершена.
Купите хороший медиаплеер
Рекомендуется установить хороший медиаплеер, способный воспроизводить как аудио, так и видео контент. В категории медиаплееров VLC является широко используемым и находчивым медиаплеером для дистрибутивов на базе Linux. Установите VLC, выполнив команду, указанную ниже.
После успешного выполнения всех шагов вы готовы воспроизводить каждый тип мультимедийного контента на Linux Mint.
Вывод
Мультимедийные кодеки необходимы для воспроизведения аудио-видео файлов различных форматов. Может существовать несколько мультимедийных библиотек, позволяющих воспроизводить некоторый контент. Но рекомендуется получить полный пакет мультимедиа после установки Linux Mint. В этом руководстве мы предоставили установку мультимедийных кодеков на Linux Mint. Здесь объясняются два возможных способа (графический и терминальный) для получения основ мультимедийного контента. Графический интерфейс кажется простым в использовании, но любитель терминалов наверняка воспользуется методом командной строки для получения мультимедийных кодеков на Linux Mint.
Настройка Linux Mint 18.3, часть 1: драйверы и кодеки
В предыдущей статье мы рассматривали установку дистрибутива Linux Mint 18.3. Теперь затронем основные моменты. В этой мы займёмся установкой кодеков и драйверов.
Мы рассмотрим установку с помощью менеджера драйверов, консоли, а так же добавим репозиторий со свежими драйверами Nvidia. Установку проприетарного драйвера amdgpu-pro я затрагивать не буду, так как считаю, что свободный драйвер AMD гораздо лучше и стабильнее.
Установка кодеков
Если вы не ставили галочку при установке самого дистрибутива, но решили установить кодеки после установки, эта инструкция для вас.
Способ 1. Через графический интерфейс
Запустить установщик можно двумя способами:
Если вы не отключили экран приветствия, то после загрузки нажмите «Кодеки мультимедиа«:
Или же откройте главное меню, в поисковой строке введите «кодеки» и запустите «Установка мультимедиа-кодеков«:
После этого перед вами появится окно, спрашивающее, действительно ли вы хотите установить пакет кодеков. Для продолжения нажмите «Установить«:
Далее вам потребуется ввести пароль:
Теперь просто дождитесь окончания установки. После завершения окно закроется автоматически:
Способ 2. Через эмулятор терминала
Для того, чтобы установить кодеки через терминал, запустите его, нажав «Ctrl+Alt+T«. И введите следующую команду:
$ sudo apt-get update & sudo apt-get install mint-meta-codecs
Нажмите «Enter» и введите пароль (вводимые символы отображаться не будут):
Вам покажут список всех пакетов которые будут загружены. Для того, чтобы продолжить, введите «y» или «д» или «да» и нажмите «Enter»:
Теперь просто дождитесь окончания загрузки и установки:
После установки кодеков, пункт из меню и экрана приветствия пропадёт автоматически.
Установка драйверов
Опять же, у нас есть возможность установить драйвера как через терминал, так и через графический интерфейс.
Способ 1. Через графический интерфейс
Как и до этого, установщик можно двумя способами:
После запуска ОС, выберите пункт «Драйверы»:
Или откройте главное меню, в поисковой строке введите «драйверы» и запустите «Менеджер драйверов»:
Перед запуском вам необходимо ввести пароль:
После этого откроется сам менеджер. Здесь выберите необходимые вам драйвера, отметив их точкой. Затем нажмите «Применить изменения«. Так же советую установить нужный вам пакет микрокода (в моём случае для процессора intel):
Сейчас просто подождите, пока программа сделает необходимые изменения:
После завершения вас предупредят о том, что необходима перезагрузка. Сделайте это, нажав «Перезапустить…»
Способ 2. Через эмулятор терминала
Установку через терминал я буду рассматривать на примере Nvidia.
Для начала добавим ppa репозиторий с свежими версиями драйвера. Для этого введите команду:
$ sudo add-apt-repository ppa:graphics-drivers / ppa
Вам потребуется ввести пароль. Чтобы продолжить и добавить репозиторй, нажмите «Enter»:
После того как репозиторий будет добавлен, вам необходимо обновить индексы пакетов:
$ sudo apt-get update
Теперь вам необходимо перейти на официальный сайт Nvidia и указать параметры вашей системы, чтобы узнать необходимую версию драйвера. Нажмите «Поиск» для продолжения:
Вам покажут некоторую информацию, но из всего этого нам необходим только пункт «Версия». В моём случае это 390:
Перейдите в терминал. Чтобы посмотреть список доступных версий, введите
$ apt-cache search nvidia- [ 0 — 9 ] | grep ‘binary driver’
Для того, чтобы установить нужную версию, введите:
$ sudo apt-get install nvidia-***
Где *** — версия нужного вам драйвера:
Кстати, после добавления репозитория, новые версии драйверов так же будут доступны в менеджере драйверов.
Также рекомендую установить NVIDIA X Server Settings. Делается это командой:
$ sudo apt-get install nvidia-settings
С помощью этой программы вы сможете изменить разрешение экрана, посмотреть информацию о видеокарте и мониторе, а так же некоторые другие параметры.
После выполнения всех операций вам необходимо перезагрузить компьютер. Можете сделать это из терминала, выполнив:
$ sudo reboot
Видео с процессом установки
Выводы
В данной статье мы подробно рассмотрели процесс установки различных драйверов и кодеков. Если у вас остались вопросы, спрашивайте в комментариях!
Понравилась статья? Оцените её:
How to install Multimedia Codecs on Linux Mint
Multimedia codecs include the essential libraries and dependencies that are necessary to run several types of media files. Many distributions of Linux (like Manjaro) come with a set of default codecs. For instance, during the installation of Linux Mint, you may have noticed the following interface that asks you for the installation of Multimedia codecs. Most of the users uncheck the box as they do not know the importance of this step.
However, if you have not checked the box, there is no need to worry, we have compiled this guide to provide the installation of Multimedia Codecs on Linux Mint.
There are two ways to get multimedia codecs on Linux Mint.
How to Install Multimedia Codecs on Linux Mint using the terminal
Firstly, you need to fire up the Linux Mint’s terminal (Ctrl+Alt+T). Update the packages repository with the help of the following command.
Once the system is adapted, now execute the below-mentioned command to install all the essentials (the missing audio/video and DVD libraries) that are required to run multimedia files on Linux Mint. Note : The mint-meta-codecs contain all the packages that are necessary to get complete support of Multimedia on Linux Mint.
How to Install Multimedia Codecs on Linux Mint using Graphical Interface
The graphical interface of all the distributions of Linux is quite user-friendly, as is the Linux Mint also. The following steps guide you to get the latest multimedia codecs to pack available.
Step 1 : Navigate to the Menu of Linux Mint and click on the Software Manager icon.
Step 2 : Once the Software Manager is opened; type “multimedia” on the search bar and you will get the “Multimedia Codecs” package as shown below.
Upon clicking on the “Multimedia Codecs“, an Install button will appear. Click on it to start the installation.
After doing so, you will get a prompt to get the missing libraries and it is recommended to perform the action as provided.
After clicking on the Continue, an authentication prompt will appear; enter your password and navigate to Authenticate to proceed further.
Soon after that, the installation will begin:
Once the installation is completed; a Remove button will be there that means the installation is completed.
Get some good media player
It is recommended to install a good media player that can play both audio and video content. In the category of media players, VLC is a widely used and resourceful media player for Linux-based distributions. Install VLC by issuing the command provided below.
Once all the steps are performed successfully, you are now ready to play every type of Multimedia content on Linux Mint.
Conclusion
Multimedia codecs are the essentials to play the audio-video files of different formats. There may exist a few libraries of multimedia that allow you to play some content. But it is recommended to get the complete Multimedia package after installation of Linux Mint. In this guide, we have provided the installation of multimedia codecs on Linux Mint. The two possible ways(graphical and terminal) are explained here to get the essentials of Multimedia related content. The graphical interface seems easy to follow but the terminal lover will surely adopt the command line method to get Multimedia codecs on Linux Mint.