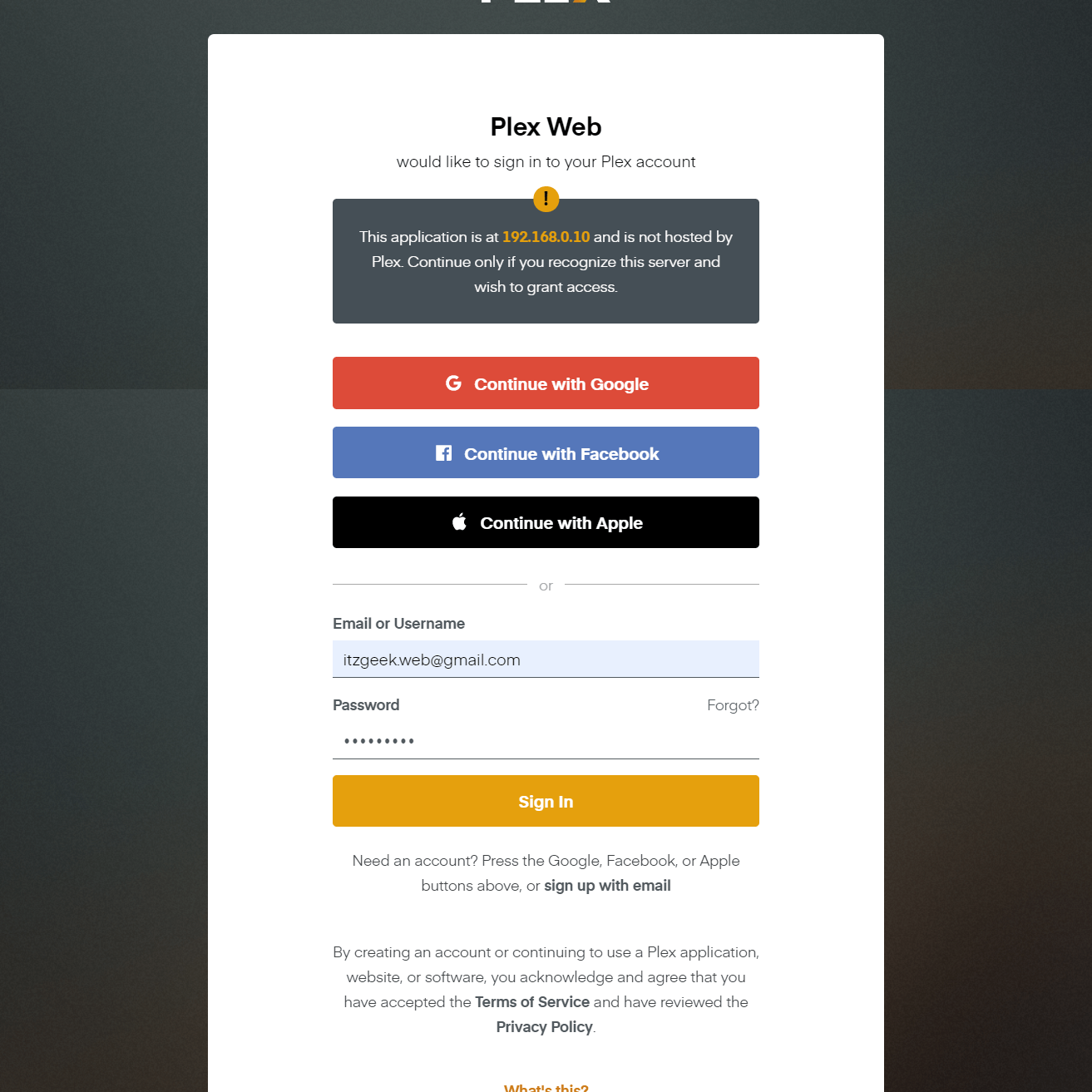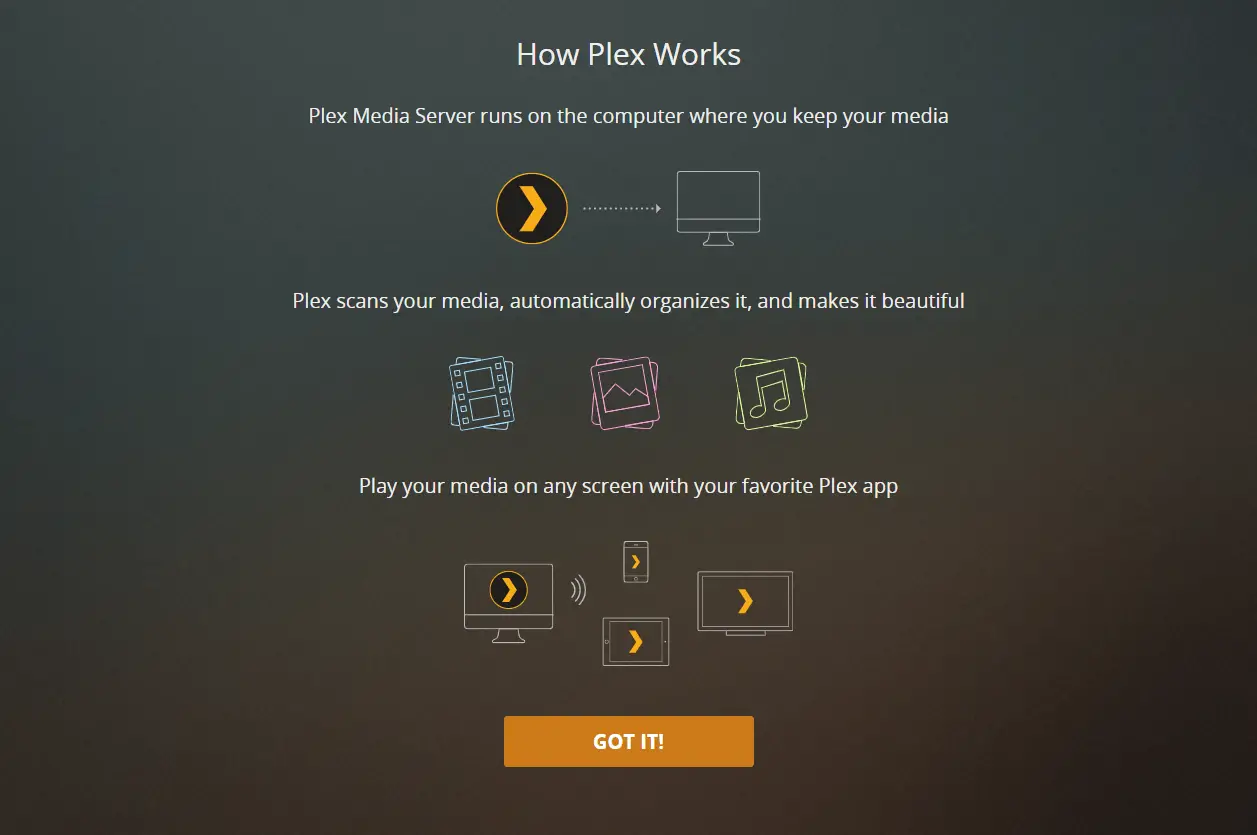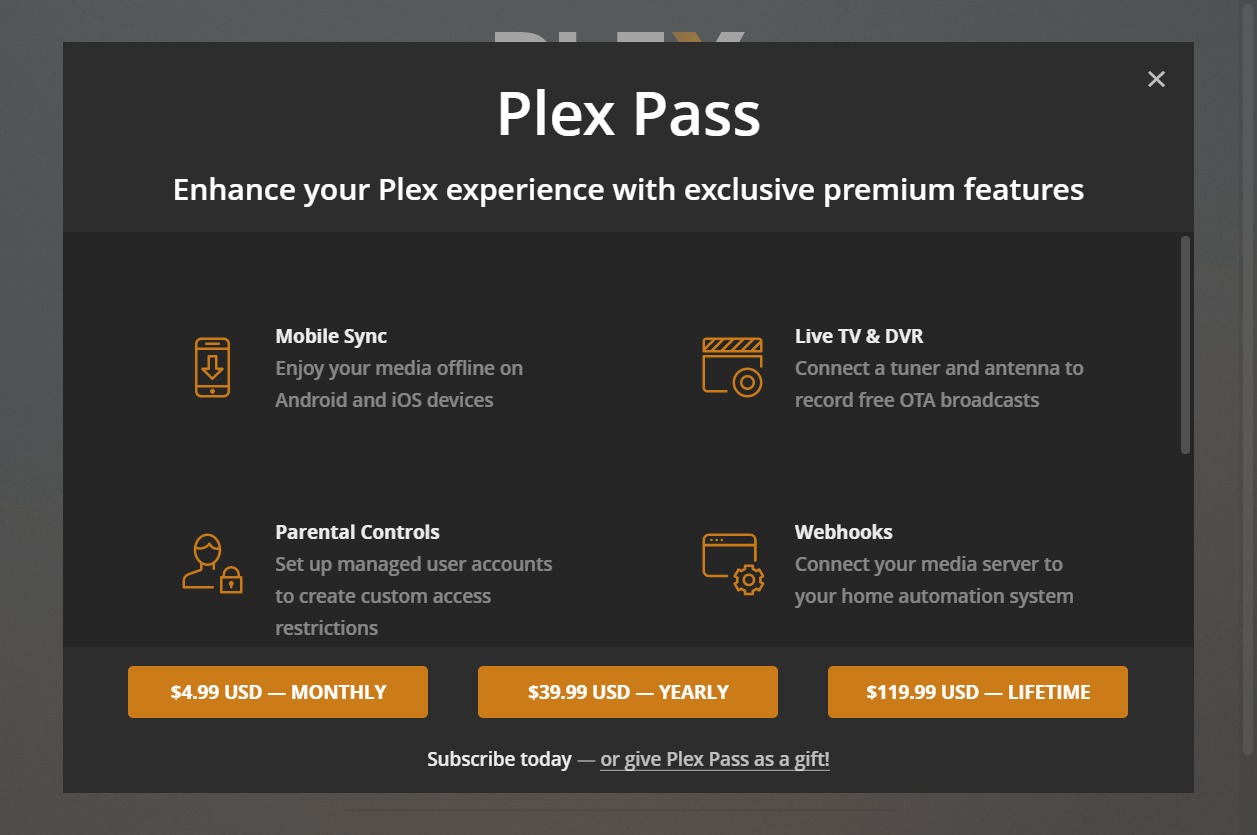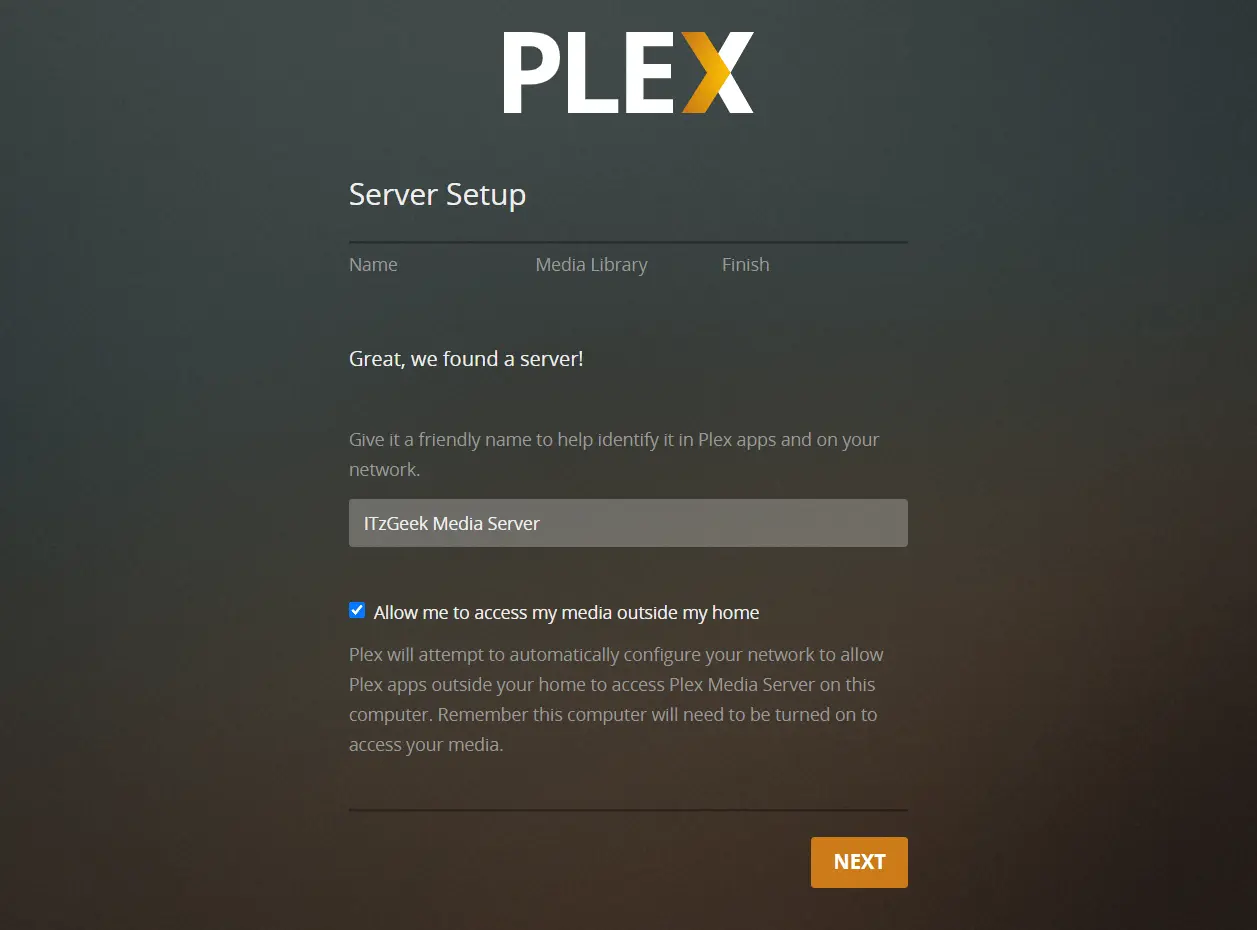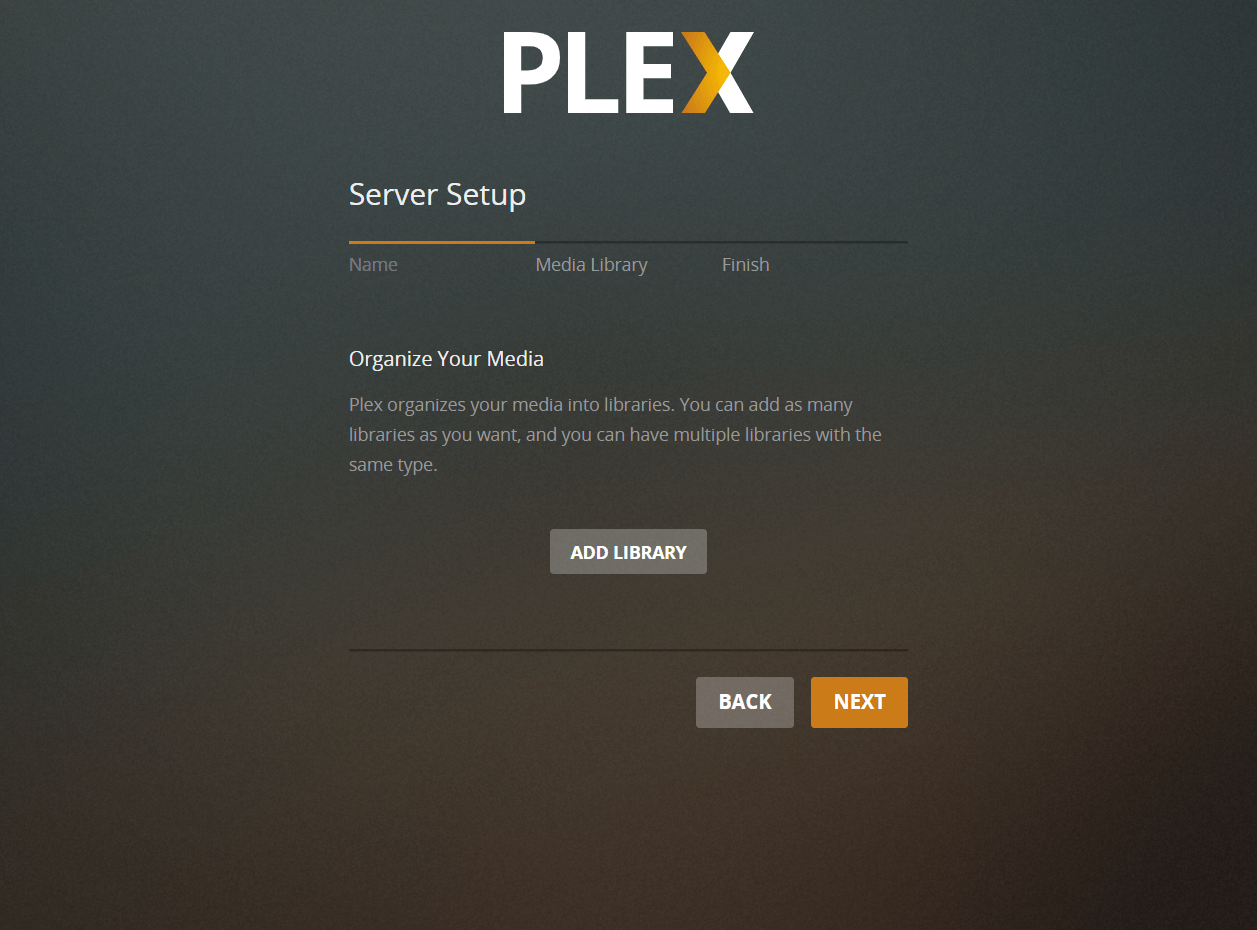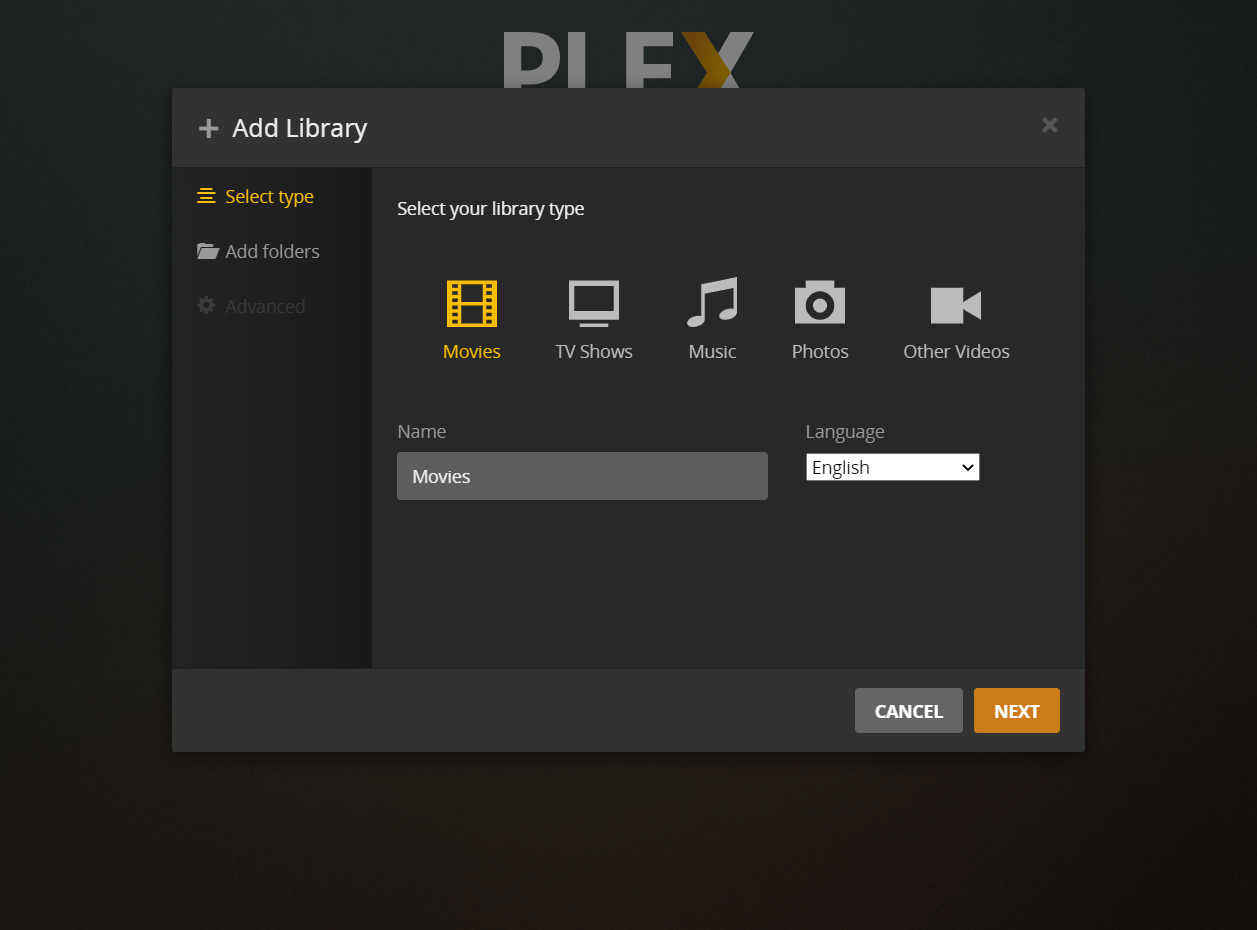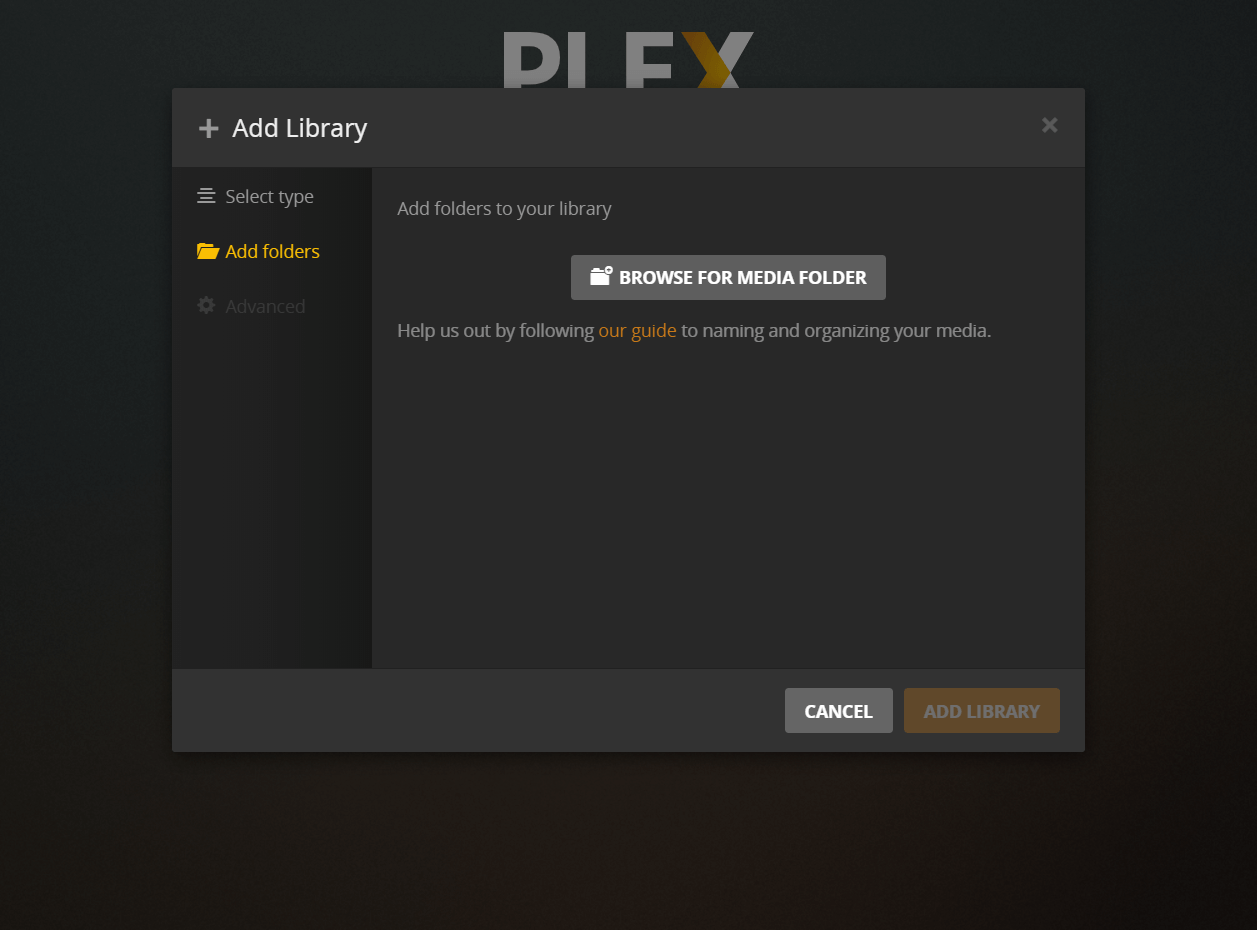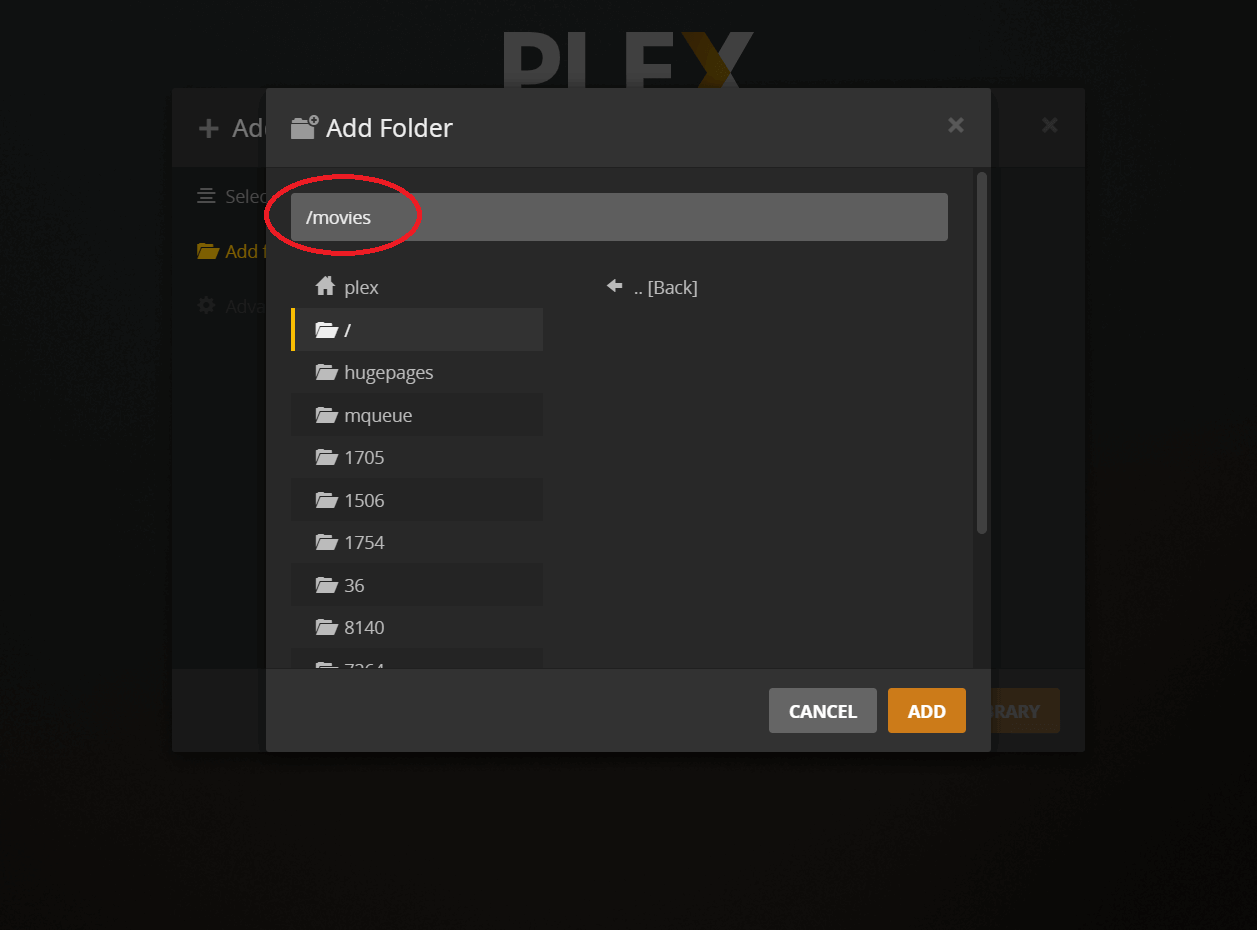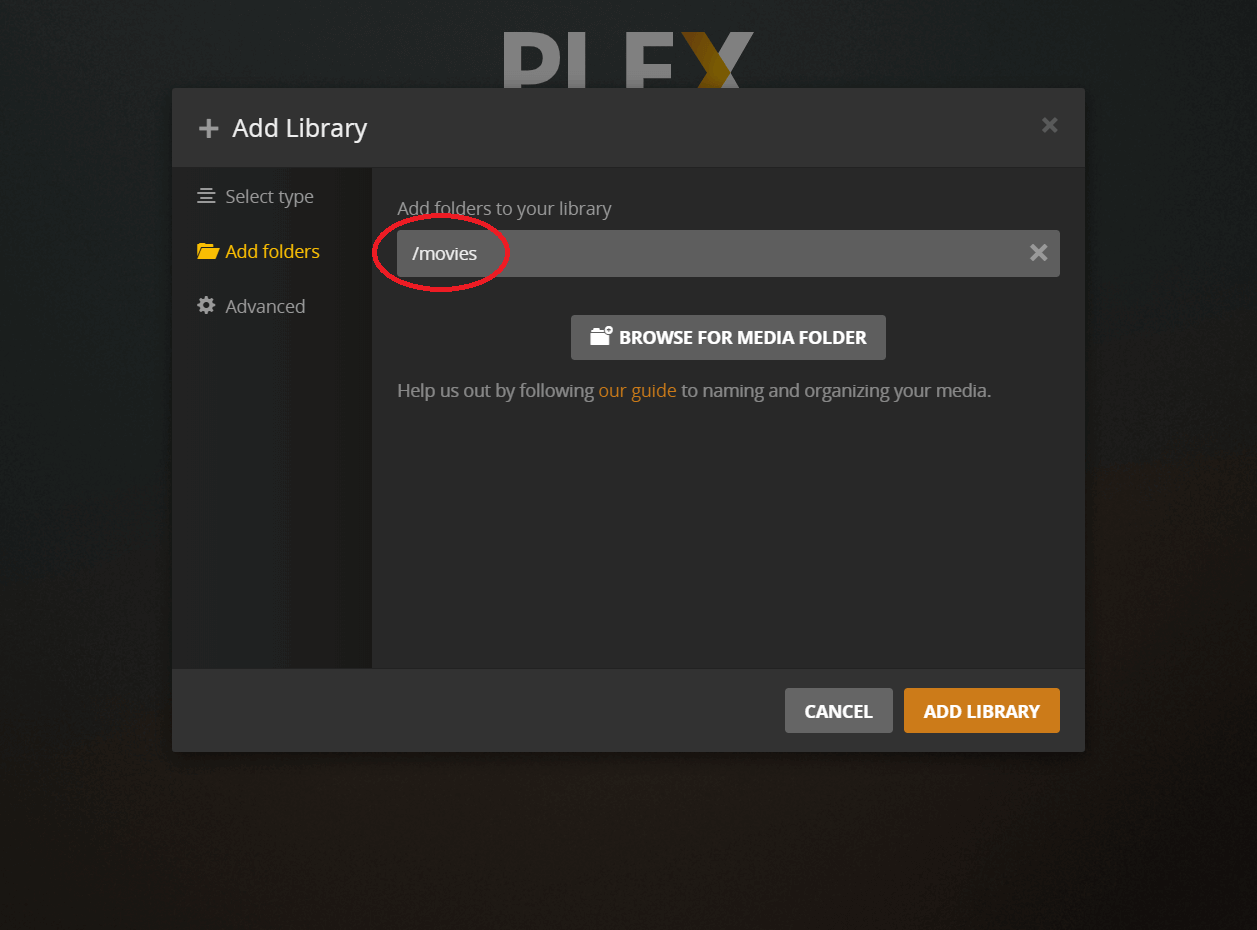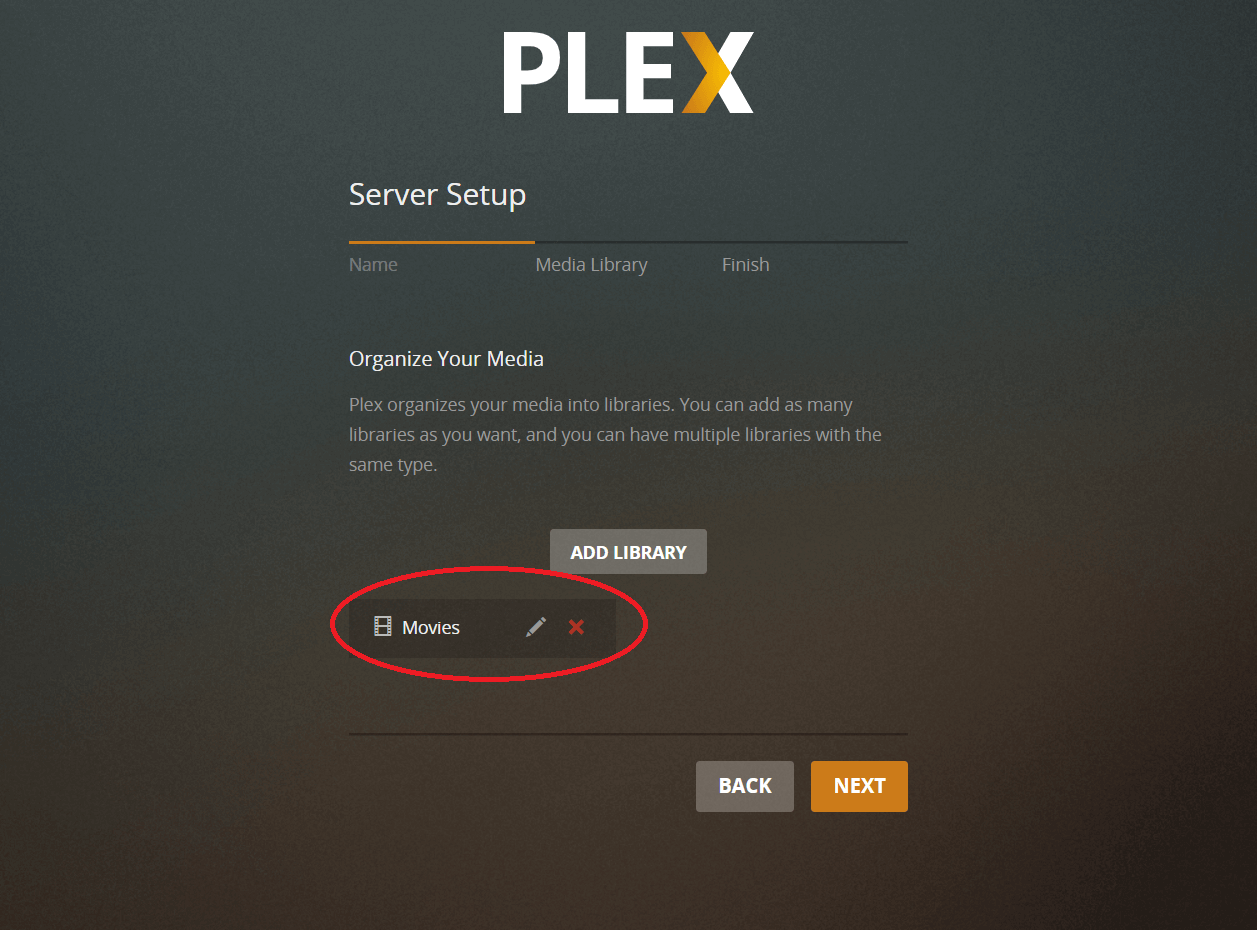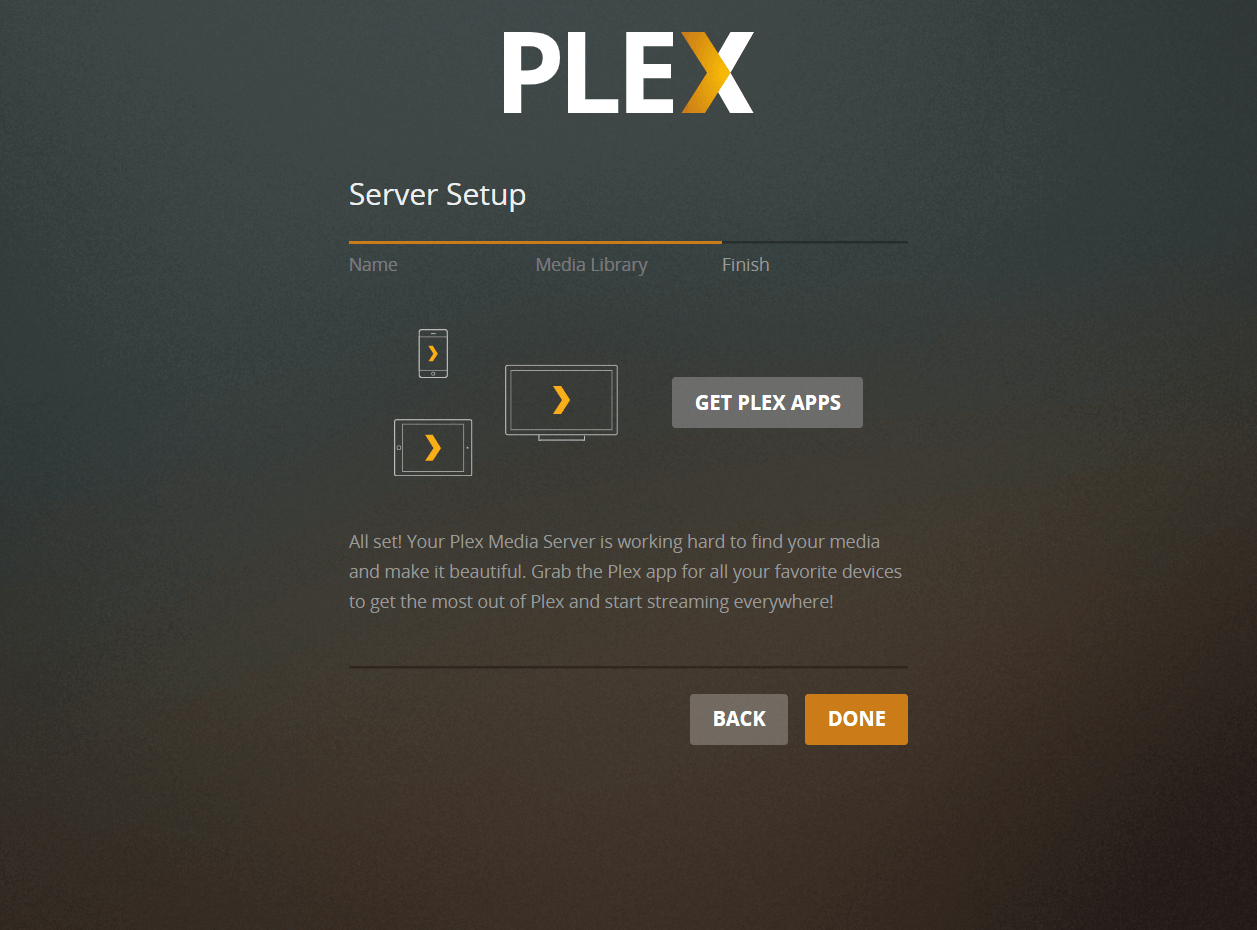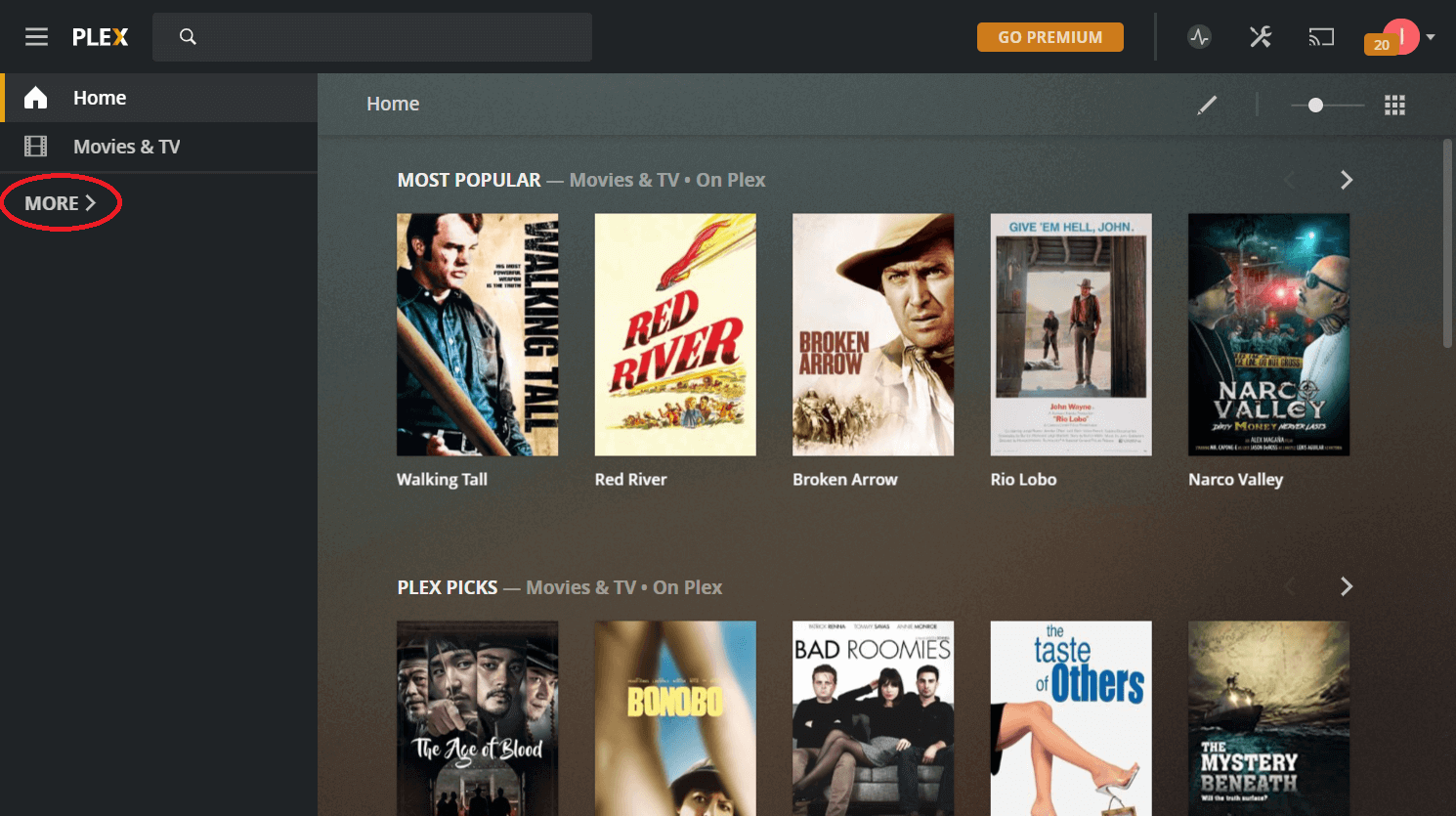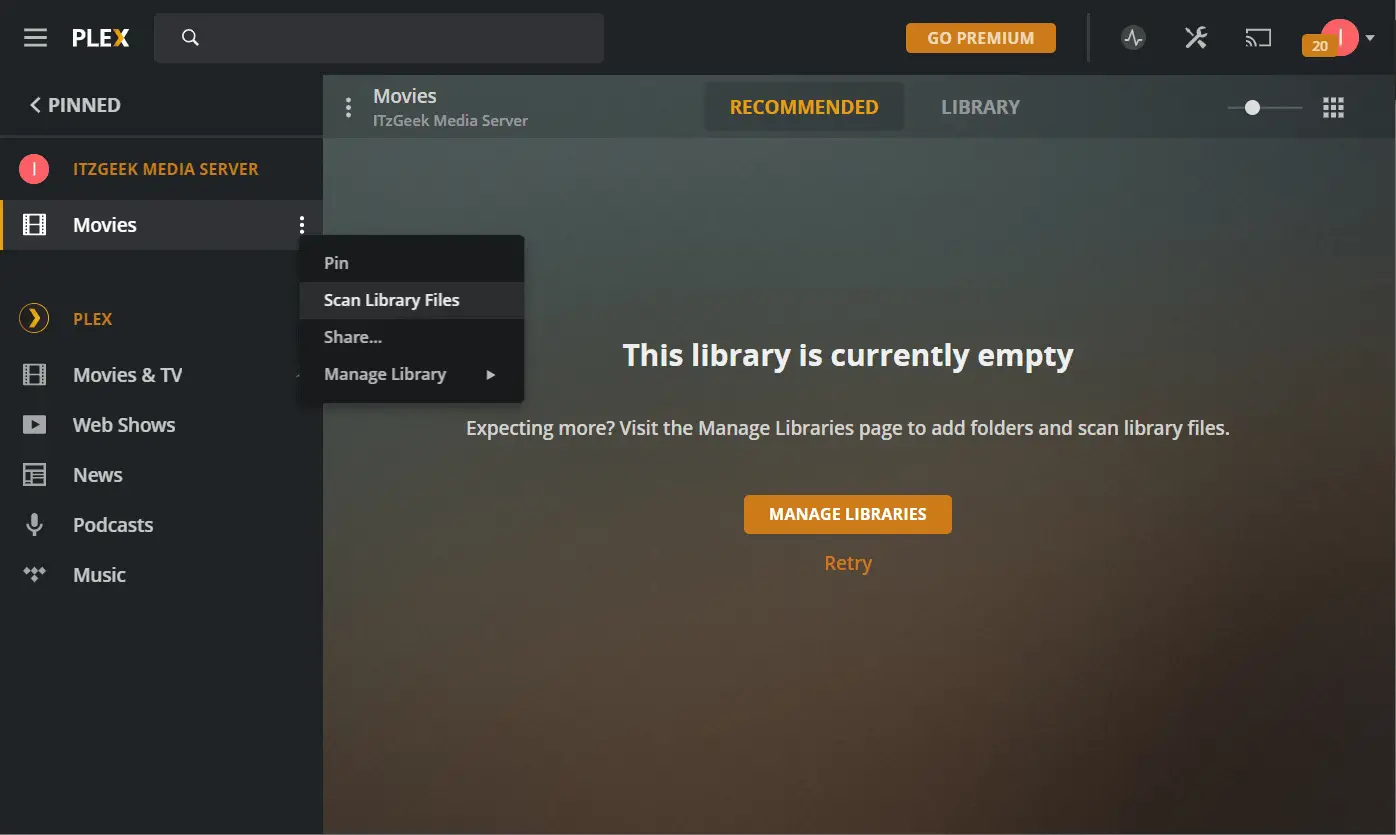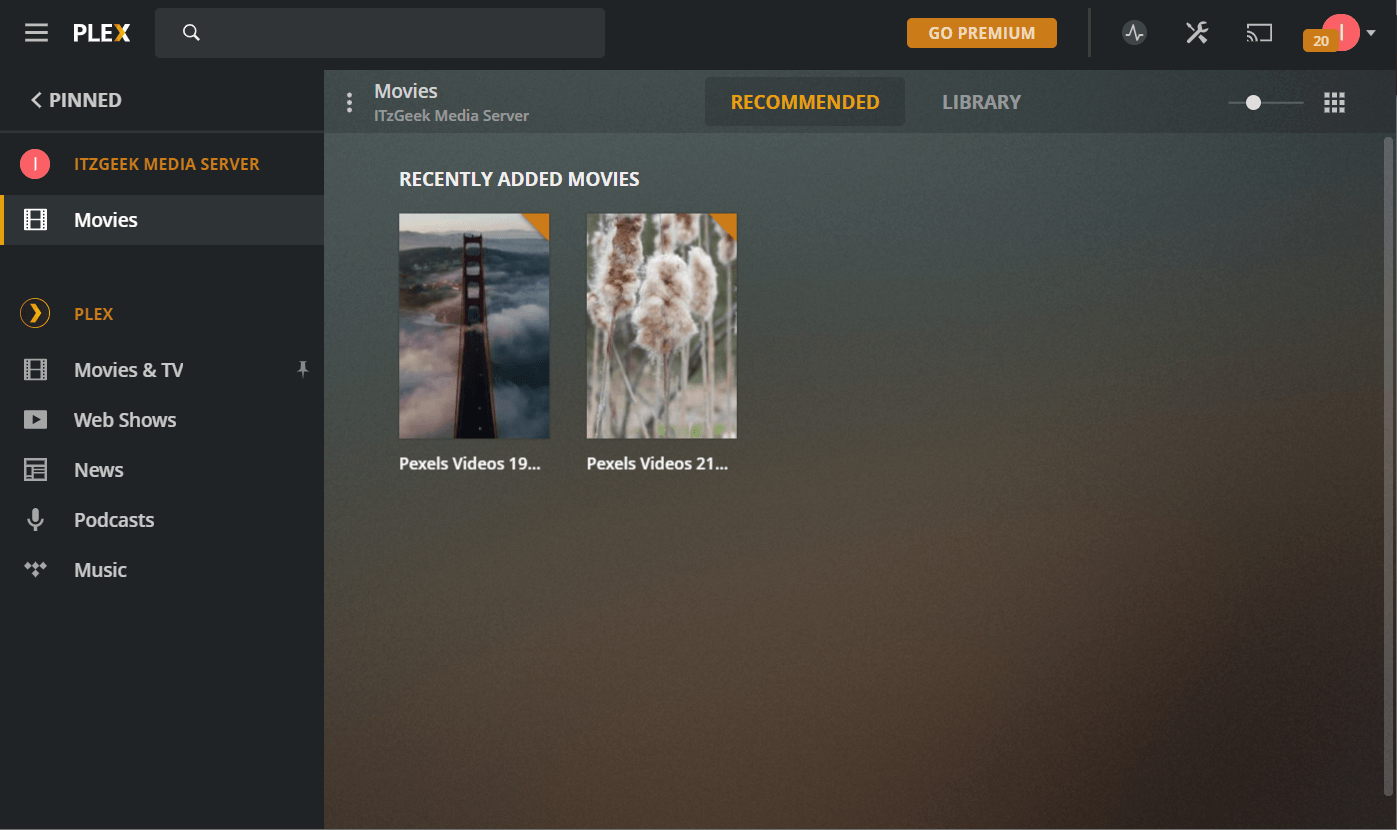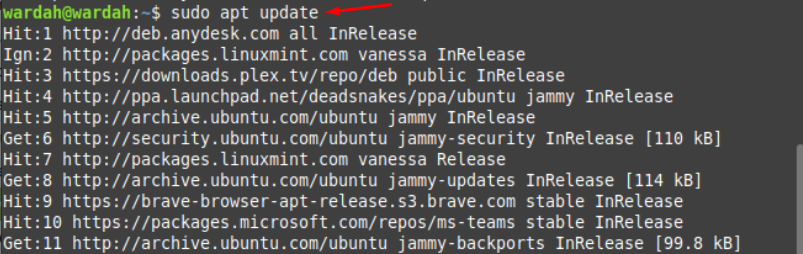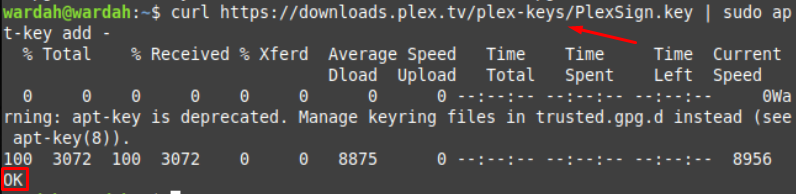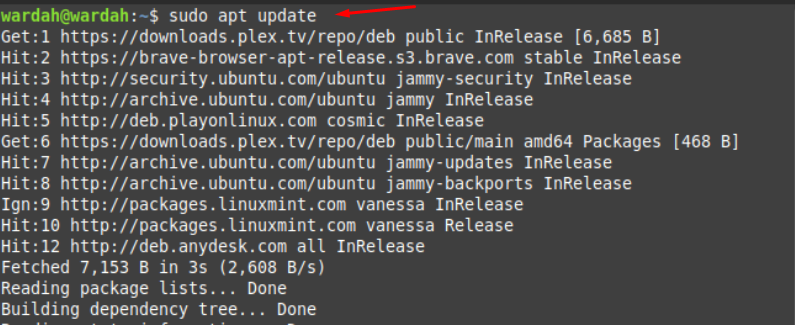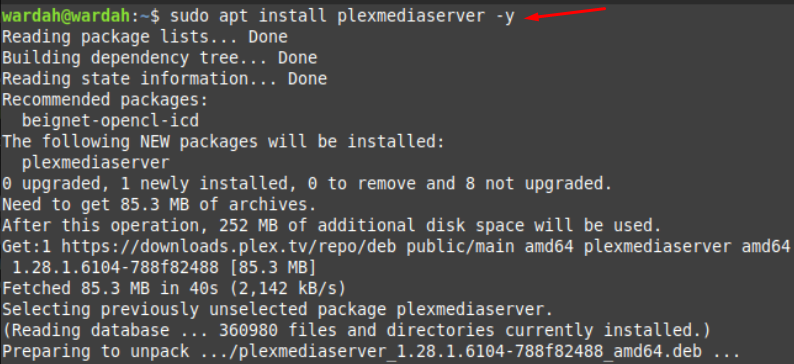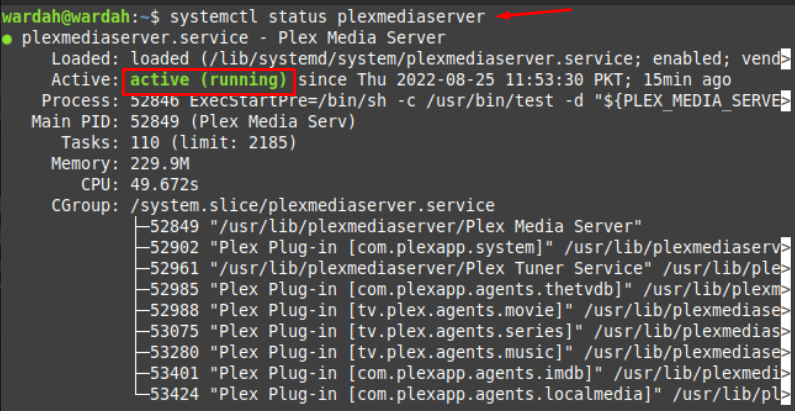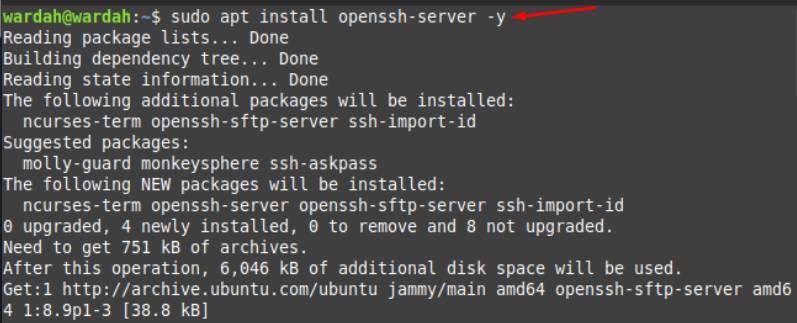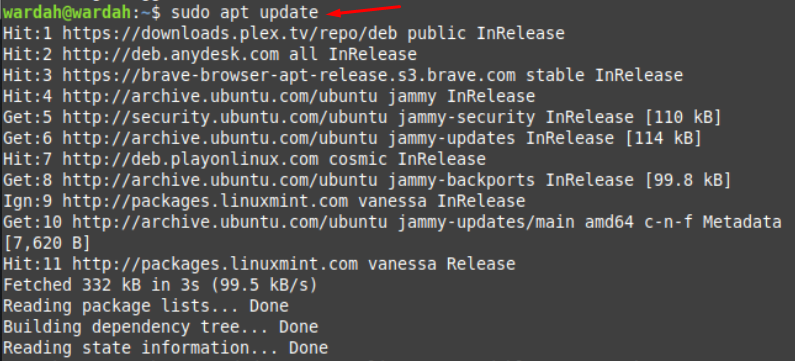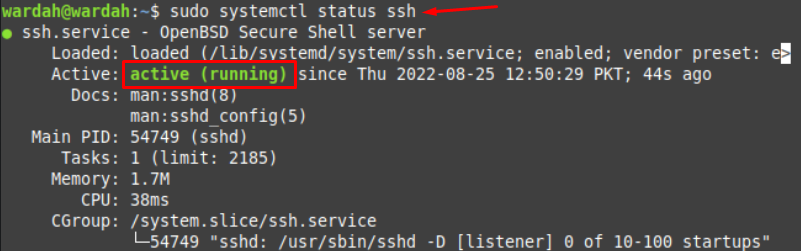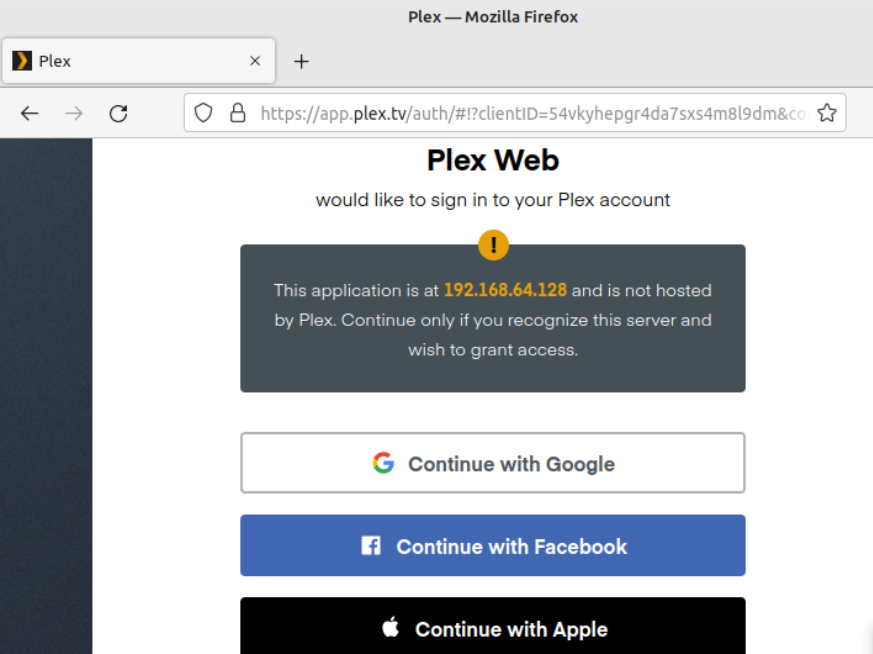- How To Install Plex Media Server on Linux Mint 20
- Install Plex Media Server on Linux Mint 20 Ulyana
- How To Install Plex Media Server On Ubuntu 20.04 / Linux Mint 20
- Install Plex Media Server
- Add Plex Repository
- Install Plex Media Server
- Start Plex Media Server
- Configure Plex Media Server
- Initial Configuration
- Add Media Library
- Using Plex Media Server
- Update Plex Media Server
- Conclusion
- How to Install Plex on Linux Mint 21
- Install Plex on Linux Mint 21
- Step 1: Update System Packages
- Step 2: Add GPG key
- Step 3: Import Repository
- Step 5: Install Plex Media Server
- How to Configure Plex Media Server on Linux Mint 21
- Conclusion
- About the author
- Syeda Wardah Batool
How To Install Plex Media Server on Linux Mint 20
In this tutorial, we will show you how to install Plex Media Server on Linux Mint 20. For those of you who didn’t know, Plex Media Server is a great multimedia tool that will turn your Linux Mint into a features multimedia server. With Plex, you can stream your music or movies from any device at home.
This article assumes you have at least basic knowledge of Linux, know how to use the shell, and most importantly, you host your site on your own VPS. The installation is quite simple and assumes you are running in the root account, if not you may need to add ‘ sudo ‘ to the commands to get root privileges. I will show you through the step-by-step installation of Plex Media Server on a Linux Mint 20 (Ulyana).
Prerequisites
- A server running one of the following operating systems: Linux Mint 20 (Ulyana).
- It’s recommended that you use a fresh OS install to prevent any potential issues
- A non-root sudo user or access to the root user . We recommend acting as a non-root sudo user , however, you can harm your system if you’re not careful when acting as the root.
Install Plex Media Server on Linux Mint 20 Ulyana
Step 1. Before running the tutorial below, it’s important to make sure your system is up to date by running the following apt commands in the terminal:
Step 2. Installing Plex Media Server on Linux Mint 20.
Run the below command to download Plex Media server to your system:
wget https://downloads.plex.tv/plex-media-server-new/1.20.4.3517-ab5e1197c/debian/plexmediaserver_1.20.4.3517-ab5e1197c_amd64.deb sudo dpkg -i plexmediaserver_1.20.4.3517-ab5e1197c_amd64.deb
After installation, the Plex Media Server runs automatically. Check status as shown below:
sudo systemctl status plexmediaserver.service
First, install snap from the Software Manager application:
To install Plex Media Server, simply use the following command:
sudo snap install plexmediaserver
Step 3. Accessing Plex Media Server.
Now, open a web browser and type the following address. Change the IP address with your Linux Mint 20 IP address:
http://your-ip-address:32400/web
To use the Plex Media Server, you will need to create a Plex account or sign in with your existing account or sign in to Google/Facebook or Apple account.
Congratulations! You have successfully installed Plex. Thanks for using this tutorial for installing the latest version of the Plex Media Server on the Linux Mint system. For additional help or useful information, we recommend you check the official Plex website.
If you don’t have time to do all of this stuff, or if this is not your area of expertise, we offer a service to do “VPS Manage Service Offer”, starting from $10 (Paypal payment). Please contact us to get the best deal!
How To Install Plex Media Server On Ubuntu 20.04 / Linux Mint 20
Plex is a media server that helps you organize your videos, musics, and photos and allows you to stream them to your devices at any time and from anywhere.
Plex supports Linux, FreeBSD, macOS, Windows, and various NAS systems.
This guide will show you how to set up the Plex Media Server on Ubuntu 20.04 / Linux Mint 20.
Install Plex Media Server
The installation of the Plex Media Server is a very simple, and straight forward one. Plex Inc offers deb packages from the official repository for the Linux operating system.
Add Plex Repository
Import the Plex repository’s GPG key using the curl command.
sudo apt update sudo apt install -y curl curl https://downloads.plex.tv/plex-keys/PlexSign.key | sudo apt-key add - Add the Plex repository to your system.
echo "deb https://downloads.plex.tv/repo/deb public main" | sudo tee /etc/apt/sources.list.d/plexmediaserver.list Install Plex Media Server
Now, update the apt repository index and then install the latest version of the Plex Media Server.
sudo apt update sudo apt install -y plexmediaserver Plex Media Server package places repository configuration in /etc/apt/sources.list.d directory for rece]iving updates. Since we already have placed the plexmediaserver.list in the repository directory, the installer may ask you the below question to replace the file or keep the existing file. Type Y to replace and then press Enter.
Configuration file '/etc/apt/sources.list.d/plexmediaserver.list' ==> File on system created by you or by a script. ==> File also in package provided by package maintainer. What would you like to do about it ? Your options are: Y or I : install the package maintainer's version N or O : keep your currently-installed version D : show the differences between the versions Z : start a shell to examine the situation The default action is to keep your current version. *** plexmediaserver.list (Y/I/N/O/D/Z) [default=N] ? Y Installing new version of config file /etc/apt/sources.list.d/plexmediaserver.list . Start Plex Media Server
By now, Plex Media Server should be up and running, you check the status of it using the below command. If the service is in a stopped state, use the sudo systemctl start plexmediaserver command to start it.
sudo systemctl status plexmediaserver ● plexmediaserver.service - Plex Media Server Loaded: loaded (/lib/systemd/system/plexmediaserver.service; enabled; vendor preset: enabled) Active: active (running) since Fri 2020-07-03 04:02:43 EDT; 50s ago Process: 2098 ExecStartPre=/bin/sh -c /usr/bin/test -d "$" |> Main PID: 2100 (Plex Media Serv) Tasks: 111 (limit: 9488) Memory: 247.1M CGroup: /system.slice/plexmediaserver.service ├─2100 /usr/lib/plexmediaserver/Plex Media Server ├─2144 Plex Plug-in [com.plexapp.system] /usr/lib/plexmediaserver/Resources/Plug-ins-79e214ead> ├─2187 /usr/lib/plexmediaserver/Plex Tuner Service /usr/lib/plexmediaserver/Resources/Tuner/Pr> ├─2217 Plex Plug-in [tv.plex.agents.music] /usr/lib/plexmediaserver/Resources/Plug-ins-79e214e> ├─2311 Plex Plug-in [com.plexapp.agents.thetvdb] /usr/lib/plexmediaserver/Resources/Plug-ins-7> ├─2631 Plex Plug-in [com.plexapp.agents.themoviedb] /usr/lib/plexmediaserver/Resources/Plug-in> ├─2705 Plex Plug-in [org.musicbrainz.agents.music] /usr/lib/plexmediaserver/Resources/Plug-ins> ├─2706 Plex Plug-in [tv.plex.agents.movie] /usr/lib/plexmediaserver/Resources/Plug-ins-79e214e> └─2802 Plex Plug-in [com.plexapp.agents.imdb] /usr/lib/plexmediaserver/Resources/Plug-ins-79e2> Jul 03 04:02:43 ubuntu2004 systemd[1]: Starting Plex Media Server. Jul 03 04:02:43 ubuntu2004 systemd[1]: Started Plex Media Server.
Configure Plex Media Server
Initial Configuration
Open your browser and access the Plex Media Server set up page by going to the below URL.
You will see the below screen. To use the Plex Media Server, you will need to create a Plex account or sign in with your existing account or sign in Google/Facebook/Apple account.
Once you sign up for the new account/sign in, you will be redirected to the below page, where it shows How Plex Works. Click the GOT IT.
You may wish to subscribe to Plex Pass that gives you numerous features such as Offline videos, Watch and record TV broadcasts, Camera Upload, Parental controls, etc. Click the close button if you do not want to subscribe to Plex Pass.
On the next screen set the Plex Server name and click Next. Leave the box checked for Allow me to access my media outside my home.
Add Media Library
First, we will create a folder for placing movies and tv shows. Here, for this demo, I will create a folder /movies and add it to the Plex media server as a library.
sudo mkdir /movies sudo chown plex.plex /movies/ Click on ADD LIBRARY.
Select the Library type suitable for your media folder and then name your library. Click NEXT.
On the next screen, click the BROWSE FOR MEDIA FOLDER.
Choose the media folder manually or type the folder path and then click ADD.
Finally, click the ADD LIBRARY.
You should see the added library we added just now. Click NEXT.
Click DONE to complete the Plex Media Setup.
Using Plex Media Server
Upon completing the Plex Media Server set up, you would see the media page shown below.
Click MORE on the above page to access the Media server.
To list your movie collection, you would need to upload your movies to /movies . Then, click three dots (⋮) next to your media library and then click Scan Library Files.
Wait for a minute or two, movies you have uploaded should be listed in the Movies library.
Update Plex Media Server
Enable the Plex repository on your system by running the below command.
sudo sed -i 's/\#\ deb/deb/g' /etc/apt/sources.list.d/plexmediaserver.list When a new version of the Plex Media Server is released, you can update it with the following command.
sudo apt update sudo apt --only-upgrade install plexmediaserver Conclusion
That’s All. You have successfully installed a Plex Media Server on Ubuntu 20.04 / Linux Mint 20. Plex player apps are available for Android, iOS, Fire TV, Chromecast, Roku, and many more devices to play music, photos, videos from Plex Media Server.
How to Install Plex on Linux Mint 21
Plex is a client-server media player software, a free platform that works as a backend component. When you download this media player, it organizes all the media files automatically in the Plex library. These files can include images, audio, videos, hence all the media that belongs to the user is organized in Plex library and can be accessible easily.
As it is a client-server media application, you can also access the media files from any third-party tool like PCs, streaming box, smartphones and smart TV. This could be done when your client network has installed the Plex client application.
Different operating systems i-e, Linux, Windows, macOS also support the Plex streaming server platform.
Install Plex on Linux Mint 21
Following are the necessary steps to install the Plex Media Server on the system.
Step 1: Update System Packages
Update all the packages of Linux Mint system using following command:
Step 2: Add GPG key
To install a Plex server on a system, it is necessary to add the GPG key to the Linux system as it is the prerequisite of it. It would be done through the mentioned-below command:
The key has been added successfully as we have got the response “OK” from the system.
Step 3: Import Repository
Now, import the Plex media server required repository to the Linux Mint system by making use of command:
$ echo deb https: // downloads.plex.tv / repo / deb public main | sudo tee / etc / apt / sources.list.d / plexmediaserver.list
Step 4: Update System Packages List
Run the update command to refresh system repository and update all dependencies:
Step 5: Install Plex Media Server
Now, we can download the Plex media server platform on Linux Mint 21 system after adding GPG key and repositories successfully. Installation can be done by executing the given command:
When you install the Plex server on the system, it automatically starts running on the system backend. To verify it, run the given systemctl command:
But due to some reason if it is not active in your system, no need to worry!
Execute the three steps listed below to active the Plex server system:
(Keep in mind you can execute these commands as a super user)
Step 1: Run the mentioned command to start Plex media server on system:
Step 2: Enable Plex media server on system using the command:
Step 3: After running above commands, your Plex software will be enabled to the system. You need to restart the Plex application before start configuration:
Now, you can start working with the Plex media player.
How to Configure Plex Media Server on Linux Mint 21
To handle the Plex media server remotely, we need to install a ssh tunnel to set up outside connections. For this, use the command:
After installing, update the system repository:
Now, run the command to enable ssh service:
To check the ssh status, type:
Now, you can access the Plex platform using the IP server remotely. Open web browser and type your IP address with the lost host server:
Conclusion
The Plex media platform is a client-server backend component used to access media files remotely. It organizes all the user’s media files to the Plex library safely and allows the user to access them from any device if client Plex is installed on that system. This article has briefly explained Plex media software and its uses. We have also learned the installation process as well as its configuration on the Linux Mint 21 system.
About the author
Syeda Wardah Batool
I am a Software Engineer Graduate and Self Motivated Linux writer. I also love to read latest Linux books. Moreover, in my free time, i love to read books on Personal development.