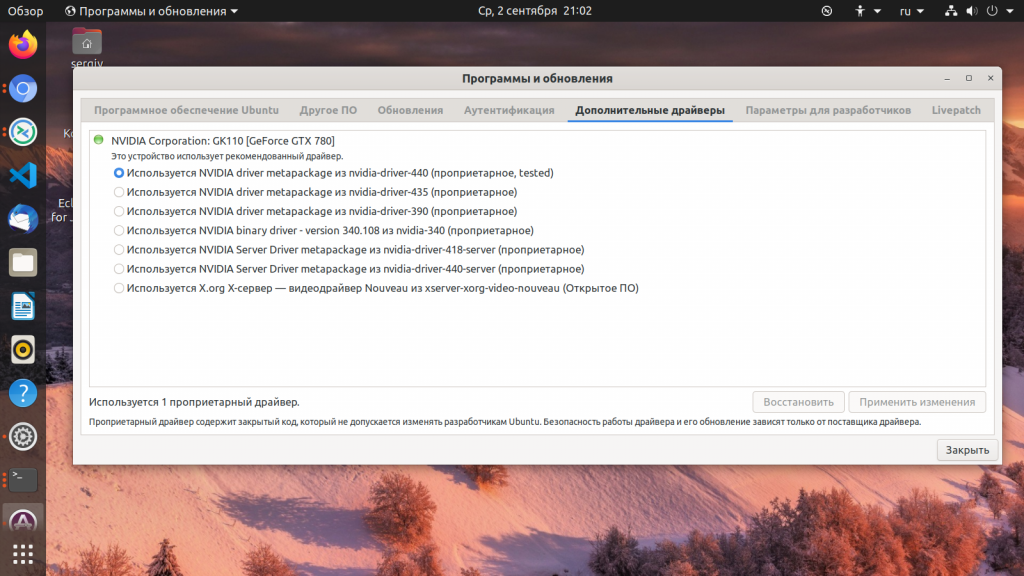- Установка драйверов для оборудования в Linux Mint
- По идее, все должно подтягиваться из интернета
- Используем Менеджер драйверов
- Что если Менеджер драйверов не поможет?
- Подведем итоги
- Установка драйверов в Linux
- Как драйвера устройств работают в Windows
- Как работают драйвера Linux
- Установка проприетарных драйверов Linux
- Установка прошивок в Linux
- Как установить драйверы для принтера в Linux
- Как заставить работать другое программное обеспечение
- Выводы
Установка драйверов для оборудования в Linux Mint
Под статьей про пять вещей, которые должен сделать пользователь Linux Mint после установки дистрибутива, один из подписчиков попросил показать и рассказать про установку драйверов для различного оборудования посредством Linux Mint.
Подумал, что статья эта действительно будет полезна новичкам, так как ознакомительный раздел, который возникает при первом старте установленного дистрибутива наверняка пропускают практически все, потому сразу разобраться как установить необходимые драйвера вряд ли получится.
По идее, все должно подтягиваться из интернета
Мой небольшой опыт в установке Linux Mint и других дистрибутивов Linux подсказывает, что чаще всего необходимые драйвера подтягиваются при установке из интернета. То есть, после завершения процесса инсталляции, на ПК или ноутбуке уже должно все работать. Исключение из этого правила составляет устаревшее или редкое оборудование, встроенные видеокарты и видеокарты от NVIDIA. Для них в Linux Mint имеется Менеджер драйверов.
Используем Менеджер драйверов
Если после установки Linux Mint вы понимаете, что привычно работающее ранее оборудование не активно, то самое время открывать Менеджер драйверов. Для этого нужно перейти в раздел системных настроек, прокрутить в самый низ и выбрать там пункт Диспетчер драйверов.
Странно только то, что пункт называется Диспетчер драйверов, а по клику на него открывается Менеджер драйверов
Так как на данный момент я использую Linux Mint на виртуальной машине, то после процесса поиска оборудования для которого не установлены драйвера Менеджер сказал, что такое оборудование отсутствует.
В вашем случае Менеджер может показать список оборудования, для которого имеются различные версии драйверов: как открытые, так и проприетарные. На скриншоте ниже таким образом показываются драйвера для видеокарт NVIDIA.
Рекомендованные сообществом и разработчиками версии драйверов отмечены соответствующим образом. Отметка обозначает, что данные драйвера прошли тестирование и гарантированно будут работать на данном дистрибутиве и с данным оборудованием. Также отметка будет находиться напротив драйверов с открытым исходным кодом. На моей практике помимо видеодрайверов в этом меню еще могут находиться драйвера для Wi-Fi или Bluetooth модулей, один раз там у меня располагался подключенный к ноутбуку сканер.
Чтобы установить нужные драйвера ставите на них переключатель и нажимаете на кнопку применения изменений. После начнется процесс скачивания выбранной версии.
По окончанию процесса установки лучше будет перезагрузить дистрибутив, чтобы убедиться, что установленные драйвера действительно работают и оборудование функционирует так, как должно.
Что если Менеджер драйверов не поможет?
Количество оборудования, которое может попасться пользователю Linux Mint огромно и всегда существует вариант, что в репозиториях Linux Mint будет отсутствовать вариант драйверов для этого оборудования. В таком случае могу посоветовать только обратиться к интернету: зная модель и версию оборудования ищите драйвера для Linux на форумах и сайтах. Скорей всего вы окажетесь не единственным пользователем, который столкнулся с отсутствующими драйверами.
Также не стоит забывать про сайт производителя оборудования, вполне может быть, что Linux-версия оборудования будет находиться там. У меня так было с адаптером Bluetooth — в репозиториях ничего, но зато на сайте есть архив с драйверами и инструкцией по установке.
Подведем итоги
Как по мне, с проблемами в плане драйверов чаще сталкиваются владельцы ноутбуков. Пользуясь ПК, например, у меня не возникало проблем с драйверами до момента, пока не втыкал в системный блок или материнскую плату что-то инородное.
Вполне естественно, что если у вас очень специфическое оборудование, профессиональное, то может оказаться так, что драйверов под него нигде не окажется. Тут уже проблема производителей оборудования и программистов, которые разрабатывают драйвера, а не конкретно дистрибутивов Linux.
Поэтому, если под такое оборудование драйверов нигде не найти, то лучше продолжать использовать ту систему, на которой оборудование работает стабильно. Не нужно геройствовать и пытаться в Opensource и Linux, если процесс перехода доставляет неудобства.
Установка драйверов в Linux
В Windows мы привыкли, что перед тем, как новое оборудование будет работать, для него необходимо установить драйвера. Не важно будет ли это USB устройство, веб-камера или видеокарта. Драйвера в Windows выпускаются производителями и распространяются через интернет или на диске в комплекте с оборудованием.
В Linux, драйвера тоже необходимы, но ситуация состоит с ними немного по-другому. Здесь все свободные драйвера Linux встроены в ядро и если ваше оборудование будет работать с этой операционной системой, то, скорее всего, оно будет работать из коробки. Свободные драйвера разрабатываются производителями оборудования или же независимыми разработчиками. Также производители могут не открывать код своих драйверов, тогда они считаются проприетарными и не включаются в ядро, а доустанавливаются вручную.
Давайте рассмотрим подробнее работу с драйверами linux и Windows.
Как драйвера устройств работают в Windows
После установки Windows вам необходимо установить драйвера устройств, предоставляемые производителями — драйверы материнской платы, набора микросхем, драйверы видеокарты, звука, сети, wifi и многое другое.
Windows может немного в этом помочь и установить большинство драйверов от производителей через центр обновления Windows. При подключении устройства к компьютеру Windows вы увидите сообщение «Установка драйвера». Windows определяет производителя, ищет драйвер на серверах Microsoft и загружает его на ваш компьютер. Microsoft не пишут драйвера самостоятельно, они получают их от производителей и предоставляют вам, как только они понадобятся.
Если оборудование не работает в WIndows, то обычно вы можете найти драйвер чтобы заставить его работать. Обычно достаточно подыскать подходящий драйвер на просторах сети.
Как работают драйвера Linux
В Linux ситуация с драйверами очень сильно отличается. Большинство драйверов для вашего оборудования распространяются в виде открытого программного обеспечения и интегрированы в дистрибутив Linux. Эти драйверы linux, как правило, являются частью ядра Linux, но здесь есть исключение — драйверы видеокарты являются частью программного обеспечения Xorg, а драйверы принтера включены в набор CUPS (система печати).
Это значит, что большинство доступных для linux драйверов уже установлены на вашем компьютере, включены вместе с ядром, в виде модулей ядра или вместе с графическим сервером или сервером печати. Установка драйверов Linux почти не нужна. Драйвера в Linux разработаны, в основном, энтузиастами, но иногда их выпускают сами производители оборудования, которые вносят свой вклад в развитие ядра Linux и других проектов, например, это Intel, AMD, а также другие, более мелкие производители.
Все драйвера установлены из коробки, а значит вам не придется искать драйвера для каждого устройства в вашей системе и вручную их устанавливать. Система автоматически определит ваше оборудование и сама загрузит нужные драйвера в linux. Но здесь есть одно исключение — это проприетарные драйвера ядра linux и прошивки.
Установка проприетарных драйверов Linux
Некоторые производители не хотят открывать исходный код своих драйверов, поэтому для поддержки оборудования выпускают проприетарные драйвера в Linux с закрытым исходным кодом. Большинство дистрибутивов Linux не включают такие драйвера в свой состав, а значит они не смогут их автоматически определить и загрузить.
Чаще всего нам приходится сталкиваться с проприетарными драйверами для видеокарт, например, для NVIDIA, которые обеспечивают лучшую производительность в играх на Linux. Конечно, есть драйверы ядра Linux с открытым исходным кодом, которые заставят вашу видеокарту работать, но они не могут обеспечить достаточный уровень производительности в 3D играх. Некоторые драйвера wifi по прежнему закрыты, поэтому ваше оборудование не будет работать пока вы их не установите.
Установка драйверов в Linux зависит от вашего дистрибутива. В Ubuntu и основанных на ней дистрибутивах есть специальный инструмент — Дополнительные драйверы.
Программа определит, какие проприетраные драйверы устройств Linux можно установить и предложит скачать и установить их. В Linux Mint тоже есть инструмент менеджер драйверов, он работает аналогично инструменту в Ubuntu. Fedora — против проприетарных драйверов Linux и здесь нет никакого способа их установить. Во многих дистрибутивах проприетарные драйверы устройств linux можно найти в неофициальных репозиториях. Каждый дистрибутив решает эту проблему по-разному.
Установка прошивок в Linux
Не все могут делать драйвера с открытым кодом или проприетарные драйвера. Некоторым драйверам необходимы прошивки, чтобы правильно работать с устройствами. Например, прошивки нужны для работы некоторых модулей wifi или сетевых интерфейсов.
Чтобы установить прошивки в Linux необходимо скачать и установить пакет linux-firmware, это можно сделать с помощью следующей команды в Ubuntu:
sudo apt install linux-firmware
sudo yum install linux-firmware
Также возможно придется установить другие прошивки. Чтобы посмотреть подробнее, что нужно, и как установить, посмотрите лог ядра dmesg.
Как установить драйверы для принтера в Linux
Возможно, вам понадобится поставить драйвера linux для принтера. Однако при использовании инструмента для конфигурации принтеров — CUPS вы можете выбрать нужный драйвер из баз данных. Как правило, программа определяет производителя вашего принтера, а в списке вы можете выбрать точную модель принтера.
Вы также можете попытаться определить принтер по описанию PostScript или PPD файла. Эти файлы часто входят в состав драйвера принтера для Windows и вы можете найти PPD файл, который сделает работу вашего принтера лучше. Файл PPD можно выбрать в процессе работы CUPS.
Принтер может стать головной болью в Linux и многие из них могут не работать должным образом или даже вообще не работать. Так что при выборе принтера лучше сразу смотреть только те, которые точно будут работать с Linux.
Как заставить работать другое программное обеспечение
Иногда вам может понадобиться поставить драйвера linux для другого оборудования, которые не предоставляются автоматически. Например, NVIDIA предоставляет собственный инсталлятор для своего драйвера. Но тем не менее лучше использовать драйвера упакованные для вашего дистрибутива, они будут работать лучше.
В общем, если в Linux что-то не работает из коробки, и если оно все еще не работает после установки драйвера или прошивки, то, скорее всего, оно уже не будет работать вообще. Если вы используете старую версию Linux, может помочь обновление до самой новой версии. Это обеспечит лучшую аппаратную поддержку и обновления. Но если что-то все еще не работает, то , скорее всего, оно уже работать не будет.
Найти подробную информацию, как настроить работу того или иного оборудования в вашем дистрибутиве можно на различных форумах. Обычно, если у вас не очень новое устройство, другие пользователи уже сталкивались с этими проблемами, но они их уже решили, и вы можете найти эти ответы.
Выводы
Вы не должны возиться с драйверами слишком много. Драйвера в Linux с открытым исходным кодом и они интегрированы в ядро. В большинстве случаев вам не нужно устанавливать их или изменять, система автоматически определит оборудование и загрузит автоматические драйверы. Когда вы установили Linux, ваше оборудование должно работать либо сразу, либо после установки нескольких проприетарных драйверов.
Вы можете устанавливать и драйвера linux, размещенные на официальных сайтах производителей, но проприетарные драйвера могут работать не настолько хорошо, как подготовленные для вашей системы.
Обнаружили ошибку в тексте? Сообщите мне об этом. Выделите текст с ошибкой и нажмите Ctrl+Enter.