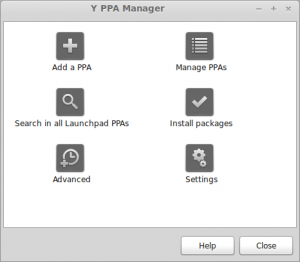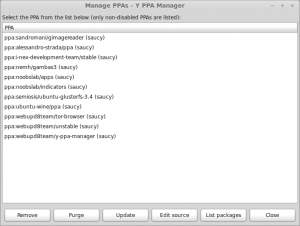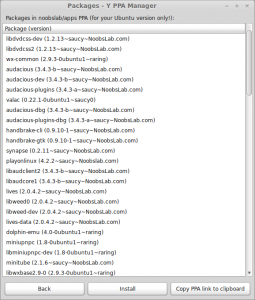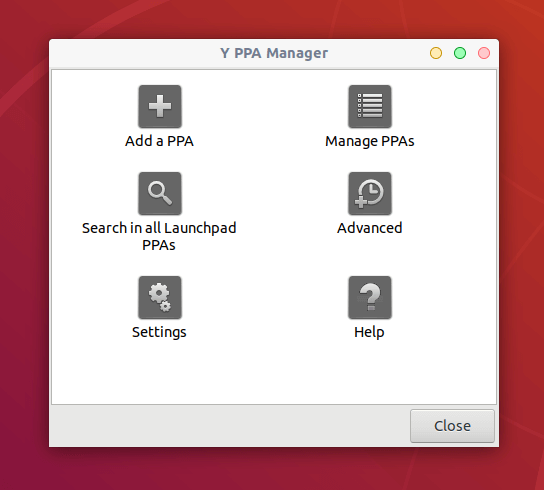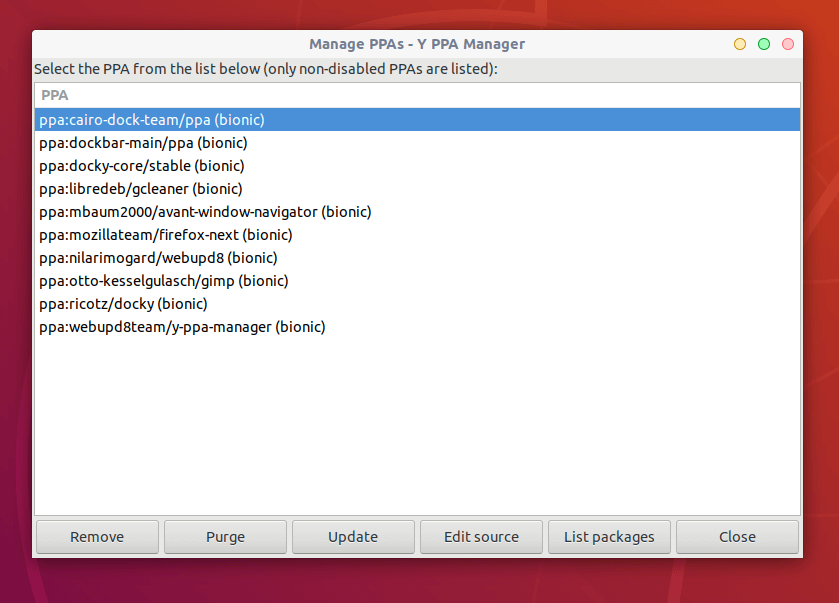- 📑 Y PPA Manager
- Как подключить PPA-репозиторий в Linux Mint?
- Для чего может потребоваться подключение PPA-репозитория?
- Как подключается PPA-репозиторий?
- Пример подключения PPA-репозитория, используя графический инструмент
- Пример подключения PPA-репозитория, используя терминал
- Пример удаления PPA-репозитория в Linux Mint
- Видео-инструкция
- Y-PPA-Manager – Easily Add, Remove and Purge PPAs in Ubuntu
- Y-PPA-Manager Features:
- How to Install Y-PPA-Manager in Ubuntu and its Derivatives
- Easily Manage PPAs in Ubuntu With Y PPA Manager
- Y PPA Manager
- Install Y PPA Manager in Ubuntu 20.04
- Add a PPA
- Search for a PPA
- Manage Your PPAs
- Remove Y PPA Manager
- More on PPA
📑 Y PPA Manager
Y PPA Manager — это небольшая программка для управления PPA репозиториями в графическом режиме. Программа сама находится в PPA на Lanuchpad — адрес домашней страницы — https://launchpad.net/y-ppa-manager.
Основные функции Y PPA Manager:
- Добавляет PPA репозитории;
- Устанавливает пакет из PPA репозитория;
- Удаляет PPA репозитории;
- Вычищает систему от остатков PPA репозитории (ppa-purge);
- Показывает список PPA репозиториев на вашем компьютере;
- Ищет PPA репозитории Launchpad
Незаменимая вещь для настольных Linux и противников консольной работы.
Установка программы работы с PPA очень простая:
sudo add-apt-repository ppa:webupd8team/y-ppa-manager sudo apt-get update sudo apt-get install y-ppa-manager
Вызов либо из меню, либо с консоли:
Основное окно Y PPA Manager очень аскетично, да и большего не нужно:
Окно управление PPA содержит список всех PPA в системе (в sources.list):
И для примера — пакеты, раскрытые из одного PPA:
Как подключить PPA-репозиторий в Linux Mint?
Всем привет! В этой заметке я покажу, как подключить PPA-репозиторий в дистрибутиве Linux Mint со средой Cinnamon. При этом будет рассмотрено два способа подключения PPA-репозитория: первый, используя удобный графический инструмент «Источники приложений», и второй, используя терминал Linux.
Для чего может потребоваться подключение PPA-репозитория?
В стандартных репозиториях практически каждого дистрибутива Linux хранится огромное количество пакетов приложений, однако бывает и такое, что в стандартных репозиториях конкретного дистрибутива Linux отсутствует какой-либо пакет интересующего Вас приложения. В таких случаях разработчики для распространения своих приложений используют так называемые PPA-репозитории. О том, что вообще такое репозиторий и, в частности, PPA-репозиторий, можете почитать в статье – Что такое репозитории в Linux – подробное описание для начинающих.
Поэтому, для того чтобы установить приложение, которое отсутствует в стандартных, официальных репозиториях, требуется подключить дополнительный, PPA-репозиторий.
Как подключается PPA-репозиторий?
В каждом дистрибутиве Linux, который позиционирует себя как дистрибутив для обычных пользователей домашних компьютеров, есть удобный графический компонент для работы с репозиториями, а Linux Mint именно такой дистрибутив, точнее, я даже больше скажу, это один из самых подходящих для начинающих дистрибутивов Linux. Подробней о том, какие дистрибутивы Linux лучше всего подходят начинающим, я рассказывал в статье – Обзор лучших дистрибутивов Linux для новичков – ТОП 5.
Таким образом, для того чтобы подключить PPA-репозитории в Linux Mint, необязательно использовать терминал или вручную править файл sources.list, достаточно использовать компонент «Источники приложений». Однако в то же время использование терминала для подключения PPA-репозитория в Linux является классическим способом подключения.
На заметку! Начинающим пользователям Linux рекомендую почитать мою книгу «Linux для обычных пользователей» – в ней я максимально подробно рассказываю про Linux и о том, как пользоваться этой операционной системой без командной строки
Пример подключения PPA-репозитория, используя графический инструмент
Компонент для работы с репозиториями в Linux Mint, как я уже отметил, называется «Источники приложений».
Для запуска компонента «Источники приложений» достаточно в меню в категории «Администрирование» найти ярлык этой программы.
Для работы с этим компонентом потребуется ввести свой пароль.
В итоге откроется приложение, используя которое, мы можем редактировать источники приложений, т.е. репозитории.
Для добавления PPA-репозитория необходимо перейти в соответствующий раздел, и нажать кнопку «Добавить».
Далее ввести адрес PPA-репозитория и нажать «ОК». В данном случае я подключаю репозиторий для программы UNetbootin (которая по умолчанию отсутствует в стандартных репозиториях).
Затем подтверждаем подключение репозитория, нажимаем «ОК».
После этого обновляем список пакетов (кэш APT), нажав для этого на кнопку «ОК» (она отобразится после добавления нового репозитория).
В результате, если мы зайдем в «Менеджер приложений», у нас появится программа UNetbootin, и мы можем ее установить.
Пример подключения PPA-репозитория, используя терминал
Подключить PPA-репозиторий можно и используя терминал Linux, именно так и делают продвинутые пользователи Linux (в этом, кстати, также нет ничего сложного).
Для запуска терминала можно использовать ярлык в меню или на панели задач.
Вот пример команд для подключения точно такого же репозитория, который мы подключали чуть выше, используя компонент «Источники приложений».
sudo add-apt-repository -y ppa:gezakovacs/ppa
Обновление списка пакетов в системе
Заметка. Подробнее про установку UNetbootin можете посмотреть в статье – Как установить UNetbootin в Linux Mint?
Пример удаления PPA-репозитория в Linux Mint
Если Вам тот или иной репозиторий больше не нужен, то Вы его можете легко удалить. Для этого можно также использовать как графический компонент «Источники приложений», так и терминал Linux.
Для удаления PPA-репозитория в графическом интерфейсе необходимо открыть компонент «Источники приложений», перейти в раздел «PPA-репозитории», выбрать нужный репозиторий и нажать кнопку «Удалить».
Для того чтобы удалить PPA-репозиторий, используя терминал, необходимо выполнить следующую команду.
sudo add-apt-repository --remove ppa:gezakovacs/ppa
После этого также нужно обновить список пакетов в системе.
Видео-инструкция
На сегодня это все, надеюсь, материал был Вам полезен, пока!
Y-PPA-Manager – Easily Add, Remove and Purge PPAs in Ubuntu
A PPA, or Personal Package Archive is a software packaging and distribution system for Ubuntu users. It allows you to create, distribute software and updates directly to other Ubuntu users via Launchpad – one of the best alternatives to GitHub. Once you have created your source package, upload it to Launchpad, where binaries and an apt repository will be created for it.
PPAs allow Ubuntu users to install software not present in the official repositories. Normally, they can be added from the terminal together with the associated repository signing key. However, you can easily manage PPAs via Y-PPA-Manager.
Y-PPA-Manager is a free open source, simple, fully-featured and easy-to-use PPA management tool. It is used to add, remove, and purge PPAs and do so much more via a graphical user interface.
Y-PPA-Manager Features:
- Allows editing of PPA source file.
- Allows searching for packages in Launchpad PPAs.
- Supports updating of a single PPA.
- Supports listing packages installed from a PPA.
- Allows for importing all missing GPG keys.
- Helps to fix GPG BADSIG errors.
- Supports backing up and restoring PPAs and automatically imports missing GPG keys.
- Allows for updating release name in working PPAs.
- Supports scanning and deleting of duplicate PPAs.
- Supports re-enabling of working PPAs after Ubuntu upgrade.
- Also supports desktop integration: notifications, indicator and HUD support, and much more.
In this article, we will explain how to install and use Y-PPA-Manager for managing PPAs in Ubuntu Linux and its derivatives such as Linux Mint, Lubuntu, Elementary OS and so on.
How to Install Y-PPA-Manager in Ubuntu and its Derivatives
The Y-PPA-Manager tool can be easily installed using the “WebUpd8” team PPA as shown.
$ sudo add-apt-repository ppa:webupd8team/y-ppa-manager $ sudo apt update $ sudo apt install y-ppa-manager
After successfully installing y-ppa-manager, launch it from the terminal as follows. Alternatively, search for it in the system menu and click on it.
You can now add a PPA, manage PPAs on your system, search in all Launchpad PPAs and more. To perform an action, you need to authenticate to gain root privileges. The following screenshot shows the interface for managing existing PPAs.
From the Y-PPA-Manager interface, you can add and manage all your PPAs at one place..
That sums up this guide. We showed you how to install and use Y-PPA-Manager for managing PPAs in Ubuntu Linux and its derivatives. You can ask any questions or share your thoughts with us via the feedback form below.
Easily Manage PPAs in Ubuntu With Y PPA Manager
The easiest way to install applications in Ubuntu and Ubuntu based distributions is the Software Center. But you might have experienced there are a number of Ubuntu applications not available in the Software Center. So you resort to googling and come across the alternate method of installing apps via PPA. You might have even installed a handful of them. The problem with PPAs are that they are entirely command line based. Managing them in the command line is not what everyone prefers. Once you’ve installed a significant number of PPAs it gets cumbersome to manage them and deal with PPA related issues through the terminal. Here is a more friendly way to manage PPAs, the GUI way.
Y PPA Manager
- See all the PPA added to your system. Remove and purge apps from here.
- Install PPAs without needing to update all the software sources (suited for people with a slow network connection)
- Search for available PPAs in Launchpad
- Remove duplicate PPAs
- Fix BADSIG error and other such common issues
- Backup and Restore your PPAs
Let’s see how to install Y PPA Manager in Ubuntu and other distributions like Linux Mint.
Y PPA Manager has not seen active development in the past several years. While it may still work in older Ubuntu versions, you’ll have difficult time with this application.
Install Y PPA Manager in Ubuntu 20.04
Okay! so you have to use terminal once again to install Y PPA Manager via its PPA. Sort of ironic but you’ll be able to manage the PPAs graphically once you install it.
Open a terminal (Ctrl+Alt+T) using the following commands:
sudo add-apt-repository ppa:webupd8team/y-ppa-manager sudo apt update sudo apt install y-ppa-managerOnce installed, go to the menu and look for PPA. Click on it to launch it.
This is what the interface looks like.
Let’s see how to manage your PPAs with Y PPA Manager.
Add a PPA
To add a PPA, click on ‘Add a PPA’ button and type in the name of the PPA and click OK. You can get the PPA name by googling or from launchpad.
Search for a PPA
There is also the functionality to search for PPAs, but many a times the basic search results in too many results and its not easy to find the right one unless you know the exact name of the PPA.
Manage Your PPAs
When you click on the ‘Manage PPAs’ button (from the main interface) it lists all your installed PPAs and allows you to remove, purge and take other actions on your PPA’s.
Remove action removes the PPA and purge uninstalls the applications installed by that PPA in addition to removing the PPA.
The Advanced tab also allows you to fix BADSIG issues, find missing GPG keys, backup and restore your PPAs.
Remove Y PPA Manager
Don’t like it? Facing bugs or the PPA is not available for your Ubuntu version? You can easily remove it.
First, remove the installed application.
sudo apt remove y-ppa-managersudo add-apt-repository -r ppa:webupd8team/y-ppa-manager sudo apt updateMore on PPA
That’s about all the things you can do using the Y PPA manager, very easy and intuitive. If you want to know more about PPAs here is a complete guide to using PPAs.
Have you tried using Y PPA Manager? How’s your experience with it? Do let us know in the comments.