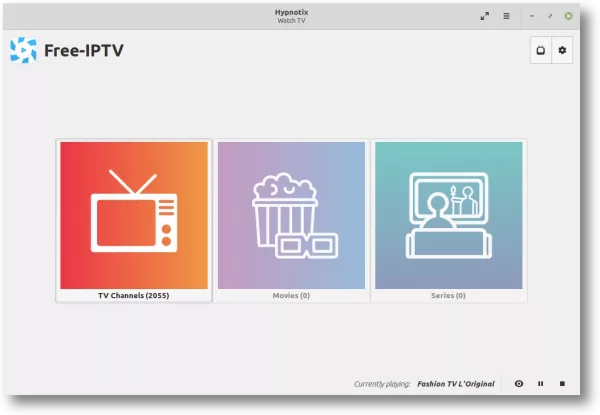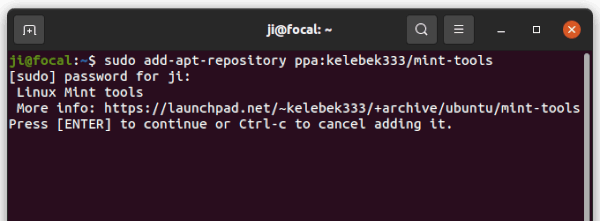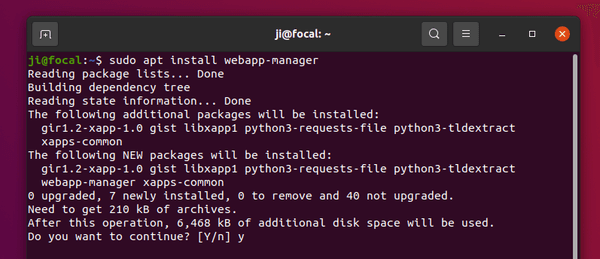- Linux Mint Ukraine и все все все!
- Страницы
- суббота, 22 июня 2013 г.
- Как добавлять, удалять и отключать PPA в Linux Mint
- Что такое репозиторий (PPA)
- Как добавить репозиторий (PPA)
- Как удалить репозиторий (PPA)
- Как отключить репозиторий (PPA)
- Как подключить PPA-репозиторий в Linux Mint?
- Для чего может потребоваться подключение PPA-репозитория?
- Как подключается PPA-репозиторий?
- Пример подключения PPA-репозитория, используя графический инструмент
- Пример подключения PPA-репозитория, используя терминал
- Пример удаления PPA-репозитория в Linux Mint
- Видео-инструкция
- Как установить приложения Linux Mint (Hypnotix, Webapp-Manager и т.д.) через PPA в Ubuntu
- Добавление PPA и установка приложений Linux Mint в Ubuntu:
- Удалите PPA и приложения Linux Mint:
- How to Install Linux Mint Apps (Hypnotix, Webapp-Manager, etc) via PPA in Ubuntu
- Add PPA and Install Linux Mint Apps in Ubuntu:
- Uninstall PPA and Linux Mint Apps:
- Ji m
Linux Mint Ukraine и все все все!
Блог посвященный Linux Mint и другим интересным операционным системам в Украине.Тут вы найдете инструкции,советы,обсуждения и софт для Linux Mint ну и еще огромной кучи всякого софта и ОС.
Страницы
суббота, 22 июня 2013 г.
Как добавлять, удалять и отключать PPA в Linux Mint
Во многих статьях, особенно связанных с установкой программ, приходиться работать с репозиториями в Ubuntu. А статьи для новичков как именно работать с репозиториями так и нет. Собственно было решено исправиться и описать процесс добавления, удаления и отключения PPA в Linux Mint.
Собственно начну с того, что можно воспользоваться программой Y PPA Manager или Ubuntu tweak. Но это совсем не Linux Way, поэтому ниже опишу процесс как сделать все нужные действия с помощью консоли.
Что такое репозиторий (PPA)
Начнём с самого простого вопроса — а что же такое репозиторий? Это некое хранилище, где находятся нужные вам пакеты. Естественно, что стандартные репозитории Linux Mint, доступные сразу после установки, не могут в себя вместить абсолютно все существующие пакеты. Именно поэтому создаются сторонние репозитории.
Как добавить репозиторий (PPA)
Разберём добавление репозитория на примере программы Kazam Screencaster. Что бы добавить репозиторий нужно воспользоваться следующей командой:
После того, как вы добавили нужный репозиторий, то нужно обязательно обновить список пакетов. Для этого вводим следующую команду:
Но иногда нужно добавить репозиторий, который выглядит немного по другому. К примеру у программы Skulltag нужно добавить такую строчку в список репозиториев:
deb http://www.skulltag.com/download/files/release/deb stable multiverse
Для этого есть два варианта. Первый — долгий, но вроде как стандартный. Нужно добавить данную строку в файл /etc/apt/sources.list, для этого откройте его:
Либо опять таки воспользуйтесь командой add-apt-repository, прописав в кавычках добавляемый репозиторий. Пример:
Как удалить репозиторий (PPA)
Как отключить репозиторий (PPA)
Иногда требуется не просто удалить репозиторий, а ненадолго его отключить. Тут нам поможет Центр приложений Mint. Открываем его, переходим в «Правка» -> «Источники приложений. «. В открывшемся окне открываем вкладку «Другое ПО», ищем нужный репозиторий и после этого снимаем галочку напротив. Всё, репозиторий отключен.
Как подключить PPA-репозиторий в Linux Mint?
Всем привет! В этой заметке я покажу, как подключить PPA-репозиторий в дистрибутиве Linux Mint со средой Cinnamon. При этом будет рассмотрено два способа подключения PPA-репозитория: первый, используя удобный графический инструмент «Источники приложений», и второй, используя терминал Linux.
Для чего может потребоваться подключение PPA-репозитория?
В стандартных репозиториях практически каждого дистрибутива Linux хранится огромное количество пакетов приложений, однако бывает и такое, что в стандартных репозиториях конкретного дистрибутива Linux отсутствует какой-либо пакет интересующего Вас приложения. В таких случаях разработчики для распространения своих приложений используют так называемые PPA-репозитории. О том, что вообще такое репозиторий и, в частности, PPA-репозиторий, можете почитать в статье – Что такое репозитории в Linux – подробное описание для начинающих.
Поэтому, для того чтобы установить приложение, которое отсутствует в стандартных, официальных репозиториях, требуется подключить дополнительный, PPA-репозиторий.
Как подключается PPA-репозиторий?
В каждом дистрибутиве Linux, который позиционирует себя как дистрибутив для обычных пользователей домашних компьютеров, есть удобный графический компонент для работы с репозиториями, а Linux Mint именно такой дистрибутив, точнее, я даже больше скажу, это один из самых подходящих для начинающих дистрибутивов Linux. Подробней о том, какие дистрибутивы Linux лучше всего подходят начинающим, я рассказывал в статье – Обзор лучших дистрибутивов Linux для новичков – ТОП 5.
Таким образом, для того чтобы подключить PPA-репозитории в Linux Mint, необязательно использовать терминал или вручную править файл sources.list, достаточно использовать компонент «Источники приложений». Однако в то же время использование терминала для подключения PPA-репозитория в Linux является классическим способом подключения.
На заметку! Начинающим пользователям Linux рекомендую почитать мою книгу «Linux для обычных пользователей» – в ней я максимально подробно рассказываю про Linux и о том, как пользоваться этой операционной системой без командной строки
Пример подключения PPA-репозитория, используя графический инструмент
Компонент для работы с репозиториями в Linux Mint, как я уже отметил, называется «Источники приложений».
Для запуска компонента «Источники приложений» достаточно в меню в категории «Администрирование» найти ярлык этой программы.
Для работы с этим компонентом потребуется ввести свой пароль.
В итоге откроется приложение, используя которое, мы можем редактировать источники приложений, т.е. репозитории.
Для добавления PPA-репозитория необходимо перейти в соответствующий раздел, и нажать кнопку «Добавить».
Далее ввести адрес PPA-репозитория и нажать «ОК». В данном случае я подключаю репозиторий для программы UNetbootin (которая по умолчанию отсутствует в стандартных репозиториях).
Затем подтверждаем подключение репозитория, нажимаем «ОК».
После этого обновляем список пакетов (кэш APT), нажав для этого на кнопку «ОК» (она отобразится после добавления нового репозитория).
В результате, если мы зайдем в «Менеджер приложений», у нас появится программа UNetbootin, и мы можем ее установить.
Пример подключения PPA-репозитория, используя терминал
Подключить PPA-репозиторий можно и используя терминал Linux, именно так и делают продвинутые пользователи Linux (в этом, кстати, также нет ничего сложного).
Для запуска терминала можно использовать ярлык в меню или на панели задач.
Вот пример команд для подключения точно такого же репозитория, который мы подключали чуть выше, используя компонент «Источники приложений».
sudo add-apt-repository -y ppa:gezakovacs/ppa
Обновление списка пакетов в системе
Заметка. Подробнее про установку UNetbootin можете посмотреть в статье – Как установить UNetbootin в Linux Mint?
Пример удаления PPA-репозитория в Linux Mint
Если Вам тот или иной репозиторий больше не нужен, то Вы его можете легко удалить. Для этого можно также использовать как графический компонент «Источники приложений», так и терминал Linux.
Для удаления PPA-репозитория в графическом интерфейсе необходимо открыть компонент «Источники приложений», перейти в раздел «PPA-репозитории», выбрать нужный репозиторий и нажать кнопку «Удалить».
Для того чтобы удалить PPA-репозиторий, используя терминал, необходимо выполнить следующую команду.
sudo add-apt-repository --remove ppa:gezakovacs/ppa
После этого также нужно обновить список пакетов в системе.
Видео-инструкция

На сегодня это все, надеюсь, материал был Вам полезен, пока!
Как установить приложения Linux Mint (Hypnotix, Webapp-Manager и т.д.) через PPA в Ubuntu
Команда Linux Mint представила много новых замечательных приложений в последних выпусках. И теперь доступен Ubuntu PPA, который содержит эти приложения для всех текущих релизов Ubuntu.
Без добавления репозитория Linux Mint и установки приоритета, Ubuntu PPA является хорошим выбором для установки или получения обновлений пакетов.
Butterfly, ведущий автор проекта Linux Mint на launchpad, поддерживает PPA-репозиторий с пакетами для Ubuntu 18.04, Ubuntu 20.04, Ubuntu 21.04 и Ubuntu 21.10.
PPA содержит обновленные версии следующих пакетов:
- Bulky batch file renamer.
- IPTV-плеер Hypnotix.
- Средство просмотра изображений и браузер Pix.
- Приложение Sticky Notes.
- Warpinator LAN передача файлов.
- Менеджер веб-приложений Mint.
- И многое другое.
Добавление PPA и установка приложений Linux Mint в Ubuntu:
Во-первых, откройте терминал либо из меню Пуск, либо нажмите Ctrl+Alt+T на клавиатуре. Когда терминал откроется, вставьте команду ниже и нажмите Enter, чтобы добавить PPA:
sudo add-apt-repository ppa:kelebek333/mint-toolsВведите пароль пользователя, без визуальной обратной связи, когда появится запрос, и нажмите Enter, чтобы продолжить.
После добавления PPA, вы можете установить одно или все предыдущие приложения с помощью команды apt.
Например, установите менеджер веб-приложений с помощью команды:
sudo apt install webapp-managerДля других приложений замените в команде webapp-manager на bulky, hypnotix, pix или warpinator.
И если доступна обновленная версия, вы сможете обновить пакет через Software Updater вместе с обновлениями системы.
Удалите PPA и приложения Linux Mint:
Чтобы удалить эти приложения Linux Mint, выполните команду apt с флагом remove. Например, удалите bulky с помощью команды:
sudo apt remove --autoremove bulkyТакже замените в команде bulky на другой пакет для удаления.
А также удалите Ubuntu PPA с помощью команды:
sudo add-apt-repository --remove ppa:kelebek333/mint-toolsлибо с помощью утилиты Software & Updates на вкладке «Другое ПО».
А вам нравятся приложения Linux Mint? Поделитесь своими мыслями в комментариях ниже.
How to Install Linux Mint Apps (Hypnotix, Webapp-Manager, etc) via PPA in Ubuntu
The Linux Mint team introduced many great new apps in recent releases. And now an Ubuntu PPA is available that contains these apps for all current Ubuntu releases.
Without adding Linux Mint repository and setting the priority, an Ubuntu PPA is good choice to install or receive the package updates.
And ‘Butterfly’, a top contributor of Linux Mint project on launchpad, maintains the PPA repository with packages so far for Ubuntu 18.04, Ubuntu 20.04, Ubuntu 21.04, and Ubuntu 21.10 support. And the PPA contains updated version of the following packages:
- Bulky batch file renamer.
- Hypnotix IPTV player.
- Pix image viewer and browser.
- Sticky notes app.
- Warpinator LAN file transfer.
- Mint’s Web App Manager.
- And some more.
Add PPA and Install Linux Mint Apps in Ubuntu:
Firstly, open terminal either from start menu, or press Ctrl+Alt+T on keyboard. When terminal opens, paste the command below and hit Enter to add the PPA:
sudo add-apt-repository ppa:kelebek333/mint-tools
Type user password, no visual feedback, when it asks and hit Enter to continue.
2. Next install or update Linux Mint apps:
After adding the PPA, you can now install one or all of the previous apps via apt command.
For example, install the web app manager via command:
sudo apt install webapp-manager
For other apps, replace webapp-manager in the command with bulky , hypnotix , pix , or warpinator .
And if an update version is available, you’ll be able to upgrade the package via Software Updater along with system updates.
Uninstall PPA and Linux Mint Apps:
To remove these Linux Mint apps, run apt command with remove flag. For example, remove bulky via command:
sudo apt remove --autoremove bulky
As well, replace bulky in command with other package to remove.
And remove the Ubuntu PPA either via command:
sudo add-apt-repository --remove ppa:kelebek333/mint-tools
or by Software & Updates utility other “Other Software” tab.
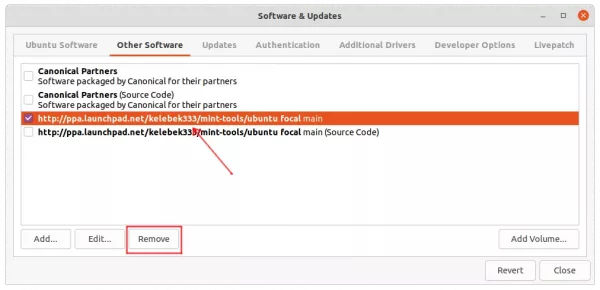
Ji m
I’m a freelance blogger who started using Ubuntu in 2007 and wishes to share my experiences and some useful tips with Ubuntu beginners and lovers. Please comment to remind me outdated tutorial! And, notify me if you find any typo/grammar/language mistakes. English is not my native language. Contact me via [email protected] Buy me a coffee: https://ko-fi.com/ubuntuhandbook1