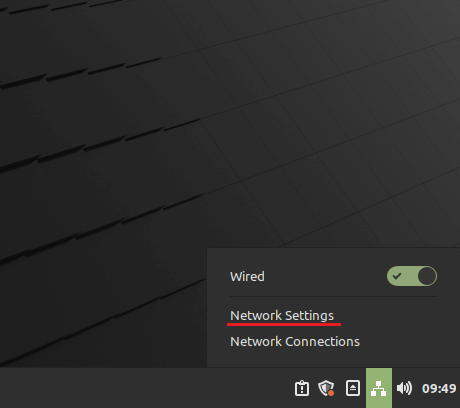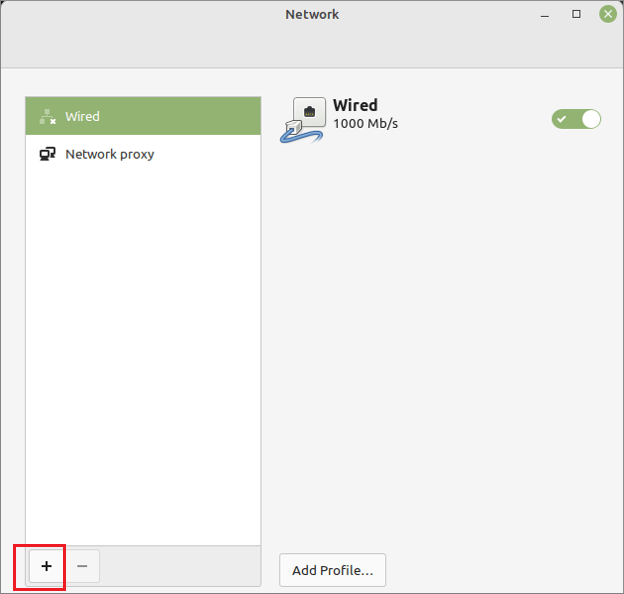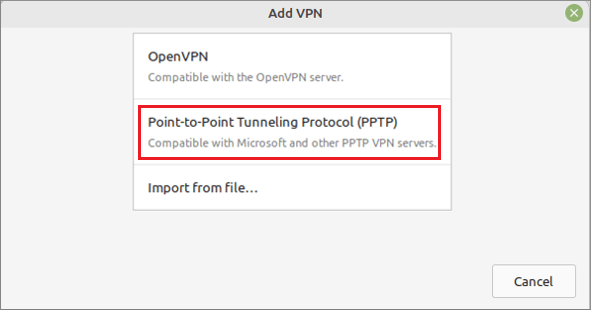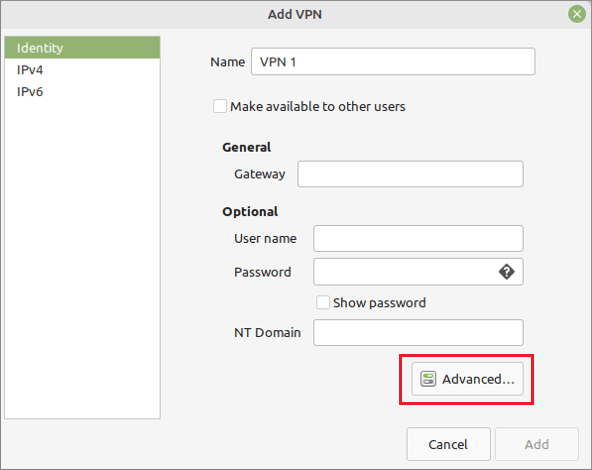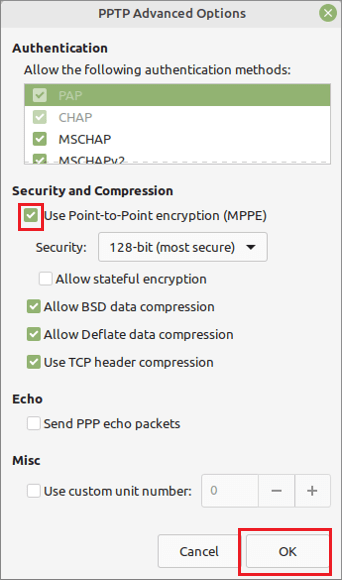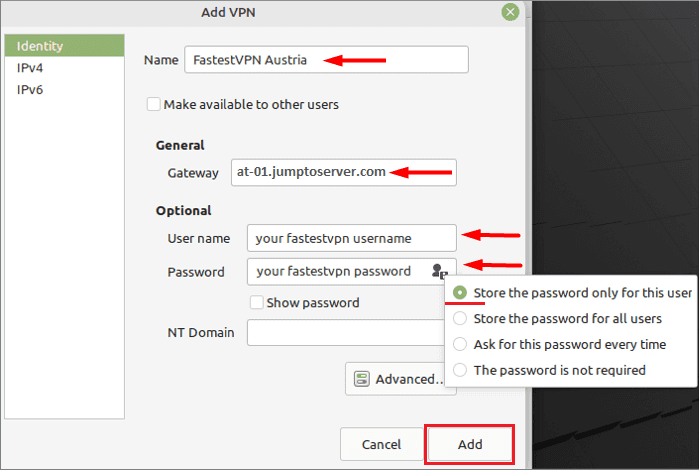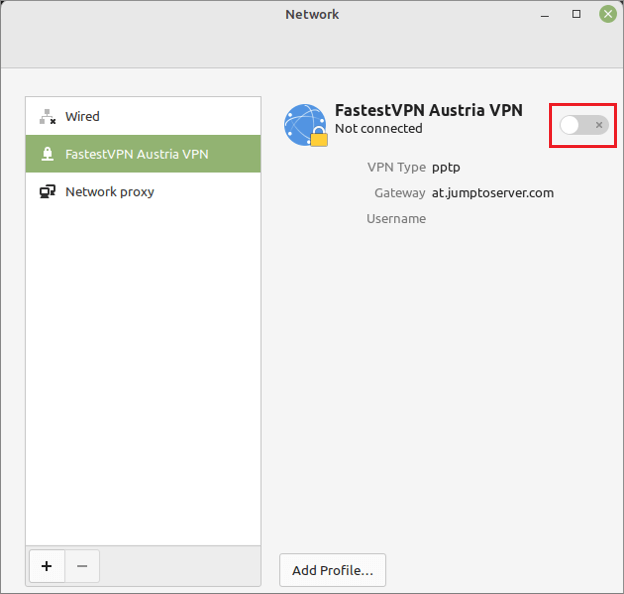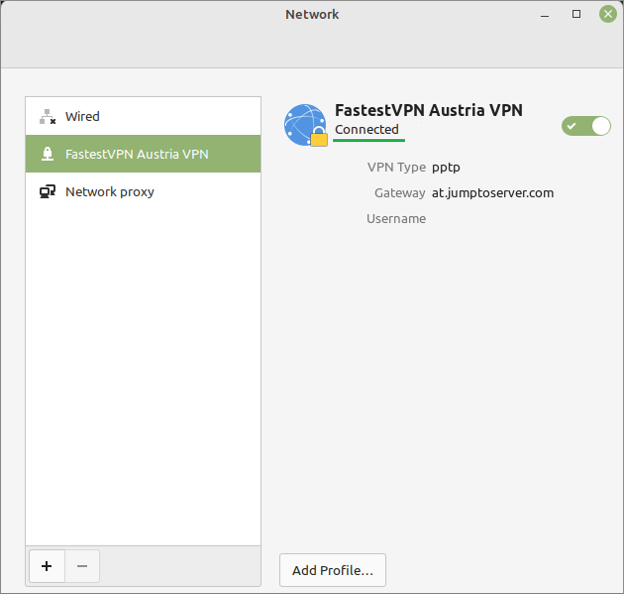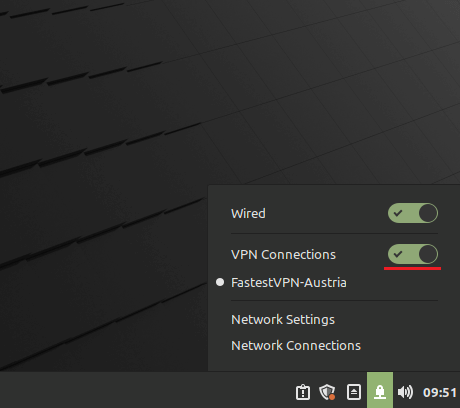- Linux Mint PPTP VPN Setup
- Check Internet Connectivity
- Getting Started
- PPTP Connection Configuration
- Advanced PPTP configuration
- Enabling VPN Connection
- Check your IP Address
- Any Problems?
- Удаленный доступ
- Инструкция по настройке VPN соединения под Linux Mint в графическом режиме через Network Manager
- Linux Mint PPTP Manual Installation
- How to Setup PPTP VPN on Linux Mint
- Getting Things Ready
- Setting Up PPTP VPN on Linux Mint (Manually)
- Setup VPN on Mint With PPTP
Linux Mint PPTP VPN Setup
Setting up your Linux Mint computer to connect to My Private Network’s VPN should take just a few minutes using the PPTP protocol. Please note that your computer needs to be connected to the Internet and able to browse the web before moving on with the instructions below. The steps below are for Linux Mint 17.2 Rafaela (Cinnamon) but the steps should apply to most Gnome 3 based Linux systems.
While we recommend using our SSL OpenVPN application as the first option to connect to our service on Linux Mint, there might be some cases where this might not work well on your network. In this case, you can try this alternative PPTP VPN connection, which is much easier to setup compared to the other protocols.
Not yet registered? It’s quick and easy, Sign Up now!
Check Internet Connectivity
Make sure your system is connected to the internet and that you are able to browse the web. To check your location, please go to our IP Info page.

This shows the IP Address and country that you are currently connecting from, in this example, the user is connecting from Singapore.
Getting Started
From the desktop click on the Network icon at the bottom right hand corner and click on Network Connections.
Click on Add to create the new VPN connection.
Select Point-to-Point Tunnelling Protocol (PPTP) and click on Create.
PPTP Connection Configuration
Now enter the VPN details as below:
Connection name: MPN GBR
Gateway: gbr.mypn.co (assuming you’re setting up a VPN connection to the U.K)
Note: If you wish to use our Free service, the servername that you need to use is fre.mypn.co and your connection will be rotated between different countries we have in our Free VPN cluster.
To connect to any of our other servers, (ie. our USA servers) simply change the Server name and rename the Connection name to reflect another location. For a list of server names, please refer to our complete list of servers here.
Next, enter your My Private Network Username and Password that you registered with and then click Advanced.
Advanced PPTP configuration
Uncheck PAP and CHAP and ensure that MSCHAP and MSCHAPV2 are the only methods selected.
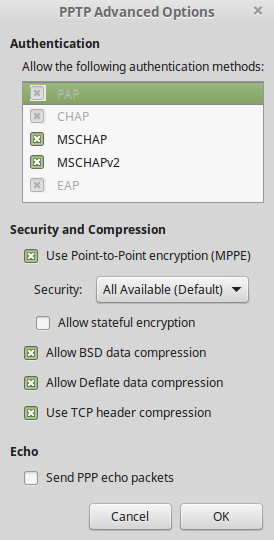
Check the box labelled Use Point to Point encryption (MPPE), leave other settings as default and then click OK.
Click Save to save the VPN configuration.
Enabling VPN Connection
Now start the VPN connection by clicking on the Network Manager icon again, and under VPN Connections you should see the connection that you have just created.
Click on it or just click on the VPN Connection slider to connect.
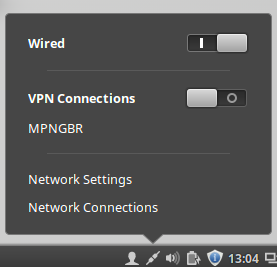
Enter you My Private Network Password if it prompts you.
After a few moments. the VPN Connection slider should be turned on (1) indicating that the VPN is now connected.
Check your IP Address
If you now check your IP address again from the IP Info page, your location should show that you are now in the U.K (or which ever country you have connected to).
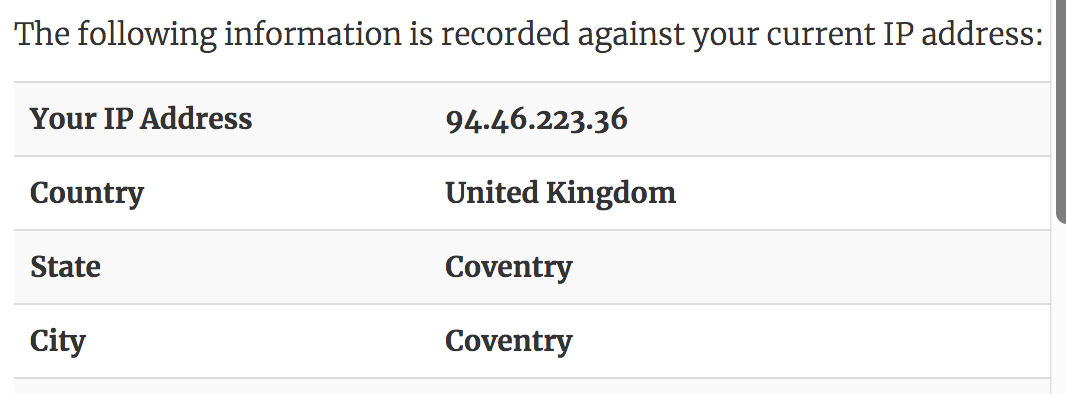
Note: the server IP address and country name will vary depending on the server or country you are connected to.
That’s it! You are now connected. All your internet traffic will now be transmitted securely via our VPN servers through the country you had configured.
Any Problems?
Unfortunately it doesn’t always go to plan!
If you have any problems or can’t get connected, first please reboot your system and see if that resolves the problem.
Failing that, please type this command into your Terminal and run the VPN:
Send us a screenshot or copy paste the error message as this will enable us to know where exactly the VPN is failing.
For further assistance, please email us at This e-mail address is being protected from spambots. You need JavaScript enabled to view it. We’ll get back to you as soon as possible and try to help.
 Amazon
Amazon
 Android
Android
 Apple iOS devices
Apple iOS devices
 Apple macOS / Mac OS X computers
Apple macOS / Mac OS X computers
 Microsoft Windows 10
Microsoft Windows 10
 Microsoft Windows 8
Microsoft Windows 8
 Microsoft Windows 7
Microsoft Windows 7
 Microsoft Windows Vista
Microsoft Windows Vista
 Microsoft Windows XP
Microsoft Windows XP
 Linux Distros
Linux Distros
 Chromebook
Chromebook
 Rasberry Pi
Rasberry Pi
 Routers
Routers
- DD-WRT Router OpenVPN SSL Setup
- DD-WRT Router Smart DNS MyTelly Setup
- OpenWRT Router OpenVPN SSL Setup
- OpenWRT Router Smart DNS MyTelly Setup
- Sabai Router OpenVPN SSL Setup
- Sabai Router Smart DNS MyTelly Setup
- Tomato (Shibby) Router OpenVPN SSL Setup
- Tomato (Shibby) Router Smart DNS MyTelly Setup
- Asus Router Smart DNS MyTelly Setup
- D-Link Router Smart DNS MyTelly Setup
- Mikrotik Router Smart DNS MyTelly Setup
- Netgear Router Smart DNS MyTelly Setup
- Netduma R1 Router Smart DNS MyTelly Setup
- TP-Link Router Smart DNS MyTelly Setup
 Media Players
Media Players
 Game Consoles
Game Consoles
 Smart TV
Smart TV
Удаленный доступ
Инструкция по настройке VPN соединения под Linux Mint в графическом режиме через Network Manager
- 1) Настройка в режиме PPTP
- apt-get update
apt-get upgrade
apt-get install network-manager-pptp network-manager-pptp-gnome
— Левой кнопкой по Менеджер сети, выбрать Сетевые соединения
— В открывшемся окне Сетевые соединения нажать на +
— В окне Выберите тип соединения выбирайте Туннельный протокол типа точка-точка (PPTP)«Создать»
— Имя соединения укажите как PPTP JINR, шлюз — vpn.jinr.ru, Имя пользователя и пароль из своей анкеты в выпадающей менюшке рядом с паролем выберите Запомнить пароль для всех пользователей. Затем нажимаете Сохранить
— Еще раз левой кнопкой по Менеджер сети и в списке выбираете PPTP JINR
2) Настройка в режиме L2TP
- apt-get update
apt-get upgrade
add-apt-repository ppa:nm-l2tp/network-manager-l2tp
apt-get update
apt-get install network-manager-l2tp network-manager-l2tp-gnome
— Левой кнопкой по Менеджер сети, выбрать Сетевые соединения
— В открывшемся окне Сетевые соединения нажать на +
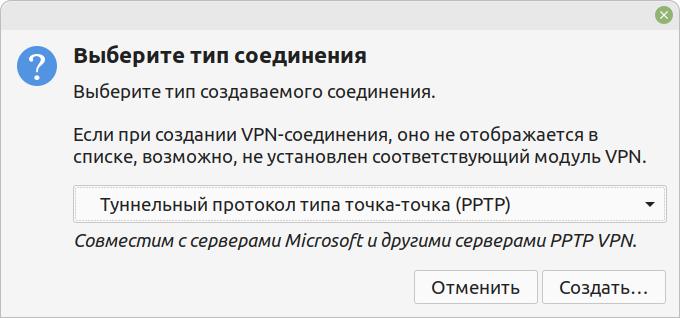
— В окне Выберите тип соединения выбирайте Layer 2 Tunneling protocol(L2TP) и жмите на Создать
— Имя соединения укажите L2TP JINR, шлюз — vpn.jinr.ru, Имя пользователя и пароль из своей анкеты в выпадающей менюшке рядом с паролем выберите Запомнить пароль для всех пользователей. Затем нажимаете Сохранить.
— Еще раз левой кнопкой по Менеджер сети и в списке выбираете L2TP JINR
- Главная
- Инфраструктура
- Внешние каналы
- Опорная сеть
- Межсетевое взаимодействие
- Контакты
- Сетевая служба
- Ответственные в Лабораториях
- Регистрация
- Пользователя
- Элементов сети
- Удаленный доступ
- Доступ к библиотекам
- Сервисы
- Электронная почта
- Удаленный доступ
- IP Телефония
- Рассылки
- Сервис SSO
- Библиотеки
- Информация
- Администраторам
- Пользователям
- Правила и ограничения
- Статистика
- Внешние каналы © 2017 Сетевая служба ОИЯИ — ЛИТ, корпус 134, комната 200
(496) 216-34-88
noc@jinr.ru
Linux Mint PPTP Manual Installation
Go to the «Network Connections» icon and you have to click on the «Network Connections» bar.
In next window click on the «Add» button.
When new window appear, complete the fields as below:
- Connection name: RapidVPN
- Gateway: Your VPN server IP/address
Note: To see your server IP address, login here with your username and password. - User name: Your VPN username
- Password: Your VPN password
At the end click on «Advanced. » button.
In «PPTP Advanced Options» window, configure the following settings:
Mark «Use Point-to-Point encryption(MPPE)» and select «128-bit(most secure)» from the «Security» option. After that you have to click on the «OK» button to save all the configurations.To connect the VPN you have to click on the «Network Connection» icon. Then you have to mark the «VPN Connection» option.
Now you can enjoy your VPN service!
Disconnect: If you want to disconnect you VPN service, then you have to click on the «Network Connection» icon and you have to unmark the «VPN Connection» option.
How to Setup PPTP VPN on Linux Mint
In this guide, we will show you how to easily setup PPTP VPN connection on Linux Mint through simple steps. Scroll down for more details.
Getting Things Ready
Before creating a new PPTP VPN connection on your Linux Mint, first you will need to set things up:
1- You need an internet connection that works properly.
2- Make sure that your you have a Linux Mint supported device.
3- Make sure that your VPN service subscription is active (e.g: bVPN).
Setting Up PPTP VPN on Linux Mint (Manually)
Follow the steps below in order to successfully create a new PPTP VPN connection on your Linux Mint operating system:
1- Click on the “ Network Connection ” icon.
2- Next, click on the “ Network Settings ” option.
3- After that, click on the “ + ”sign.
4- Next, you need to choose “ Point-to-Point Tunneling Protocol (PPTP) ”, and then click on the “ Create ” button.
5- Type in a name for your VPN connection in the “ Connection Name ” field (e.g: bVPN PPTP ).
6- In the “ Gateway ” field, type in the IP address of the server you want to connect to.
7- In the “ Username ” field, type in your VPN username .
8- In the “ Password ” field, type in your VPN password .
9- Click on the “ Advanced ” button.
10- Choose the “ Use Point-to-Point encryption (MPPE) ” option.
11- Choose the “ Allow BSD data compression ” option.
12- Choose the “ Allow Deflate data compression ” option.
13- Choose the “ Use TCP header compression ” option.
15- Click “ Save ” so that your hard work is not wasted.
16- Go to your VPN connection, and then try connecting to it.
Congratulations! You have successfully created a PPTP VPN connection on Linux Mint . Well done!
Setup VPN on Mint With PPTP
This tutorial explains how to set up a Mint Linux VPN with the PPTP protocol.
Step #1: Click on your network icon and then open the Network Settings.
Step #2: Click on the “+” sign.
Step #3: Select Point-to-Point Tunneling Protocol (PPTP).
Step #4: Click the Advanced button.
Step #5: Put a checkmark on Use Point-to-Point- encryption (MPPE). Click on OK.
Step #6: On the “Add VPN” window, enter the following details:
- Name: Give it any name such as “FastestVPN Austria”
- Gateway: Your desired FastestVPN server address as in this case Austria server “at-01.jumptoserver.com”. Click here to get the complete list of server addresses
- User name: Your FastestVPN Username
- Select an option to store the password
- Password: Your FastestVPN Password
- Click on Add
Step #7: Click on the VPN profile name that you just created and turn on its switch.
Your VPN will be connected shortly.
To disconnect from the VPN, click on the Network/ VPN icon and turn off the VPN switch.
- Внешние каналы © 2017 Сетевая служба ОИЯИ — ЛИТ, корпус 134, комната 200
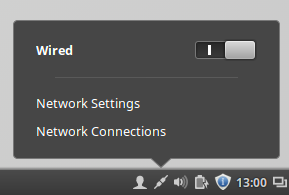
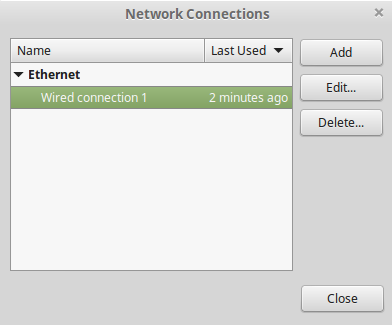
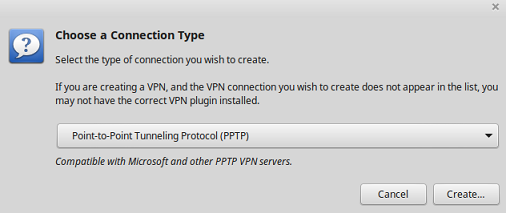
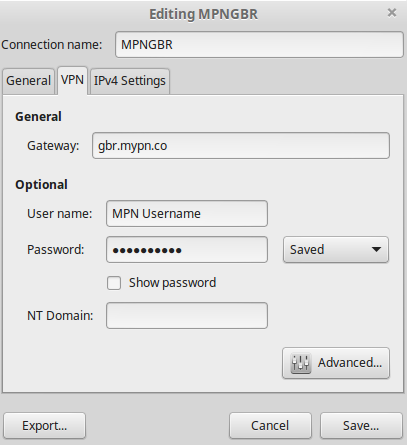
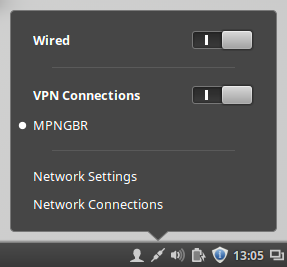
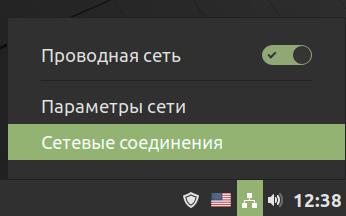
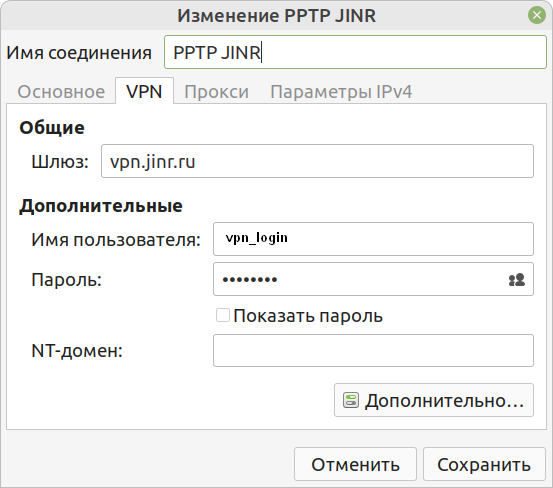
 (496) 216-34-88
(496) 216-34-88  noc@jinr.ru
noc@jinr.ru