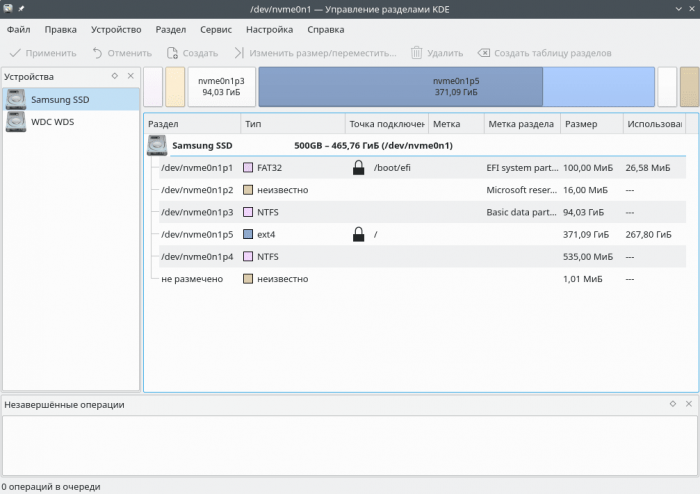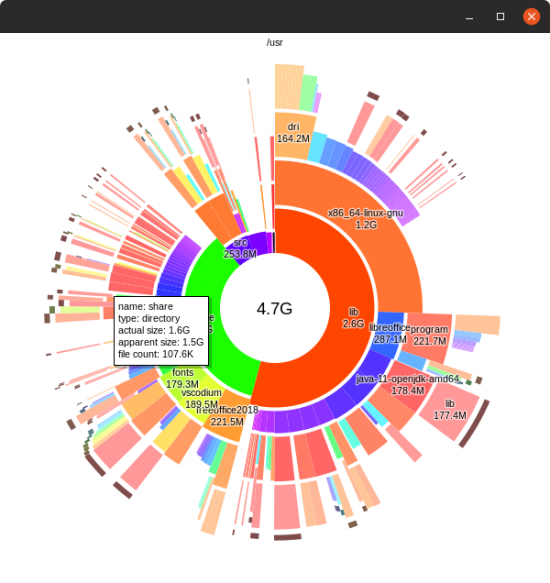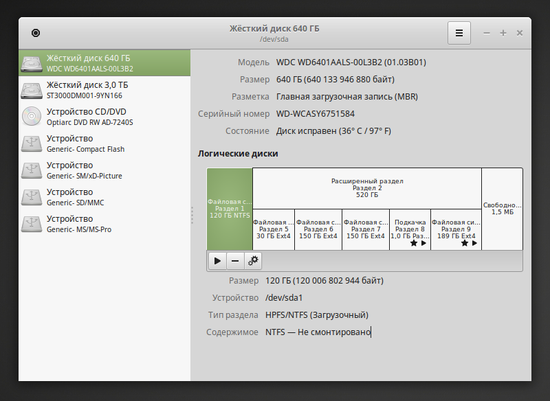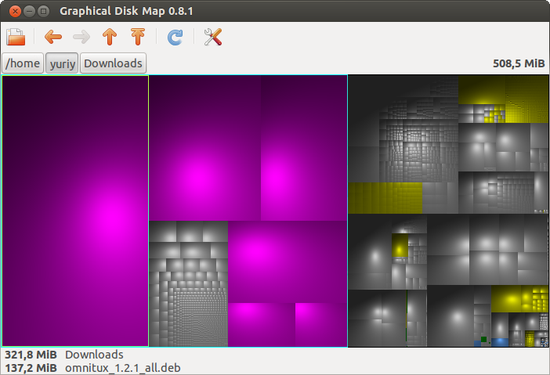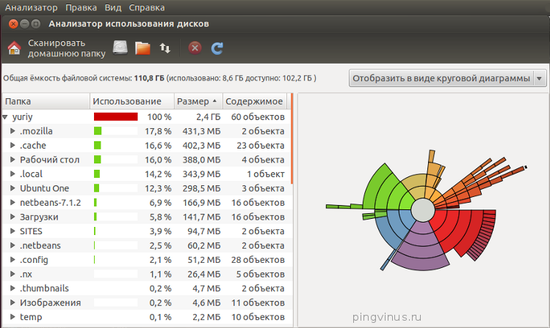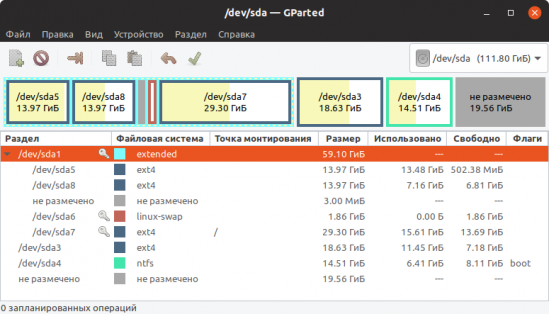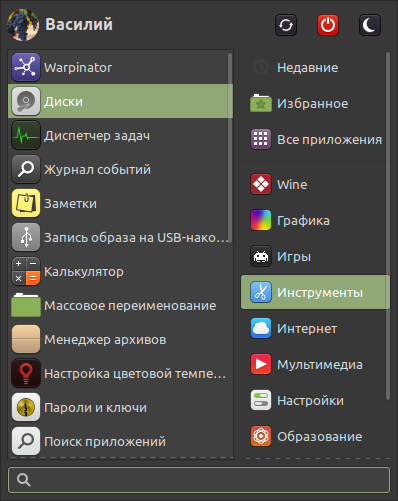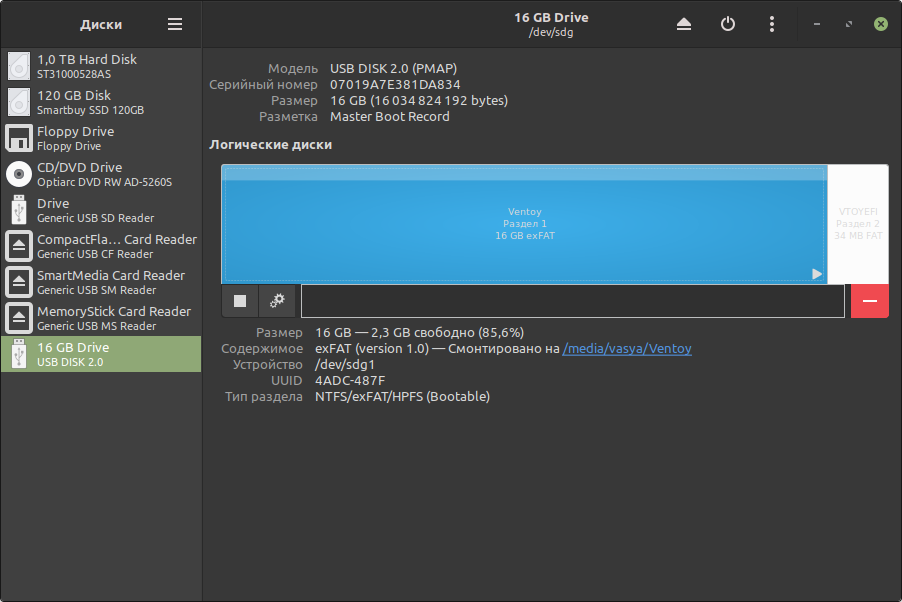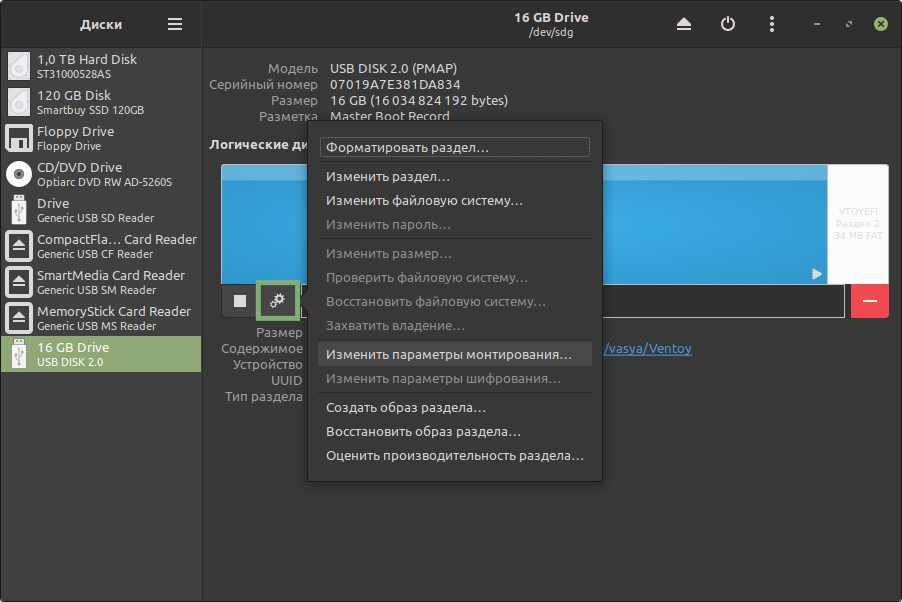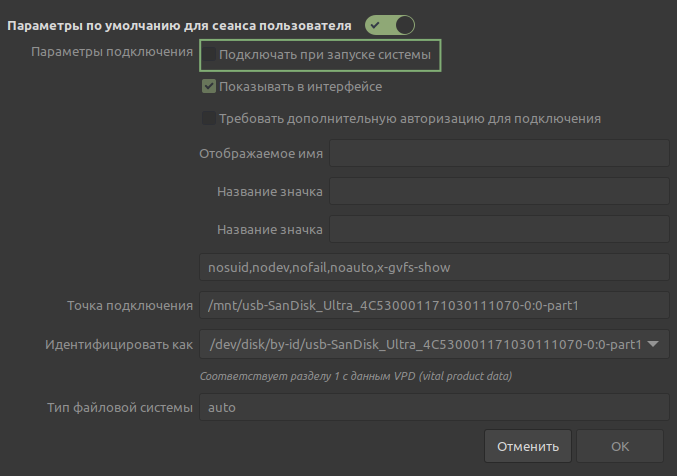- Linux Mint Forums
- How to launch the `Disks` utility from Terminal
- How to launch the `Disks` utility from Terminal
- Re: How to launch the `Disks` utility from Terminal
- Re: How to launch the `Disks` utility from Terminal
- Re: How to launch the `Disks` utility from Terminal
- Re: How to launch the `Disks` utility from Terminal
- Re: How to launch the `Disks` utility from Terminal
- Управление дисками
- KDE Partition Manager
- Duc
- Gnome Disk Utility
- GdMap
- Disk Usage Analyzer (Baobab)
- GParted
- GNOME Disks и аналоги в дистрибутивах семейства Mint и Ubuntu
- Автор: alv
- Добавить комментарий
- Простое включение автомонтирования в Linux за 4 шага (через программу GNOME Disks)
- Смотрите также
- Новое в галерее
- Новые комментарии
- Комментарии
Linux Mint Forums
How to launch the `Disks` utility from Terminal
Forum rules
There are no such things as «stupid» questions. However if you think your question is a bit stupid, then this is the right place for you to post it. Please stick to easy to-the-point questions that you feel people can answer fast. For long and complicated questions prefer the other forums within the support section.
Before you post please read how to get help. Topics in this forum are automatically closed 6 months after creation.
How to launch the `Disks` utility from Terminal
Post by tunafish71 » Tue Feb 06, 2018 8:02 pm
Last edited by LockBot on Wed Dec 28, 2022 7:16 am, edited 1 time in total.
Reason: Topic automatically closed 6 months after creation. New replies are no longer allowed.
Re: How to launch the `Disks` utility from Terminal
Post by Mia » Tue Feb 06, 2018 8:06 pm
Re: How to launch the `Disks` utility from Terminal
Post by Mia » Tue Feb 06, 2018 8:10 pm
P.S. To see it (for any command) right-click the menu button, select Configure -> Menu -> Open the menu editor, select needed menu point, press «Properties» button, see at «Command» field.
Re: How to launch the `Disks` utility from Terminal
Post by tunafish71 » Tue Feb 06, 2018 9:37 pm
Mia wrote: P.S. To see it (for any command) right-click the menu button, select Configure -> Menu -> Open the menu editor, select needed menu point, press «Properties» button, see at «Command» field.
Re: How to launch the `Disks` utility from Terminal
Post by tunafish71 » Wed Feb 07, 2018 2:01 pm
Mia wrote: ⤴ Tue Feb 06, 2018 8:10 pm P.S. To see it (for any command) right-click the menu button, select Configure -> Menu -> Open the menu editor, select needed menu point, press «Properties» button, see at «Command» field.
Ok, so now I am two steps backwards and I regret my actions.
All I wanted to access the Disks utility was to format my 64GB microSD card so that I may transfer some data to it from my Linux Mint station,
And so that’s what I did.
I noticed there were two partitions. a 4GB free and another that said 64GB FAT file system.
I chose the 64GB FAT File system, selected Format partition from options, and choose ‘Compatible with Linux systems (Ext4)’. Because that’s what I thought I was doing, making the drive compatible to my Linux Mint. Before starting this excercise, I was able to open my microSD card, copy files, remove files, write files despite being in it’s native FAT partition format.
Now I could no longer access the drive. It shows up under My Devices, but when I click on it, I get the error folder contents couldn’t be displayed.
Now I am really screwed. Do you know how I may recover my microSD card so that I may be able to use it again?
I hope you can see the pictures below somehow (copy/paste on a new tab)
See 3 screenshots 
Re: How to launch the `Disks` utility from Terminal
Post by Mia » Wed Feb 07, 2018 2:47 pm
Linux file systems, unlike FAT, save access permissions. Probably the partition you’ve created has the wrong owner’s UID (User ID), so you cant access it. Try running the chown command from the terminal:
Управление дисками
Программы для управления дисками в Linux. Создание, изменение разделов дисков в Linux. Программы для форматирования, разметки дисков.
KDE Partition Manager
KDE Partition Manager — программа для работы с дисковыми разделами (создание, форматирование разделов и так далее).
Duc
Duc — утилита для вывода информации об использовании дисков в Linux. Выводит информацию о размерах директорий и файлов.
Gnome Disk Utility
GdMap
GdMap — Graphical Disk Map (Графическая карта диска) — программа для наглядного отображения занятого на диске пространства. Позволяет быстро определить директории и файлы, которые занимают больше всего места.
Disk Usage Analyzer (Baobab)
Disk Usage Analyzer (Baobab) — программа под Linux для анализа использования дисков. Выводит наглядную графическую диаграмму использования диска (директории), отображает объем директорий и количество файлов в них.
GParted
GParted — программа для управления дисками в Linux. Позволяет выполнять все необходимые операции над разделами дисков.
GNOME Disks и аналоги в дистрибутивах семейства Mint и Ubuntu
Всё, что было сказано в первой и второй заметках об утилите gnome-disks , относилось к Cinnamon-сборке Mint’а, конкретно — его 17-му релизу. Однако эта же утилита, или её аналоги, имеют место быть и в других сборках означенного дистрибутива.
В MATE-сборке та же самая утилита под тем же самым именем находится на том же самом месте в главном меню указанной среды — в разделе Стандартные под именем Диски. В сборке с Xfce в качестве десктопа она же обнаруживается в главном меню в разделе Инструменты, где соответствующий пункт также называется Диски. Повторяю, во всех трёх случаях мы имеем дело с одной и той же программой, которая ведёт себя абсолютно одинаково.
А вот в сборке Mint с рабочей средой KDE имеется аналог gnome-disks , который носит имя partitionmanager . В главном меню KDE его можно отыскать в пункте Система раздела Приложения под именем Управление разделами KDE. Как и gnome-disks , partitionmanager при старте не требует пароля, но в запущенном виде больше смахивает на GParted:
Вдаваться в описание этой утилиты я не буду, поскольку знакомился с ней очень бегло. Отмечу только список поддерживаемых ей по умолчанию файловых систем:
Утилита gnome-disks в качестве умолчального средства работы с дисками и разделами имеется и почти во всех дистрибутивах семейства Ubuntu — сосбственно Ubuntu, Xubuntu, Ubuntu Gnome и Lubuntu. Исключение, разумеется, Kubuntu — там она подменяется утилитой partitionmanager , как и в KDE-сборке Mint’а. То есть, скорее, наоборот — в KDE-Mint’е как в Kubuntu, но это терминологические детали. Поскольку в обоих случаях эта утилита выглядит и ведёт себя одинаково:
Что и не удивительно — ведь это одна и та же программа…
Автор: alv
Сочинитель в жанре беллетристики технологической и более иной. Не рекомендуемой к прочтению информационно-неполовозрелым и литературно невинным гражданам. Посмотреть все записи автора alv
Добавить комментарий
Для отправки комментария вам необходимо авторизоваться.
Простое включение автомонтирования в Linux за 4 шага (через программу GNOME Disks)
Здравствуйте. Без лишних вступлений переходим к сути.
Примечание: Показано на примере Linux Mint c окружением XFCE (программа GNOME Disks — Диски).
Запустите программу «Диски»;
В левой части окна выбираем нужный диск (устройство);
Жмем на кнопку с шестеренками и выбираем «Изменить параметры монтирования»;
Выключаем «Параметры по умолчанию» и ставим галочку на «Подключать при запуске системы», жмем «ОК».
Смотрите также
- Gentoo
- GNOME
- GRUB
- Ubuntu
- Внешний вид
- Игры Linux
- Интернет и сети
- Командная строка
- Настройка Linux
- Оборудование и драйвера
- Программы Linux
- Файловая система
- Шрифты
- Общие темы
- Руководство по Ubuntu Linux для начинающих
- Elementary OS
- ArchLinux
- Команды Linux
Новое в галерее
Новые комментарии
Комментарии
Постоянная ссылка на комментарий
Постоянная ссылка на комментарий
Постоянная ссылка на комментарий
Автор мог бы добавить сюда же и простое автомонтирование через KDE Plasma, чтобы охватить всех любителей линукса. Там тоже всё довольно просто и делается в графическом интерфейсе с помощью галочек
Постоянная ссылка на комментарий
Постоянная ссылка на комментарий Родительский комментарий Алекс
Постоянная ссылка на комментарий Родительский комментарий Алекс
У xfce4 есть файловый менеджер — Thunar — и в его настройках установлено автоматическое монтирование всех сменных носителей. В настройках Thunar на одной из вкладок есть соответствующая «галка» — «Включить управление томами». Если галка стоит, всё монтируется в момент подключения в разъём, а стационарные диски сразу после форматирования. Чтобы автомонтирование работало, в системе должен быть установлен пакет gvfs-backends, актуально для deb-совместимых OS. Но вообще, автомонтирование сменных носителей это не true практика. Продвинутые админы предпочитают этой фичей управлять, ибо это совсем не сложно, и сменные носители монтируются либо тычком мыши в том же Thunar, либо в консоли с помощью udisksctl. Всё остальное — кривой велосипед. Как то так.
Постоянная ссылка на комментарий Родительский комментарий про XFCE4
Ну вот, в Thunar есть нюансы в виде gvfs-backends, но да, тоже можно было добавить в статью. Но думаю что статья автора не для Админов, а для начинающих линуксоидов которые переобуваются дома с винды)
Постоянная ссылка на комментарий Родительский комментарий Pr13rak
Постоянная ссылка на комментарий Родительский комментарий Pr13rak
Админами не рождаются, а становятся. Начинающие линуксоиды, которые переобуваются дома с винды, тоже админы, ибо свой домашний компьютер админят, а как иначе.