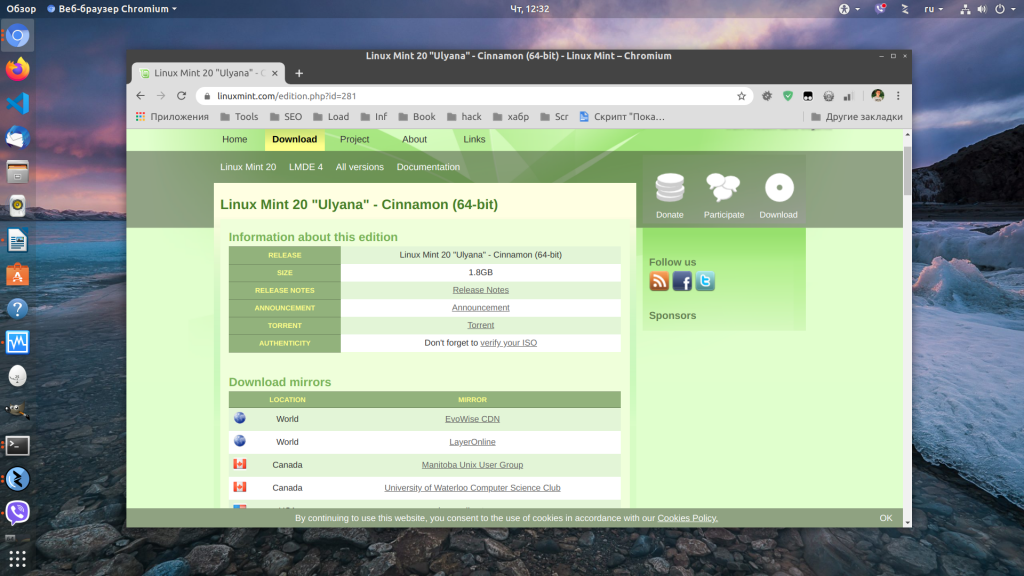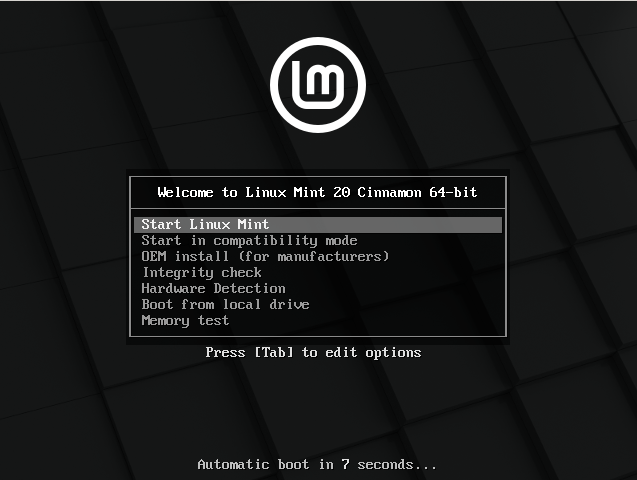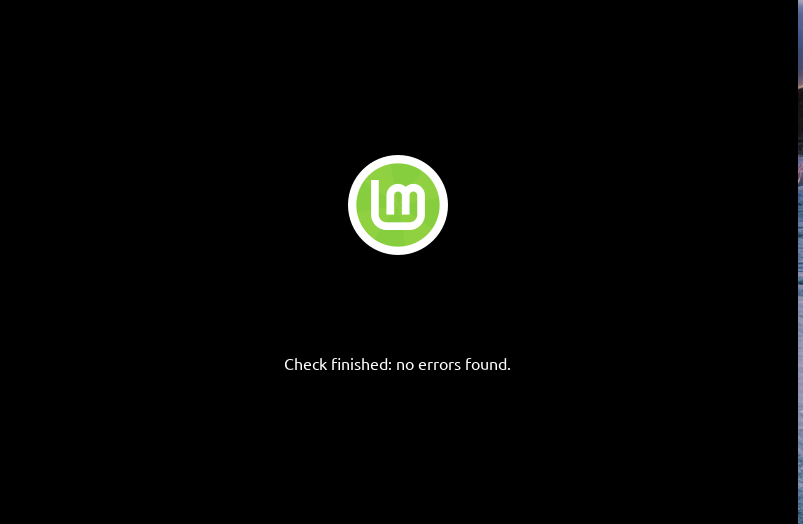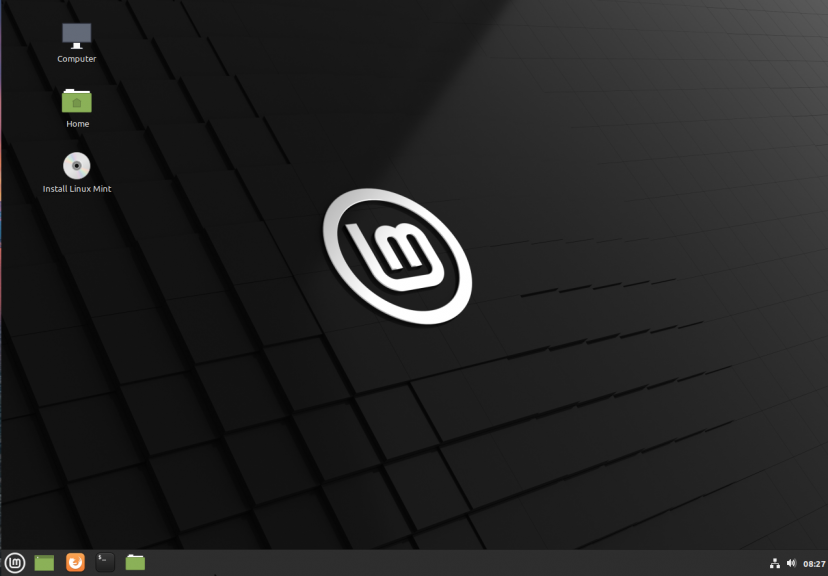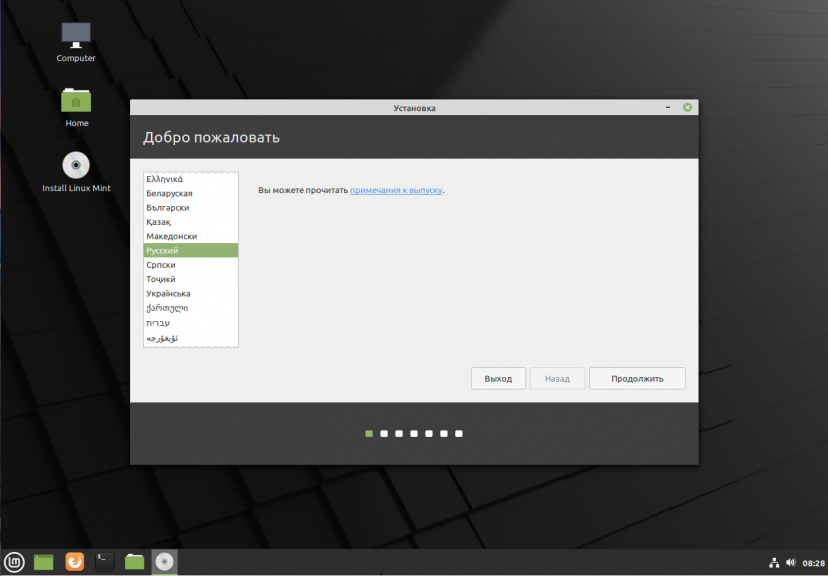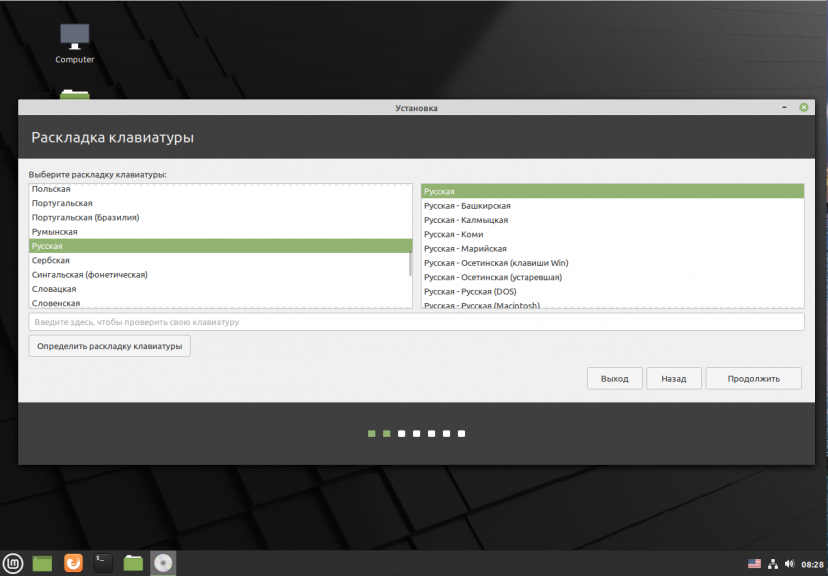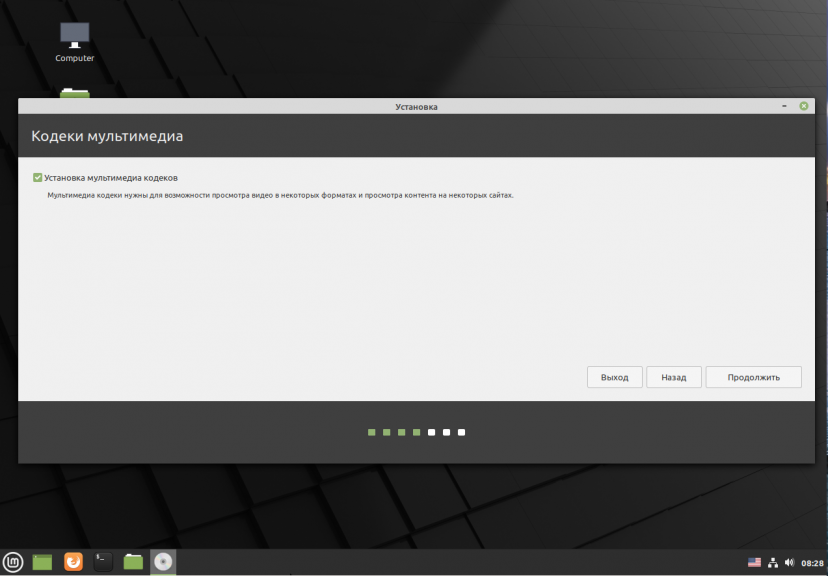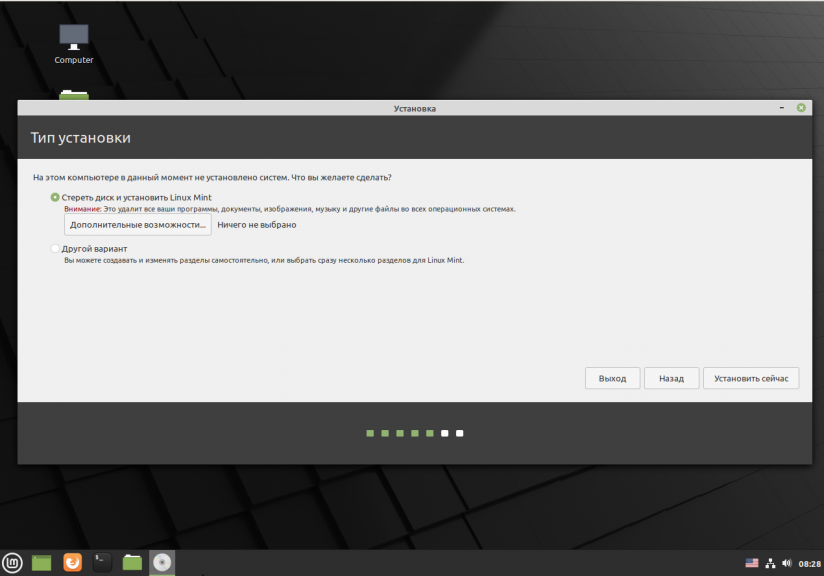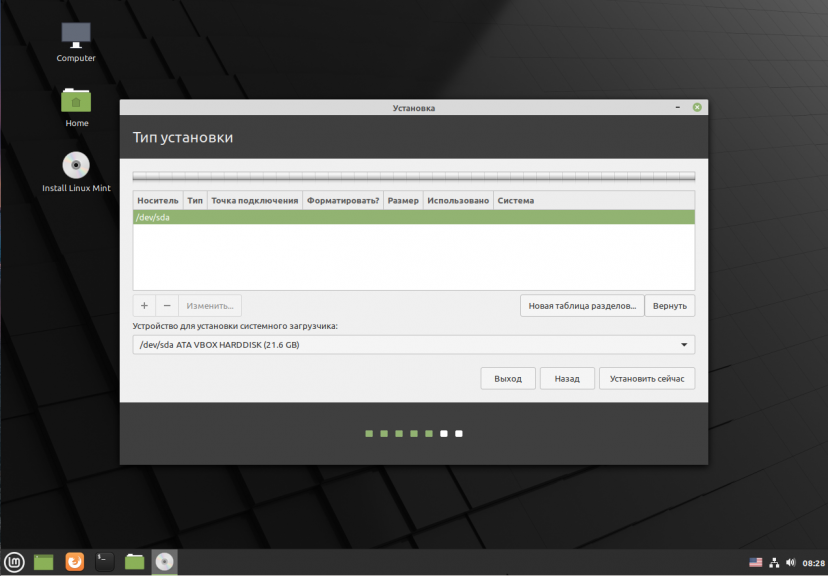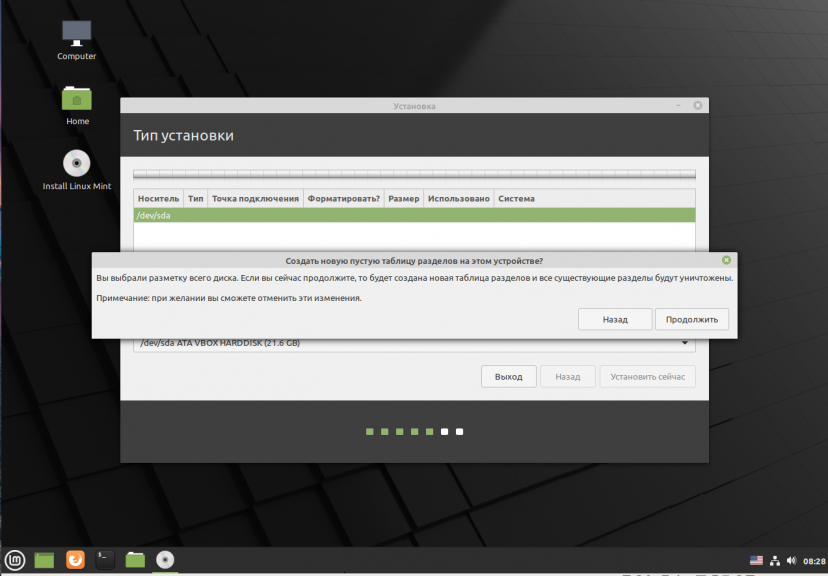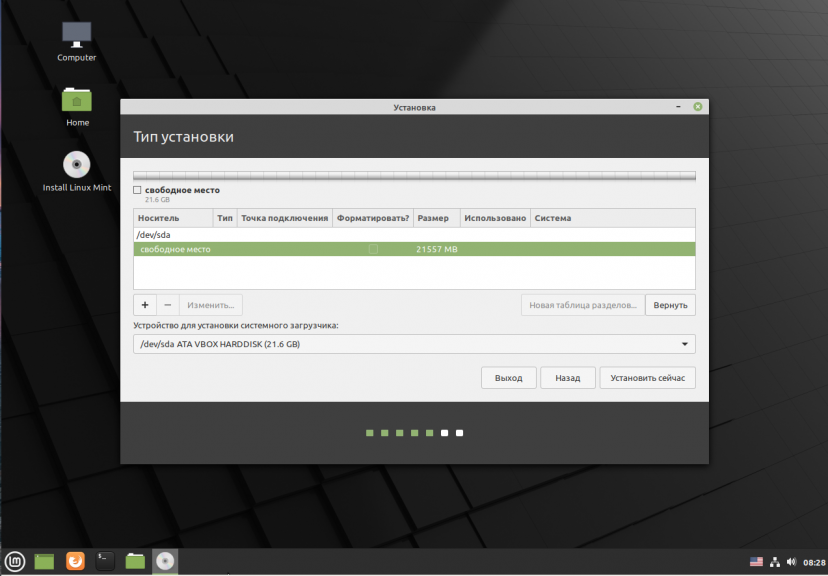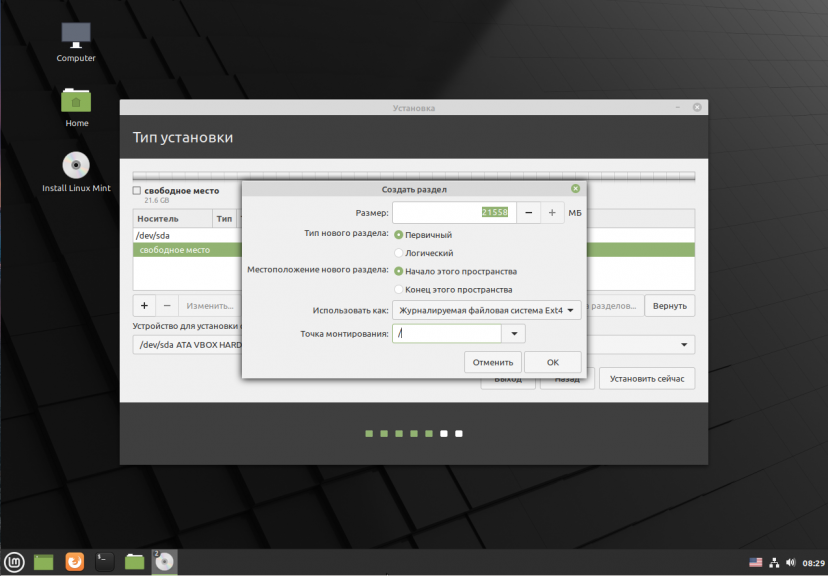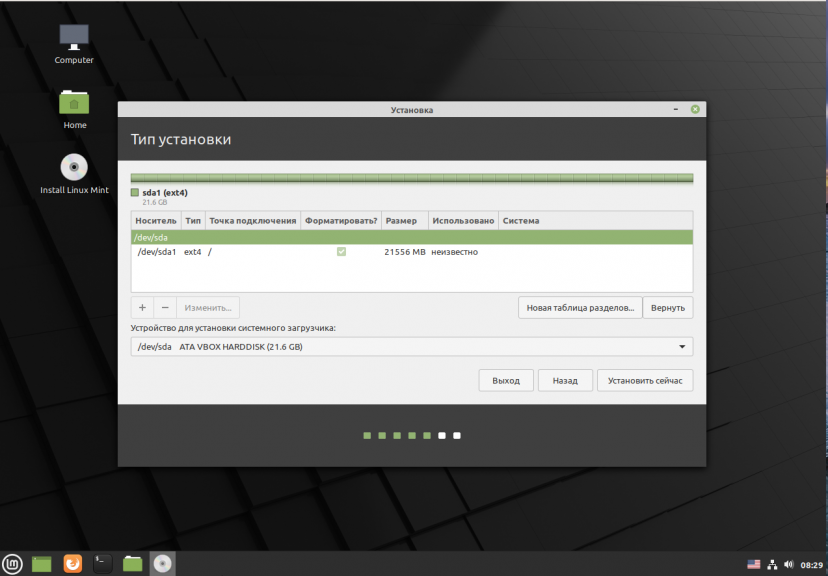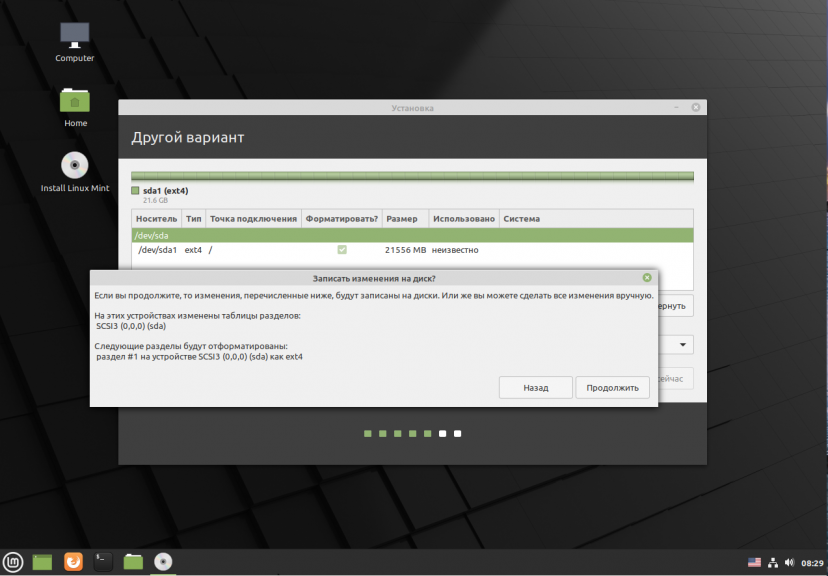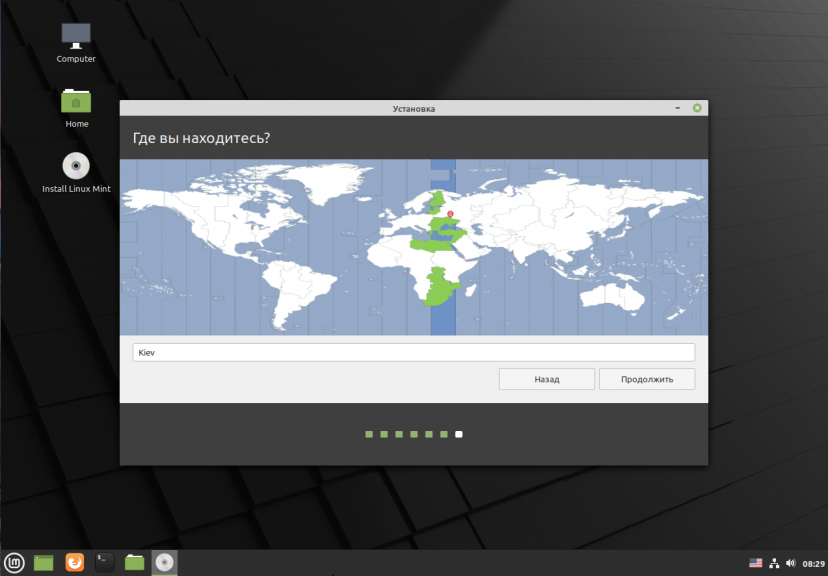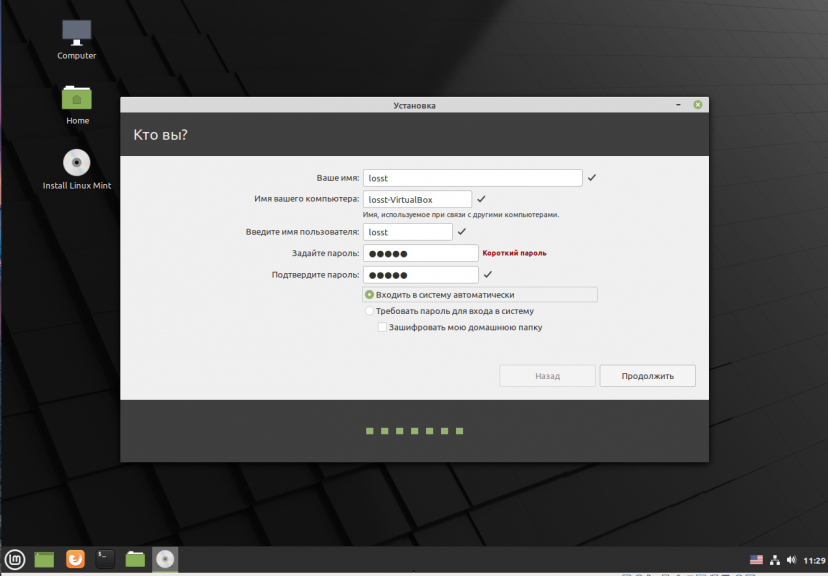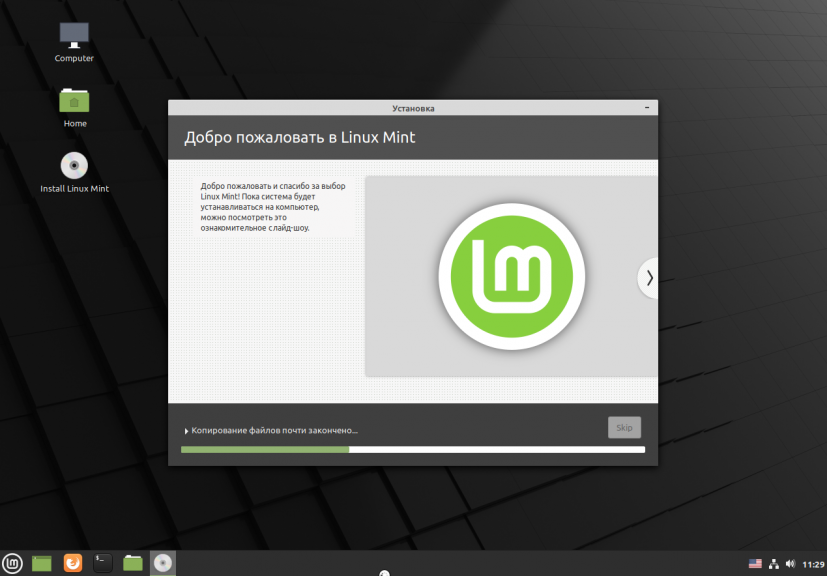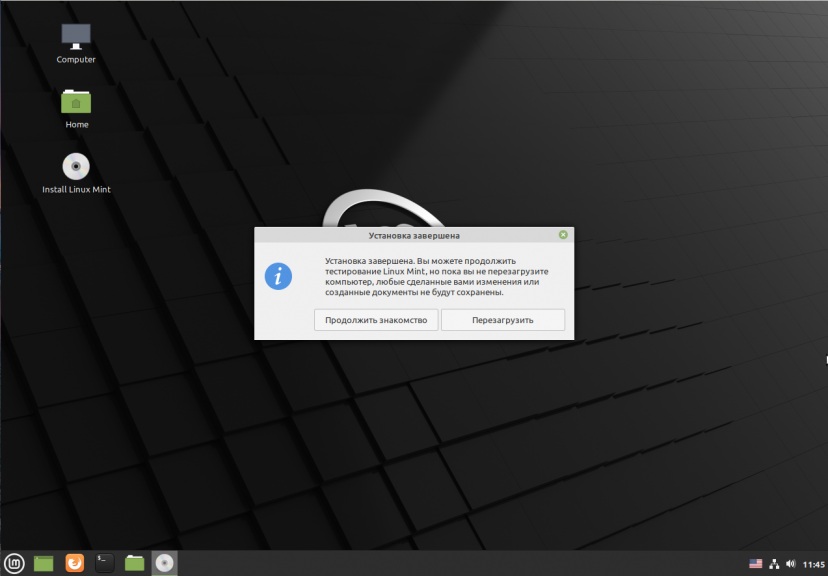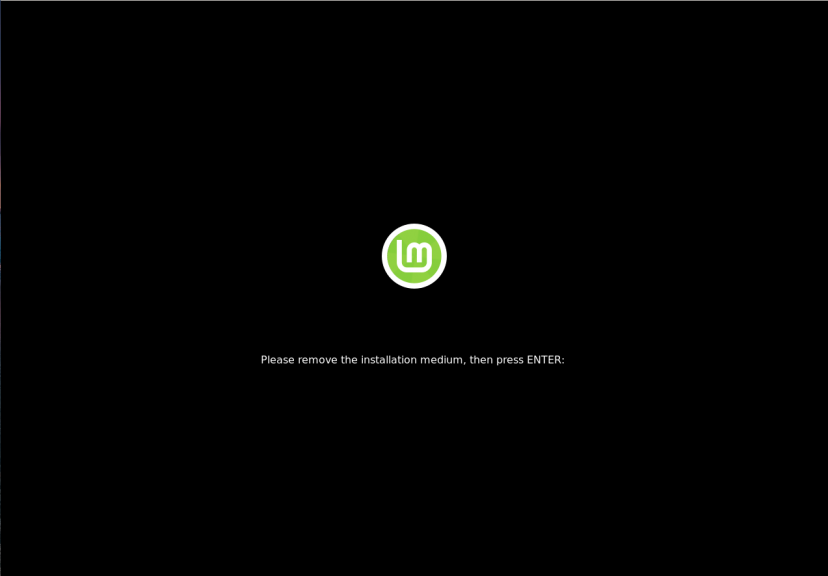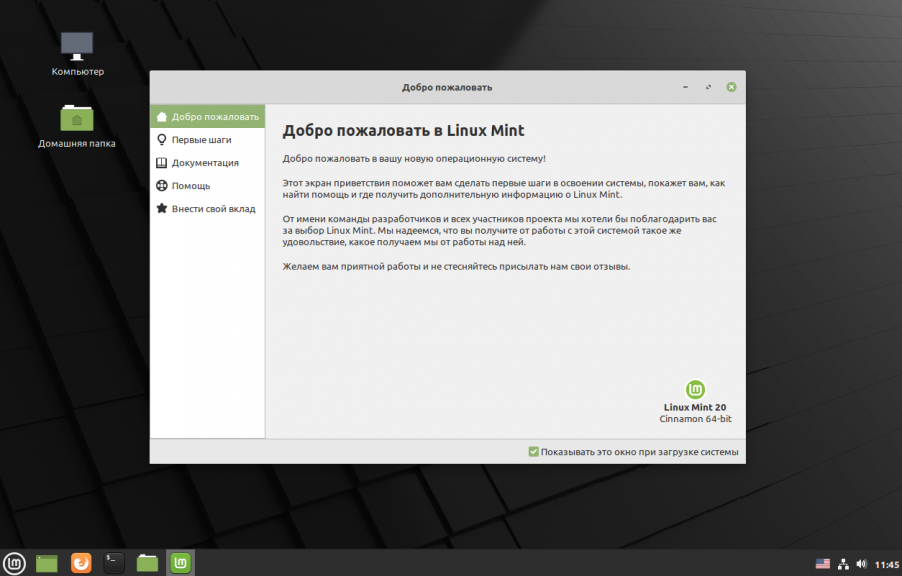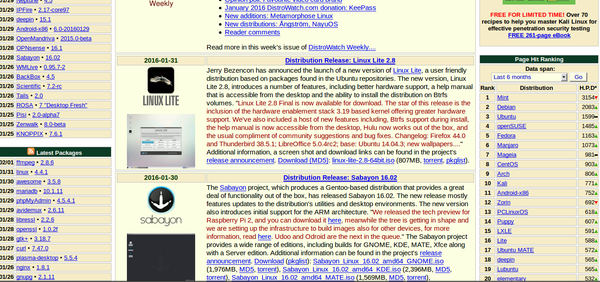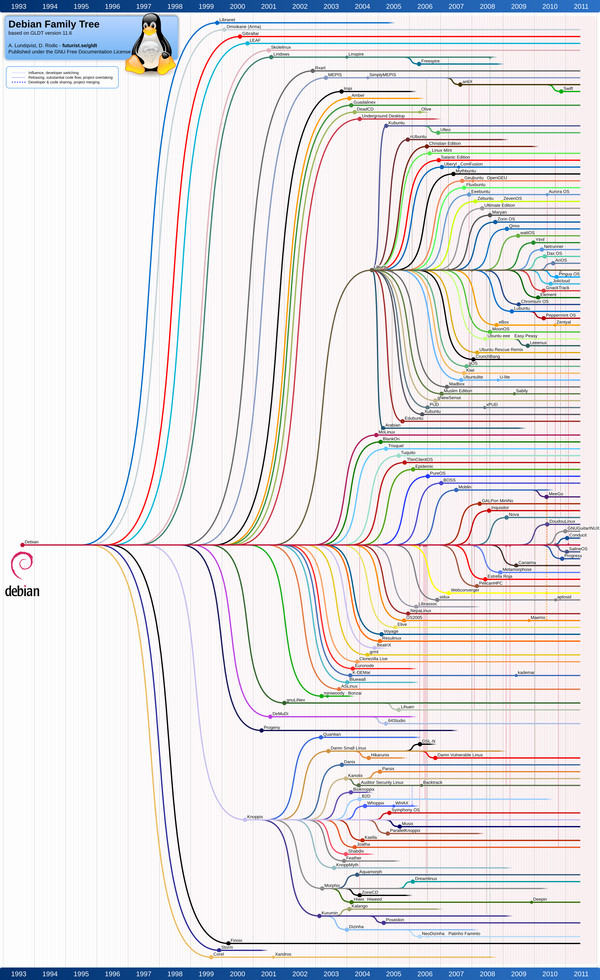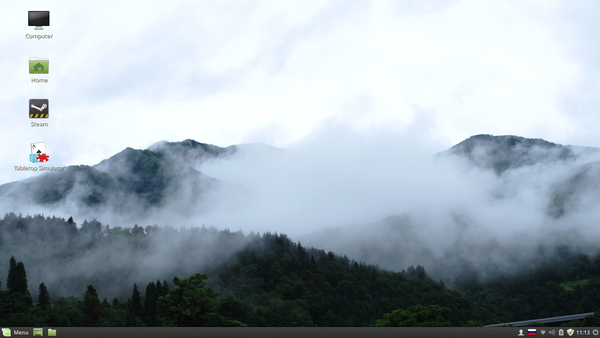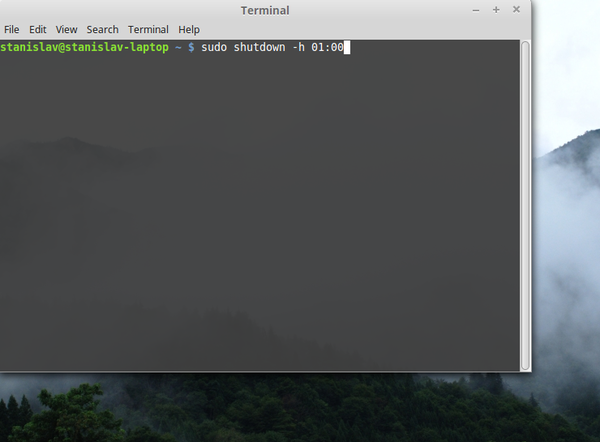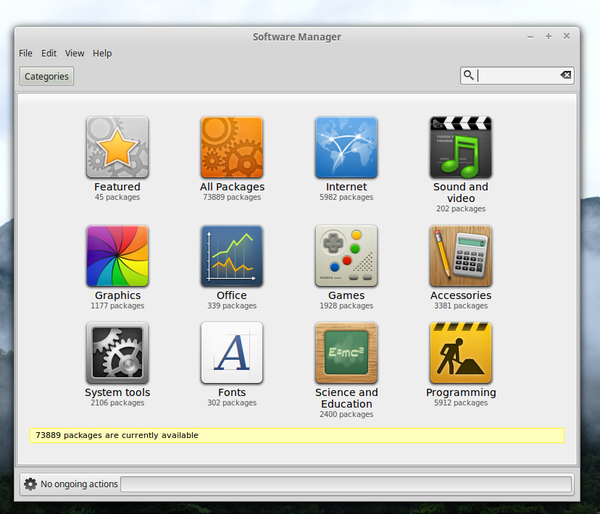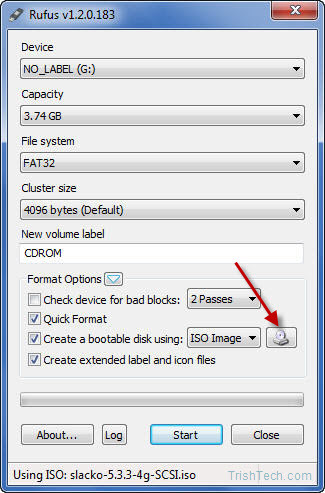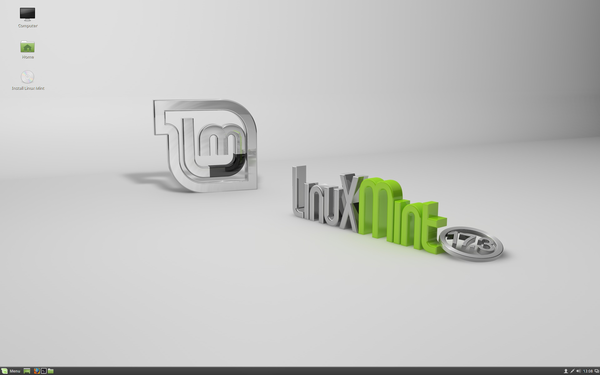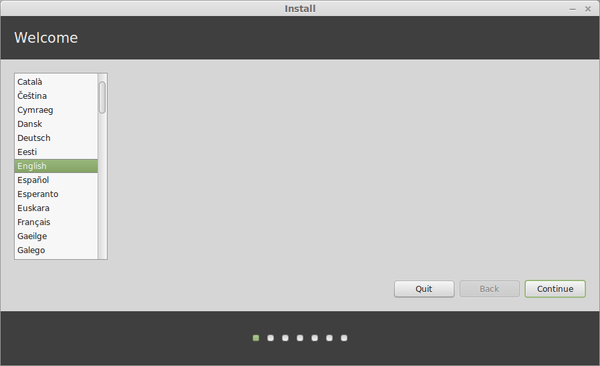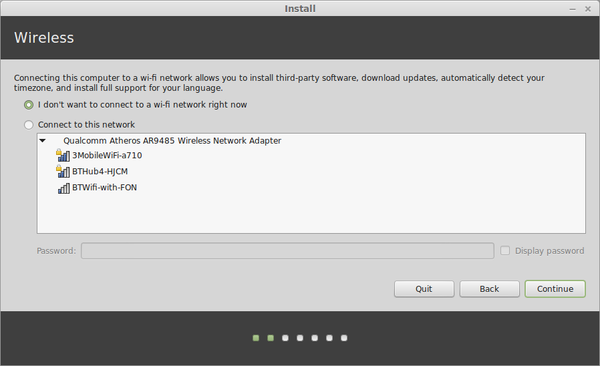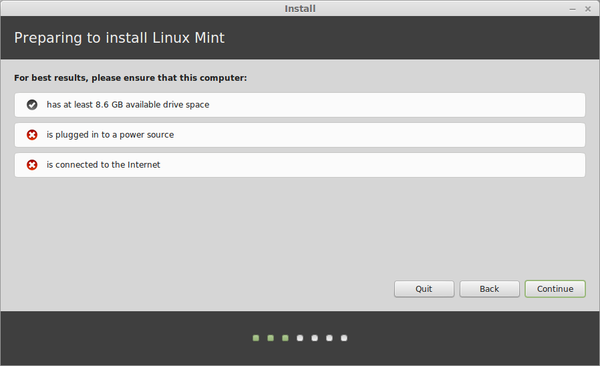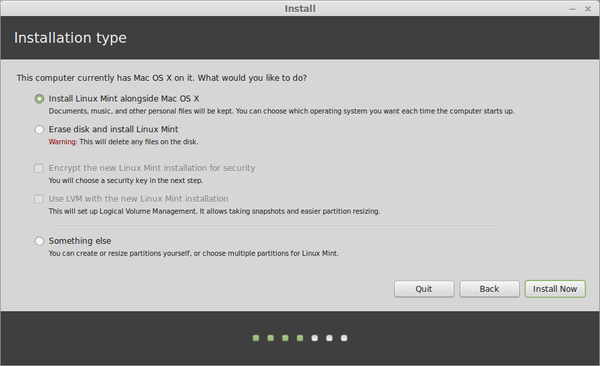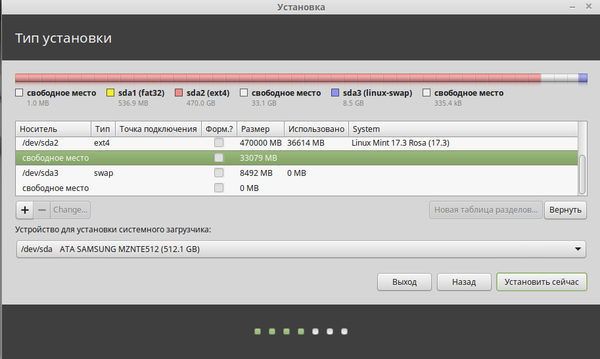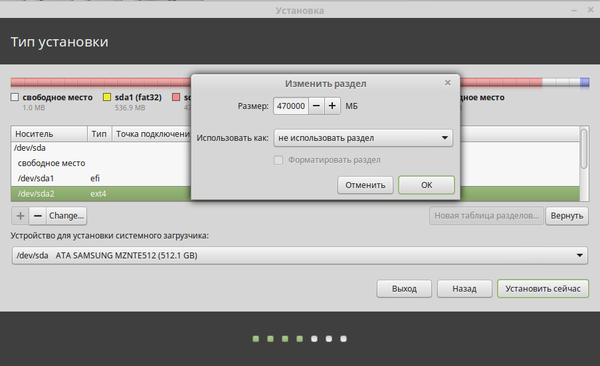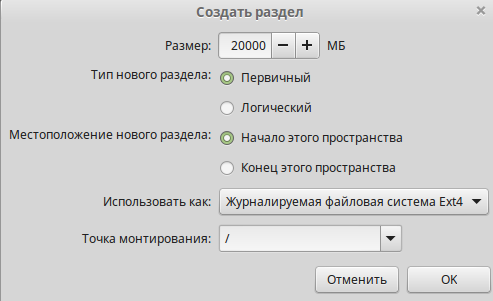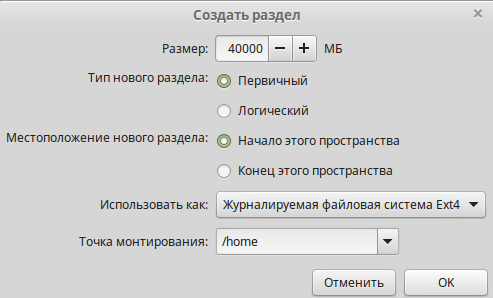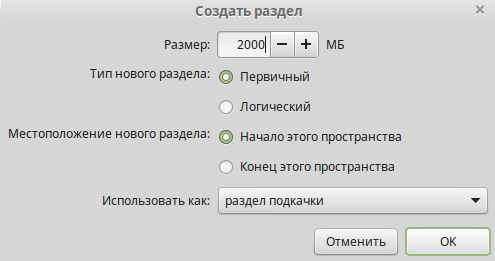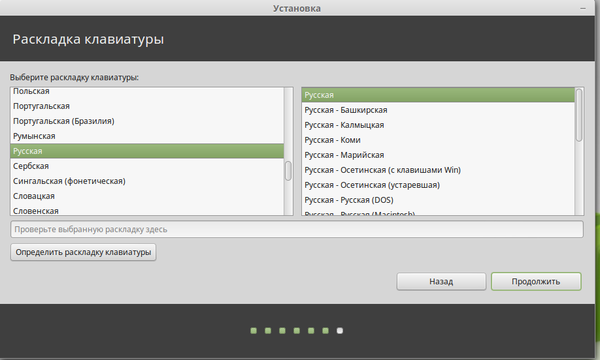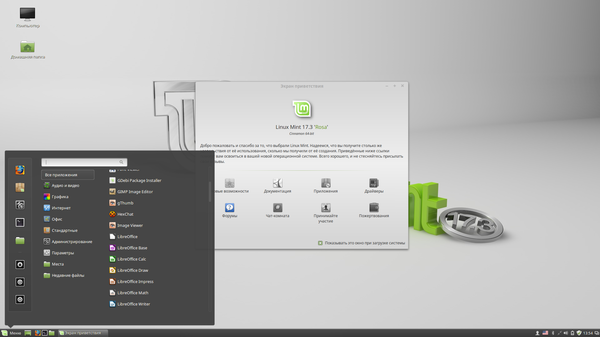- Установка Linux Mint 20
- Подготовка к установке
- Шаг 1. Загрузка образа
- Шаг 2. Подготовка носителя
- Шаг 3. Загрузка с носителя
- Установка Linux Mint 20
- Шаг 1. Проверка целостности
- Шаг 2. Запуск установщика
- Шаг 3. Выбор языка
- Шаг 4. Раскладка клавиатуры
- Шаг 5. Мультимедиа
- Шаг 6. Выбор варианта разметки
- Шаг 7. Таблица разделов
- Шаг 8. Создание разделов
- Шаг 9. Настройка загрузчика
- Шаг 10. Начало установки
- Шаг 11. Часовой пояс
- Шаг 12. Имя пользователя
- Шаг 13. Установка
- Шаг 14. Перезагрузка
- Шаг 15. Готово
- Выводы
- Установка Linux Mint — пошаговый гайд.
Установка Linux Mint 20
Спустя почти три месяца после выхода Ubuntu 20.04 25 июня состоялся релиз Linux Mint 20 Ulyana. Это LTS версия дистрибутива, которая будет поддерживаться до 2025 года, поэтому тем, кто всё ещё использует старую версию рекомендуется обновится. Одно из самых заметных обновлений этой версии — отсутствие поддержки 32 битной архитектуры.
В этой статье мы рассмотрим как установить Linux Mint 20 Ульяна на компьютер, ноутбук или виртуальную машину. Процесс установки практически не изменился по сравнению с предыдущей версией Linux Mint 18, описанной ранее на этом сайте.
Подготовка к установке
Шаг 1. Загрузка образа
Первым делом необходимо скачать установочный образ операционной системы. Для этого откройте официальный сайт Linux Mint. Затем выберите одно из зеркал загрузки и скачайте образ:
Шаг 2. Подготовка носителя
После загрузки образа необходимо записать его на установочный носитель. В большинстве случаев в наше время используются флешки. В Windows для этого можно использовать утилиту Rufus, в Linux чаще всего используется Etcher. Подробнее как записать Linux Mint на флешку читайте в отдельной статье.
Шаг 3. Загрузка с носителя
После того, как флешка записана можно перезагрузить компьютер и войти в BIOS. Для этого обычно используется клавиша Del или F2. В старых версиях BIOS было достаточно поместить вашу флешку на первое место на вкладке Boot. В новых BIOS UEFI алгоритм остался таким же, только необходимо найти меню Boot. Например, для материнских плат MSI оно находится в разделе Settings. Откройте меню Boot/Загрузка, затем Boot Option #1, и там выберите пункт USB Key или UEFI USB Key:
После этого закройте BIOS сохранив настройки.
Установка Linux Mint 20
Шаг 1. Проверка целостности
Если всё настроено верно, то после выхода из BIOS перед вами откроется меню загрузчика Linux Mint. Выберите Integrity check чтобы проверить целостность данных:
После завершения проверки утилита покажет сообщение что всё хорошо, а затем автоматически начнётся загрузка LiveCD окружения.
Шаг 2. Запуск установщика
Когда откроется рабочий стол Linux Mint кликните два раза по значку Install Linux Mint чтобы запустить установщик. Это тот же установщик, что используется в Ubuntu, только с немного изменённым внешним видом:
Шаг 3. Выбор языка
Выберите язык, который вы хотите получить в остановленной системе:
Шаг 4. Раскладка клавиатуры
Выберите раскладку клавиатуры. Внизу окна вы можете тестировать её:
Шаг 5. Мультимедиа
Поставьте галочку чтобы во время установки системы были установлены проприетарные кодеки, необходимые для воспроизведения мультимедиа:
Шаг 6. Выбор варианта разметки
Система предлагает два варианта разметки диска. Она может автоматически стереть весь диск и установить туда Linux Mint или вы можете выбрать или создать разделы под Linux Mint вручную выбрав пункт Другой вариант. Далее будем рассматривать именно этот способ.
Шаг 7. Таблица разделов
Если вы устанавливаете систему на пустой чистый диск, то вам понадобится создать новую таблицу разделов. Если же на диске уже есть данные не делайте этого. Чтобы создать таблицу разделов нажмите кнопку Новая таблица разделов:
Затем согласитесь с тем, что во время этого процесса будут стёрты все данные с этого диска:
Шаг 8. Создание разделов
Для создания нового раздела кликните по пункту свободное место, чтобы выделить его, а затем нажмите кнопку со значком +:
В открывшемся окне выберите размер нового раздела в мегабайтах, тип раздела, файловую систему и точку монтирования.
Первым делом необходимо создать корневой раздел, на который будет установлена операционная система. Для него надо не менее десяти гигабайт пространства, рекомендуется использовать 20 или 30 гигабайт, чтобы точно всё поместилось. Файловая система — ext4, а точка монтирования — /. Тип нового раздела и местоположение можно не менять.
Далее аналогичным способом вы можете создать домашний раздел. Это раздел на котором будут расположены все ваши личные файлы. Файловая система та же, а точка монтирования — /home. Если вы его не создадите ничего страшного не произойдёт, просто ваши файлы будут хранится в корневом разделе и вы можете потерять их при переустановке.
В новых версиях раздел подкачки можно не создавать, так как пространство подкачки теперь находится в файле.
Шаг 9. Настройка загрузчика
Внизу того же окна вы можете выбрать диск, на который будет установлен системный загрузчик. Лучше устанавливать его на тот же диск, на котором будет установлена система.
Шаг 10. Начало установки
После того, как настройка будет завершена нажмите кнопку Установить сейчас.
Затем подтвердите форматирование диска с помощью кнопки Продолжить:
Шаг 11. Часовой пояс
Выберите ваш часовой пояс:
Шаг 12. Имя пользователя
Введите имя пользователя, который будет использоваться для входа в систему, а также пароль для него:
Если вы введете слабый пароль система предупредит об этом, но мешать продолжить установку не будет. Вы также можете здесь указать, что надо входить в систему автоматически без запроса пароля, а также зашифровать свою домашнюю папку.
Шаг 13. Установка
Дождитесь завершения установки Linux Mint 20. Это может занять от десяти минут до получаса, в зависимости от скорости вашего интернета и мощности процессора.
Шаг 14. Перезагрузка
После завершения установки согласитесь на перезагрузку компьютера:
Когда установщик попросит извлечь носитель, если вы загружались с помощью ISO образа просто нажмите Enter. Установка Linux Mint 20 уже завершена и тут уже не имеет значения как вы перезагрузитесь.
Шаг 15. Готово
Перед вами откроется рабочий стол с окном приветствия. Чтобы это окно не появлялось при следующем старте системы, снимите галочку напротив пункта Показывать это окно при загрузке системы.
Выводы
В этой статье мы рассмотрели как установить Linux Mint 20 с флешки на компьютер. Как видите, здесь нет ничего сложного и установка популярных дистрибутивов Linux настолько же проста, как и установка Windows, в большинстве случаев достаточно нажимать кнопку Далее. А что вы думаете о новой системе? Напишите в комментариях!
Обнаружили ошибку в тексте? Сообщите мне об этом. Выделите текст с ошибкой и нажмите Ctrl+Enter.
Установка Linux Mint — пошаговый гайд.
Нечасто я на пикабу вижу посты про линукс. И ещё меньше из них рассказывают о самых важных азах: установке, настройке, дуал буту и т.д. Вот я и решил запилить свой длиннопост с преферансом и барышнями.
Немного определений:
Дистрибутив — читай, операционная система. (за настоящим определением в гугл)
Среда рабочего стола — графический интерфейс, с которым мы работаем, находясь в системе.
Вначале зайдём сайт: Distrowatch.com
Там вы сможете найти самые популярные дистрибутивы, их описание, сравнение одних с другими и кучу другой интересной информации.
Сейчас самым популярным является Linux mint, «И не просто так!», затем Debian и сразу за ним Ubuntu.
Debian — отец большинства дистрибутивов. Отличается невероятной стабильностью и функциональностью.
Снизу все дистрибутивы, основанные на дебиане. Немало, правда?
Ubuntu — один из user-friendly дистрибутивов, созданный для обывателя, а не программиста или сисадмина. Основан на Debian. Обычно, если советуют ставить линукс, то Ubuntu. С чем я не согласен, но об этом в следующий раз.
Linux Mint — основанный на Ubuntu. Он тоже user-friendly. Отлично подходит, если вы переходите с Windows (интерфейс очень похож). Снизу мой рабочий стол.
Я его особо не изменял, так что ваш в начале будет выглядеть так же.
Linux mint — мой персональный фаворит. Я перепробовал штук двадцать дистрибутивов. Одни были отлично оформлены, другие не нагружали систему, но ни один не был так прост, гибок и стабилен (стабильнее Ubuntu. Потому и лучше).
Теперь несколько мифов о линуксе:
1. «Вы не будете вылезать из консоли» — правда для некоторых дистрибутивов, но это точно не про Mint. Последний раз я консоль использовал, когда ставил таймер на выключение компьютера (торренты грузил). А это было недели три назад.
2. «На линуксе нет софта» — давно уже не актуально. Почти всем программам есть альтернативы, а если нет — есть wine. Все говорят, что он не работает, но я категорически не согласен. Пример: для запуска второй дьяблы мне потребовалось скачать архив, распаковать и. открыть!
3. «На линуксе нет вирусов» — грустно, но факт: везде есть вирусы. Другое дело, что большая часть не сможет вам испортить систему (из-за того, как она построена, но об этом позже) и найти вирус на линукс составляет огромных трудов.
Теперь к установке.
Сначала зайдём на сайт Linux mint. Там вы можете бесплатно скачать дистрибутив с одной из сред рабочего стола. Я буду устанавливать Linux Mint Cinnamon — это базовая и, наверное, лучшая среда для минта. Она удобна, красива и не сложна в настройке. (Не рекомендуется для слабых компьютеров)
Но не огорчайтесь, если у вас старенькая машинка. На неё вы можете поставить Linux Mint XFCE. Эта среда не так изящна по умолчанию (т.е. её довольно просто сделать покрасивее всяких убунт, но из коробки она не отличается дизайном).
Просто тыкайте на 64 или 32 и скачиваете. Про биты, думаю, все знают.
После скачивания вам нужна флешка. Дистрибутив весит около полутора гигабайт, поэтому подойдёт почти любая.
Теперь вам нужна программа для того, чтобы перенести систему на флешку. Для этого идеально подойдёт Rufus или Unetbootin. Объяснять буду на примере Руфуса.
Пошагово:
1. Вставляем флешку.
2. Выбираем систему FAT32 (как на скрине)
3. Тыкайте на иконку под красной стрелкой и вставляете туда скачанный образ Linux Mint. (работает с любым другим дистрибутивом)
4. Жмём старт и всё готово. У нас есть загрузочная флешка.
(Перед установкой следует выделить разбить диск. Для линукса хватит и 15 гигабайт, но если вы собираетесь на нём полноценно работать, то лучше как минимум 30)
Теперь всё станет немного сложнее.
Для начала загуглите, как на вашем компьютере заходить в BIOS и в выбор устройства.
У меня это F12 и F9.
В биосе отключите secure boot.
Теперь можно загружать систему. Входите в выбор устройства (аналог моего F9) и выбирайте вашу флешку. Там могут быть разные страшные вещи, но, думаю, кнопку «Install Linux Mint» все найдут.
Дальше самое интересное.
Вот так будет выглядеть ваш экран, если вы скачивали синнамон (у XFCE только панель другая). Здесь вы можете поработать с системой. Выйти в интернет, проверить на наличие багов (на маках, к примеру, не работает интернет, но после установки вы сможете найти драйвер для этого. Не паниковать, компьютер сам найдёт нужный драйвер)
Как только вы удостоверитесь, что система работает, клацайте на install.
У вас откроется вот такое окошко
Выбираем язык и нажимаем «далее» (русский там тоже есть)
Здесь подключаемся к Wi-fi (Не обязательно, но рекомендованно). Так он установит все самые свежие обновления и вам не придётся думать о них позже.
Эти требования выполнять не обязательно (кроме первого), но, опять же, рекомендуется.
Скорее всего у вас будет выбор «Install alongside» или «Установить вместе с» и вам не придётся париться с разбитием диска. Вы просто выберите, сколько пространства хотите отдать под Linux и он сам всё сделает за вас. Если же такого пункта не будет, то выбираем самый нижний вариант.
Теперь либо тыкайте на «свободное место», если вы уже разделили диск в виндоусе, либо на ваш главный раздел и нажимаете «Change»
Отделите столько, сколько вам нужно.
Теперь, нажав ОК, выберите свободное пространство и нажмите «+»
Делаете всё как на скрине (за исключением кол-ва мегабайт. Тут 10-20 тысяч на ваш выбор) Здесь мы создаём раздел Root или «/». Это основной раздел в линуксе. Там хранится сама система. (это подобно папке windows, но отличие в том, что это, технически, корень всей системы).
Теперь раздел «Home». В него суйте столько, сколько хотите. Там хранятся все ваши файлы.
Теперь раздел подгрузки. Его размер должен быть примерно равен кол-ву вашей оперативной памяти. Раздел подгрузки используется для гибернации (спячки). Если у вас больше 8 гигабайт О. памяти, то этот раздел можно не создавать.
Теперь, когда мы закончили с разделами, тыкаем продолжить. Выбираем язык раскладки.
Здесь, думаю, всё понятно. Заполняем и начинаем установку.
По окончанию нам предложат перезапустить компьютер. Мы соглашаемся и видим стартовое окно. Там должно быть штук 5 пунктов. Нам нужны только два из них: Windows и Linux mint. Linux mint будет первым в списке. Мы его выбираем и.
Готово! Теперь у вас на компьютере есть свеженький-красивенький Linux mint. Предустановленных приложений у него, кстати, много (Все офисы, аналог фотошопа гимп, торрент-клиент и ещё целая куча всего). В менеджере приложений всё бесплатное. Бери — пользуйся.
Если кого заинтересует — создам вторую часть, где опишу базовые возможности, приложения и многое другое.
П.с. Я в курсе об аналогичной серии постов у другого пикабушника. Прости меня, пусь 🙁
Уж очень хотелось длиннопост запилить.