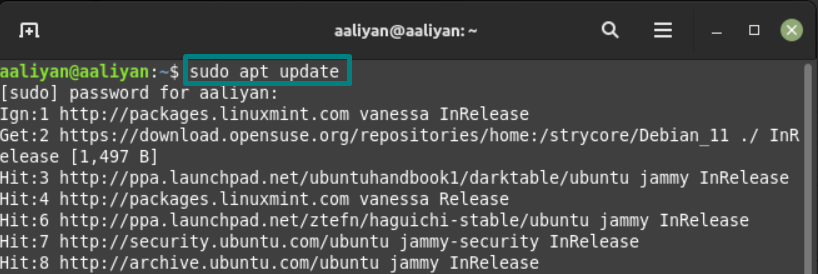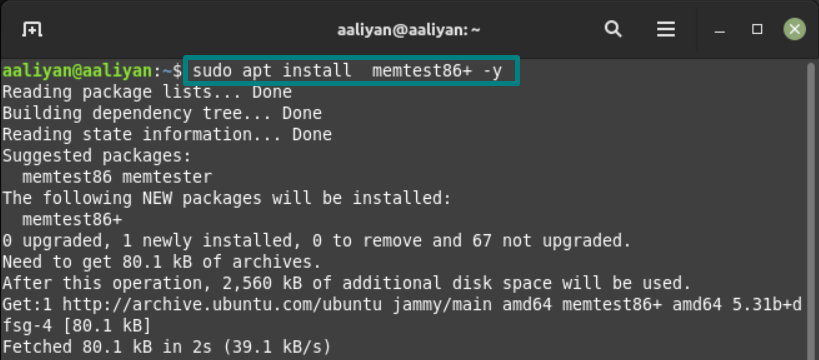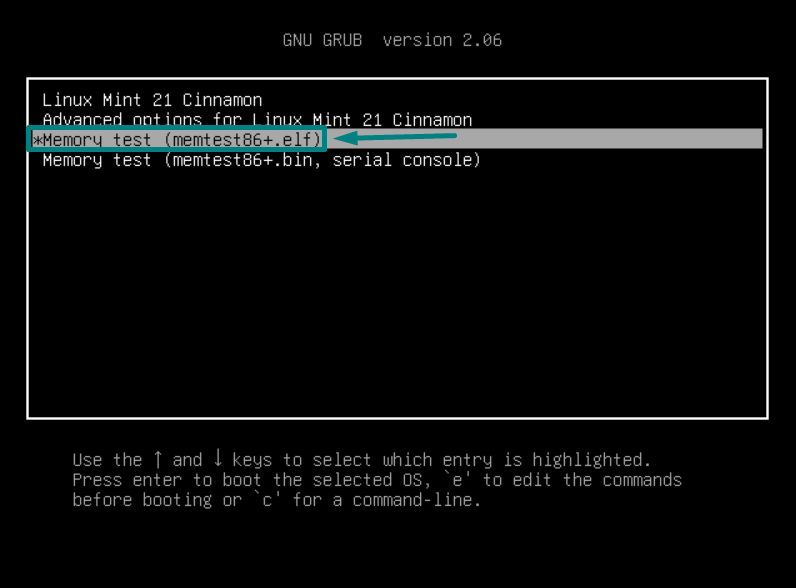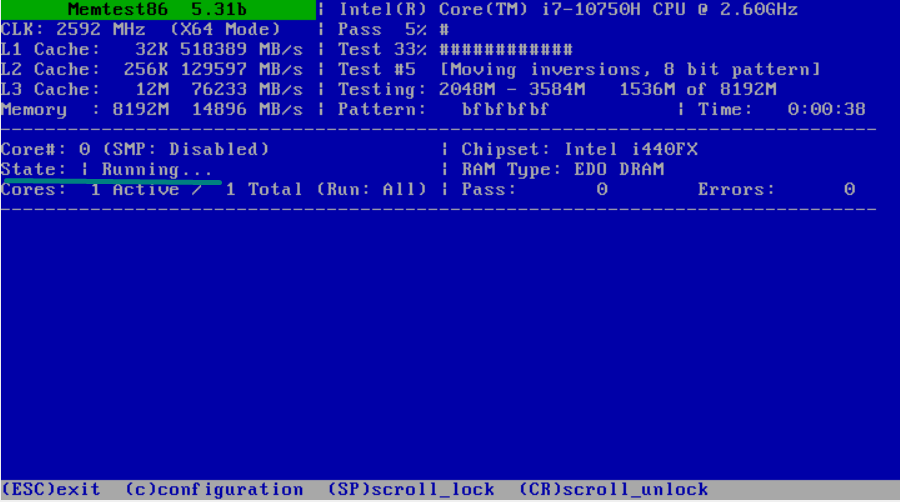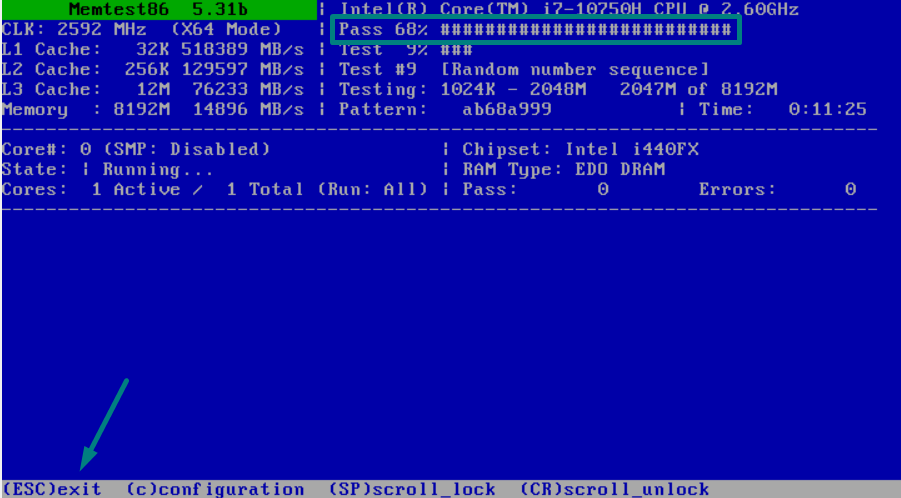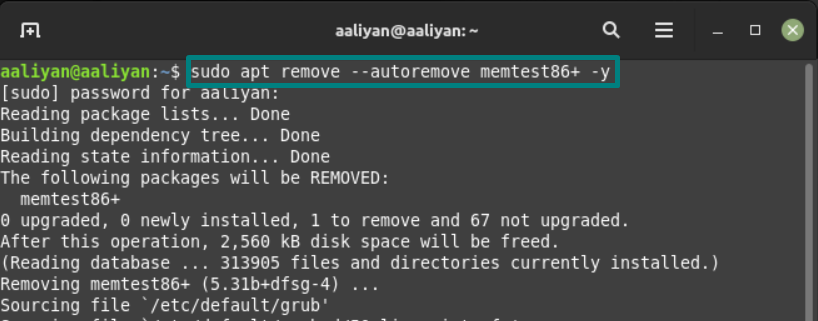- Test Memory Using MemTest86+ in Linux Mint 21
- Installing the memtest86+ on Linux Mint 21
- Running memtest86+ on Linux Mint 21
- Removing memtest86+ from Linux Mint 21
- Conclusion
- About the author
- Aaliyan Javaid
- Информация об оперативной памяти в Linux. Свободная, занятая и тип памяти
- Свободная и занятая оперативная память
- Команда free
- Команда vmstat
- Команда top
- Команда htop
- Файл /proc/meminfo
- Тип памяти и частота
- Заключение
- Как проверить свою оперативную память в Ubuntu — подсказка для Linux
- Проверка размера и доступности ОЗУ
- Проверка типа и скорости ОЗУ
- Проверка ОЗУ на наличие ошибок
Test Memory Using MemTest86+ in Linux Mint 21
If you are having issues with your Linux system RAM and used several applications to diagnose the issue but still failed to reach the core issue, then try using the memtest86+ application. This application runs various tests on the system RAM and displays all the errors caused by the RAM. Some of the Linux distributions by default come with this application but if your Linux Mint does not have then you need to install it to test the system RAM, for that read this guide thoroughly.
Installing the memtest86+ on Linux Mint 21
As mentioned above that to test the RAM of your Linux system it is imperative that the memtes86+ should be installed on your Linux system and if it is not installed then go the below steps:
Step 1: To make the installation process smooth and error free, one should update the packages of the default package manager:
Step 2: Next, install the memtest86+ using default package manager:
Running memtest86+ on Linux Mint 21
After you have installed the memtest86+ it’s time to test the RAM of your Linux system and for that reboot the system and press the shift button. Select the Memory test (memtest86+.elf) option in the GNU GRUB appeared on the screen:
Now the application will automatically start to run the test, you can check the status of the application under the state option highlighted in the image below:
To check the stats on the test all detail is shown at the top right side of the screen and if there are any errors found by the application then the number of Errors will be shown at the bottom right side:
The main thing that you need to focus on is the Pass percentage. If it is low when the test is complete then it means that there is an issue with the function whose test is conducted. The test might take up to 30 minutes so wait till the test is completed.
Press the Esc key from the keyboard to exit this application and after that system will reboot itself.
Removing memtest86+ from Linux Mint 21
If you don’t need this application anymore then uninstall this package using:
Conclusion
To fix any error on the Linux system effectively it is imperative to first diagnose the cause of the issue, likewise if there is an issue with data reading and writing then it might be due to RAM of the system. To test the RAM of the Linux system normally memtest is used for which memtest86+ is to be installed. For that use the default package manager and to run the memtest, reboot the system and press shift key from the keyboard.
About the author
Aaliyan Javaid
I am an electrical engineer and a technical blogger. My keen interest in embedded systems has led me to write and share my knowledge about them.
Информация об оперативной памяти в Linux. Свободная, занятая и тип памяти
Мы воспользуемся утилитами командной строки доступными для большинства Linux дистрибутивов.
Свободная и занятая оперативная память
Для получения информации о количестве свободной и занятой оперативной памяти в Linux можно использовать различные утилиты и команды. Рассмотрим несколько распространенных способов.
Команда free
Команда free очень простая, она выводит информацию о общем количестве оперативной памяти, о количестве занятой и свободной памяти, а также об использовании файла подкачки.
free всего занято свободно общая буф./врем. доступно Память: 4038844 1099804 1491184 39196 1447856 2611568 Подкачка: 1951740 0 1951740По умолчанию объем памяти выводится в килобайтах. Используя опции, можно выводить объем памяти в других форматах. Некоторые опции:
Команда vmstat
Команда vmstat выводит различную статистику по использованию памяти. Используя ключ -s можно вывести подробную статистику в табличном виде.
vmstat -s 4038844 K total memory 1180932 K used memory 1694344 K active memory 542648 K inactive memory 1403152 K free memory 213312 K buffer memory 1241448 K swap cache . Команда top
top — это утилита командной строки, которая используется для мониторинга процессов и используемых ресурсов компьютера.
В заголовке выводится информация об использованной оперативной памяти.
Команда htop
Утилита htop, также как и top, используется для мониторинга ресурсов и процессов.
Для установки утилиты htop в Ubuntu Linux (Linux Mint и других Ubuntu/Debian-дистрибутивах) выполните команду:
Файл /proc/meminfo
Описанные выше команды, в качестве источника информации используют системные файлы из файлов, хранящихся в виртуальной файловой системе /proc . В файле /proc/meminfo содержится информация об использовании памяти. Выведем содержимое файла /proc/meminfo :
cat /proc/meminfo MemTotal: 4038844 kB MemFree: 1341788 kB MemAvailable: 2474596 kB Buffers: 214128 kB Cached: 1065564 kB SwapCached: 0 kB Active: 1743700 kB . Тип памяти и частота
Рассмотрим, как получить информацию об установленных в компьютер модулях оперативной памяти. Воспользуемся командной dmidecode
Используем следующую команду:
sudo dmidecode --type 17 sudo dmidecode --type 17 # dmidecode 3.1 Getting SMBIOS data from sysfs. SMBIOS 2.4 present. Handle 0x0026, DMI type 17, 27 bytes Memory Device Array Handle: 0x0025 Error Information Handle: Not Provided Total Width: 64 bits Data Width: 64 bits Size: 2048 MB Form Factor: DIMM Set: None Locator: A0 Bank Locator: Bank0/1 Type: DDR2 Speed: 800 MT/s . В выводе команды будет информация о слотах оперативной памяти. Для каждого слота отображается установленный модуль оперативной памяти, его тип (поле Type ), размер (поле Size ), скорость/частота (поле Speed ) и другая информация.
В зависимости от системы и оборудования не всегда удается получить все данные, поэтому некоторые поля могут быть пустыми или иметь надписи Not provided/Unknown.
Заключение
Мы рассмотрели различные способы для просмотра информации о доступной и занятой оперативной памяти, а также показали, как вывести информацию об установленных модулях оперативной памяти.
Для отслеживания использования ресурсов компьютера существует множество графических программ. Найти их можно в нашем каталоге программ для Linux в разделе Система/Мониторинг.
Как проверить свою оперативную память в Ubuntu — подсказка для Linux
Оперативная память или ОЗУ — очень важная часть любого компьютера. Если вы купили новый предварительно настроенный компьютер с Ubuntu или виртуальный частный сервер (VPS) и не знаете никакой информации о том, сколько у него оперативной памяти, сколько она используется, скорость установленной оперативной памяти, тип оперативной памяти, тогда эта статья предназначена для ты. В этой статье я покажу вам, как узнать информацию об установленной оперативной памяти или памяти в Ubuntu 18.04, а также выясню, есть ли у вас какие-либо проблемы с установленной оперативной памятью. Давайте начнем.
Проверка размера и доступности ОЗУ
Вы можете проверить, сколько оперативной памяти вы установили на вашем компьютере с Ubuntu 18.04, используя следующую команду:
Как видно из отмеченного раздела на скриншоте ниже, общий объем установленной оперативной памяти на моем компьютере с Ubuntu 18.04 составляет 1,9 гигабайт (ГБ).
Вы также можете узнать, сколько оперативной памяти используется и сколько оперативной памяти доступно, используя бесплатно команда.
Как видно из отмеченного раздела на скриншоте ниже, объем оперативной памяти, используемой на моем компьютере с Ubuntu 18.04, составляет 1,5 гигабайта (ГБ), а объем доступной или свободной оперативной памяти составляет 258 мегабайт (МБ).
Проверка типа и скорости ОЗУ
На рынке доступны различные типы оперативной памяти. Например, DDR1, DDR2, DDR3 и DDR4. DDR здесь означает Двойная скорость передачи данных. На момент написания этой статьи наиболее широко используемым типом ОЗУ был DDR3 и DDR4. Существуют и другие типы памяти для портативных устройств, такие как SDRAM, DRAM и т.п.
В наши дни у каждого модуля RAM или памяти разные профили. Каждый из этих профилей определяет тактовую частоту, с которой должна работать ОЗУ.
Вы можете проверить тип оперативной памяти, установленной на вашем компьютере с Ubuntu 18.04, с помощью следующей команды:
$ судо dmidecode —тип объем памяти | меньше
Вы должны увидеть следующее окно, как показано на скриншоте ниже. Это много информации. Вы можете нажать и клавиши со стрелками для навигации по этой информации.
Просто прокрутите немного вниз, и вы найдете информацию о своей оперативной памяти. Как вы можете видеть на скриншоте ниже, тип оперативной памяти, установленной на моем компьютере с Ubuntu 18.04, DRAM.
Вы также можете узнать тактовую частоту или скорость оперативной памяти, установленной на вашем компьютере, с помощью dmidecode команда. Как видно из отмеченного участка на скриншоте ниже. У меня нет указанной здесь скорости моей оперативной памяти, поскольку я использую виртуальную машину. Но на реальных компьютерах это должно быть что-то вроде 1333 МГц или что-то в этом роде.
Проверка ОЗУ на наличие ошибок
Иногда ваша оперативная память может страдать от множества проблем, поскольку полупроводниковые устройства, такие как оперативная память, очень хрупкие. Вы можете проверить свою оперативную память на наличие ошибок.
В Ubuntu 18.04 вы можете использовать мемтестер утилита командной строки для проверки оперативной памяти на наличие ошибок. мемтестер по умолчанию не устанавливается в Ubuntu 18.04. Но он доступен в официальном репозитории пакетов Ubuntu 18.04.
Сначала обновите кеш репозитория пакетов вашего компьютера Ubuntu 18.04 с помощью следующей команды:
Кэш репозитория пакетов должен быть обновлен.
Теперь вы можете установить мемтестер в Ubuntu 18.04 с помощью следующей команды:
$ судо apt-get install мемтестер
мемтестер должен быть установлен.
Теперь ты можешь бежать мемтестер команда для проверки памяти следующим образом:
$ судо memtester РАЗМЕР ИТЕРАЦИИ
Здесь РАЗМЕР это объем памяти для выделения и тестирования с использованием мемтестер полезность. ИТЕРАЦИИ число, указывающее, сколько раз вы хотите мемтестер для проверки выделенной памяти.
В виде РАЗМЕР вы можете использовать B для байтов, K для килобайт, M для мегабайт и г для гигабайт.
Допустим, вы можете выделить 100 мегабайт в ОЗУ и проверить это дважды. Для этого вы можете запустить следующую команду:
Как видно на скриншоте ниже, мемтестер программа тестирует оперативную память.
Когда мемтестер команда завершена, как видно на скриншоте ниже, все тесты прошли успешно. Это означает, что в ОЗУ нет ошибок. Конечно, вы можете сразу выделить больше памяти, чтобы провести тщательный тест.
Единственный недостаток мемтестер Полезность заключается в том, что вы не можете выделить больше оперативной памяти, чем доступно в свободном доступе.
Вы можете использовать memtest86 + чтобы сделать более тщательную проверку вашей оперативной памяти. У него нет таких ограничений, как мемтестер. Он установлен по умолчанию в Ubuntu 18.04.
Просто перезагрузите компьютер с Ubuntu и в меню GRUB выберите Тест памяти (memtest86 +).
Вы должны увидеть следующее окно. Теперь нажмите F1 идти в Отказоустойчивый режим.
memtest86 + следует начать проверку оперативной памяти на наличие ошибок, как видно на скриншоте ниже.
Вот как вы узнаете различную информацию об ОЗУ и проверяете ОЗУ на наличие ошибок в Ubuntu 18.04 Bionic Beaver. Спасибо, что прочитали эту статью.