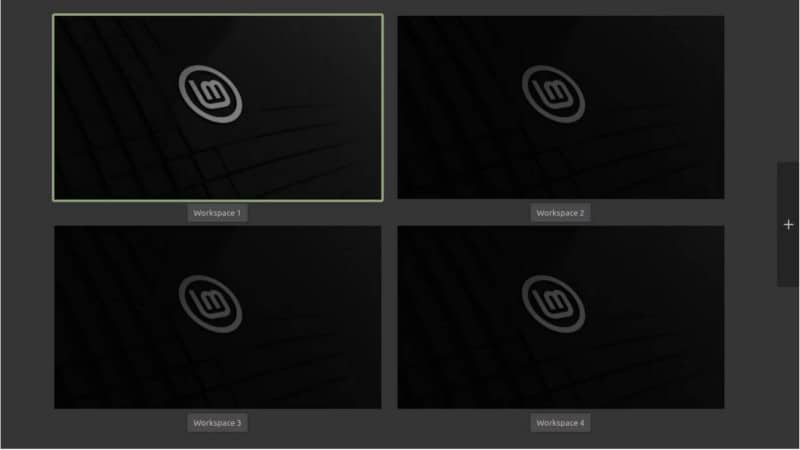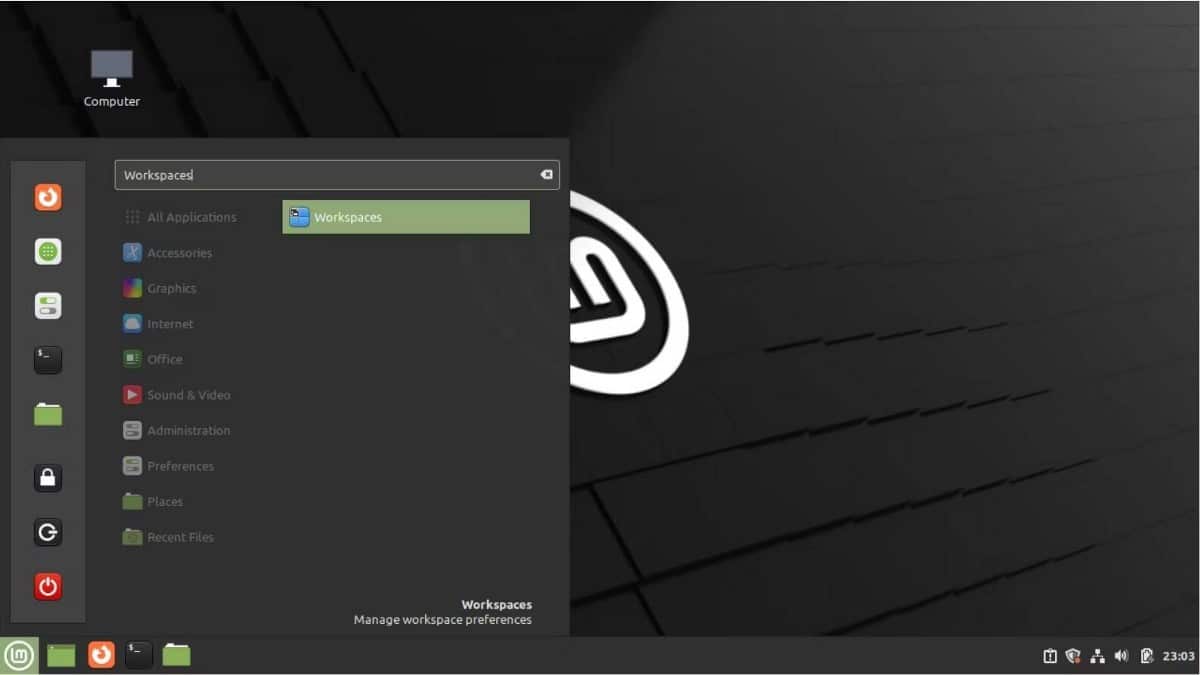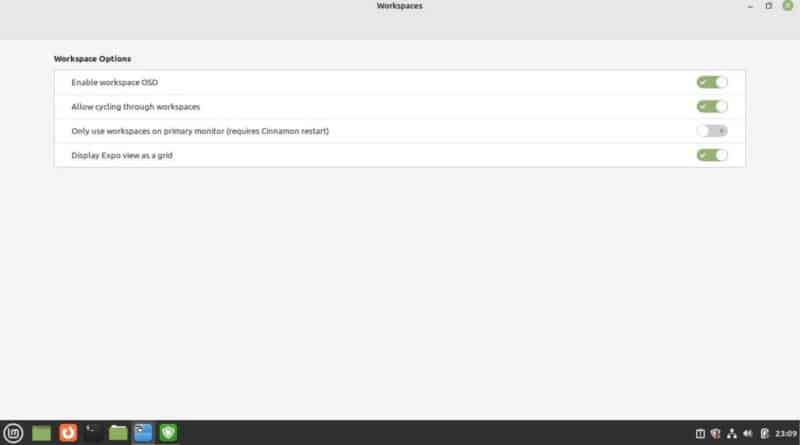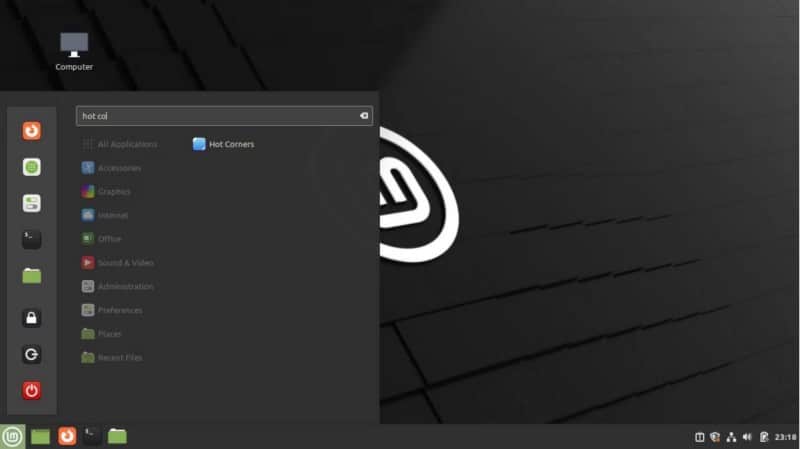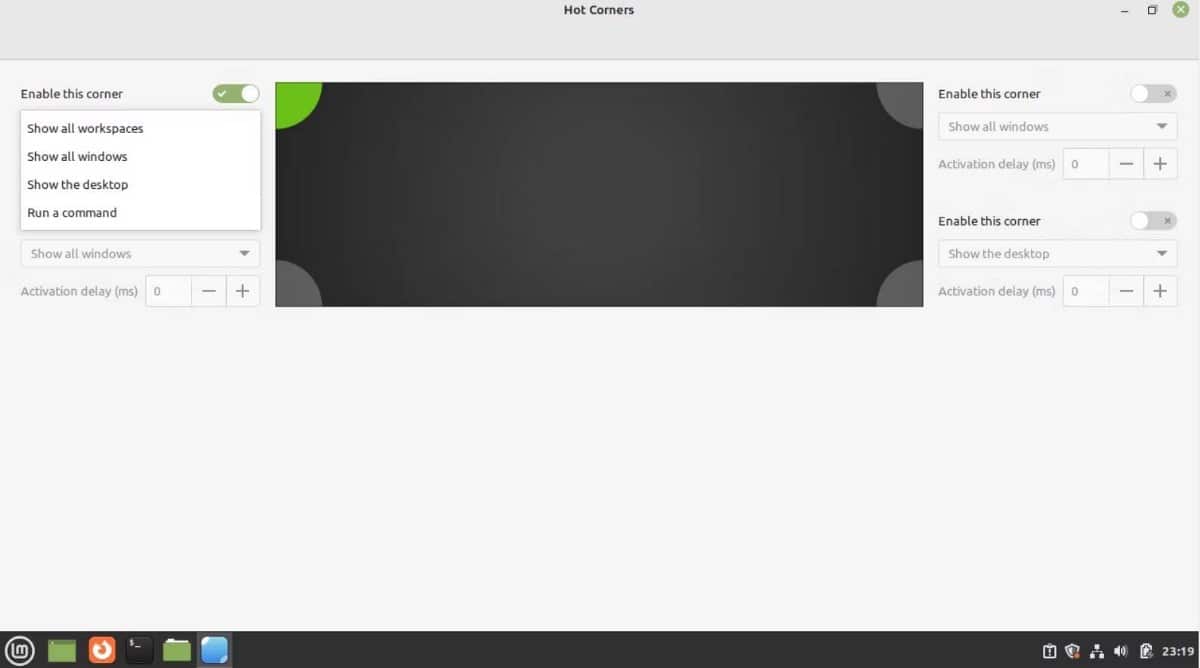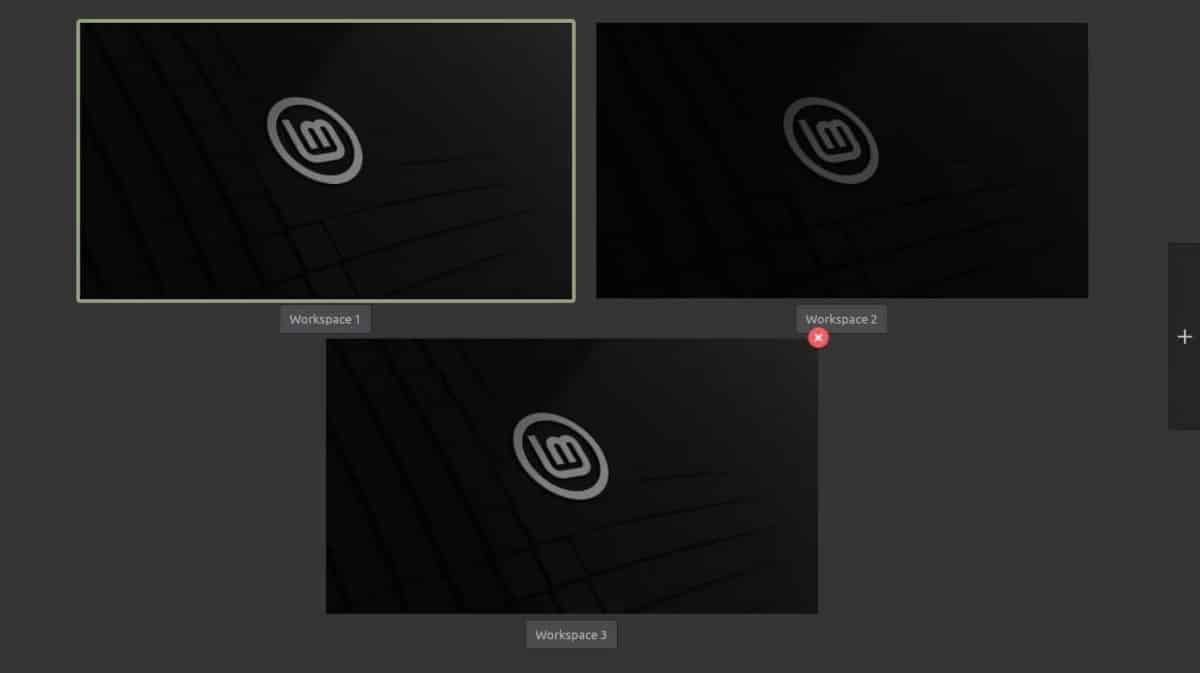- Как использовать рабочие пространства и активные углы в Linux Mint для повышения производительности
- Что такое рабочие пространства в Linux Mint?
- Как настроить рабочие пространства в Linux Mint
- Как активировать активные углы в Linux Mint
- Удаление рабочей области в Linux Mint
- Использование рабочих пространств на настольных компьютерах Linux Mint
- Структура каталогов Linux
- 9 лучших настольных сред Linux
- Почему в Linux так много дистрибутивов?
- Как использовать рабочие пространства Linux Mint и горячие углы для повышения производительности
- Что такое рабочие пространства в Linux Mint?
- Как настроить рабочие пространства в Linux Mint
- Как включить горячие углы в Linux Mint
- Удалить рабочее пространство в Linux Mint
- Воспользуйтесь преимуществами рабочих мест в Linux Mint
Как использовать рабочие пространства и активные углы в Linux Mint для повышения производительности
Рабочие области и интерактивные углы в Linux Mint позволяют разделить активные окна и задачи для лучшей организации рабочего стола и управления.
Существует бесконечное количество ситуаций, когда вам нужно переключаться между различными приложениями на вашем рабочем столе. Linux Mint предлагает идеальное решение для облегчения проблем с управлением приложениями. Вы можете использовать рабочие пространства для поддержания порядка на экране рабочего стола, который в противном случае был бы завален.
Если это вас интересует, вот как вы можете использовать рабочие пространства и активные углы в Linux Mint для классификации ваших задач и наведения порядка на вашем мониторе.
Что такое рабочие пространства в Linux Mint?
Допустим, вы работаете над несколькими языками программирования одновременно. Открыто множество приложений, связанных с программированием, и вы тратите ужасное время, пытаясь контролировать и отслеживать, какое из них для чего предназначено.
На этом этапе в игру вступает рабочее пространство в Linux Mint. Вы можете создавать рабочие области и перетаскивать различные открытые приложения на разные рабочие места.
Каждое рабочее пространство содержит соответствующее приложение, облегчающее ваши рабочие интересы.
Linux Mint поставляется в разных вариантах настольных компьютеров; вы можете использовать последнюю версию Cinnamon 5.4 для тестирования рабочих пространств. Тем не менее, стоит отметить, что рабочие области доступны во всех настольных версиях.
Чтобы создать рабочие области в Linux Mint, используйте Ctrl + Alt + Up . Эта комбинация клавиш делит экран на четыре равных отсека.
Если вам нужно несколько дополнительных рабочих областей, используйте знак + справа и добавьте столько, сколько захотите. Эти рабочие области доступны после перезагрузки системы.
Как настроить рабочие пространства в Linux Mint
Рабочие области в Linux Mint позволяют работать с двумя или более виртуальными мониторами, но с одного экрана. Это удобный, эффективный инструмент, который можно использовать бесплатно.
Для управления рабочими областями в Linux Mint необходимо использовать Super key, эквивалентный клавише Windows или клавише Command на устройствах Apple.
После нажатия клавиши Super введите Workspaces и нажмите Enter .
После того, как вы войдете в настройки рабочей области, вам необходимо активировать опцию Включить экранное меню рабочей области. После включения эта опция будет уведомлять вас о любых изменениях в существующих рабочих пространствах.
Далее вам нужно включить разрешить циклическое переключение между рабочими областями. Используйте клавиши Ctrl + Alt + Left или Ctrl + Alt + Right для переключения между четырьмя рабочими областями по умолчанию.
Более того, активировав опцию Отображать экспозицию в виде сетки , вы можете увидеть все свои рабочие области в виде сетки, просто нажав Ctrl + Alt + Up .
Эта комбинация — тот же ярлык, который вы использовали ранее для создания первых четырех рабочих областей.
Вкладка » Использовать рабочие области только на основном мониторе » может быть удобной опцией при использовании нескольких мониторов. Он будет изменять рабочие области только на основном мониторе, когда вы захотите, без переключения рабочих областей на других мониторах.
Как активировать активные углы в Linux Mint
Функция горячих углов в Linux Mint использует четыре угла вашего экрана, поэтому вы можете использовать их для четырех различных действий.
Нажмите клавишу Super , введите Hot Corners и нажмите Enter , чтобы продолжить. Включите соответствующую кнопку, чтобы активировать определенный горячий угол в соответствующей группе настроек.
После внесения изменений вы можете настроить его для выполнения одной из этих четырех функций:
- Показать все рабочие области: этот параметр включает и выводит на экран все открытые рабочие области
- Показывать все окна: если выбран этот параметр, отображаются все доступные окна в рабочей области
- Показать рабочий стол: команда сворачивает все открытые окна и показывает рабочий стол
- Выполнить команду: вы можете задать команду, которую хотите выполнить, когда активирован горячий угол
Удаление рабочей области в Linux Mint
Удалить рабочее пространство в Linux Mint довольно просто. Все, что вам нужно сделать, это отобразить доступные рабочие области, нажав клавишу Ctrl + Alt + Up на рабочем столе. Выделите правый боковой угол рабочей области и нажмите на кнопку X.
Это немедленно удаляет рабочее пространство.
Использование рабочих пространств на настольных компьютерах Linux Mint
Рабочие области — это утилитарный инструмент для пользователей; эти многогранные блоки позволяют вам одновременно работать с несколькими приложениями, не отвлекаясь.
Каждое рабочее пространство работает как отдельный отсек, так что вам не нужно снова и снова переключаться между приложениями.
Рабочий стол Cinnamon от Linux Mint прост в настройке и предлагает множество настроек, чтобы сделать рабочий стол удобным для пользователя и эффективным. Вы можете настраивать различные темы и значки, а также добавлять системные эффекты.
Смотрите другие статьи на нашем канале .
Структура каталогов Linux
9 лучших настольных сред Linux
Почему в Linux так много дистрибутивов?
Вы также можете оставить свое мнение об этом посте в разделе комментариев
Как использовать рабочие пространства Linux Mint и горячие углы для повышения производительности
Существует довольно много ситуаций, когда вам может понадобиться переключаться между различными приложениями на рабочем столе. В Linux Mint есть идеальное решение для облегчения проблем с управлением используемыми вами приложениями. Вы можете использовать рабочие области, чтобы сохранить некоторое подобие организации и аккуратности на загроможденном экране рабочего стола.
Если это вас интересует, вот как использовать мощные рабочие пространства и уголки Linux Mint, чтобы классифицировать ваши задачи и привести в порядок ваш экран. Проверять Сравнение Ubuntu и Linux Mint: какой дистрибутив выбрать?
Что такое рабочие пространства в Linux Mint?
Допустим, вы одновременно работаете над рядом языков программирования. Определенно будет куча открытых приложений, связанных с каждым языком программирования, из-за чего вам будет трудно контролировать и отслеживать любое из них.
На этом этапе вы можете воспользоваться преимуществами рабочего пространства Linux Mint. Вы можете создавать рабочие области и перетаскивать различные открытые приложения в разные рабочие области.
Каждое рабочее пространство имеет свои собственные приложения для облегчения ваших рабочих интересов.
Linux Mint поставляется в различных версиях настольных компьютеров; Вы можете использовать последнюю настольную версию Cinnamon 5.4 для тестирования рабочих областей. Однако следует отметить, что рабочие области доступны во всех средах рабочего стола.
Для создания рабочих пространств в Linux Mint используйте ярлык Ctrl + Alt + вверх. Эта комбинация клавиш делит экран на четыре равные части.
Если вам нужны дополнительные рабочие пространства, используйте кнопку «плюс» (+) справа и добавьте все, что хотите. Эти рабочие пространства доступны после перезагрузки системы.
Как настроить рабочие пространства в Linux Mint
Рабочие пространства в Linux Mint позволяют работать с двумя и более виртуальными мониторами, но с одним монитором. Это удобная, эффективная и бесплатная функция.
Для управления вашими рабочими местами в Linux Mint вам нужно использовать ключ супер , эквивалентно ключу Windows или ключ Command на устройствах Apple.
После нажатия клавиши . супер , записывать Workspaces , И нажмите Enter.
Как только вы перейдете к настройкам рабочего пространства, вам нужно будет активировать опцию, чтобы включить рабочее пространство OSD. Эта опция, будучи включенной, будет уведомлять вас о любых изменениях в ваших существующих рабочих пространствах.
Затем вам нужно включить Разрешить переключение между рабочими пространствами. Использовать ключи Ctrl + Alt + Влево или же Ctrl + Alt + вправо Для переключения между четырьмя рабочими пространствами по умолчанию.
Кроме того, активировав Display Expo в виде сетки, вы можете увидеть все свои рабочие области в сетке, щелкнув Ctrl + Alt + вверх.
Эта группа — тот же ярлык, который вы использовали ранее для создания первых четырех рабочих областей. Проверять Как установить среду MATE вместе со средой Cinnamon в Linux Mint.
Вкладка «Использовать рабочие пространства только на основном мониторе» может быть полезной при использовании нескольких мониторов. Он будет менять рабочие области только на основном мониторе, когда вы захотите, без переключения рабочих областей на других мониторах. Проверять Лучшие приложения для виртуального экрана, позволяющие максимально эффективно использовать экраны Ultra HD.
Как включить горячие углы в Linux Mint
Функция горячих углов Linux Mint использует четыре угла вашего экрана, поэтому вы можете использовать их для четырех различных действий. Вы также можете использовать функцию горячих углов как в Windows, так и в macOS.
нажмите клавишу. супер , И введите Горячие углы и щелкните Enter следовать. Включите соответствующую кнопку, чтобы активировать определенный горячий угол в соответствующей группе настроек.
После настройки вы можете настроить его для выполнения одной из этих четырех функций:
- Показать все рабочие пространства: позволяет просматривать и отображать все открытые рабочие пространства.
- Показать все окна: при выборе этого параметра отображаются все доступные окна в рабочей области.
- Показать рабочий стол: сворачивает все открытые окна и отображает рабочий стол.
- Команда Run: Вы можете установить команду, которую хотите выполнить, когда активирован эффективный угол.
Удалить рабочее пространство в Linux Mint
Удалить рабочее пространство в Linux Mint очень просто. Все, что вам нужно сделать, это просмотреть доступные рабочие пространства, нажав на ярлык Ctrl + Alt + вверх находится на рабочем столе. Выделите правый угол рабочей области и нажмите кнопку X.
Это немедленно удаляет рабочую область.
Воспользуйтесь преимуществами рабочих мест в Linux Mint
Рабочие области — полезная функция для конечных пользователей; Эти многогранные блоки позволяют работать одновременно с несколькими приложениями, не отвлекаясь.
Каждое рабочее пространство действует как отдельная комната, поэтому вам не нужно снова и снова переключаться между приложениями.
Среда рабочего стола Cinnamon от Linux Mint проста в настройке и предлагает множество настроек, чтобы сделать ваш рабочий стол простым в использовании и эффективным. Среди прочего, вы можете настраивать различные темы и значки и добавлять системные эффекты. Теперь вы можете просмотреть Лучшие загадочные дистрибутивы Linux, о которых вы, возможно, не знали.