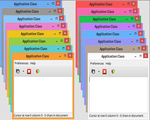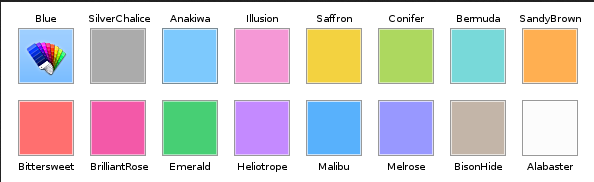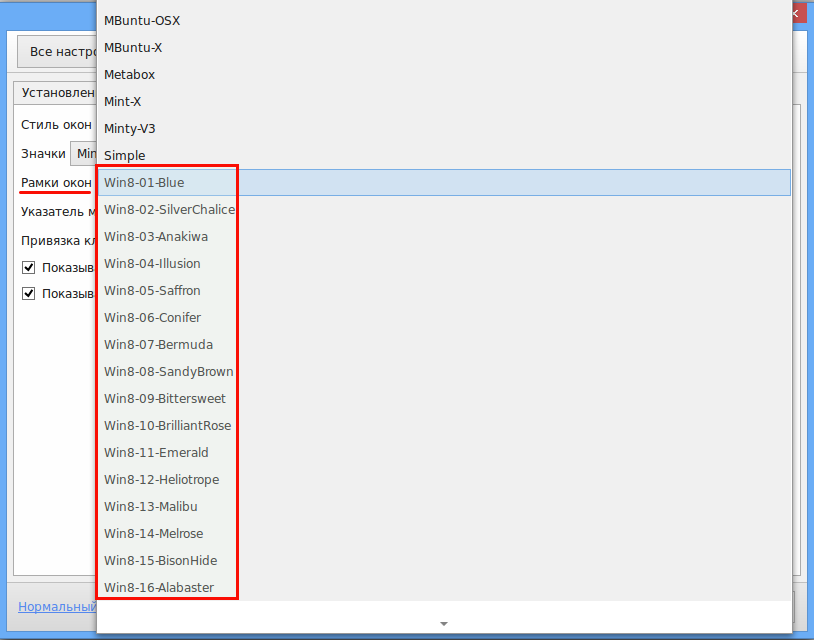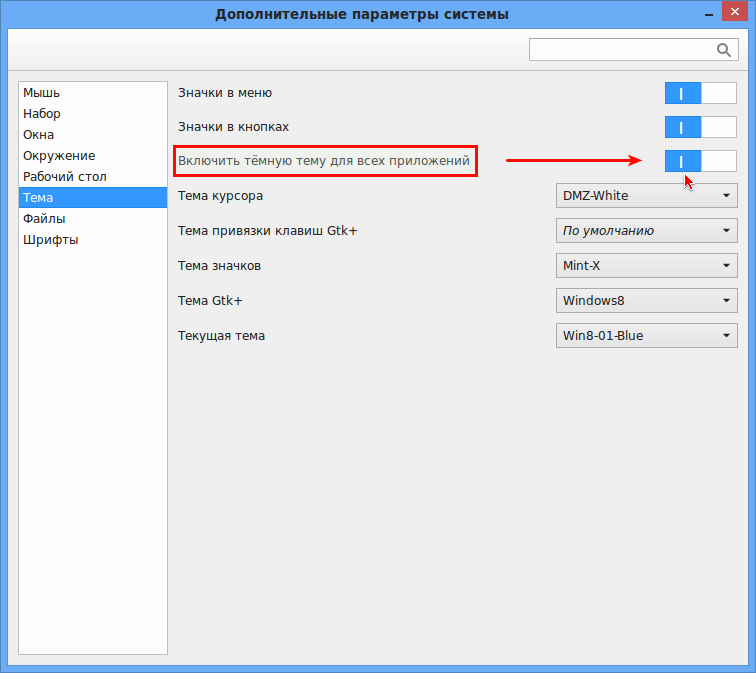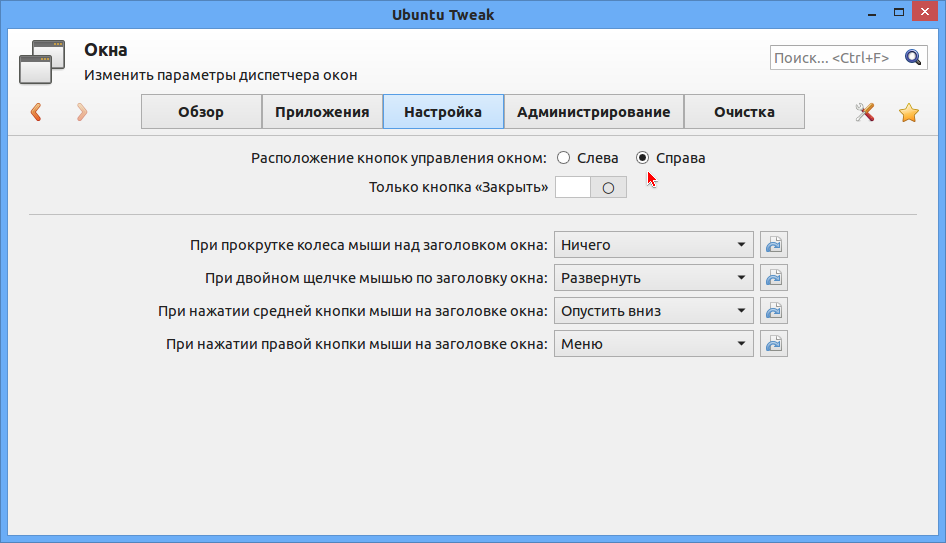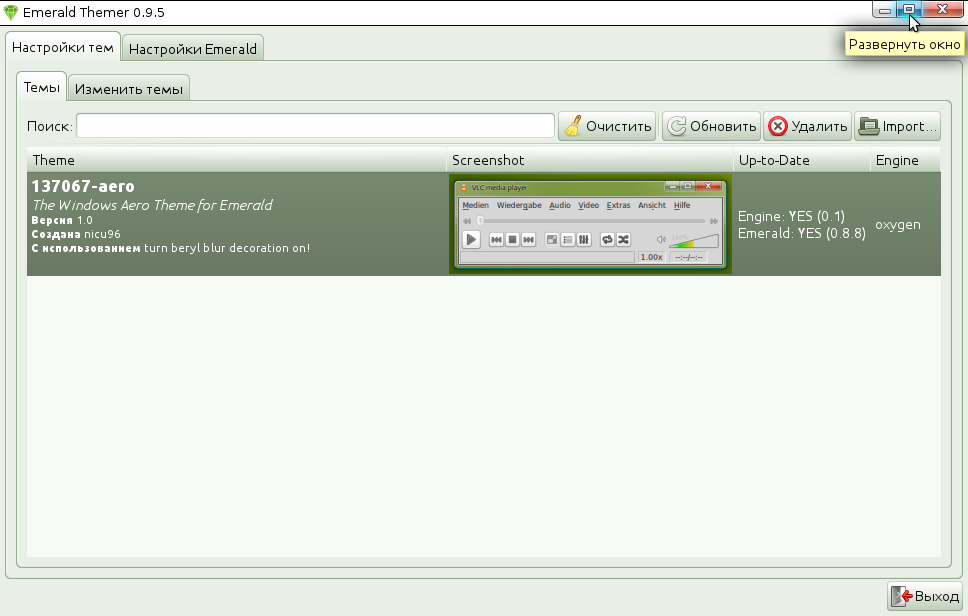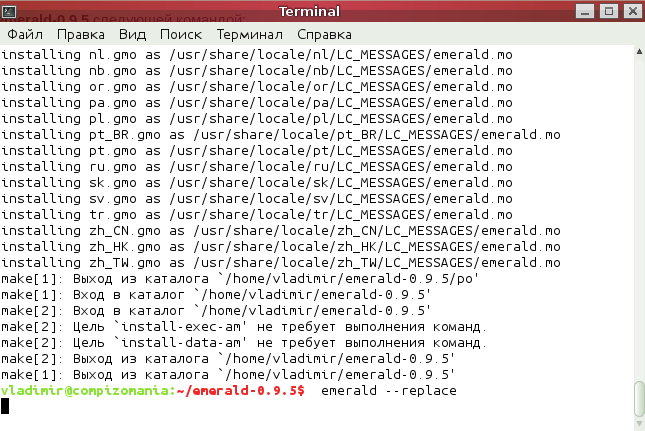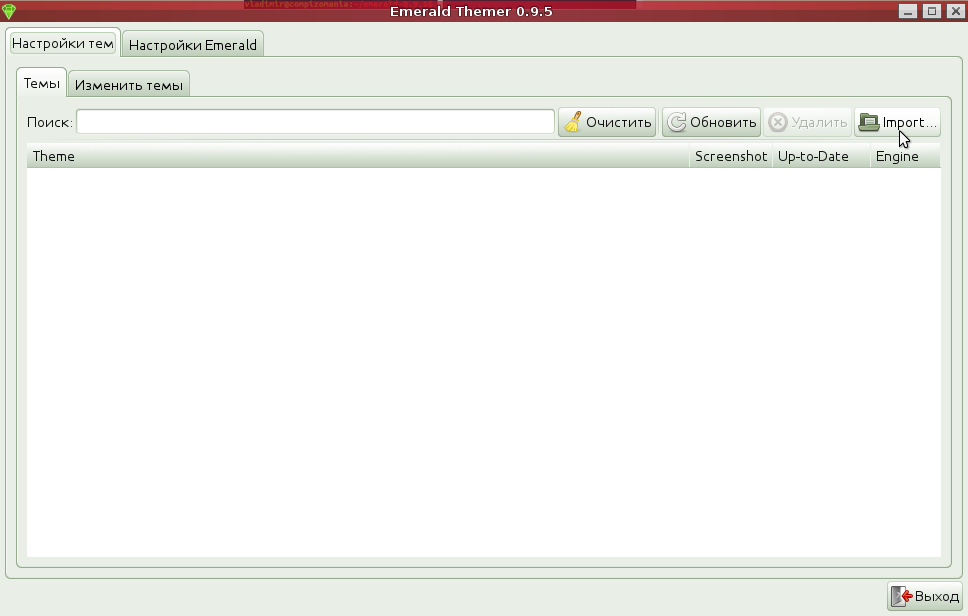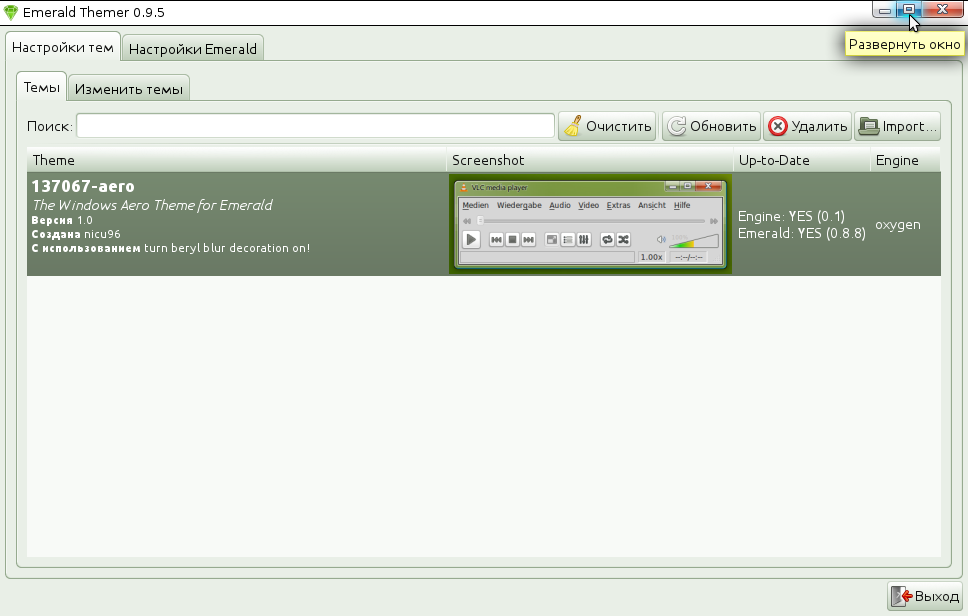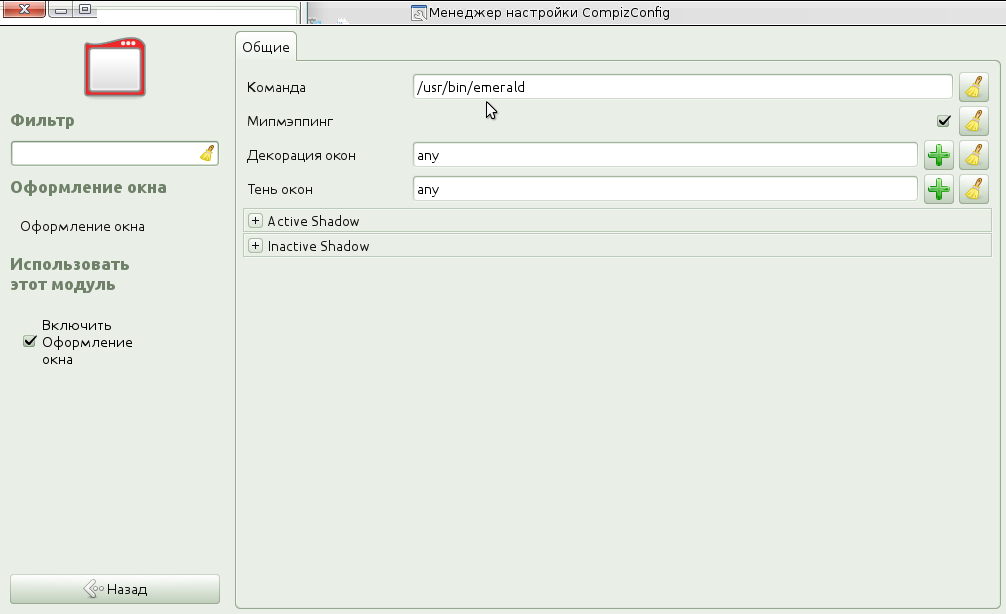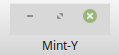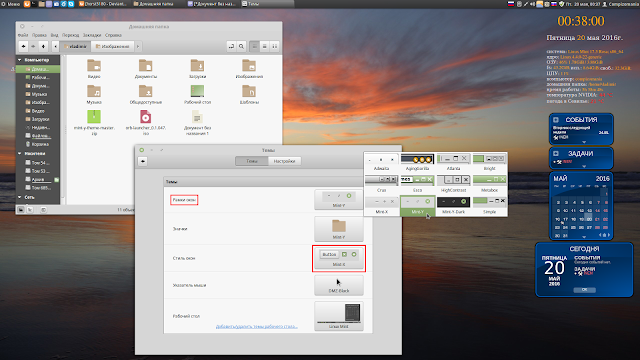Linux mint рамки окон
Как поменять цвет рамки она с белого на черный в XFCE?
System:
Kernel: 5.19.8-xanmod1 x86_64 bits: 64 compiler: N/A Desktop: Gnome 3.36.9
Distro: Linux Mint 20.3 Una base: Ubuntu 20.04 focal
Machine:
Type: Laptop System: Acer product: Extensa 2520G v: V1.15 serial:
Mobo: Acer model: BA50_SL v: V1.15 serial: UEFI [Legacy]: Insyde
v: 1.15 date: 05/13/2016
Battery:
ID-1: BAT1 charge: 29.7 Wh condition: 29.7/37.0 Wh (80%)
model: SANYO AL15A32 status: Full
CPU:
Topology: Dual Core model: Intel Core i5-6200U bits: 64 type: MT MCP
arch: Skylake rev: 3 L2 cache: 3072 KiB
flags: avx avx2 lm nx pae sse sse2 sse3 sse4_1 sse4_2 ssse3 vmx
bogomips: 38400
Speed: 800 MHz min/max: 400/2301 MHz Core speeds (MHz): 1: 833 2: 1477
3: 1019 4: 995
Graphics:
Device-1: Intel Skylake GT2 [HD Graphics 520]
vendor: Acer Incorporated ALI driver: i915 v: kernel bus ID: 00:02.0
Device-2: NVIDIA GK208BM [GeForce 920M] vendor: Acer Incorporated ALI
driver: nvidia v: 470.141.03 bus ID: 01:00.0
Display: x11 server: X.Org 1.20.13 driver: modesetting,nvidia
unloaded: fbdev,nouveau,vesa resolution: 1366×768~60Hz
OpenGL: renderer: NVIDIA GeForce 920M/PCIe/SSE2 v: 4.6.0 NVIDIA 470.141.03
direct render: Yes
Audio:
Device-1: Intel Sunrise Point-LP HD Audio vendor: Acer Incorporated ALI
driver: snd_hda_intel v: kernel bus ID: 00:1f.3
Device-2: NVIDIA GK208 HDMI/DP Audio vendor: Acer Incorporated ALI
driver: snd_hda_intel v: kernel bus ID: 01:00.1
Sound Server: ALSA v: k5.19.8-xanmod1
Network:
Device-1: Realtek RTL8111/8168/8411 PCI Express Gigabit Ethernet
vendor: Acer Incorporated ALI driver: r8169 v: kernel port: 3000
bus ID: 02:00.0
IF: enp2s0 state: down mac:
Device-2: Qualcomm Atheros QCA9565 / AR9565 Wireless Network Adapter
vendor: Lite-On driver: ath9k v: kernel port: 3000 bus ID: 03:00.0
IF: wlp3s0 state: up mac:
Device-3: Lite-On Qualcomm Atheros Bluetooth type: USB driver: btusb
bus ID: 1-5:6
Drives:
Local Storage: total: 465.76 GiB used: 125.86 GiB (27.0%)
ID-1: /dev/sda vendor: Seagate model: ST500LT012-1DG142 size: 465.76 GiB
Partition:
ID-1: / size: 456.88 GiB used: 125.86 GiB (27.5%) fs: ext4 dev: /dev/sda5
Sensors:
System Temperatures: cpu: 48.0 C mobo: N/A gpu: nvidia temp: 48 C
Fan Speeds (RPM): N/A
Info:
Processes: 247 Uptime: 49m Memory: 7.64 GiB used: 3.32 GiB (43.4%)
Init: systemd runlevel: 5 Compilers: gcc: 9.4.0 Shell: bash v: 5.0.17
inxi: 3.0.38
Gelo7 Сообщения: 45 Зарегистрирован: 01 окт 2018, 18:16 Решено: 2 Благодарил (а): 3 раза Поблагодарили: 14 раз Контактная информация:
Установить комплект темы Windows 8 GTK в Ubuntu/Linux Mint
Я на своём компьютере не использую других систем кроме Linux и меня вполне устраивают темы оформления по умолчанию, установленные в них. В Ubuntu — это Ambiance, в Linux Mint — MintX и т.д. Все они сделаны качественно и по-своему оригинально выгледят на рабочем столе.
Можно долго спорить о том, стоит или не стоит подражать в оформлении какой-то системе, будь то Windows, либо Mac OS, но могие, особенно новые пользователи Linux, хотели бы чтобы их рабочий стол был похожим хотябы внешне на ту или иную систему и ни чего в этом крамольного или зазорного нет. Ведь тема — не система.
В этой статье я хочу предложить вам для установки тему Windows 8 GTK. Это не оригинальная тема последней системы Windows, а её копия, специально разработанная для установки в рабочие окружения различных Linux OS, которая также как и оригинальная тема состоит из 16-ти различных цветов отрисовки рамки окон приложений.
Тема оформления Windows 8 GTK состоит из Темы GTK и Темы рамки окна, которые создают после установки общий ансамбль темы.
1. Установка темы оформления Win8 в Ubuntu/Linux Mint
Откройте терминал (Ctrl+Alt+T), скопируйте и выполните следующие команды поочерёдно:
cd /tmp && wget http://gnome-look.org/CONTENT/content-files/158721-Windows8-gtk.tar.gz && tar -xvf 158721-Windows8-gtk.tar.gz
sudo su
mv Windows8 /usr/share/themes
exit
2. Установка Темы рамки окна в Ubuntu/Linux Mint
Выполните следующие команды в терминале:
cd /tmp && wget http://gnome-look.org/CONTENT/content-files/157024-Win8-Metacity-v1.2.tar.gz && tar -xvf 157024-Win8-Metacity-v1.2.tar.gz
sudo su
mv Win8* /usr/share/themes
exit
По окончании установки, для активации тем в Ubuntu, лучше всего воспользоваться таким инструментом, как Ubuntu Tweak, т.к. в нём можно комбинировать Тему GTK и Тему рамки окна раздельно.
В параметре Тема GTK выберите Windows 8:
В параметре Тема рамки окна подберите на ваш вкус одну из предложенных 16-ти тем Win8:
Для активации тем в Linux Mint (Cinnamon) откройте Системные настройки ->Темы ->Другие настройки.
В параметре Стиль окон — Windows 8:
В параметре Рамки окон выберите для себя одну из 16-ти тем Win8:
По умолчанию тема оформления Windows 8 GTK, светлая тема, но любители тёмных тем могут сделать её тёмной. Для этого нужно чтобы у вас был установлен гномовский инструмент настройки рабочего стола — Gnome Tweak Tool. Он есть в Центре приложений Ubuntu/Менеджере программ (Linux Mint), откуда вы можете установить его или выполните команду в терминале на установку:
sudo apt-get install gnome-tweak-tool
Откройте Gnome Tweak Tool ->Тема и активируйте параметр — Включить тёмную тему для всех приложений:
В дистрибутивах Linux Mint кнопки управления окном также как и в Windows находятся справа, в Ubuntu — слева. Чтобы перенести кнопки вправо, откройте Ubuntu Tweak ->Настройка ->Окна и переключите в параметре Расположение кнопок управления окном — Справа:
Удалить темы Windows 8 GTK
Если вы решили удалить Windows 8 GTK из системы, выполните следующие команды в терминале:
sudo rm -r /usr/share/themes/Win8*
sudo rm -r /usr/share/themes/Windows8
Ссылка на источник compizomania
16-02-2014.
compizomania
Emerald — это программа, которая используется для отрисовки рамки окна, заголовка, кнопок управления, прозрачности и теней. Работает Emerald только в связке с оконным менеджером Compiz.
Emerald легко настраивается и очень красочный.
Он был удалён из репозиториев Ubuntu в связи с переходом на GNOME 3.
Emerald не работает в окружениях GNOME Shell и Cinnamon, но с успехом работает в окружениях Классический GNOME, MATE и Xfce с ускорением 3D и работающем Compiz.
Прежде чем устанавливать Emerald, нужно чтобы у вас в окружении MATE уже был установлен Compiz. Инструкцию по установке Compiz в MATE вы можете посмотреть ЗДЕСЬ. Там для Linux Mint 15, но она действительна и для Linux Mint 16.
После того как Compiz установлен, перйдём к установке Emerald.
Примечание. Желательно все действия проводить в одном окне терминала, не прерываясь.
Откройте терминал, скопируйте и выполните следующую команду, чтобы установить необходимые пакеты:
sudo apt-get install git autoconf libtool libwnck1.0-cil-dev libwnck-dev intltool libdecoration0-dev gawk compizconfig-settings-manager
Теперь загружаем исходный файл с Emerald:
wget cgit.compiz.org/fusion/decorators/emerald/snapshot/emerald-0.9.5.tar.gz
Распаковываем его и переходим в папку emerald-0.9.5 следующей командой:
tar -zxvf emerald-0.9.5.tar.gz && cd emerald-0.9.5/
Выполнте команды ниже по одной, чтобы скомпилировать его:
./autogen.sh
make clean
make distclean
./configure —prefix=/usr —libdir=/usr/lib$ LIBS=’-ldl -lm’
make
sudo make install
По окончании установки можно запустить Emerald следующей командой:
После первого запуска Emerald вы должны увидеть вот такую отрисовку окон:
Это потому, что в Менеджере Emerald пока не установлено ни одной темы.
Для того чтобы загрузить темы, перейдите по следующей ссылке:
Для выбора и загрузки темы, в ней всегда должно присутствовать: Beryl Emerald Theme.
Когда вы загрузите тему с сайта (как правило в папку Загрузки), кликните в Менеджере Emerald на кнопке Import и откройте загруженную тему:
После этого тема должна отобразится в Менеджере:
Для того чтобы применить установленную тему, необходимо запустить Emerald, выполнив повторно команду:
emerald —replace & exit
Когда вы загрузите несколько тем, сменить тему можно, открыв окно Менеджера Emerald и кликнуть на выбранной теме.
Для того чтобы Emerald запускался при входе в систему, нужно открыть Менеджер настройки Compizconfig — Оформление окна — Общие и в поле Команда, заменить /usr/bin/gtk-window-decorator на /usr/bin/emerald:
Вот и всё. Как настраивать темы на своё усмотрение, можно посмотреть ЗДЕСЬ.
compizomania
Linux Mint Cinnamon является одним из моих предпочтительных дистрибутивов Linux. Я постоянно слежу за новостями в Linux Mint, регулярно просматривая его блог, сайт и github.
Как известно в следующем месяце (июне) должен состоятся релиз Linux Mint 18, основанный на пакетной базе Ubuntu 16.04 и библиотеках GTK 3.18. На ряду с изменениями в окружении Cinnamon 3.x, о которых я писал ранее, разработчики Linux Mint решили включить в предстоящий дистрибутив Mint 18 новую тему оформления и значков Mint-Y, основанных на теме оформления ARC и значках Moka. Темы Mint-Y были загружены на https://github.com/linuxmint/.
Я решил попробовать установить эти темы в Linux Mint 17.3 Cinnamon, не смотря на то, что библиотеки Mint 17.3 — GTK 3.10, а в предстоящем Mint 18 — GTK 3.18. Что-то получилось, а что-то нет.
Желающие установить тему оформления и значков Mint-Y в Linux Mint 17.3 Cinnamon, с предварительно установленным Cinnamon 3.0, могут сделать это, выполнив следующие инструкции.
1. Установка темы оформления Mint-Y
Откройте терминал (Ctrl+Alt+T), скопируйте и выполните следующие команды:
cd /tmp; wget http://packages.linuxmint.com/pool/main/m/mint-y-theme/mint-y-theme_1.0.5_all.deb; sudo dpkg -i mint-y-theme_1.0.5_all.deb
Для активации темы откройте Параметры системы — Темы и выберите Рамки окон — Mint-Y, оставив неизменным Стиль окон — Mint-X:
А также можно активировать одну из тем оформления рабочего стола — Mint-Y или Mint-Y-Dark:
2. Установка темы значков Mint-Y
Установка темы значков в терминале.
cd /tmp; wget http://packages.linuxmint.com/pool/main/m/mint-y-icons/mint-y-icons_1.0.2_all.deb; sudo dpkg -i mint-y-icons_1.0.2_all.deb
По окончании установки можно активировать тему:
И вот что должно получиться.