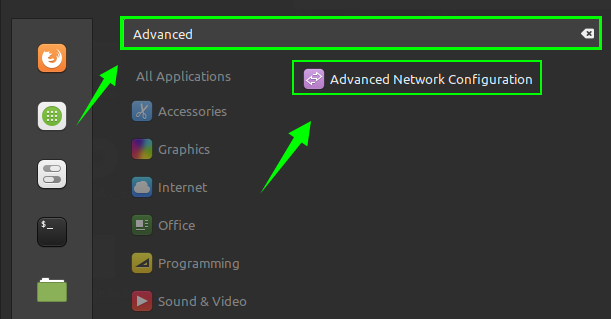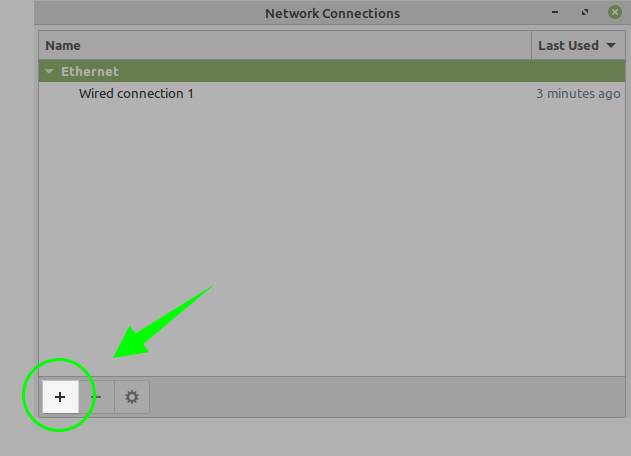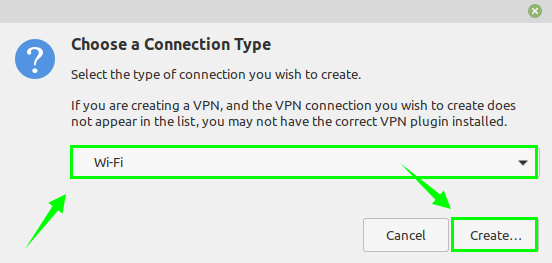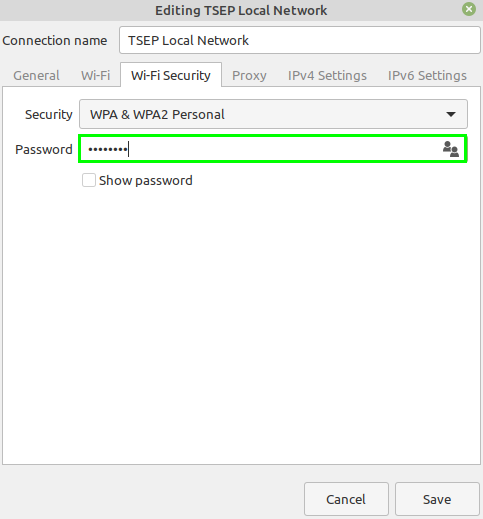- How to Create a WiFi Hotspot in Linux Mint 20
- Creating WiFi Hotspot in Linux Mint 20
- Conclusion
- About the author
- Kamran Sattar Awaisi
- Настройка Wi-Fi точки доступа на Linux
- Запуск Wi-Fi Hotspot из графического интерфейса Ubuntu
- Используем Network Manager (nmcli) для организации точки доступа на Linux
- Создаем точку доступа Wi-Fi в Linux с помощью hostapd
- Как создать точку доступа Wi-Fi в Linux Mint 20
- Создание точки доступа Wi-Fi в Linux Mint 20
- Заключение
How to Create a WiFi Hotspot in Linux Mint 20
The WiFi Hotspot allows us to connect the same and heterogeneous devices wirelessly to the Internet. Using the WiFi Hotspot, files can be easily shared with other devices. In this guide, you will learn how to create a WiFi Hotspot in Linux Mint 20.
Creating WiFi Hotspot in Linux Mint 20
Before creating the WiFi Hotspot in Linux Mint 20, make sure that your system is connected to the internet.
Perform the below-given steps to create a WiFi Hotspot on Linux Mint 20:
1. Open the Application Menu and search for ‘Advanced Network Configuration’.
2. Open the ‘Advanced Network Configuration’ application. Click on the ‘+’ button to create a WiFi Hotspot.
3. Choose WiFi from the given list of Connection Types and click ‘Create’.
4. Next, we need to configure the WiFi Hotspot. Enter the Connection Name in the ‘Connection Name’ and ‘SSID’ fields you wish to set. Moreover, in the mode section, select ‘WiFi’. You will see the option that displays your network card’s physical address in the’ Device’ menu. Choose the wireless network card, and the initial configuration is performed.
5. Next, click the ‘WiFi-Security’ tab, and from the given list of security options, choose ‘WPA & WPA2 Personal’. Enter the password key for your Hotspot.
6. Further, click on ‘IPV4 Settings’ and ensure that the method is set to ‘Shared to other computers.’
Click on ‘Save,’ and the WiFi Hotspot configuration will be saved.
The WiFi Hotspot is created successfully.
Conclusion
Creating the WiFi Hotspot is a very easy and straightforward process on Linux Mint 20. By creating the WiFi Hotspot, we can easily share the files with the other system connected to the same network. This guide explains the WiFi Hotspot creation on Linux Mint 20.
About the author
Kamran Sattar Awaisi
I am a software engineer and a research scholar. I like to write article and make tutorial on various IT topics including Python, Cloud Computing, Fog Computing and Deep Learning. I love to use Linux based operating systems.
Настройка Wi-Fi точки доступа на Linux
17.08.2022
itpro
Linux, Ubuntu
комментариев 8
В этой статье мы рассмотрим, как создать точку доступа Wi-FI (Software AP) на любом компьютере или ноутбуке c Linux и беспроводным адаптером. Такую точку доступа можно использовать для организации беспроводной локальной сети в небольшом офисе или дома, или использовать для предоставления доступа в Интернет другим устройствам. В данном примере мы используем ноутбук с последней версией Ubuntu.
В первую очередь проверьте, что ваш Wi-Fi модуль поддерживает режим access point (AP). Для этого установите пакет iw:
Утилита iw используется настройки беспроводных интерфейсов (драйвер nl80211) из командной строки. Она поддерживает все новые драйверы, недавно добавленные в ядро. Старый инструмент iwconfig, использующий интерфейс Wireless Extensions, устарел, и настоятельно рекомендуется переключиться на iw и nl80211.
В открывшемся списке под пунктом Supported interface modes, находим:
Это означает, что ваша Wi-Fi адаптер поддерживает работу в режиме точки доступа.
Запуск Wi-Fi Hotspot из графического интерфейса Ubuntu
В Ubuntu 20.04 LTS и более новых версиях с GNOME (3.28+) вы можете запустить точку доступа Wi-Fi прямо из графического интерфейса. Это самый простой способ для рядового пользователя.
Щелкните по значку сетевых подключений и в панели с настройками Wi-Fi выберите в выпадающем меню опцию Turn On Wi-Fi Hotspot.
В появившемся диалоговом окне укажите имя точки доступа и пароль для подключения.
Должна появится надпись, что ваша точка доступа активна. В этом же окне содержится QR код для подключения к вашей точке доступа Wi-Fi.
Используем Network Manager (nmcli) для организации точки доступа на Linux
В большинстве современных дистрибутивов Linux (Ubuntu, Debian, Mint, Fedora, CentOS и т.д.) для управления сетевыми соединениями можно использовать Network Manager. В этом примере мы покажем, как создать программную точку доступа на Linux с помощью Network Manager и утилитой командной строки nmcli.
Сначала нужно получить имя вашего wifi адаптера в системе. Выполните команду:
В нашем примере имя устройства wifi адаптера – wlp4s0b1.
Если на вашем компьютере установлен dnsmasq (легковесный DHCP/DNS сервер), необходимо отключить его. Он будет вызывать конфликт с плагином dnsmasq в NetworkManager.
Чтобы создать точку доступа на интерфейсе wlp4s0b1 с именем сети MyHomeWiFI и ключом сети (паролем) SuperPass21, выполните команды:
# nmcli con add type wifi ifname wlp4s0b1 mode ap con-name MyHomeWiFI ssid MyHomeWiFI
# nmcli con modify MyHomeWiFI 802-11-wireless.band bg
# nmcli con modify MyHomeWiFI 802-11-wireless.channel 1
# nmcli con modify MyHomeWiFI 802-11-wireless-security.key-mgmt wpa-psk
# nmcli con modify MyHomeWiFI 802-11-wireless-security.proto rsn
# nmcli con modify MyHomeWiFI 802-11-wireless-security.group ccmp
# nmcli con modify MyHomeWiFI 802-11-wireless-security.pairwise ccmp
# nmcli con modify MyHomeWiFI 802-11-wireless-security.psk SuperPass21
# nmcli con modify MyHomeWiFI ipv4.method shared
Запустите вашу точку доступа
# nmcli con up MyHomeWiFI
Если вы хотите запустить точку доступа на частоте 5 Ггц и использовать более высокий канал, измените соответствующие команды на:
# nmcli con modify MyHomeWiFI 802-11-wireless.band a
# nmcli con modify MyHomeWiFI 802-11-wireless.channel 35
По умолчанию DHCP сервер в NetworkManager выдает клиентам адреса из диапазона 10.42.0.x/24 (при этом 10.42.0.1 это адрес вашей точки доступа). Вы можете изменить этот диапазон:
# nmcli con modify MyHomeWiFI ipv4.addr 192.168.31.1/24
Чтобы отключить точку доступа, выполните команду:
# nmcli con down MyHomeWiFI
Чтобы полностью удалить ее:
# nmcli con delete MyHomeWiFI
Создаем точку доступа Wi-Fi в Linux с помощью hostapd
Популярным средством для организации точки доступа Wi-Fi на Linux системах является пакет hostapd. Установите его:
Создайте копию оригинального конфигурационного файла (/etc/hostapd/hostapd.conf). Добавьте следующую конфигурацию в hostapd.conf:
$ sudo nano /etc/hostapd/hostapd.conf
interface= wlp4s0b1 # Драйвер nl80211 подходит для большинства адаптеров WiFi driver=nl80211 # Имя вашей точки доступа ssid=MyHomeAP # номер беспроводного канала (от 1 до 13). channel=11 #Выберите режим вашей точки доступа (a = IEEE 802.11a, b = IEEE 802.11b, g = IEEE 802.11g) hw_mode=g # 1=wpa, 2=wep, 3=both auth_algs=1 # разрешить подключение со всех MAC адресов, кроме занесенных в черный список. macaddr_acl=0 wpa=2 wpa_key_mgmt=WPA-PSK wpa_pairwise=TKIP CCMP #Устанавливаем пароль к точке доступа wpa_passphrase=MyPass92
ieee80211n=1 ht_capab=[HT40-][SHORT-GI-40]
Размаскируйте сервис hostpad:
$ sudo systemctl unmask hostapd
Далее в параметре DAEMON_CONF файла /etc/default/hostapd укажите путь к конфигурационному файлу:
$ sudo nano /etc/default/hostapd
DAEMON_CONF="/etc/hostapd/hostapd.conf"
Теперь нужно настроить параметры беспроводного сетевого интерфейса. Необходимо задать статический IP, DNS, режим и прочие настройки. Заходим в директорию /etc/network/interfaces и добавляем следующее:
auto wlp3s0 iface wlp3s0 inet static address 10.10.0.1 netmask 255.255.255.0
Это нужно в том числе, чтобы NetworkManager не трогал сетевой интерфейс Wi-Fi. После сохранения настроек перезапустите компьютер.
Осталось настроить DHCP сервер, который будет назначать IP адреса устройствам, которые подключаются к вашей точке доступа Linux. В нашем примере мы будем использовать легкий dnsmasq:
Отредактируйте конфигурационный файл dnsmasq.conf. Укажем, что dnsmasq будет работать на интерфейсе wlp4s0b1, и выдавать IP адреса из диапазона 10.10.0.x. В самом простом случае конфигурация может быть такой:
$ sudo nano /etc/dnsmasq/dnsmasq.conf
interface=wlp4s0b1 dhcp-range=10.10.0.2,10.10.0.100,12h #Задать сервер DNS server=/www.google.com/8.8.8.8
Чтобы ваш хост Linux маршрутизировал пакеты между Wi-Fi клиентами и внешним интернет подключением, нужно включить роутинг и добавить правило в iptables:
sysctl net.ipv4.ip_forward=1
iptables -t nat -A POSTROUTING -o enp3s0 -j MASQUERADE
Также можно использовать интерфейс bridge для организации доступа клиентов из локальной сети в Интернет (этот пункт мы опустим, чтобы не загромождать статью).
# systemctl start dnsmasq.service
# systemctl start hosapd
Теперь вы можете подключиться к вашей точке доступа с любого клиента, проверить что он получил IP адрес из заданного диапазона и может выходить в интернет.

Как создать точку доступа Wi-Fi в Linux Mint 20
Точка доступа Wi-Fi позволяет нам подключать одинаковые и разнородные устройства с беспроводным подключением к Интернету. Используя точку доступа Wi-Fi, можно легко обмениваться файлами с другими устройствами. В этом руководстве вы узнаете, как создать точку доступа Wi-Fi в Linux Mint 20.
Создание точки доступа Wi-Fi в Linux Mint 20
Перед созданием точки доступа Wi-Fi в Linux Mint 20 выполните следующие действия: убедитесь, что ваша система подключена к Интернету.
Выполните следующие шаги, чтобы создать точку доступа Wi-Fi на Linux Mint 20:
1 . Откройте меню приложения и найдите «Расширенная конфигурация сети».
2. Откройте приложение «Расширенная конфигурация сети». Нажмите кнопку «+», чтобы создать точку доступа Wi-Fi.
3. Выберите WiFi из данного списка типов подключения и нажмите «Создать».
4. Далее нам нужно настроить точку доступа Wi-Fi. Введите имя подключения в поля «Имя подключения» и «SSID», которые вы хотите установить. Кроме того, в разделе режима выберите «WiFi». В меню «Устройство» вы увидите параметр, отображающий физический адрес вашей сетевой карты. Выберите беспроводную сетевую карту, и начальная настройка будет выполнена.
5. Затем щелкните вкладку «WiFi-Security» и из данного списка параметров безопасности выберите «WPA & WPA2 Personal». Введите ключ пароля для своей точки доступа.
6. Затем нажмите «Настройки IPV4» и убедитесь, что для метода установлено значение «Общий для других компьютеров».
Нажмите« Сохранить », и конфигурация точки доступа Wi-Fi будет сохранена.
Точка доступа Wi-Fi создана успешно.
Заключение
Создание точки доступа Wi-Fi — это очень простой и понятный процесс в Linux Mint 20. Создав точку доступа Wi-Fi, мы можем легко обмениваться файлами с другой системой, подключенной к та же сеть. В этом руководстве объясняется создание точки доступа Wi-Fi в Linux Mint 20.