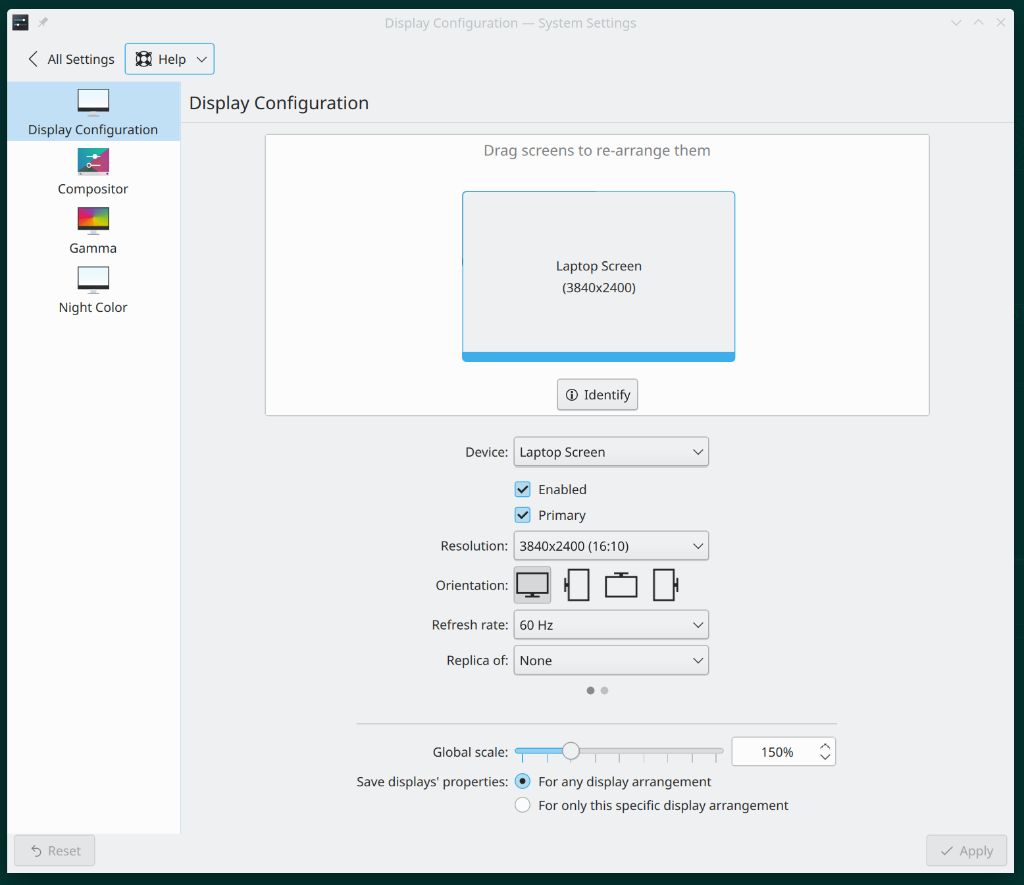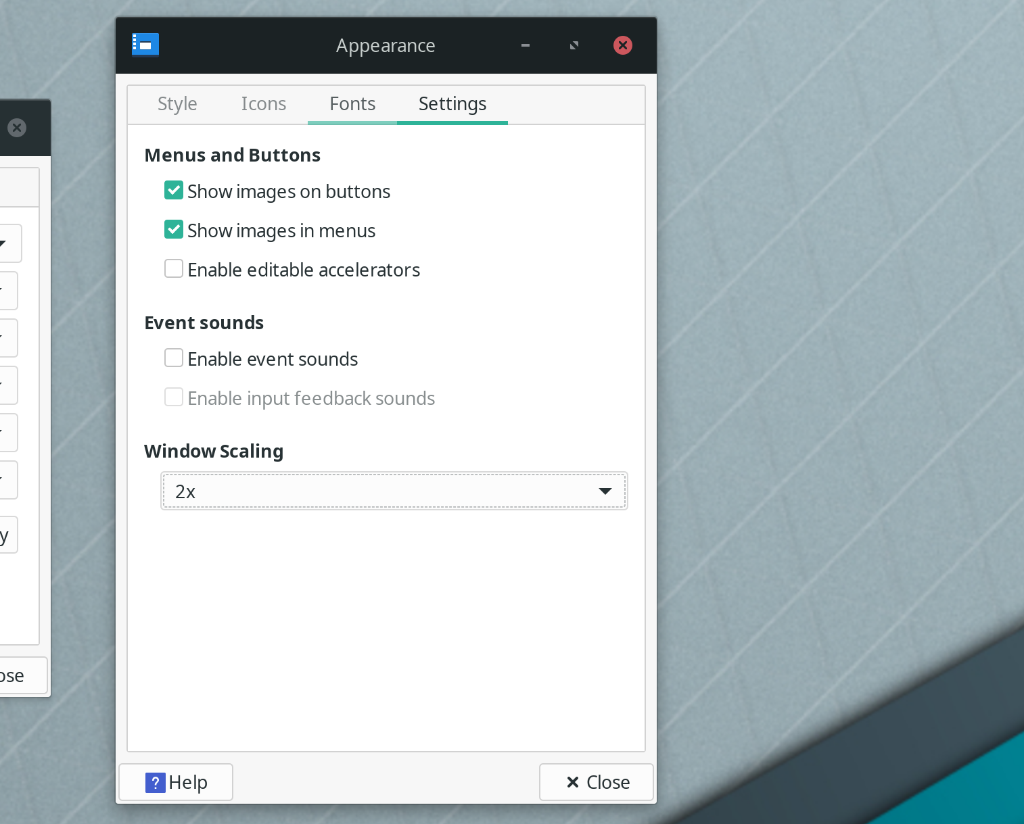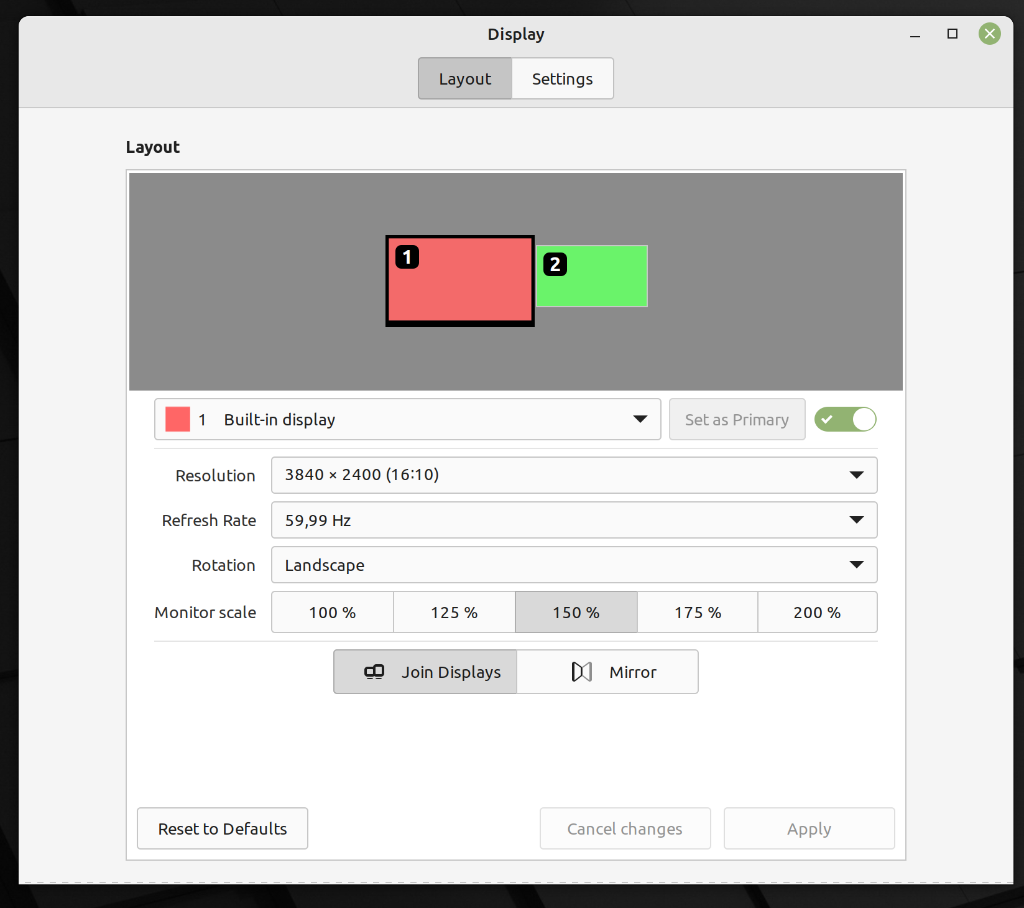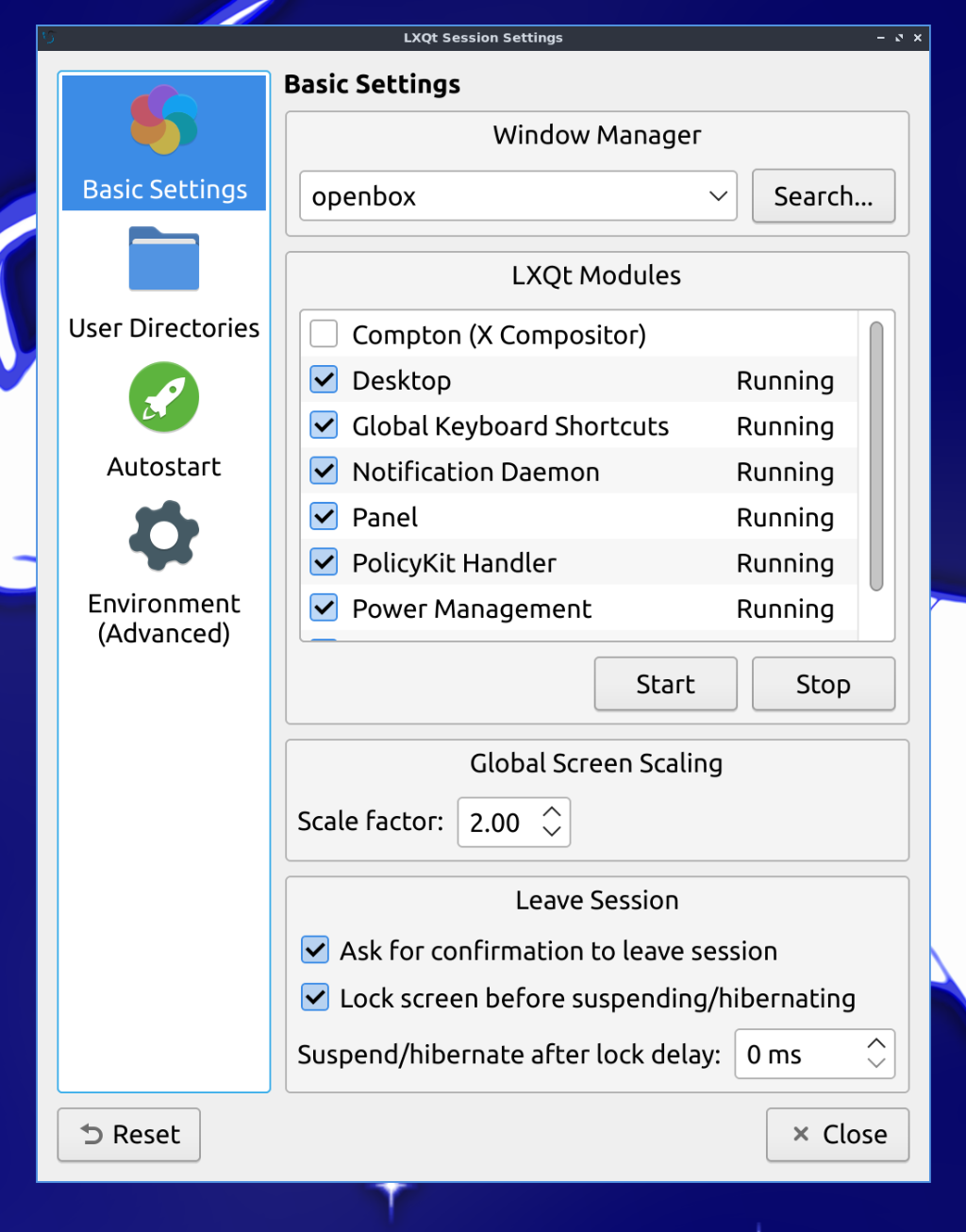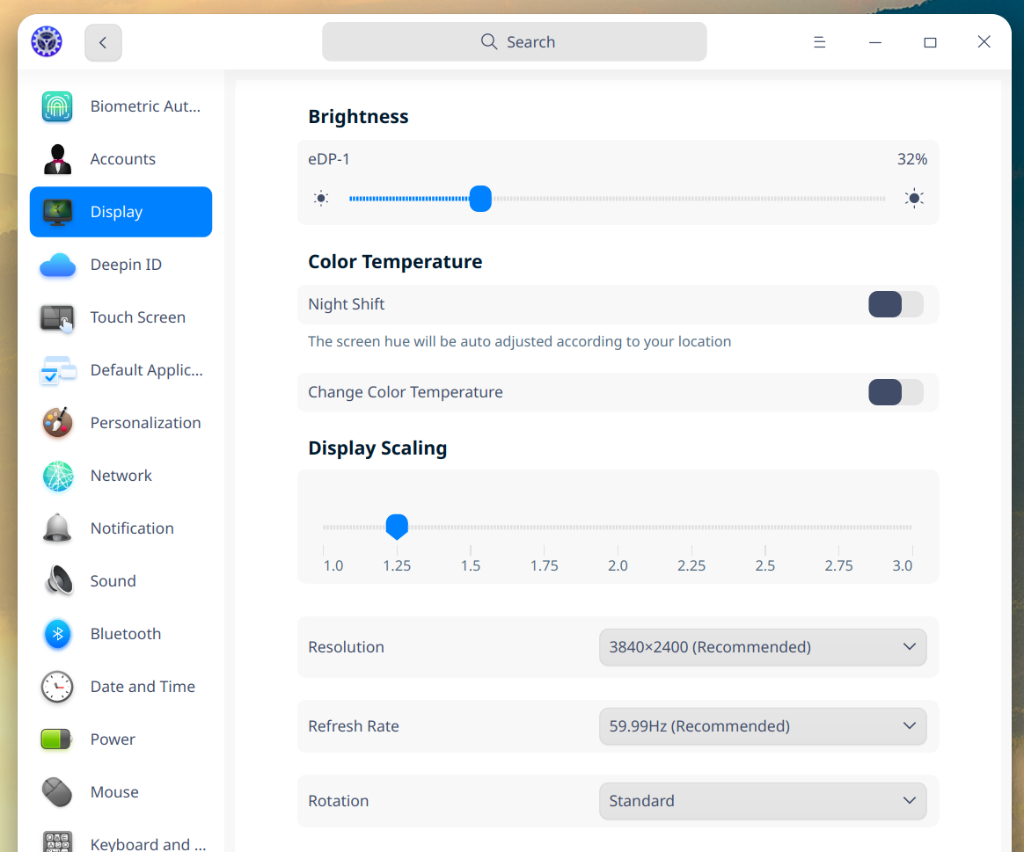Linux mint размер окон
Dja, да! Я сейчас и сижу на ксубунте. Поэтому и интересуюсь такой же возможностью в циннамоне. Он мне в целом нравится, но менюшка маленькая.
Chocobo, я в курсе. Удалял аплет, ставил из специй другие. Размер регулируется только у https://cinnamon-spices.linuxmint.com/applets/view/282 . И размер значков регулируется тоже. Но там не устраивает содержание .
Пы.сы. Был на выходных в деревне, некогда было в .css заглянуть. А пишу с рабочей бубновой крыски.
chiv Сообщения: 96 Зарегистрирован: 01 дек 2017, 15:14 Благодарил (а): 5 раз Поблагодарили: 6 раз Контактная информация:
Размер главного меню Циннамон
Блудный сын вернулся на минт! (Аплодисментов не надо!) В итоге снова стал этот вопрос. В css ничего не нашел, однако проблему решил.
Высота регулируется в настройках панели через «высоту панели избранное» и в соответствующем пункте css циннамона есть цифра с минимальным и максимальным размером этого параметра. С высотой окна меню разобрались. Таперич ширина. Не знаю где афтыри запрятали ее параметры, но регулируется она автоматически, в зависимости от длины самого длинного названия приложения в правой колонке. У меня таковым было «форматирование USB-флеш накопителя». Переименовал его в /usr/share/applications в «форматирование флешки» — и вуаля, менюшка заметно похудела. Теперь вместо убогого кирпича, лежащего на боку с шириной больше высоты и огромным куском неиспользуемого пространства справа, получилось вот что: .
С уважением, пардон за отсутствие.
Display scaling в Linux. Часть 1 — системные настройки
Дисплеи с высокой плотностью пикселей уже давно не редкость. И для того, чтобы UI не выглядел слишком мелко, применяется масштабирование. В разных системах используются разные подходы и имеются различные возможности настроек. Но одно объединяет их все — безмерное количество кривизны, костылей и глюков. Посмотрим как на сегодняшний день обстоит ситуация в лагере Linux.
Цель первой части — обрисовать ситуацию с настройками масштабирования в системе из коробки, без лишних плясок с бубном — так, как ее видит обычный пользователь.
Десктопных окружений великое множество, проверить все займет огромное количество времени, поэтому критерии выбора такие — находится в активной разработке и не требует отдельной установки, т.е. идет в комплекте с каким-н дистрибутивом. Ну и конечно оно должно быть более мене известным, потому выбирал просто из перечня в таблице.
Дистрибутивы для обзора были использованы следующие: Ubuntu и Fedora для Gnome, openSUSE для KDE, Manjaro для XFCE, Debian для MATE, Mint для Cinnamon, Ubuntu для LXQt и Deepin с его одноименным окружением.
Gnome
Поддерживает независимые настройки масштабирования для каждого монитора.
Доступные коэффициенты рассчитываются в зависимости от разрешения монитора, для 4K возможны варианты от 100% до 400%, для FullHD — 100% и 200%.
Дробное масштабирование (Fractional scaling) поддерживается частично. Возможность установки дробного масштабирования в различных дистрибутивах либо присутствует в настройках дисплея (например в Ubuntu), либо скрыта (как в Fedora). Но даже если опция скрыта, включить этот режим можно с помощью команды
gsettings set org.gnome.mutter experimental-features "['scale-monitor-framebuffer']"Доступные коэффициенты также рассчитываются в зависимости от разрешения монитора, для 4K возможны варианты от 100% до 400% с шагом 25%, для FullHD — от 100% до 225%.
Поскольку актуальная версия Gnome использует протокол Wayland, то для полноценной работы приложения должны поддерживать эту технологию. Для обычных X11 приложений написанных с использованием UI-фреймворков, которые не поддерживают Wayland используется реализация X Server под названием XWayland. К сожалению дробное масштабирование среди того что не поддерживается в режиме совместимости, в этом случае X11 приложения отрисовываются в 100% масштабе а затем просто растягиваются до необходимых размеров, даже если в этом режиме выбран целочисленный коэффициент. Когда то за подобное ругали Windows. лет десять назад.
Изменения настроек применяются сразу, log out не требуется.
KDE
В сессии X11 не поддерживает независимые настройки масштабирования для нескольких мониторов.
Дробное масштабирование поддерживается, доступные коэффициенты от 100% до 300% (не зависят от разрешения) с шагом 25%.
С ходу бросается в глаза что высота панели задач не меняется.
Изменения требуют сделать restart, по факту достаточно перелогиниться.
В Wayland сессии можно указать независимые настройки для разных мониторов, масштабирование дробное и по умолчанию X11 приложения будут отображаться с размытием так же как и в Gnome. Но начиная с Plasma 5.26 добавилась опция позволяющая X11 приложениям масштабироваться самостоятельно, в этом случае все работает прекрасно и никакого размытия. С панелью задач тоже все в порядке.
XFCE
Тут все плохо. Поддержка с виду как бы есть но лучше бы ее совсем не было, такое впечатление что код не то что не тестировали, а даже не запускали.
Независимые настройки для каждого монитора есть, также есть секретная опция Window Scaling в Appearance.
Дробное масштабирование с виду поддерживается, но теперь самое интересное — ставим в первом окне коэффициент 1.5x вместо 1x и… весь UI уменьшается. Причем чем больше коэффициент тем мельче будет UI
Взяв линейку легко выявить что все размеры не умножаются на scale factor, а делятся на него т.е. Вместо 150% получаем 66%, вместо 200% — 50% и.т.п. Что интересно, настройки позволяют указывать произвольное значение от 0.1 до 10.0 с шагом 0.1. Если указать значение меньше единицы то UI таки увеличится (например 0.7 даст примерно 143%), но размыто будет абсолютно все. Ситуацию немного улучшает секретная опция Window scale, там всего два варианта 1x и 2x, если выбрать 2x, то размер окон будет умножен на 2 и поделен на коэффициент из настроек дисплея. Тогда коэффициент 1.5 даст масштаб 133%, а коэффициент 2 сократится до 100% и в этом случае проще оставить везде единицы.
Применение настроек требует перелогиниться. Причем делать это придется видимо с клавиатуры, потому что кнопки на панели задач отваливаются (видно на первом скриншоте) и не реагируют на нажатия. Короче это не лучший выбор для дисплеев с высокой плотностью пикселей.
MATE
Не поддерживает независимые настройки масштабирования для нескольких мониторов.
Также нет гибкости выбора коэффициентов, только Regular (x1) или HiDPI (x2).
Среди настроек дисплея эту опцию искать бесполезно, она запрятана довольно далеко и неочевидно в System -> Preferences -> Look And Feel -> MATE Tweak.
Изменения применяются сразу.
Cinnamon
Поддерживает независимые настройки масштабирования для нескольких мониторов.
Поддерживает дробное масштабирование, эта опция помечена как experimental, но по умолчанию включена. Отключение дробного масштабирования отключит также и возможность независимой настройки для разных мониторов. Для дробного масштабирования диапазон настроек от 100% до 200% с шагом 25% независимо от разрешения монитора. При отключенном дробном масштабировании диапазон зависит от разрешения, так же как и на Gnome — от 100% до 400% для 4K и 100% и 200% для FullHD.
Изменения применяются сразу.
LXQt
Не поддерживает независимые настройки масштабирования для нескольких мониторов.
Настройки здесь снова бесполезно искать среди конфигурации дисплея, они запрятаны далеко. Можно указать дробный коэффициент — произвольное значение от 1.0 до 4.0 с точностью в два знака. Заголовки окон не масштабируются.
Применение изменений требует перелогиниться.
Deepin
Окружение используется в одноименном китайском дистрибутиве. До недавних пор не знал о его существовании, включил в список только потому что он фигурирует в таблице из Википедии, оказалось что по визуальному оформлению пожалуй один из лучших среди перечисленного.
Не поддерживает независимые настройки масштабирования для нескольких мониторов.
Дробное масштабирование поддерживается, доступные коэффициенты зависят от подключенных мониторов. Например если использовать только 4К то коэффициенты от 1.0 до 3.0 с шагом 0.25, а если в дополнение к 4К подключить FullHD, то доступные коэффициенты только 1.0 и 1.25.
Применение настроек требует перелогиниться.
Вывод
Из всех рассматриваемых окружений только Cinnamon и KDE (начиная с Plasma 5.26) масштабируют наиболее адекватно, можно настроить например 150% для High-DPI монитора (мне например 200% слишком много), и оставить 100% для второго Low-DPI монитора, и это будет работать.
Вторая часть будет о том, как программно определить системные настройки масштабирования из приложения. Поскольку в Linux нет единого API для этого, то зоопарк с этим творится еще похлеще.
Масштабирование в Linux
Вы когда-нибудь пользовались средством Масштаб (Zoom) в Firefox и других Web-обозревателях для просмотра увеличенной или уменьшенной Web-страницы? То же самое можно делать и в Linux, которая предлагает семь уровней масштабирования при отображении объектов в обозревателе файлов (но не пиктограмм рабочего стола) . Масштабирование в Linux делается так:
Это средство облегчает определение местоположения документов, даже в условиях ограниченной видимости и позволяет применять Ubuntu на устройствах с маленьким экраном, таких как MID (mobile internet device), UMPC (Ultra Mobile PC) или нетбук. У вас может появиться желание уменьшить размер пиктограмм или текста, чтобы видеть больше элементов на маленьком экране или чтобы благодаря наличию большого монитора четче видеть мелкие детали.
С другой стороны, вы можете увеличить размер, чтобы лучше видеть объекты на маленьком экране, пожертвовав количеством одновременно отображаемых объектов. Между прочим, многие просто не знают, что в некоторых программах, таких как 1С, тоже много скрытых функций. Поэтому если вы пользуетесь этой программой, то вам будет полезно сопровождение 1с бухгалтерии.
Получение крупного плана
Для приближения изображения или увеличения пиктограмм в обозревателе файлов можно воспользоваться одним из следующих способов управления:
1 нажать и удерживать клавишу и нажать клавишу (знак плюс);
2 нажать и удерживать клавишу и прокрутить колесико мыши вперед;
3 щелкнуть правой кнопкой мыши по фону в окне обозревателя файлов и выбрать команду Увеличить (Zoom In).
Отдаление изображения
Для увеличения поля зрения или уменьшения пиктограмм обозревателя можно воспользоваться одним из следующих способов управления:
1 нажать и удерживать клавишу и нажать клавишу (знак дефис);
2 нажать и удерживать клавишу и прокрутить колесико мыши назад;
3 щелкнуть правой кнопкой мыши по фону в окне обозревателя файлов и выбрать команду Уменьшить (Zoom out).
Восстановление стандартного размера.
4 нажать и удерживать клавишу и нажать клавишу (ноль);
5 щелкнуть правой кнопкой мыши по фону в окне обозревателя файлов и выбрать команду В обычном размере (Normal Size).