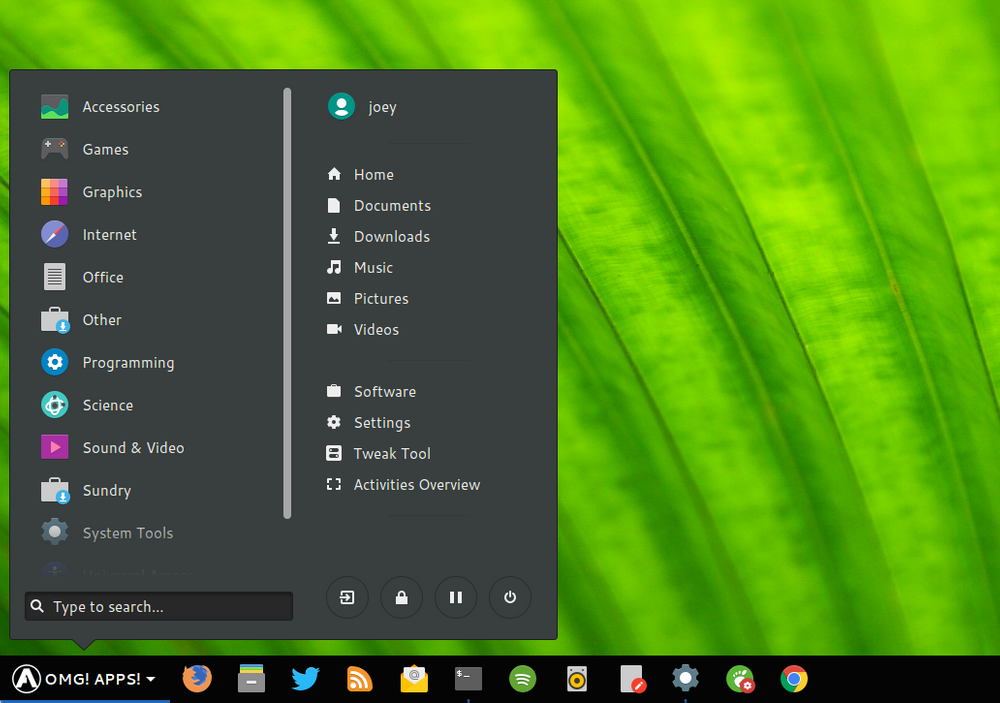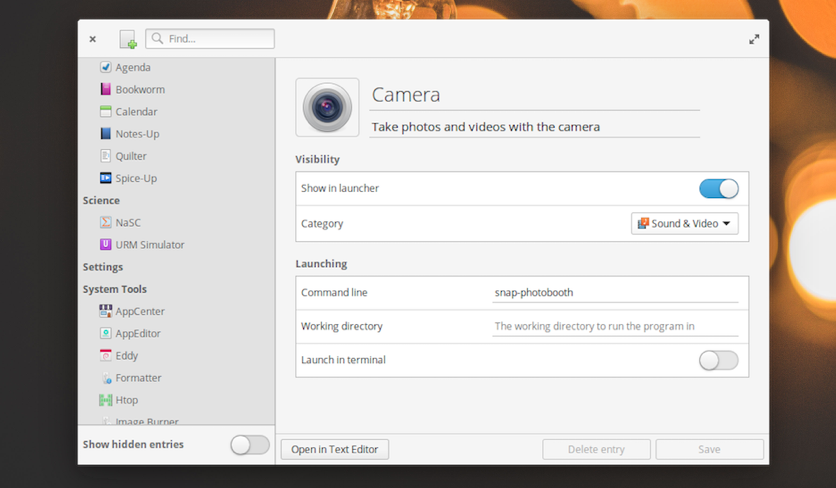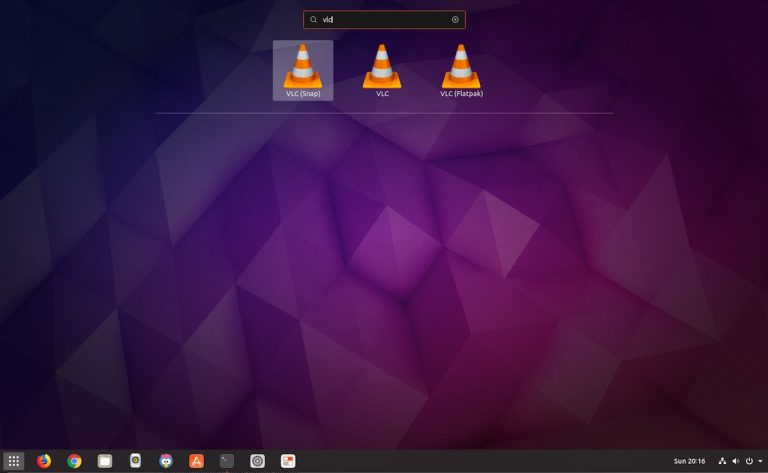Добавление и редактирование пунктов главного меню в Linux Mint 12
Главное меню в Linux Mint 12 содержит множество элементов, но что, если вы хотите добавить пользовательские элементы, удалить элементы или изменить порядок элементов? Чтобы редактировать главное меню, вы должны использовать программу-редактор меню под названием Alacarte.
По какой-то причине Alacarte больше не устанавливается по умолчанию в Linux Mint. Тем не менее, он доступен в диспетчере программ и его легко установить. Для начала выберите Другое | Диспетчер программного обеспечения из меню приложений.
В поле поиска в окне диспетчера программного обеспечения введите «alacarte» (без кавычек). Вам не нужно нажимать Enter, чтобы увидеть результаты. Они отображаются при вводе. Нажмите на результат «alacarte».
На экране alacarte нажмите Установить.
Вы должны пройти аутентификацию при установке программного обеспечения. Введите свой пароль в поле «Пароль» в диалоговом окне «Аутентификация» и нажмите «Аутентификация».
Ход установки отображается в нижней части окна диспетчера программного обеспечения.
После завершения установки на экране alacarte может не отображаться текущее состояние. На экране может появиться сообщение «Не установлено», даже если программное обеспечение установлено. Если вы хотите убедиться, нажмите стрелку Результаты поиска на хлебные крошки в верхней части окна. Затем снова нажмите «alacarte» в списке результатов.
На экране «alacarte» теперь должно отображаться «Установлено», и должна быть кнопка «Удалить», используемая для удаления программного обеспечения, если это необходимо.
Чтобы закрыть диспетчер программного обеспечения, выберите «Закрыть» в меню «Файл».
Чтобы открыть редактор меню alacarte, выберите Other | Главное меню из меню приложений.
Откроется окно главного меню. Слева находится список всех доступных категорий меню. Когда вы выбираете категорию, элементы, доступные в этой категории, отображаются справа. Элементы, выделенные курсивом в обоих списках, в настоящее время не отображаются в меню. Чтобы отобразить скрытый в данный момент элемент, установите флажок слева от элемента.
Чтобы добавить элемент, который в данный момент недоступен ни в одной категории меню, выберите категорию, в которую вы хотите вставить элемент, и нажмите «Создать элемент».
Откроется диалоговое окно «Создать панель запуска». Если вы добавляете программу, убедитесь, что приложение выбрано в раскрывающемся списке Тип. Вы также можете добавить местоположение (или папку) в меню. Введите имя для приложения в поле ввода Имя. Это имя отображается в меню. Чтобы ввести команду, запускаемую при выборе пункта меню, нажмите кнопку «Обзор» и найдите исполняемый файл программы. Вы можете ввести комментарий для приложения в поле редактирования комментария, но это не обязательно. Этот комментарий отображается как всплывающая подсказка, когда вы наводите указатель мыши на элемент меню. Нажмите OK, как только вы ввели информацию.
Мы добавили RedNotebook в категорию «Другое».
По умолчанию элементы в главном меню перечислены в алфавитном порядке, но вы можете изменить это и перемещать элементы вверх и вниз в каждом подменю. Вы также можете добавить разделители для групповых элементов. Alacarte позволяет вам легко настроить главное меню в Linux Mint так, чтобы оно отражало вашу работу.
Linux Mint Forums
Forum rules
Before you post please read how to get help. Topics in this forum are automatically closed 6 months after creation.
BrianI Level 2
Posts: 73 Joined: Fri Apr 12, 2019 6:13 am Location: Fife, Scotland
Cinnamon Menu Editor.
Post by BrianI » Fri Dec 18, 2020 6:45 pm
Recently I’ve been doing some distro hopping, however I came back to good old Mint Cinnamon.
However I’ve been trying to tidy up my install, particularly the mint menu.
For example, rather than have all my photography & graphic editing software under Graphics, I’d like to create new menus e.g. Photo Editing, and another one for Graphic Editing.
Unless I’m missing some settings somewhere, I am unable to easily copy menu items from one menu to another? Or be able to drag and drop menu items from one menu to another?
System specs from inxi -Fxxxrz
[brian@Giger ~]$ inxi -Fxxxrz System: Kernel: 5.4.0-54-generic x86_64 bits: 64 compiler: gcc v: 9.3.0 Desktop: Cinnamon 4.6.7 wm: muffin 4.6.3 dm: LightDM 1.30.0 Distro: Linux Mint 20 Ulyana base: Ubuntu 20.04 focal Machine: Type: Desktop Mobo: ASUSTeK model: A88XM-A v: Rev X.0x serial: UEFI: American Megatrends v: 1801 date: 08/25/2014 CPU: Topology: Quad Core model: AMD A8-6600K APU with Radeon HD Graphics bits: 64 type: MCP arch: Piledriver rev: 1 L2 cache: 2048 KiB flags: avx lm nx pae sse sse2 sse3 sse4_1 sse4_2 sse4a ssse3 svm bogomips: 31120 Speed: 1895 MHz min/max: 1900/3900 MHz boost: enabled Core speeds (MHz): 1: 1894 2: 1894 3: 1893 4: 1894 Graphics: Device-1: AMD Ellesmere [Radeon RX 470/480/570/570X/580/580X/590] vendor: XFX Pine driver: amdgpu v: kernel bus ID: 01:00.0 chip ID: 1002:67df Display: x11 server: X.Org 1.20.8 driver: amdgpu,ati unloaded: fbdev,modesetting,vesa resolution: 2560x1440~60Hz OpenGL: renderer: Radeon RX 580 Series (POLARIS10 DRM 3.35.0 5.4.0-54-generic LLVM 10.0.1) v: 4.6 Mesa 20.1.5 direct render: Yes Audio: Device-1: AMD FCH Azalia vendor: ASUSTeK driver: snd_hda_intel v: kernel bus ID: 00:14.2 chip ID: 1022:780d Device-2: AMD Ellesmere HDMI Audio [Radeon RX 470/480 / 570/580/590] vendor: XFX Pine driver: snd_hda_intel v: kernel bus ID: 01:00.1 chip ID: 1002:aaf0 Device-3: VIA VX1 type: USB driver: hid-generic,snd-usb-audio,usbhid bus ID: 5-1:2 chip ID: 040d:3400 Device-4: C-Media type: USB driver: hid-generic,snd-usb-audio,usbhid bus ID: 1-2.1:5 chip ID: 0d8c:0134 Sound Server: ALSA v: k5.4.0-54-generic Network: Device-1: Realtek RTL8111/8168/8411 PCI Express Gigabit Ethernet vendor: ASUSTeK driver: r8169 v: kernel port: d000 bus ID: 04:00.0 chip ID: 10ec:8168 IF: enp4s0 state: up speed: 1000 Mbps duplex: full mac: Drives: Local Storage: total: 1.94 TiB used: 1.02 TiB (52.3%) ID-1: /dev/sda vendor: Kingston model: SV300S37A120G size: 111.79 GiB speed: 6.0 Gb/s serial: rev: BBF0 scheme: GPT ID-2: /dev/sdb vendor: Seagate model: ST1000DM003-1ER162 size: 931.51 GiB speed: 6.0 Gb/s rotation: 7200 rpm serial: rev: CC45 scheme: GPT ID-3: /dev/sdc vendor: Seagate model: ST1000DM003-1CH162 size: 931.51 GiB speed: 6.0 Gb/s rotation: 7200 rpm serial: rev: CC47 scheme: MBR ID-4: /dev/sdd type: USB vendor: SanDisk model: Ultra size: 14.61 GiB serial: rev: 1.00 scheme: MBR Partition: ID-1: / size: 109.04 GiB used: 15.54 GiB (14.2%) fs: ext4 dev: /dev/sda2 ID-2: /home size: 916.77 GiB used: 645.00 GiB (70.4%) fs: ext4 dev: /dev/sdb1 Sensors: System Temperatures: cpu: 2.0 C mobo: N/A gpu: amdgpu temp: 48 C Fan Speeds (RPM): N/A gpu: amdgpu fan: 810 Repos: No active apt repos in: /etc/apt/sources.list Active apt repos in: /etc/apt/sources.list.d/amdgpu-pro-local.list 1: deb [ trusted=yes ] file:/var/opt/amdgpu-pro-local/ ./ Active apt repos in: /etc/apt/sources.list.d/obsproject-obs-studio-focal.list 1: deb http://ppa.launchpad.net/obsproject/obs-studio/ubuntu focal main Active apt repos in: /etc/apt/sources.list.d/official-package-repositories.list 1: deb http://packages.linuxmint.com ulyana main upstream import backport #id:linuxmint_main 2: deb http://archive.ubuntu.com/ubuntu focal main restricted universe multiverse 3: deb http://archive.ubuntu.com/ubuntu focal-updates main restricted universe multiverse 4: deb http://archive.ubuntu.com/ubuntu focal-backports main restricted universe multiverse 5: deb http://security.ubuntu.com/ubuntu/ focal-security main restricted universe multiverse 6: deb http://archive.canonical.com/ubuntu/ focal partner Active apt repos in: /etc/apt/sources.list.d/ubuntuhandbook1-audacity-focal.list 1: deb http://ppa.launchpad.net/ubuntuhandbook1/audacity/ubuntu focal main Info: Processes: 263 Uptime: 55m Memory: 15.58 GiB used: 3.93 GiB (25.2%) Init: systemd v: 245 runlevel: 5 Compilers: gcc: 9.3.0 alt: 9 Shell: bash v: 5.0.17 running in: gnome-terminal inxi: 3.0.38 Last edited by LockBot on Wed Dec 28, 2022 7:16 am, edited 1 time in total.
Reason: Topic automatically closed 6 months after creation. New replies are no longer allowed.
Простой редактор меню приложений для Ubuntu
Если вы ищете простую утилиту, которая бы позволила вам кастомизировать меню приложений (переименовать какие-то пункты, поменять их местами или и вовсе добавить новые), то вам повезло.
AppEditor — простое приложение с графическим интерфейсом, которое позволяет переименовывать, менять иконки и даже скрывать пункты главного меню Ubuntu.
И хоть AppEditor не единственный в своем роде (тот же Alacarte обладает похожим функционалом), стоит отдать ему должное, он на порядок проще и удобнее аналоговых утилит.
AppEditor — редактор меню для Linux-дистрибутивов
AppEditor позволяет редактировать приложения, которые вы можете наблюдать в главном меню GNOME или меню Dash в Unity.
Утилита позволяет не только переименовывать и менять иконки у приложений в меню, с ее помощью можно добавлять новые ярлыки запуска и даже группировать их.
Само приложение предназначено для Elementary OS, но не позволяйте этому обмануть вас. Оно прекрасно работает и в Ubuntu, и в Fedora, и в других дистрибутивах Linux (работает с графическими оболочками на базе Gnome: Budgie, Cinnamon и MATE).
- Убрать/добавить ярлык приложения в меню
- Создание новых ярлыков
- Изменение названий
- Изменение ярлыков у приложений
- Создание категорий и перемещение приложений в них
- Смена выполняемой ярлыком команды
- Включить «запуск в терминале» для избранных приложений
Естественно, многие из возможностей будут доступны только для тех рабочих сред, в которых это самое меню приложений предустановлено по-умолчанию (Cinnamon, Pantheon или Budgie).
AppEditor также может работать с GNOMenu и глобальным меню приложений Gnome Shell.
Полезно даже для Gnome Shell и Unity
Если вы используете Gnome Shell и Unity, то вы можете справедливо заметить, что, в общем-то, особой необходимости в этой утилите нет.
Unity Dash и Gnome Applications представляют собой доски со списком всех приложений, они не требуют создания категорий и т.д.
И тем не менее, можно найти отличное применение этому приложению.
Например, можно переименовать ярлыки одного и того же приложения, установленного из разных источников, чтобы понимать где какое.
Установите AppEditor на Ubuntu и Linux Mint
AppEditor доступен для установки из AppCenter на Elementary OS, и из Flathub на Ubuntu, Linux Mint и других дистрибутивах.
Если в вашей системе еще не установлен Flatpak, самое время его установить:
Теперь необходимо добавить репозитории Flathub, для этого вводим в терминал:
sudo flatpak remote-add --if-not-exists flathub https://flathub.org/repo/flathub.flatpakrepo
Теперь, для установки AppEditor, вам достаточно выполнить эту команду:
sudo flatpak install flathub com.github.donadigo.appeditor
Также вы можете установить ее из Gnome Software. Если же вы выберете установку через терминал, то настояльно советуем следить за выводом, возможно вам будет предложено доустановить кое-какие компоненты, необходимые для корректной работы данной утилиты.