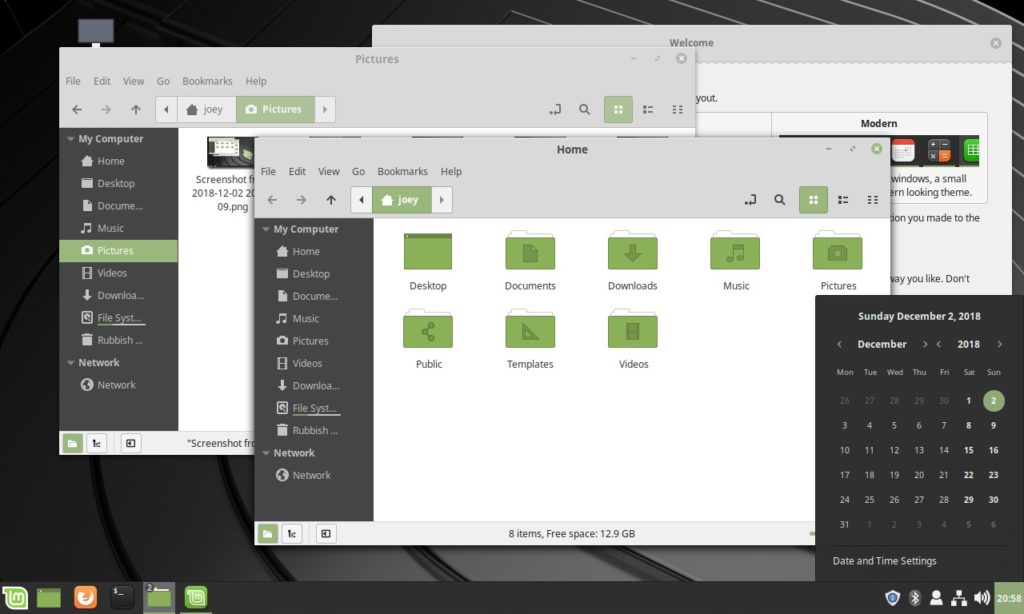- Изменение темы в Linux Mint: 3 простых подхода
- Способы смены тем в Linux Mint
- Способ 1: настройка темы по умолчанию
- Способ 2. Установка тем из библиотеки Mint
- Способ 3: установка тем из онлайн-источников
- Последние мысли
- Linux — Страница 43 — VITUX
- Linux — Cтраница 37 — VITUX
- Linux — Страница 15 — VITUX
- Как изменить тему в Linux Mint
- Как изменить тему в Linux Mint
- Установить тему Linux Mint
- Установить тему Linux Mint 2
- Установка сторонних тем в Linux Mint
Изменение темы в Linux Mint: 3 простых подхода
А Вы устали от того же старого вида вашей системы Linux Mint? Хотите добавить индивидуальный подход и сделать его по-настоящему своим? Не смотрите дальше! Это подробное руководство покажет вам, как устанавливать и использовать пользовательские темы в Linux Mint, улучшая внешний вид вашего рабочего стола и делая работу с ним более приятной. Следуйте пошаговым инструкциям, и вы получите полностью настроенную систему в кратчайшие сроки. Итак, приступим!
Способы смены тем в Linux Mint
В Linux Mint есть несколько способов изменить внешний вид вашей системы. Во-первых, вы можете выбрать предустановленную тему и настроить ее в соответствии со своими предпочтениями. Во-вторых, вы можете просматривать и устанавливать новые темы из официального репозитория тем Linux Mint. Наконец, вы можете загружать темы из внешних источников и интегрировать их в свою установку Linux Mint.
Ниже перечислены процедуры смены тем с использованием каждого из этих методов.
Способ 1: настройка темы по умолчанию
Этот подход включает в себя выбор темы из выбора по умолчанию в вашей системе Linux Mint и изменение ее по своему вкусу.
Чтобы получить эти темы, нажмите «Пуск», чтобы открыть меню приложений. После этого найдите «системные настройки» и нажмите на соответствующий результат, чтобы открыть окно «Системные настройки»:
После этого вы должны увидеть вкладку «Внешний вид», как показано ниже:
Выберите «Тема», как показано ниже:
Это должно открыть для вас апплет Темы:
В теме апплета есть кнопка «Добавить/Удалить»; довольно легко, да? И, щелкнув по нему, вы увидите темы Cinnamon Spices (официальный репозиторий дополнений Cinnamon), упорядоченные первыми по популярности:
Чтобы настроить ее, все, что вам нужно сделать, это щелкнуть значок загрузки предпочитаемой темы, как показано на снимок выше и дайте ему несколько секунд или минут, в зависимости от скорости вашего Интернета, чтобы скачать. После этого тема будет доступна в разделе «Рабочий стол» на первой странице апплета. Затем дважды щелкните только что загруженные темы, чтобы начать их использовать:
Вот стандартный дисплей Linux Mint:
Тема Linux Mint по умолчанию
А это новый вид после смены темы:
Если какая-то из этих тем в целом находит отклик у вас, и вы хотели бы изменить некоторые ее составляющие, нажмите на указатель мыши, приложения и параметры настройки значков и измените их по своему усмотрению. предпочтение:
«После настройки темы нажмите «Закрыть», чтобы сохранить изменения.
Это позволяет получить более персонализированный опыт. Теперь вы можете смешивать стили для всех различных системных элементов в различных темах, чтобы создать индивидуальную тему для Mint, соответствующую вашему стилю.
Способ 2. Установка тем из библиотеки Mint
При таком подходе вы можете просматривать и устанавливать новые темы из официальной библиотеки тем Linux Mint, предлагая широкий выбор вариантов.
Но перед загрузкой этих тем вам сначала нужно настроить «ocs-url», вспомогательную программу, которая позволяет вам устанавливать файлы тем прямо из Pling.
Для этого посетите opendesktop.org , где размещен ocs-url. Здесь вы можете нажать кнопку «Загрузить» в правой части экрана и выбрать файл «ocs-url» с расширением .deb в раскрывающемся меню:
После нажатия кнопки загрузки начнется загрузка файла. После процесса загрузки перейдите в папку «Загрузки». Щелкните файл правой кнопкой мыши и выберите «Открыть с помощью установщика пакетов G Debi», чтобы установить его:
Это откроет менеджер пакетов Gdebi. В правой части окна вы должны увидеть кнопку установки; щелкните по нему, чтобы начать этап установки, как показано ниже:
После нажатия кнопки «Установить» появится окно аутентификации; введите пароль своего ПК и нажмите «Аутентификация», как показано ниже:
Затем вам будет предложено разрешить установку дополнительного программного обеспечения; нажмите «Продолжить»:
С другой стороны, вы также можете настроить файл DEB через терминал. Этого можно добиться, запустив на терминале команду, которая следует следующему синтаксису.
sudo dpkg -i ocs-url_x.x.x-ubuntu1_amd64.deb
sudo dpkg -i ocs-url_3.1.0-0ubuntu1_amd64.deb
После запуска команды введите свой пароль и нажмите «Enter» на клавиатуре:
Установить через командную строку
Теперь, когда в нашей системе установлен ocs-url, мы готовы использовать темы из Pling.
Идти к gnome-look.org и найдите в библиотеке темы, которые вы хотели бы установить в своей системе. В качестве альтернативы вы можете скачать иконки и доски темы .
Выберите пакет, который хотите установить; могут быть разные версии одной и той же темы, такие как светлая, темная и многое другое. Мы выбрали темы «GTK 3/GTK 4» на главной странице. После этого мы выбрали тему «Arc-Darkest Complete Desktop [полностью переработанное это обновление]. После выбора темы на этот раз вы нажмете кнопку «Установить» вместо кнопки загрузки, как показано ниже:
Если тема несовместима с корицей или неисправна, она не будет отображаться в настройках темы. Таким образом, вы должны убедиться, что темы, которые вы загружаете, работают в корице.
Когда появится запрос на установку, нажмите кнопку «Установить»:
В подсказке, которая спрашивает, как вы хотели бы открыть ссылку ocs, нажмите «Выбрать приложение».
Затем выберите ocs-url из списка и нажмите «Открыть ссылку»:
Нажмите «ОК» в диалоговом окне подтверждения, чтобы загрузить и установить тему.
Нажмите OK, чтобы установить
Вы можете получить дополнительную информацию, связанную с этой темой, на вкладке «Подробности».
Чтобы применить эту тему к вашей системе Mint, откройте «Внешний вид» и выберите вкладку «Тема». После этого нажмите «Рабочий стол» и прокрутите темы, и вы должны увидеть только что установленную тему на этом экране. Нажмите на него, чтобы применить его к рабочему столу Mint:
Если тема поддерживает ваш рабочий стол, она будет работать без сбоев. Если нет, вы увидите сообщение об ошибке, что тема не поддерживается. Иногда тема может даже не отображаться в «Предпочтении внешнего вида».
Чтобы исправить эту ошибку, вы можете попробовать закрыть и снова открыть настройки темы. Если ошибка сохраняется, тема либо повреждена, либо не поддерживает вашу систему. Чтобы проверить, совместима ли тема, вы можете посмотреть, есть ли у нее папка с корицей в разделе Главная>>. Темы:
Настройка тем из gnome-look с помощью OCS — это самый надежный способ установки тем в Mint, поскольку вы можете устанавливать их непосредственно в свои системы, а не вручную.
Способ 3: установка тем из онлайн-источников
Этот подход включает в себя загрузку тем из других онлайн-источников и настройку их на вашем компьютере. Система Linux Mint, позволяющая получить доступ к огромному количеству тем, помимо стандартной и библиотеки. предложения.
Вы можете скачать файлы темы с Гитхаб или другой источник, а затем сразу установить их на свой рабочий стол.
- Как установить и использовать Flatpak в Linux Mint
- Как установить Скайп на Linux Mint
- Как установить Linux Mint и выполнить двойную загрузку с Windows
Например, мы устанавливаем Canta-blue-dark-compact, который также можно скачать с здесь .
После загрузки файла перейдите в каталог, в который вы сохранили/загрузили тему, и разархивируйте архив, щелкнув файл правой кнопкой мыши и выбрав «Извлечь сюда»:
Затем скопируйте эту извлеченную папку и перейдите в домашний каталог на вашем ПК, щелкните правой кнопкой мыши и выберите «Показать скрытые файлы»:
Это должно отобразить все скрытые файлы и папки в вашем домашнем каталоге.
Найдите каталог .themes и вставьте в него папку с темами, которую вы скопировали. В том же примечании, если в вашей теме есть значки, вернитесь в каталог темы, скопируйте папку значков и вставьте ее в каталог .icons внутри Home:
Файлы, вставленные в папку .themes:
Вставить в папку с темами
В конце откройте «Внешний вид» и переключитесь на «Тема» в «Настройки внешнего вида»:
Вы должны увидеть тему, которую вы только что переместили в каталог .themes. Просто нажмите на нее, чтобы применить ее в качестве темы по умолчанию для вашей системы. Это немедленно переключит вашу тему:
Если тема не отображается, возможно, это проблема несовместимости с окружением вашего рабочего стола.
- Как установить и использовать Flatpak в Linux Mint
- Как установить Скайп на Linux Mint
- Как установить Linux Mint и выполнить двойную загрузку с Windows
Вот так выглядит наш рабочий стол после установки темы:
Изменение темы также изменит внешний вид вашего файлового менеджера и меню.
Последние мысли
Настройка вашей системы Linux Mint с помощью тем — это простой и легкий процесс. Вы можете выбрать из трех различных подходов, который лучше всего подходит для вас. Будь то выбор темы из параметров по умолчанию, поиск и установка новой темы из официальной библиотеки Mint или загрузка тему из онлайн-источника, вы можете быстро изменить внешний вид вашей системы Linux Mint в соответствии с вашими личными предпочтениями. предпочтения.
РАСШИРЬТЕ ВАШ ОПЫТ РАБОТЫ С LINUX.
СОПО Linux является ведущим ресурсом как для энтузиастов, так и для профессионалов Linux. Сосредоточив внимание на предоставлении лучших учебных пособий по Linux, приложений с открытым исходным кодом, новостей и обзоров, FOSS Linux является источником всего, что касается Linux. Независимо от того, новичок вы или опытный пользователь, в FOSS Linux каждый найдет что-то для себя.
Linux — Страница 43 — VITUX
В большинстве случаев при загрузке больших файлов из Интернета вы не хотите беспокоить остальная часть сети от перегрузки, поскольку большая часть пропускной способности сети будет потребляться одним процесс. В этой статье мыБольшинство операционн.
Linux — Cтраница 37 — VITUX
Обмен графикой и фотографиями был настолько популярен в последние несколько лет, что я уверен, что вы тоже должны были делиться и даже создавать некоторые из них. При работе с графическими файлами иногда приходится изменять их размер.Если у вас ес.
Linux — Страница 15 — VITUX
Если вы когда-либо использовали темный режим на своем мобильном телефоне, вы были бы удивлены, узнав, что он также доступен на вашем рабочем столе Linux. По сути, темный режим меняет цветовую схему ваших программ и оболочки.Режим восстановления в .
Как изменить тему в Linux Mint
Программы
Использование Linux Mint с самого начала является уникальным опытом в основной среде рабочего стола Cinnamon. Это одна из главных особенностей, почему я люблю Linux Mint.
Поскольку команда разработчиков Mint начала относиться к дизайну более серьезно, апплет «Themes» стал важным способом не только выбора новых тем, значков, кнопок, границ окна и указателей мыши, но и установки новых тем непосредственно из него.
Как изменить тему в Linux Mint
Найдите темы в меню и откройте апплет Themes.
Установить тему Linux Mint
Апплет Themes обеспечивает простой способ установки и изменения тем
В апплете есть кнопка «Добавить / Удалить», довольно просто, да? И, нажимая на нее, вы и я можем видеть темы Cinnamon Spices (официальный репозиторий аддонов Cinnamon), упорядоченные по популярности.
Установить тему Linux Mint 2
Установка новых тем в Linux Mint Cinnamon
Чтобы установить его, все, что нужно сделать, это щелкнуть по приглянувшейся теме и дождаться загрузки. После этого тема будет доступна в опции «Рабочий стол» на главной странице апплета. Просто дважды щелкните по одной из установленных тем, чтобы начать ее использовать.
Все темы также доступны на сайте Cinnamon Spices для получения дополнительной информации и больших снимков экрана, чтобы вы могли лучше рассмотреть, как будет выглядеть ваша система.
Установка сторонних тем в Linux Mint
В Cinnamon Spices есть хорошая коллекция тем, но вы все равно рано или поздно обнаружите, что тема, которую вы видели в другом месте, не доступна на официальном сайте Cinnamon.
В этом случае было бы неплохо, иметь другой способ, ведь есть другие сайты, где мы с вами можем найти новые интересные темы.
Я рекомендую заглянуть на Cinnamon Look и просмотреть темы там. Скачайте оттуда понравившуюся вам тему.
После загрузки темы у вас будет сжатый файл со всем необходимым для установки. Распакуйте его и сохраните в папке themes, которая находится в домашней директории:
Не понятно что значит «~» ? Подобным образом сокращается путь до домашней директории пользователя. Вот полный вариант, где USERNAME ваш логин в системе :
Итак, перейдите в свой домашний каталог. Нажмите Ctrl + H, чтобы показать скрытые файлы в Linux. Если вы не видите папку .themes, создайте новую папку и назовите .themes. Помните, что точка в начале имени папки обязательна.
Скопируйте извлеченную папку темы из вашего каталога загрузок в папку .themes на вашей домашней директории.
После этого ищите установленную тему в вышеупомянутом апплете.
Помните, что темы должны работать на Cinnamon, хотя это ветвь GNOME, не все темы, созданные для GNOME, работают на Cinnamon.
Изменение темы является одной из частей настройки Cinnamon. Вы также можете изменить внешний вид Linux Mint, изменив значки.