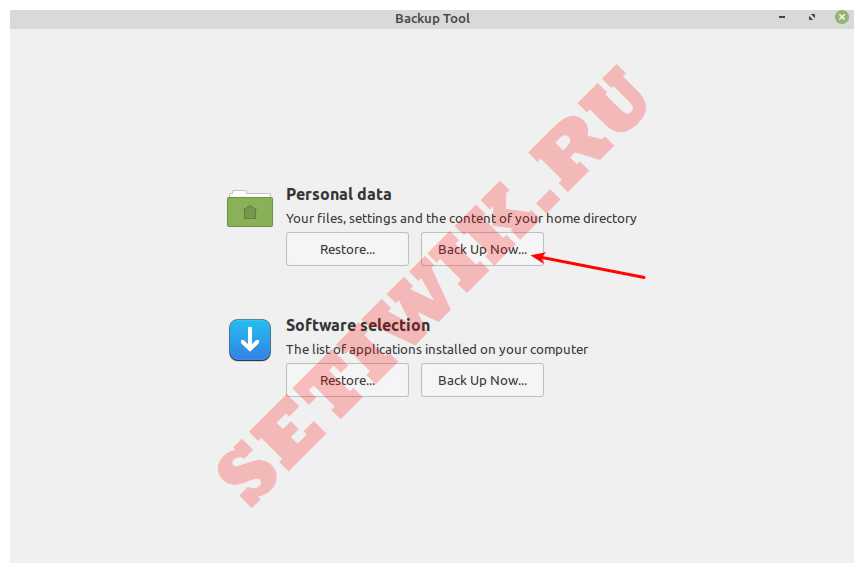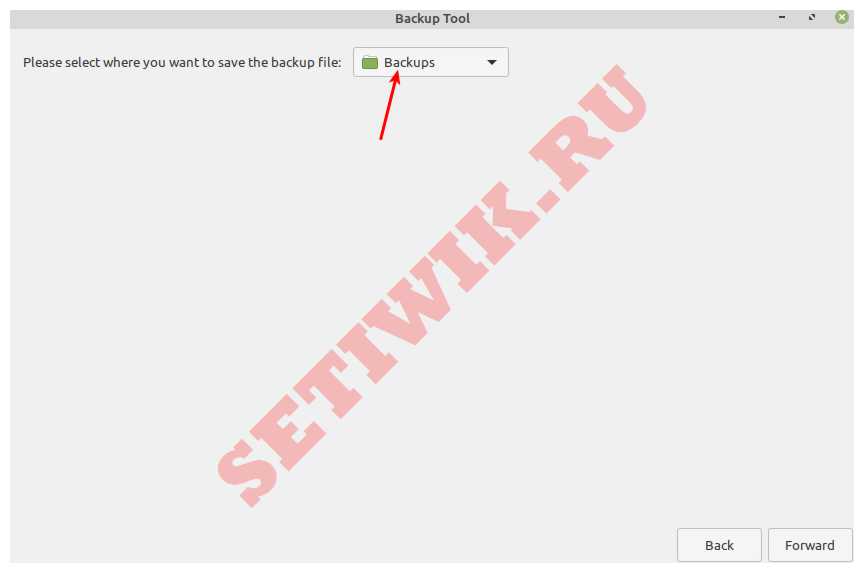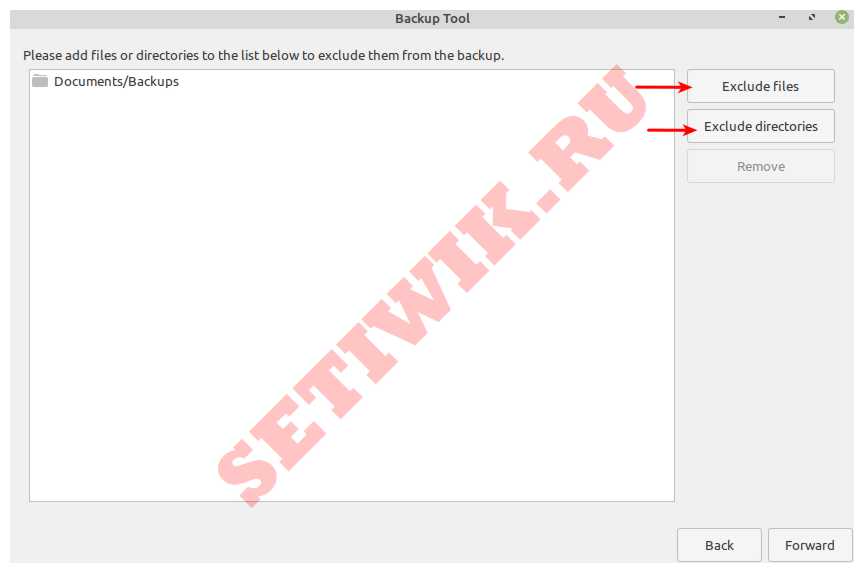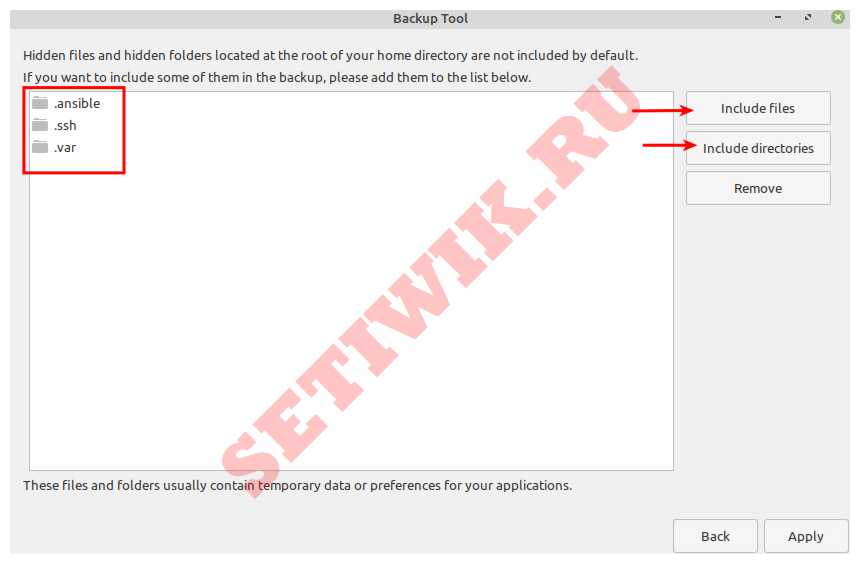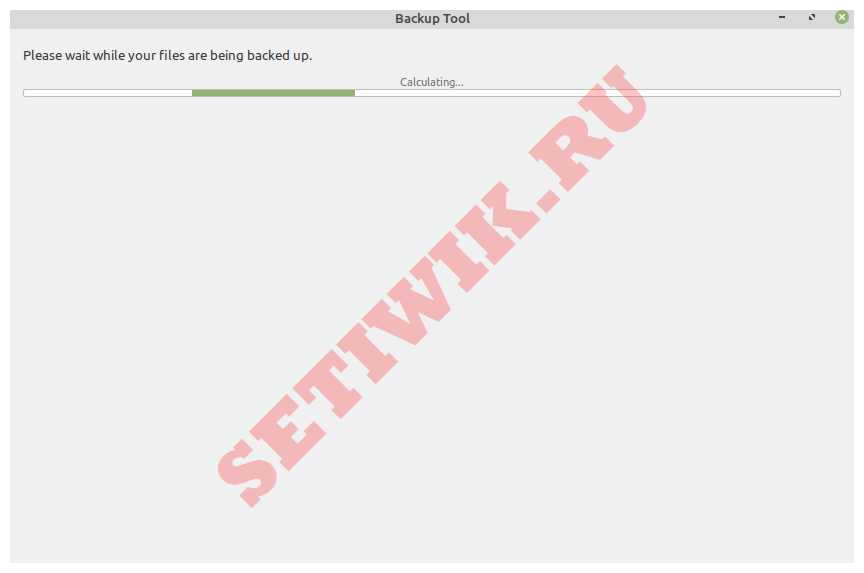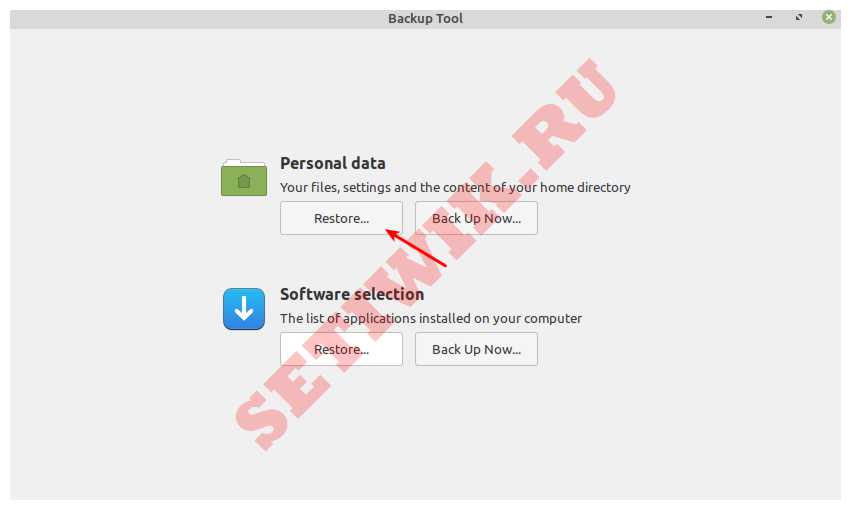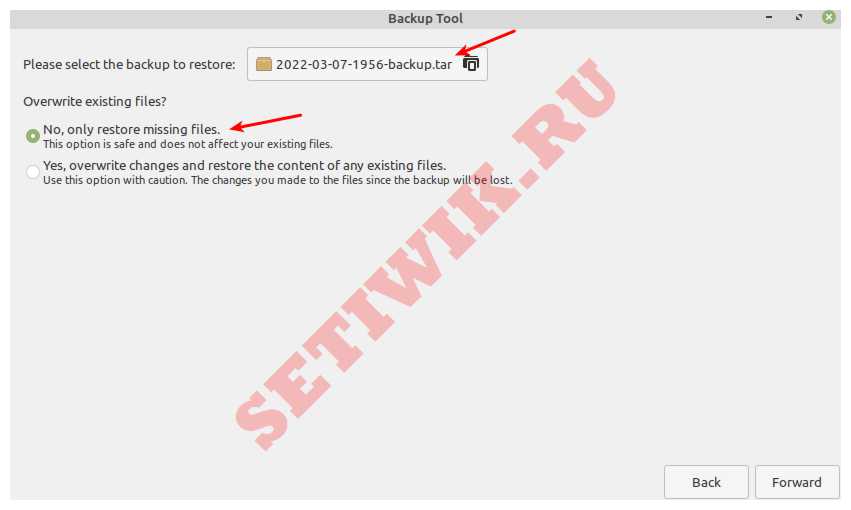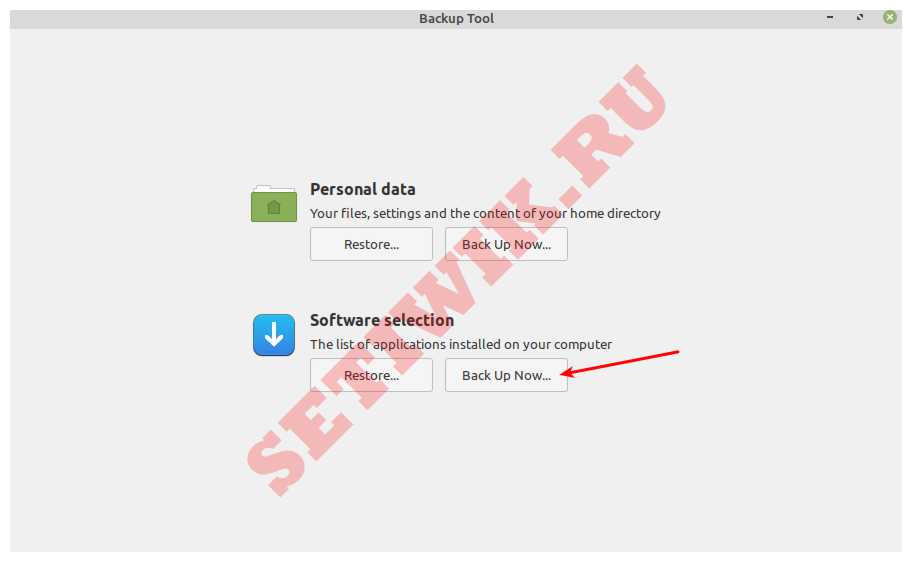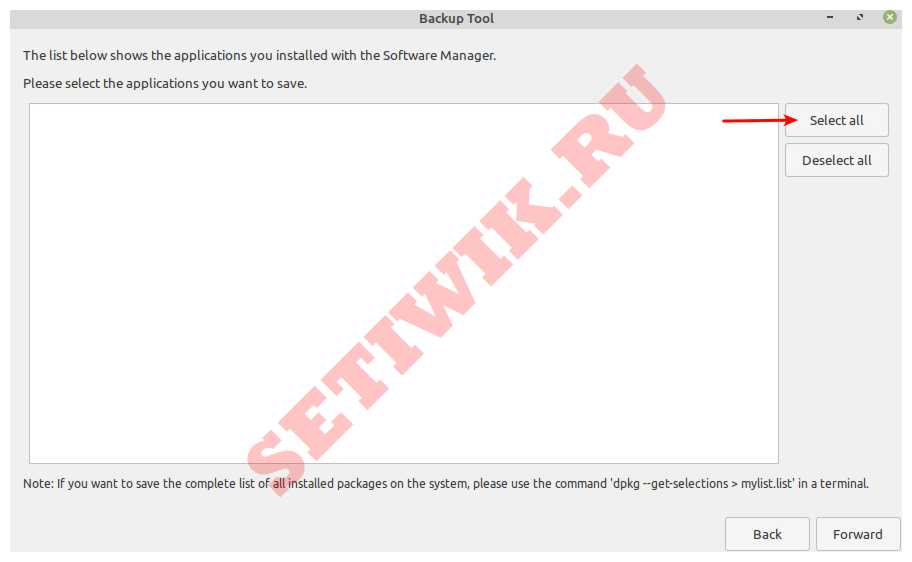- Создание резервной копии системы и ее восстановление в Linux Mint
- Запуск и настройка TimeShift
- mintBackup – Резервное копирование для Linux Mint
- Резервное копирование личных данных в Linux Mint
- Восстановление личных данных в Linux Mint
- Резервное копирование программ в Linux Mint
- Как создать снимок системы в Linux Mint? Создание резервной копии системы и ее восстановление
- Запуск и настройка TimeShift
- Создание снимка системы в Linux Mint
- Восстановление системы Linux Mint из резервной копии
- Видео-инструкция о том, как создать снимок системы в Linux Mint
Создание резервной копии системы и ее восстановление в Linux Mint
В этой статье я расскажу, как создать снимок системы , т.е. резервную копию системы в дистрибутиве Linux Mint.
Linux очень стабильная система, но если Вы часто меняете настройки или устанавливаете программы, то иногда вам хочется вернуть все назад, до изменений. Т.е. восстановить систему на определённый момент времени до Ваших действий, которые и стали причиной этого сбоя, это могут быть некорректные настройки или установленное приложение.
После установки Linux Mint устанавливается по умолчанию приложение TimeShift, которое умеет создавать снимки системы ( включая личные файлы ) и восстанавливать ее из этих снимков.
TimeShift – это как аналог приложения «Восстановление системы» в Windows, которое также создает копию системы и восстанавливает систему из этой копии.
Запуск и настройка TimeShift
Для запуска приложение TimeShift нажимаем «Меню -> Администрирование -> TimeShift» .
Для запуска программы система требует прав администратора, поэтому после запуска сразу появится окно для ввода пароля администратора. Вводим и жмем «Аутентифицировать» .
Если Вы впервые запускаете TimeShift, то у Вас сразу запустится мастер, который поможет Вам настроить приложение на создание снимков системы.
Сначала выбираем тип снимков, если у Вас файловая система Ext4, то выбирайте первый тип «RSYNC» , а если Вы используете файловую систему BTRFS, то выбирайте одноименной пункт. Нажимаем «Далее» .
Программа анализирует систему.
Далее необходимо указать место для хранения снимков, точнее, раздел диска, лучше указывать не системный раздел, а тот, на котором побольше места( у меня для этого отдельный диск ). Выбираем и нажимаем «Далее» .
Далее необходимо настроить расписание создания снимков, например, ежедневно или раз в неделю, эта возможность позволяет в автоматическом режиме создавать снимки системы Linux Mint.
На этом шаге, Вам необходимо указать, сколько снимков нужно хранить, т.е., если вы укажите 3, то тогда, когда будет создаваться 4 снимок, самый первый будет удален, таким образом, инструмент будет хранить 3 самых последних снимков, что позволяет контролировать занимаемое место снимками на диске.
Делаем настройки, которые Вы желаете, и нажимаем «Далее» .
На следующем шаге идут настройки, с помощью которых мы можем указать, что в снимки необходимо включать домашние каталоги (home) пользователей, так как по умолчанию данная возможность не используется. Часто пользовательские файлы, которые размещаются в папке /home/user/ изменяются, а в случае восстановления вы можем потерять эти корректные изменения. Поэтому здесь решать Вам, если хотите — включайте, если не хотите — оставляйте по умолчанию. Также от этого зависит размер снимка, который сделает программа.
mintBackup – Резервное копирование для Linux Mint
Инструмент mintBackup — это простой и удобный в использовании инструмент резервного копирования и восстановления личных данных для Linux Mint. Который предлагает такие функции, как выбор каталога для хранения файла резервной копии, исключение файлов и каталогов и выбор скрытых файлов и каталогов. Он также поддерживает сохранение списка приложений, установленных в вашей системе.
mintBackup устанавливается с Linux Mint, чтобы открыть его, просто найдите «резервное копирование» (backup) в системном меню. И далее нажмите на приложение под названием Backup Tool.
Резервное копирование личных данных в Linux Mint
Чтобы создать резервную копию ваших данных в домашнем каталоге (/home), в стартовом интерфейсе в разделе Личные данные нажмите кнопку Создать резервную копию сейчас.
Затем выберите каталог, в котором вы хотите сохранить файл резервной копии, как показано на следующем скриншоте, а затем нажмите Вперед (Forward).
Затем выберите файлы и каталоги, которые вы хотите исключить из резервной копии, используя кнопки Исключить файлы и Исключить каталоги соответственно. По умолчанию каталог, в котором сохраняется файл резервной копии, исключен.
Вы также можете выбрать скрытые файлы и каталоги для включения их в резервную копию. Для этого нажмите на кнопки Включить файлы и Включить каталоги, как показано на следующем скриншоте.
После применения вышеуказанных условий и нажатия кнопки Применить, mintBackup запустит процесс резервного копирования. Подождите, пока он закончится!
Восстановление личных данных в Linux Mint
Чтобы восстановить ваши личные данные, нажмите на Восстановить, как показано на скриншоте ниже.
Затем выберите файл резервной копии, а также выберите следует ли перезаписывать текущие существующие файлы. Если вас все устраивает нажмите Вперед, затем следуйте подсказкам.
Резервное копирование программ в Linux Mint
Чтобы создать резервную копию списка программного обеспечения, установленного в системе Linux Mint, в разделе «Выбор программного обеспечения» нажмите кнопку Создать резервную копию сейчас, как показано на следующем скриншоте.
Обратите внимание, что mintBackup будет создавать резервные копии только списка приложений, установленных с помощью менеджера программного обеспечения.
В следующем окне выберите список приложений для сохранения. Чтобы выбрать все приложения, нажмите Выбрать все, как показано на следующем скриншоте. Затем нажмите Вперед.
Если ваши приложения не установлены через менеджер программного обеспечения, mintBackup предлагает выполнить следующую команду в терминале, чтобы сохранить полный список всех установленных пакетов в вашей системе:
$ dpkg —get-selections > package_list.list
Для просмотра списка используйте команду cat, как показано на рисунке.
На данный момент это все! MintBackup — это простой хороший инструмент резервного копирования, который позволяет легко сохранять и восстанавливать резервные копии файлов и каталогов в папке /home. Если у вас возникли вопросы или вы что-то не поняли, оставьте комментарий мы вам обязательно поможем.
Как создать снимок системы в Linux Mint? Создание резервной копии системы и ее восстановление
Сегодня я расскажу, как можно создать снимок системы, т.е. резервную копию системы в дистрибутиве Linux Mint, а также мы разберем процесс восстановления системы из резервной копии.
Если Вы часто вносите изменения в настройки операционной системы Linux Mint или устанавливаете различные программы, неважно с какой целью, то скорей всего Вы хотите в случае какого-либо сбоя в работе системы иметь возможность откатиться назад, т.е. восстановить систему на определённый момент времени до Ваших действий, которые и стали причиной этого сбоя, это могут быть некорректные настройки или установленное приложение.
В Linux Mint есть такая возможность, благодаря приложению TimeShift, которое умеет создавать снимки системы (включая личные файлы) и восстанавливать ее из этих снимков.
TimeShift – это что-то наподобие компонента System Restore («Восстановление системы») в Windows, которое также создает копию системы и восстанавливает систему из этой копии.
В дистрибутиве Linux Mint TimeShift установлен по умолчанию, поэтому если у Вас операционная система Linux Mint, Вы можете пользоваться этим инструментом, иными словами, дополнительно устанавливать ничего не нужно.
На самом деле иметь возможность восстановить систему из резервной копии — это просто здорово, и я рекомендую периодически делать резервные копии (снимки) системы, чтобы в случае какого-либо сбоя откатиться назад. Даже разработчики дистрибутива Linux Mint перед любым обновлением системы рекомендуют сначала создать снимок системы, а уже потом переходить, казалось бы, к безобидной стандартной процедуре обновления.
Итак, давайте я на примере покажу, как создать снимок системы в Linux Mint с помощью приложения TimeShift.
Запуск и настройка TimeShift
Сначала необходимо запустить приложение TimeShift и провести первоначальную настройку, это можно сделать из меню, нажимаем «Меню -> Администрирование -> TimeShift».
Примечание! В примере используется версия Linux Mint 19.1 со средой Cinnamon. О том, как установить операционную систему Linux Mint на компьютер, можете почитать в материале «Linux Mint 19 – установка и обзор дистрибутива».
Данная процедура требует прав администратора, поэтому после запуска сразу появится окно для ввода пароля администратора. Вводим и жмем «Authenticate».
Если Вы впервые запускаете инструмент создания снимков TimeShift, то у Вас сразу запустится мастер, который поможет Вам настроить приложение на создание снимков системы.
Сначала выбираем тип снимков, если у Вас файловая система Ext4, то выбирайте первый тип «RSYNC», а если Вы используете файловую систему BTRFS, то выбирайте одноименной пункт. Нажимаем «Далее».
Потом программа проанализирует систему.
Затем необходимо указать место для хранения снимков, точнее, раздел диска, лучше указывать не системный раздел, а тот, на котором побольше места. Рекомендовано даже хранить снимки на отдельных внешних дисках, для особо важных систем, это, конечно же, правильно. Выбираем и нажимаем «Далее».
Далее нам предлагают настроить расписание создания снимков, например, ежедневно или раз в неделю, эта возможность позволяет в автоматическом режиме создавать снимки системы Linux Mint на постоянной основе. Здесь Вы также можете указать, сколько снимков нужно хранить, т.е., например, если указать 5, то тогда, когда будет создаваться 6 снимок, самый первый будет удален, таким образом, инструмент будет хранить 5 самых последних снимков, что позволяет контролировать занимаемое место снимками на диске.
Вносим настройки, которые Вас устраивают, и нажимаем «Далее».
После идут настройки, с помощью которых мы можем указать, что в снимки необходимо включать домашние каталоги пользователей, так как по умолчанию данная возможность не используется, ведь многие пользовательские файлы изменяются с течением времени, а в случае восстановления мы можем потерять эти корректные изменения, да и просто, если включать в снимок все пользовательские файлы, размер снимка может быть очень большим. Поэтому здесь решать Вам, если хотите — включайте, если не хотите — оставляйте по умолчанию.
Настройка TimeShift закончена, нажимаем «Готово».
Создание снимка системы в Linux Mint
После того как TimeShift мы настроили, можно создать свой первый снимок системы Linux Mint. Для этого нажимаем на кнопку «Создать».
Начнется процесс создания снимка системы.
Когда данный процесс будет завершен, в программе TimeShift в списке снимков отобразится новый пункт.
Восстановление системы Linux Mint из резервной копии
Теперь давайте я покажу, как восстановить систему из снимка. Для этого выбираем нужный снимок в списке и нажимаем кнопку «Восстановить».
Указываем раздел для восстановления и раздел, на котором расположен снимок. По умолчанию указаны разделы, с которых был создан снимок, т.е. в нашем случае так и оставляем. Нажимаем «Далее».
Затем программа проанализирует снимок и изменения в системе.
После чего нажимаем на кнопку «Далее».
Далее нас предупреждают, что никаких гарантий, что система восстановится, программа TimeShift не дает, мы это понимаем и нажимаем «Далее».
Начнется процесс восстановления системы, когда он будет завершен, Linux Mint перезагрузится, и можно будет пользоваться уже восстановленной системой.
На заметку! Для более тесного знакомства с Linux рекомендую почитать мою книгу « Linux для обычных пользователей » – в этой книге я максимально простым языком рассказываю про основы операционной системы Linux
Видео-инструкция о том, как создать снимок системы в Linux Mint
У меня все, надеюсь, материал был Вам полезен, пока!